Как сделать ярлык для камеры на ноутбуке

В статье мы приведём несколько простых инструкций, как включить веб-камеру на ноуте. Включение камеры на ноутбуке, встроенной или подключаемой отдельно, выполняется достаточно просто: следуйте нашим руководствам, ориентируясь как на текст, так и на иллюстрации, и непременно добьётесь желаемого.
Заранее отметим, что абсолютное большинство ноутбуков, производимых в настоящее время, оснащено вебкамерами, а значит, приобретать дополнительное оборудование вам, скорее всего, не понадобилось, только если вы не стремились достичь максимального качества картинки.
Как бы то ни было, способы активации и встроенной, и сторонней веб-камеры практически идентичны, а потому разделять их на отдельные группы мы не будем. Способами, приведенными в статье вы всегда можете отключить камеру на ноуте. Выбирайте из приведённых далее вариантов включения вебки любой понравившийся и приступайте — через несколько минут вы сможете вести видеоконференции или общаться другими способами, предполагающими использование камеры!
4 способа включения камеры на ноутбуке
Первый вариант, который необходимо рассмотреть, подразумевает применение меню аппаратно-программной связки. Этот инструмент присутствует на любом персональном компьютере или ноутбуке, его невозможно удалить и сравнительно сложно модифицировать, а значит, проблем с поиском функции, необходимой для включения камеры, у вас не возникнет.
Итак, как включить фронтальную камеру на ноутбуке? Если она отключена во всех приложениях, индикатор не загорается и даже не работает встроенный микрофон, имеет смысл обратить внимание именно на БИОС. Включение устройства, необходимого для видеосвязи, выполняется в несколько элементарных шагов:
- Выключите ноутбук или выполните перезапуск операционной системы.
- Когда на мониторе появится самое первое окошко, обычно чёрного цвета, быстро от двух до пяти раз нажмите на кнопку Delete. Другие варианты, распространённые больше всего, — Escape, F2, F8, F12. Кроме того, возможно, вам потребуется применить сочетание двух или трёх кнопок, к примеру, Ctrl плюс Alt плюс Esc. Вариаций очень много — если ни один способ из приведённых выше не подошёл, не поленитесь посмотреть в интернете или свериться со спецификацией, прилагаемой производителем. Лучше всего поискать ответ для своей модели ноутбука заблаговременно: каждая новая попытка требует очередного перезапуска, что сильно замедляет процесс. Либо просто прочитайте статью о способах входа в БИОС на ноутбуке.
- Когда наконец окажетесь в меню параметров аппаратно-программной связки, отыщите в верхней строке заголовок Advanced и перейдите к нему. Здесь вам потребуется выбрать раздел (возможно, он будет называться несколько по-иному) Onboard Device Configuration.
- Продолжаем инструкцию, как включить переднюю камеру на ноутбуке. В этом разделе найдите пункт, в наименовании которого есть слово Camera. Выберите этот параметр, а затем задайте для него значение Enabled. Если оно уже установлено по умолчанию, можете закрывать меню БИОС: проблема наверняка кроется в программной среде или вызвана банальной поломкой веб-камеры, которую не получается включить (что в принципе случается гораздо реже).
- Кроме того, поищите в том же разделе пункт Install OS. Для этого параметра должно быть выставлено значение Finish; в противном случае вебкамера, даже если она совершенно исправно, может не запускаться.
- Когда всё будет завершено, нажмите на кнопку F10 и, по предложению BIOS, подтвердите, что действительно хотите закрыть меню, сохранив при этом все ранее внесённые изменения.
В заключение отметим, что, если вы не видите в меню ни одного из перечисленных выше пунктов, имеет смысл попытаться включить расширенное отображение, воспользовавшись комбинацией кнопок Ctrl плюс F1. Если не помогает, возможно, на вашем ноутбуке установлена старая версия БИОС, в которую возможность управлять камерой на аппаратном уровне просто не включена; устройство работает одним-единственным образом, и повлиять на его функционирование на аппаратном уровне вы не можете.
В таком случае переходите к следующим инструкциям, как включить камеру на ноуте Виндовс 10 и других версиях операционной системы; одна из них непременно поможет.
Ноутбуки, оснащённые вебкамерами, то есть практически все современные модели устройств, чаще всего имеют на корпусе или в составе клавиатуры и специальную кнопку, позволяющую быстро, без перезагрузок и попыток разобраться в БИОС, как включать, так и снова отключать вебку.
Отдельная физическая кнопка может располагаться в непосредственной близости от камеры или где-то в районе клавиатуры; ориентируйтесь на нанесённую на кнопку пиктограмму. Возможно, вы будете иметь дело с мини-тумблером, который, перемещаясь из одной позиции в противоположную, включает и отключает вебку. Разберитесь, какая позиция соответствует активации, а какая деактивации — и смело пользуйтесь!
Приведём пример пиктограммы, помещаемой на кнопке включения вебкамеры, а также расположения этой кнопки на корпусе ноута.


Перепробовали все перечисленные выше варианты, но ни один не подошёл? Поищите данные в интернете или загляните в документацию, прилагаемую к вашему ноутбуку; возможно, придётся использовать какую-либо иную клавишу или вы просто не нашли отдельно расположенную кнопку.
Помимо прочего, даже после аппаратного включения веб-камера может не работать в конкретном приложении. Не спешите переживать — закройте программу, снова запустите её и повторите попытку.
Следующий вариант в нашей инструкции, как включить встроенную камеру на ноутбуке, предполагает использование системного инструмента, присутствующего в любом поколении ОС и не удаляемого стандартными средствами. Кроме того, используя этот метод, вы сможете убедиться, что устройство, с которым возникли сложности, в принципе опознаётся системой, то есть находится в рабочем состоянии.


- В окне, которое появится на дисплее спустя несколько мгновений, разверните вложенный список устройств, используемых для обработки изображений.
- Когда отыщете своё устройство, щёлкните по нему дважды; на этот раз используйте левую кнопку мышки.



- В итоге обнаруженные неполадки будут ликвидированы, а вы сможете беспрепятственно пользоваться веб-камерой. Теперь можно закрывать окошко и переходить к общению посредством соответствующих приложений.

Воспользоваться этим методом, не менее простым, чем предыдущий, вы сможете в следующем порядке:


- В самом нижнем поле вы сможете, если не хотите давать доступ к вебке всем приложениям, активировать только некоторые из них.

Описанным способом вы сможете легко воспользоваться на Виндовс 10. Как включить камеру на ноутбуке Windows 10 по-другому? Обратите внимание на предыдущие варианты — все они подходят и для новейшей операционной системы.
Советы по проверке и настройке камеры ноута
Удостовериться, что встроенная вебка находится в рабочем состоянии, вы сможете несколькими способами; специальных инструментов для проверки в этой версии ОС, к сожалению, нет, но задача от этого невыполнимой не становится. В частности, убедиться в функционировании вебкамеры вы сможете при помощи одного из следующих приложений:
Последний продукт позволяет, помимо прочего, легко совершать голосовые и видеовызовы. Если планируете не только общаться, но и записывать процесс, выберите приложение со встроенной возможностью записи или заранее позаботьтесь установить утилиту, способную записывать всё происходящее на экране.
В идеале вебка на ноутбуке должна включиться сразу после обращения, поступившего от запущенного вами приложения. Возможно, этого не случится — тогда потребуется выполнить включение вручную, используя один из следующих вариантов. Приведём несколько самых простых советов, как включить камеру на ноутбуке Windows 7:

Если камера исправна, вы увидите себя на экране.
Таким образом вы мгновенно откроете системную утилиту, предназначенную для работы с вебкамерой, и, ориентируясь на наличие своего изображения на экране, сможете удостовериться в работоспособности оборудования.
Некоторые сайты и онлайн-сервисы, посещаемые при помощи браузеров, должны, для предоставления пользователю всех видов запрашиваемых услуг, получать доступ к вашей вебкамере. В идеале запрос должен поступать в автоматическом порядке; если этого не происходит, выполните следующие шаги:
- Если при запуске соответствующего сервиса уведомление появилось, просто отреагируйте на него так, как считаете нужным.

- Если окошка нет или оно было вами по неосторожности закрыто, кликните по пиктограммке камеры с косым крестиком, размещённой в адресной строке.

- Теперь, в новом всплывающем окне, вы сможете или предоставить разрешение на постоянной основе, или настроить политику доступа к вебке так, как вам нравится.


- Помимо прочего, в расположенных здесь же списках вы сможете указать, какие из подключённых к ноутбуку устройств должны использоваться для получения звукового и видеосигнала.

- В заключение перезагрузите страницу, чтобы сделанные вами изменения вступили в силу.
Впоследствии вы с такой же лёгкостью сможете настроить разрешения для всех прочих сайтов и онлайн-сервисов.
Заключительные советы
В статье мы привели несколько простых в исполнении советов, как включить веб-камеру на ноутбуке. Они подходят для всех поколений Виндовс, позволяют выполнять как включение, так и, в обратном порядке, отключение вебки.
Остались вопросы или знаете другие интересные способы активации камеры на ноуте? Делитесь в комментариях — с удовольствием обсудим!
Вам также может быть интересно:

Комментарии (1)
Мария
Ребята, ОГРОМНОЕ СПАСИБО. 2 дня, 6 часов искала как включить камеру на ноутбуке, все перепробовала в том числе и драйвера!! А помогла Ваша статья-пункт 2!! Нужно было просто нажать F10. 2 дня. 6 часов. А нужно было просто f10…… НИЗКИЙ ПОКЛОН ВАМ!! И +10000000000000 к карме. ОЧЕНЬ ПОМОГЛИ.
Мы отвечаем на вопросы в комментариях. Вы можете опубликовать комментарий на этой странице или задать подробный индивидуальный вопрос через форму по указанной ссылке. Если не готовы описать ситуацию подробно, оставьте комментарий. Стараемся ответить всем.
Оставить комментарий
Свежие комментарии
Навигатор по сайту
Копирование материалов сайта разрешено только при размещении обратной ссылки
Ознакомьтесь с политикой обработки персональных данных. Наш сайт использует файлы cookie.
Продолжая использовать сайт, вы подтверждаете свое согласие с политикой обработки и защиты персональный данных.

- Как вывести ярлык на рабочий стол
- Как создать ярлык для интернет-подключения
- Как вывести иконки на рабочий стол
Используйте операцию перетаскивания и для создания копий ярлыков из главного меню операционной системы. В этом случае можно использовать как левую, так и правую кнопки мыши - в первом случае контекстного меню не появится, когда вы отпустите кнопку.
Видеосвязь дает пользователям возможность не только вести живой разговор, но и видеть своего собеседника. Большинство моделей современных ноутбуков оснащены веб-камерами, способными фиксировать изображение в качестве выше среднего.

Быстрая навигация по статье
Комбинации клавиш
Для того чтобы включить веб-камеру в ноутбуке ASUS с помощью комбинации клавиш, необходимо:
Life Frame
Asus Camera Screen Saver
Для ноутбуков Asus разработана стандартная программа, отвечающая за включение веб-камеры. Для того чтобы воспользоваться данной программой, требуется:
Проверка активации камеры
Проверить правильность работы и активации веб-камеры можно через диспетчера устройств. Для этого нужно:
Загрузка драйвера
Некорректная работа веб-камеры может быть связана с отсутствием драйверов или необходимостью их обновления. Для загрузки драйвера, требуется:
- Вставить инсталляционный диск, идущий в комплекте с ноутбуком в дисковод;
- Найти нужный драйвер;
- Установить его на ПК.
Обновление драйвера
Для того чтобы обновить драйвер, следует:
Поделитесь этой статьёй с друзьями в соц. сетях:

Практически все современные модели ноутбуков, в том числе устройства компании Asus, оснащены встроенными камерами, позволяющими использовать ПК для видеосвязи или записи видеороликов. Отключение камеры, вызванное возможным рядом программных или механических неисправностей, становится причиной большого дискомфорта. Особенно это касается людей, которые активно общаются в режиме онлайн.
В большинстве случаев самостоятельное подключение камеры программным путем не вызывает особых трудностей. Рассмотрим наиболее распространенные способы активации функции видеосъемки в ноутбуках Asus.
Включение камеры и проверка состояния устройства

Часто происходит так, что после переустановки операционной системы веб-камера перестает ею обнаруживаться, либо это происходит при эксплуатации компьютера. Если с самим устройством ничего не произошло, то проблема с большой вероятностью заключается в драйверах камеры.
Самый простой и действенный способ проверки состояния устройства и его включение в Windows:
Проблема с драйверами камеры
Установка драйверов без специального диска
Если диск с драйверами ноутбука был утерян или поврежден, то найти необходимые файлы можно, воспользовавшись сайтом производителя компьютера. Рекомендуется выполнить следующий порядок действий:
Описанные варианты включения веб-камер на ноутбуках Asus действенны только при корректной работе самого устройства. Другими причинами, препятствующими его использованию, могут быть механические повреждения, или отсутствия питания от материнской платы ПК. В таких случаях рекомендуется воспользоваться помощью квалифицированных специалистов.
Как включить камеру на ноутбуке Asus
Устройства этой компании пользуются большой популярностью благодаря компактности, достаточной легкости в использовании, надежности и наличию широкого спектра всевозможных функций.
Невозможно не заметить, что одной из наиболее полезных возможностей ноутбука Asus является вебкамера. Правда, ее еще нужно включить.
Что нужно, что бы камера работала?
Прежде всего, следует правильно настроить операционную систему, а также установить и запустить все драйвера. Учтите, что без последних вам никак не обойтись даже в том случае, если для вашей модели предусмотрено включение камеры с помощью кнопок.
Драйвера лучше всего загружать с официального сайта, ради безопасности устройства. Также вам понадобиться скачать специальную программу. Для Windows 8, 7, ХР и Vista никаких дополнительных инструментов подключения не существует только в том случае, когда установка операционной системы не была выполнена самостоятельно. Иначе вам придется самим их установить, помимо прочего. Так же вам с удовольствием помогут специалисты официального сервисного центра компании ASUS.
Владельцы с системой предустановки на своих ноутбуках могут спокойно включить камеру на своем Asus без лишних проблем, при помощи кнопок.
Как включить камеру на ноутбук Asus?
Прежде, чем вы начнете действие включения, обратите внимание на следующий момент. Программа камеры может быть какой угодно, но драйвера, используемые для включения на ноутбуке Asus, должны быть стандартными и предназначенными только для Asus. Как только вы разберетесь с этим моментом, можете приступать непосредственно к активации камеры.
Таким образом, вы успешно осуществите быстрое включение вебкамеры.
Также вы можете отыскать на рабочем столе ярлык Life Frame или найти программу в поисковике и открыть ее. Уточнить настройки вебкамеры можно через программу Asus Camera Screen Saver. Все, что нужно сделать – просто дважды кликните по этому ярлыку программы .
Вы можете задать вопрос мастерам из нашего сервисного центра, позвонив по телефону или написав свой вопрос на форму обратной связи.
Спасибо за обращение.

Автор:
Возможно вас также заинтересует
Ремонт ноутбуков ASUS за 1 день
Закажите ремонт в нашем сервисном центре, и получите исправное устройство в тот же день, с гарантией до 1 года
Узнать точное время и стоимость ремонта Спасибо, не надо
Комментарии (0)
Добавить Комментарий

Оставьте ваш вопрос через форму обратной связи и вам перезвонит именно мастер и ответит без навязывания каких – либо услуг.
Что такое веб-камера и где она находится?
Большинство современных ноутбуков предусмотрительно оснащены встроенной веб-камерой. Это очень удобно, так как не нужно дополнительно искать подходящий девайс и устанавливать его на ноутбук.

Камера находится прямо над экраном. Внешне она похожа на небольшой кружок, схожий с камерой мобильного телефона. Это приспособление предоставляет массу преимуществ. Оно поможет обеспечить видеосвязь с любым человеком вне зависимости от его местонахождения. Если при телефонном разговоре слышен только голос, то здесь собеседники видят друг друга.
Как найти камеру в программном обеспечении
Как включить камеру на ноутбуке Lenovo? В программном обеспечении ее можно найти двумя способами. Один из них непременно откроет веб-камеру для дальнейшей настройки.
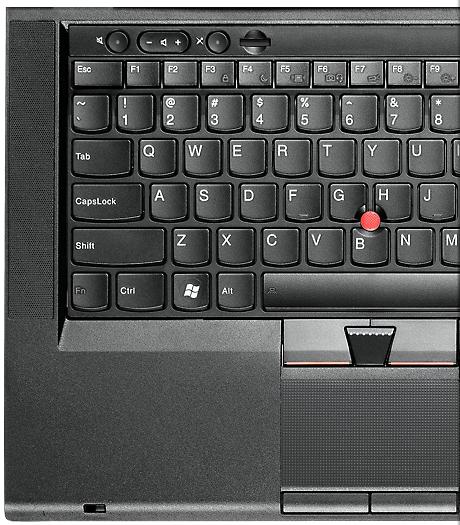
Выполнив один из пунктов, вопрос о том, как включить камеру на ноутбуке Lenovo, не возникнет.
Установка отдельной камеры
В случаях, когда на ноутбуке отсутствует встроенная камера, а пообщаться в скайпе хочется, вполне можно прибегнуть к использованию отдельного устройства. Большинство веб-камер имеют в комплекте драйвера для установки. Именно наличие драйвера поможет включить камеру на ноутбуке Lenovo. Если ноутбук не может обнаружить драйвер, то камера не будет работать.

Что такое драйвер
Правильная настройка камеры на ноутбуке Lenovo зависит от имеющегося драйвера. Зачем нужен драйвер ноутбуку и камере?
Это необходимое связующее между ноутбуком и устройствами, которые к нему подключены. Большинство стандартных устройств компьютер распознает автоматически и не требует установки драйвера. Однако для других, не предусмотренных производителем оборудований, необходимо установить специальную программу, которая позволит обнаружить тип объекта и правильно его установить. Проще говоря, ноутбук при помощи этой программы получает доступ к управлению устройствами.
Драйвера для камеры ноутбука Lenovo – это диски со специальной программой. Обычно их загрузка и установка происходит на полуавтоматическом режиме. Все, что необходимо делать пользователю – это нажимать на необходимые кнопки и ждать установки.
Здесь стоит оговориться, что к стандартным устройствам, таким как мышь и клавиатура, драйвера заранее устанавливаются в программное обеспечение ноутбука. Поэтому их не нужно настраивать.
Как использовать драйвер
Как включить камеру на ноутбуке Lenovo, используя драйвер? Этот вопрос неизбежно возникнет у любого новичка-пользователя.
К примеру, пользователь купил камеру и подсоединил ее к своему ноутбуку. Компьютер устройство распознал, но видеоизображения нет. Именно сейчас самое время заглянуть в коробку, где была камера. Там должен находится диск с драйверами. Его необходимо вставить в дисковод. Ждать загрузки и следовать инструкции. Большинство внешних устройств имеют подробную инструкцию, как и что делать. Кроме этого, имеются и рекомендации по устранению ошибок.
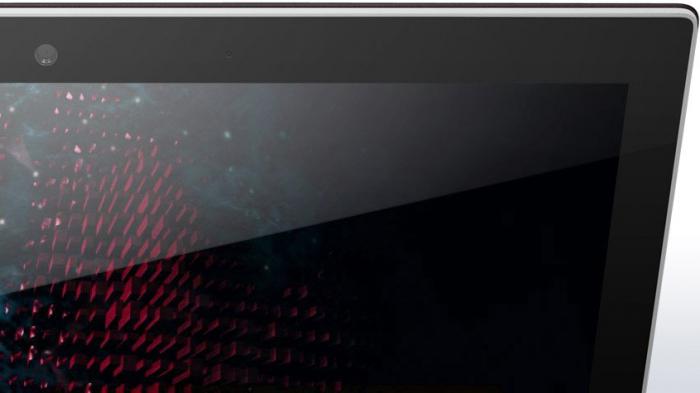
Где взять и установить драйвера
Что же делать, если установочного диска нет или он затерялся? Вот тут многие пользователи начинают паниковать и расстраиваться. А все достаточно просто, если есть доступ к интернету. Все необходимые программы можно найти в сети. Причем при правильном запросе их можно скачать абсолютно бесплатно.
Как включить камеру на ноутбуке Lenovo при помощи скачанной программы? Здесь необходимо выполнить следующее:
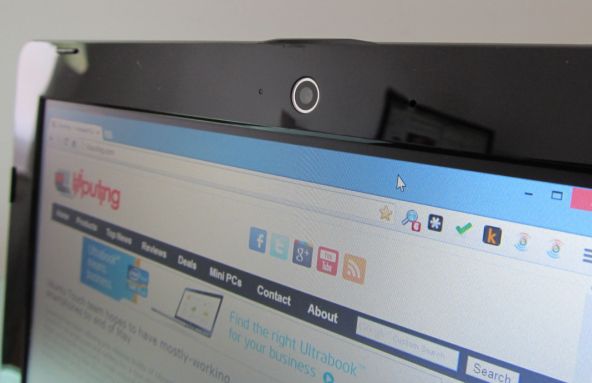
Стоит отметить, что поиск необходимых программ – очень полезный навык для всех пользователей. Ведь из строя может выйти все. К примеру, установочный диск сломался, а камера отказывается включаться в работу. Нужно найти название камеры и поискать в сети на официальных сайтах необходимые драйвера. Затем скачать их на свой ноутбук и установить.
Чтобы работать и общаться в сети с помощью веб-камеры, необходимо уметь его устанавливать и настраивать. Эти навыки пригодятся и в устранении неполадок, которые могут возникнуть. В этом сложности не должно возникнуть, так как по умолчанию вся работа ноутбука интуитивно понятна и не требует специальных навыков.
Видео-урок о том, как включить и проверить веб камеру на ноутбуке Lenovo
Простая и понятная инструкция о том, как включить камеру на ноутбуке Lenovo
Ноутбук – это устройство, которое имеет широкие возможности связи. Почти все ноутбуки оснащены камерой, с помощью которой, можно осуществлять видео звонки, или, передавать любую информацию в режиме реального времени. Веб камера не может работать отдельно от компьютера, этим она отличается от других камер. Но иногда, пользователи сталкиваются с трудностями, связанными с ее включением. В этой статье мы расскажем вам про основные способы, как включить камеру на вашем ноутбуке. Если же нижеописанные действия не помогут, возможно, что ваша камера имеет серьезные поломки, в таком случае нужно обратиться в сервисный центр по ремонту ноутбуков Lenovo.
Если такой строки нет, значит, необходимо установить драйвера на ваш портативный компьютер. Когда вы убедитесь, что драйвера работают, то можно переходить к активации камеры.
Второй способ: с помощью сочетания клавиш.
Третий способ: с помощью программы Skype.
Как правило, при запуске данной программы камера активируется автоматически. Для этого нужно:
После этого появится окно с вашим изображением, а индикатор устройства загорится красным.
С помощью этих действий, вы можете установить в режим активации и дезактивации веб устройство на вашем Леново. Если все три способа оказались безрезультатными, камера так и не начала работать, то возможно она неисправна, и вам нужно обратиться к специалистам.
Как включить камеру на ноутбуке Леново, пошаговые действия.

В ноутбуках веб-камера устанавливается по умолчанию. Однако, иногда, изначально камера находится в отключенном состоянии. В особенности это касается ноутбуков марки Леново.
Поэтому, перед тем как нести его в ремонт, стоит попробовать включить веб-камеру.
Как включить камеру на ноутбуке Леново
Включить камеру, можно воспользовавшись одним из предложенных ниже вариантов:
Для проверки работы камеры стоит воспользоваться такой программой для общения, как Скайп. Я уже писал подробную статью: «Как проверить веб камеру на ноутбуке«, в которой рассмотрел многочисленные способы проверки и настройки веб-камеры на ноутбуке.
Есть, также, подробная статья, о том, как проверить веб-камеру на компьютере, думаю, что вы найдёте там много полезных способов настройки камеры.
А сейчас, для начала, давайте разберёмся с тем, как включить веб-камеру одним из предложенных способов.
Используем клавиатуру
Однако, этот вариант может не сработать, в том случае, если на ноутбуке не хватает драйверов. Чтобы это проверить переходим ко второму способу включения камеры.
Диспетчер устройств
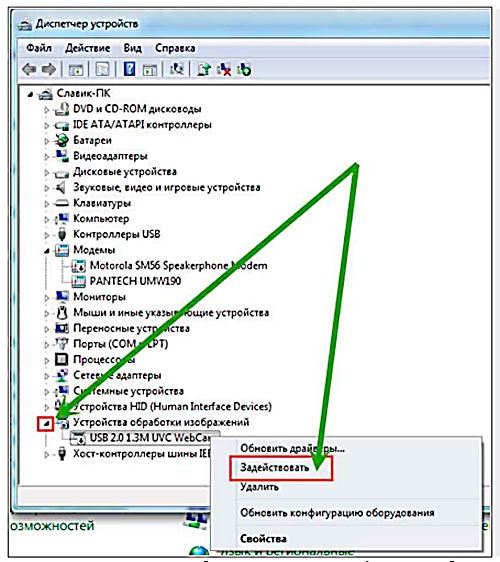
В случае отсутствия драйверов, рядом с устройством будет указан восклицательный знак в жёлтом треугольнике.
Драйвера
Установить драйвера не сложно, если вы кликните правой кнопкой мыши по устройству, то перед вами появится контекстное меню, в котором можно выбрать нужное действие.
В таком случае стоит самостоятельно поискать драйвера в Интернете, введя в поисковый системе соответствующий запрос с указанием модели ноутбука.
Лучше всего, для этой, цели использовать официальный сайт производителя. После того, как драйвера будут скачены и установлены, ноутбук следует перезагрузить, и произвести тестирование камеры.
Тестируем веб-камеру при помощи Skype
Заключение
Таким образом, если возник вопрос, как включить камеру на ноутбуке Леново, воспользуйтесь одним из вышеперечисленных вариантов. Если же они не помогли разобраться с возникшей проблемой, то, вам стоит обратиться к специалистам в сервисный центр.
P.S. Прикладываю скриншот моих заработков в партнёрских программах. И напоминаю, что так зарабатывать может каждый, даже новичок! Главное — правильно это делать, а значит, научиться у тех, кто уже зарабатывает, то есть, у профессионалов Интернет бизнеса.
Читайте также:


