Как сделать ярлык диспетчер задач
Так-же как и все остальные ярлыки, имя файла диспетчера задач taskmgr.exe, путь будет Имя диска\папка Винды\system32\taskmgr.exe
Если диск C и папка Windows то получится C:\WINDOWS\system32\taskmgr.exe
Изменение должности без повышения зарплаты является понижением
Спрошу в этом разделе про диспетчер задач.
Прочитала в интернете, что лишняя автозагрузка замедляет быстродействие компа и что в диспетчере задач в лучшем случае окно должно быть заполнено наполовину, в в худшем - хотя бы нет полосы прокрутки.
А я посмотрела у себя и ужаснулась . Полоса прокрутки еще на пол-окна продолжает список. А я ведь практически ни фига ничем не пользуюсь!!
Одних svchooct.exe 5 или 6 штук и всякого еще непонятного, в чём я не соображаю, единственно что, я знаю мне надо ICQ , IExplore.exe .
Можете подсказать, что оставить , а что убрать?
Я могу скриншот дать, чтобы точнее . Получился больно большого формата
Список служб в Windows XP - подробное описание служб в Windows XP: перечень с описанием назначения каждой службы, а также рекомендации по настройке, включая несколько наиболее подходящих для определенной цели конфигураций (игры, интернет-серфинг, максимальная производительность, максимальная экономия ресурсов)
Никакого криминала в процессах я не увидел. Если что-то подозрительно, ищите имя этого процесса на системном диске поиском. Легальный файл обычно имеет в свойствах подробную инфу о создателе, версию, язык, исходное имя и т.д. Вирус, как правило никак не подписан.
Каська,
Советую скачать CCleaner и на вкладке "автозагрузка", убрать лишние программы, которые загружаются во время винды и тогда в Диспетчере Задач ничего отключать не нужно будет.
Иначе расставленные слова обретают другой смысл, иначе
расставленные мысли производят другое впечатление.
Пользователям планшетных компьютеров c Windows 8 использовать традиционные способы запуска Диспетчера задач довольно неудобно по понятным причинам: отсутсвию полноценной клавиатуры и мыши. Для быстрого запуска Диспетчера можно создать ярлык на стартовом экране или панели задач. Сделать это можно двумя способами: с использованием Проводника или возможностей нового метро-интерфейса, кому как удобнее.
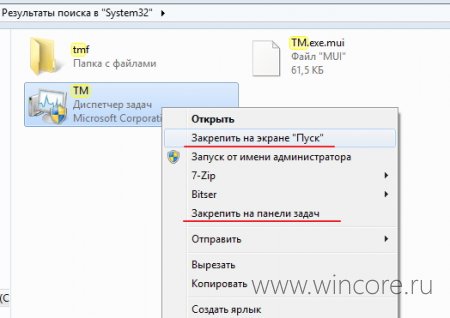

Во втором варианте достаточно прямо на стартовом экране ввести первые несколько букв имени этого приложения, в результатах поиска снова вызвать контекстное меню и выбрать один из указанных выше пунктов.
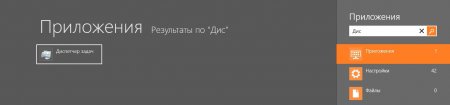

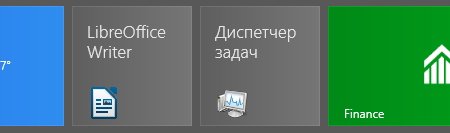
*Инструкция составлялась в Windows 8 Consumer Preview с установленным сторонним пакетом русификации, в финальной версии ОС, название пунктов меню может измениться.

Д испетчер задач, возможно, требуется достаточно редко, но все равно необходимо знать несколько различных способов, чтобы открыть его. Некоторые из них могут пригодиться, если Вы не можете открыть диспетчер задач так, как Вы привыкли.
Нажмите Ctrl+Alt+Delete
Вероятно, Вы знакомы с комбинацией Ctrl + Alt + Delete. До того, как была выпущена Windows Vista, нажатие Ctrl + Alt + Delete приводило Вас непосредственно в диспетчер задач. Начиная с Windows Vista нажатие Ctrl + Alt + Delete приведет Вас к экрану Windows Security, который предоставляет опции для блокировки вашего ПК, переключения пользователей, выхода из системы и запуска диспетчера задач.
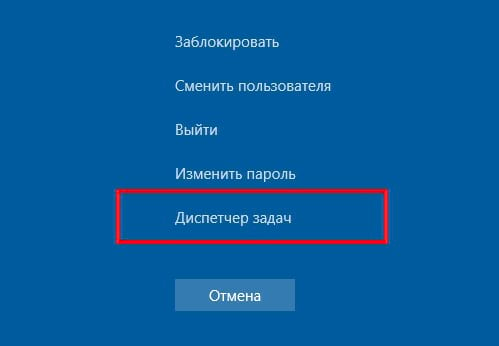
Нажмите Ctrl+Shift+Esc
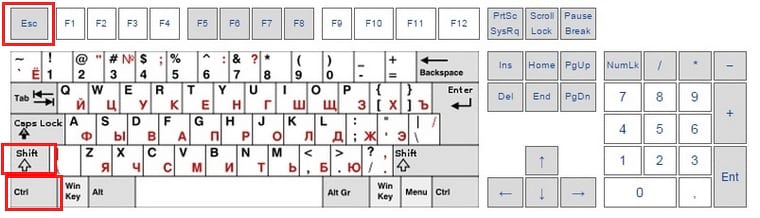
Самый быстрый способ вызвать диспетчер задач, если Вы работаете на клавиатуре — просто нажмите Ctrl + Shift + Esc. В качестве бонуса Ctrl + Shift + Esc предлагает быстрый способ вызвать диспетчер задач при использовании удаленного рабочего стола или работать внутри виртуальной машины.
Нажмите Windows + X для доступа к меню
Windows 8 и Windows 10 имеют меню, доступ к которому можно получить, нажав Windows + X. Меню имеет быстрый доступ ко всем видам утилит, включая диспетчер задач.
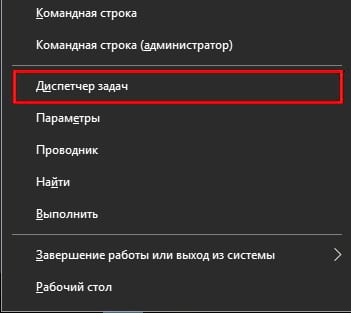
Нажмите правой кнопкой мыши на панели задач
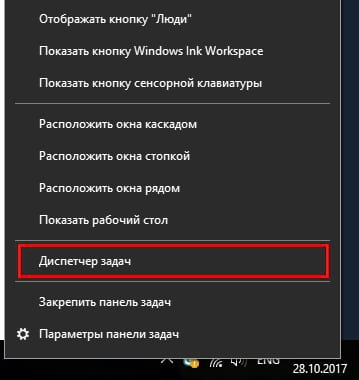

Перейдите в taskmgr.exe в Проводнике
Вы также можете запустить диспетчер задач, открыв его исполняемый файл напрямую. Это, безусловно, самый длинный способ открытия диспетчера задач, но мы рассказываем о нем для полноты. Откройте Проводник и перейдите к следующему местоположению:
Прокрутите вниз и найдите (или выполните поиск) taskmgr.exe, а затем дважды щелкните по нему.
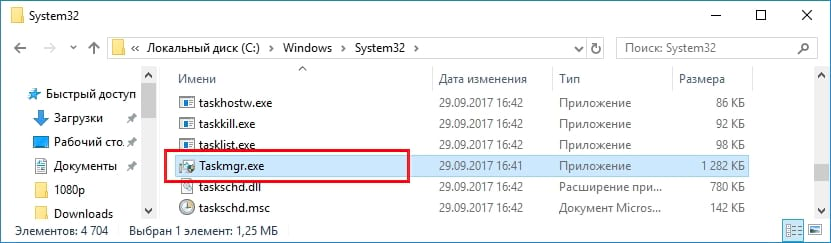
Создайте ярлык для диспетчера задач
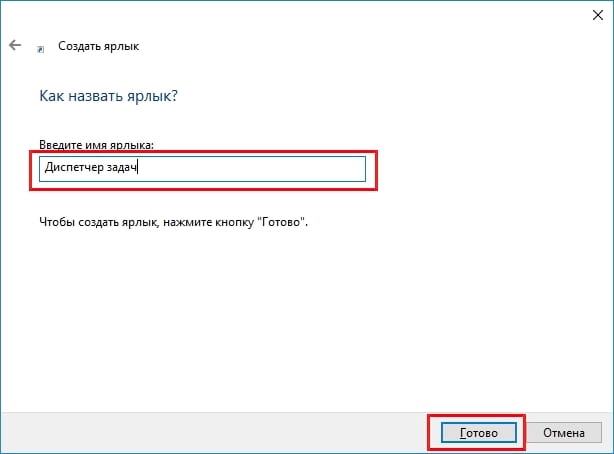
Некоторые методы, очевидно, более эффективны, чем другие, но если Вы находитесь в сложной ситуации — клавиатура или мышь не работает, сражаетесь с вирусом вредоносного ПО или что-то еще — любой метод, который работает, является хорошим.
Сегодня рассмотрим, как быстро открыть диспетчер задач Windows 11, закрепить его на панели задач или создать для него ярлык на рабочем столе.
Диспетчер задач Windows чрезвычайно полезный и мощный инструмент в Windows, который позволяет отслеживать использование системных ресурсов, таких как ЦП, память, диск и пропускную способность для работающих приложений, фоновых процессов и процессов Windows. Он часто используется для завершения приложений, которые не отвечают или не могут быть закрыты обычным способом.
Если вы всегда открывали диспетчер задач с панели задач и не знаете, как получить к нему доступ в Windows 11, не волнуйтесь! В этом руководстве мы покажем вам самые простые способы открыть диспетчер задач в Windows 11.
Закрепить диспетчер задач на панели задач в Windows 11
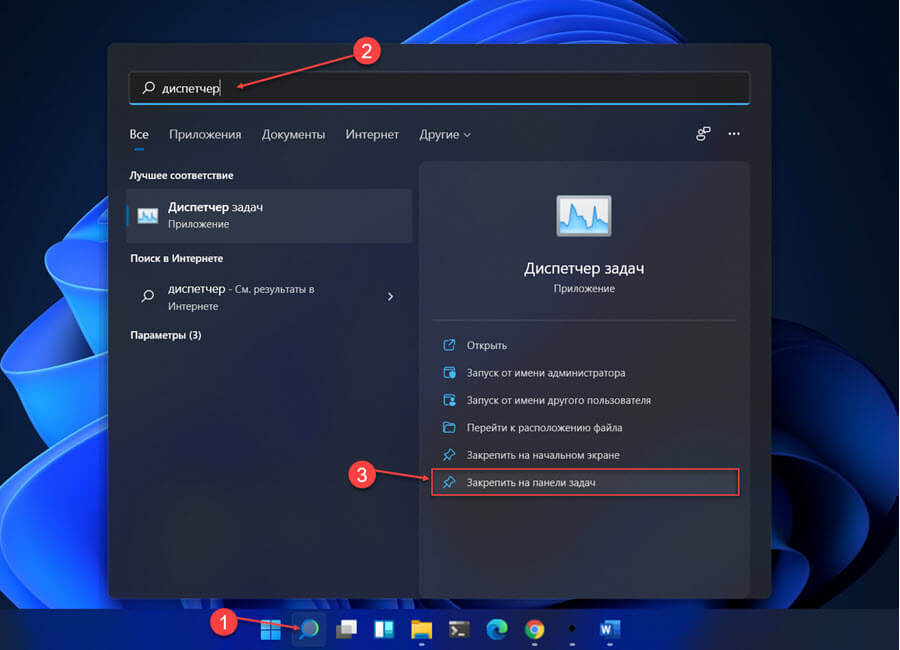
Откройте диспетчер задач с помощью сочетания клавиш в Windows 11
Еще один самый быстрый способ открыть диспетчер задач нажать на клавиатуре следующую комбинацию клавиш:
Это пригодится, особенно если вы используете удаленный рабочий стол или виртуальную машину.
Как создать ярлык для диспетчера задач в Windows 11
Еще один быстрый способ вызвать диспетчер задач — это предварительно создать ярлык на рабочем столе (или в любой папке).

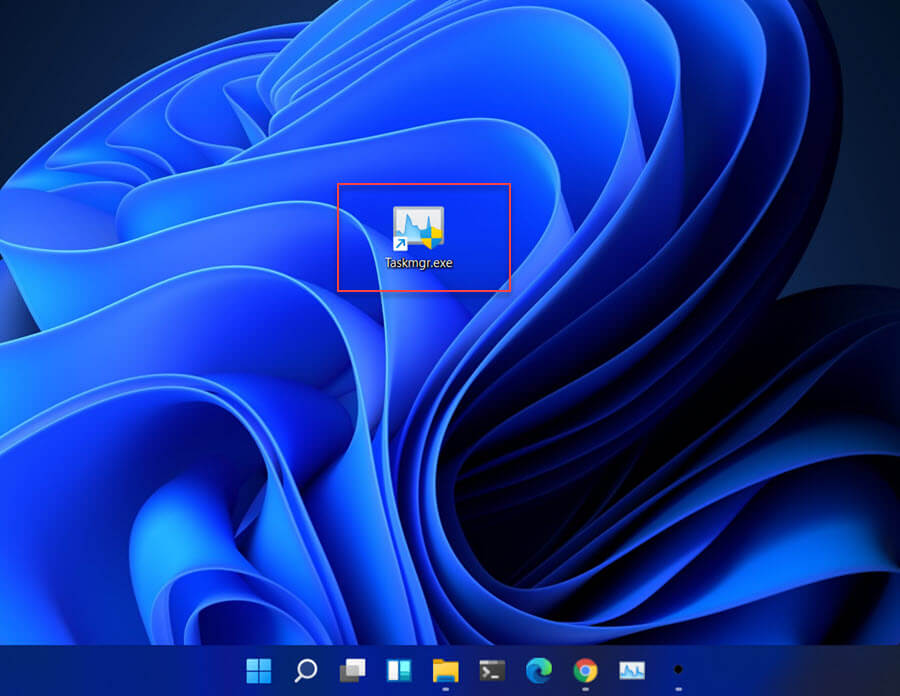
Теперь ярлык диспетчера задач будет добавлен на ваш рабочий стол. Просто дважды кликните по нему, чтобы открыть. Теперь вы знаете, как легко получить доступ к диспетчеру задач в Windows 11.
Читайте также:


