Как сделать ярлык дисковода
Как создать ярлык на рабочем столе. У меня в компьютере несколько жестких дисков, и лазить каждый раз через папку – Мой компьютер – Локальный диск D: — искать в огромном списке нужную мне папку, очень не удобно. Весь этот процесс можно упростить. Достаточно создать ярлык на Рабочем столе, щелкнув по которому ваша папка, которая находится по такому длинному пути будет открываться одним щелчком.
Этот способ дает большие преимущества.
- Ваш компьютер будет работать гораздо быстрее, т.к. обилие папок со множеством вложений на Рабочем столе, очень тормозит систему ;
- Вы будете меньше времени тратить на поиск необходимых файлов;
Создать ярлык можно практически для любого файла или папки, где бы они не находились на вашем компьютере.
Как создать ярлык на Рабочем столе?
- Выбрать папку (или файл)
- Щелкнуть по ней правой кнопкой мыши
- Выбрать в выпадающем меню пункт Создать ярлык.
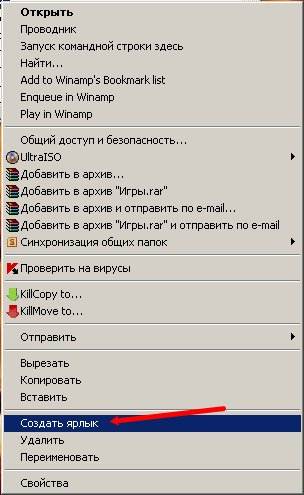
- Ярлык будет создан в той же папке, где находится ваш изначальный файл. Он будет с маленькой черной стрелочкой в нижнем левом углу. Все файлы с такими стрелками являются ярлыками.

Примечание
Если вы создаете ярлык программы, то вам скорее в новом предупреждающем окне сразу предложат создать ярлык на Рабочем столе.
- Найдите новый ярлык (обычно он формируется в самом низу) и скопируйте его или перетащите мышкой на свой рабочий стол.
- Если вы создали ярлык на втором или третьем жестком диске, то после копирования его на рабочий стол, удалите его с этого диска. Лишние файлы не нужны. Они засоряют систему.
- Теперь, чтобы быстрее ориентироваться, можете изменить значок своего нового ярлыка.
Таким же образом можно создавать ярлыки и в меню Пуск , и папке Мои документы .
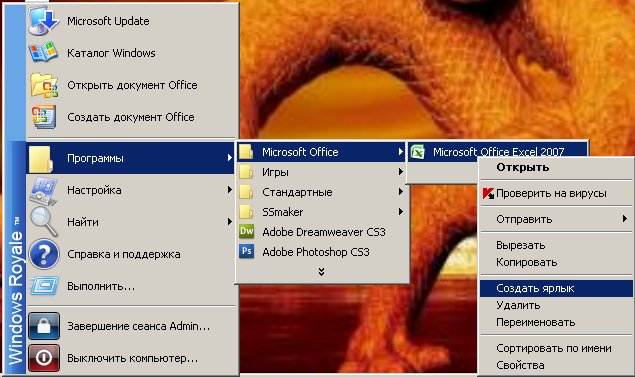
Совет
- Если вы скопируете или перетащите ярлык на флешку или другой какой-нибудь внешний носитель, то на другом компьютере у вас ничего не откроется, т.к. это только ярлык, а не файл и не папка.
- Для того, чтобы ваш файл или папка при переносе открылась на другом компьютере, необходимо копировать на внешний носитель (флешку) всю папку или файл.
- Создавайте на Рабочем столе только ярлыки, тогда быстродействие вашего компьютера заметно улучшиться. Таким образом, вы сэкономите свое время во всех отношениях.
Как определить где находится исходный файл или папка?
Чтобы определить, где находиться файл или папка, на который создан ярлык
- Щелкните правой кнопкой мыши по ярлыку
- В выпадающем меню выберите пункт Свойства
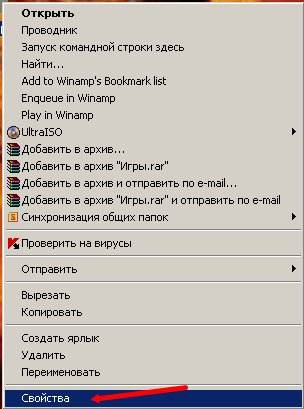
- В открывшемся окне Свойства , на вкладке Ярлык , в поле Объект прописан путь к файлу или папке.
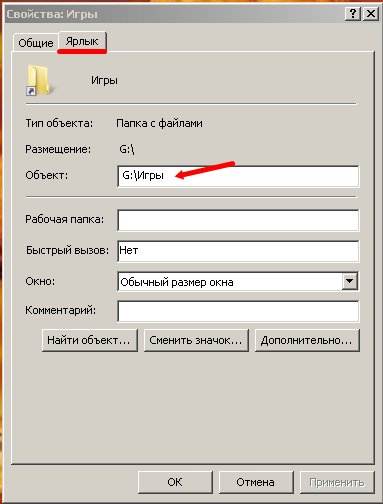
Примечание
Кстати, таким образом можно определить ярлык перед вами или папка.

10.01.2018

itpro

Windows 7

комментарий 71

По каким же причинам CD-ROM может исчезнуть из системы?
Наиболее частая причина пропадания cd-привода в системе – некорректное удаление программ использующих эмуляцию виртуальных дисков (либо же в самой процедуре деинсталляции может присутствовать ошибка), или же программ записи на диски. Этим багом грешат и Nero, и Alcohol, и Daemon Tools и ряд других аналогичных программ.
Прежде всего, проверьте, что CD-ROM определяется в BIOS. Если нет, рекомендуем проверить настройки BIOS (для гарантии их можно сбросить), а также корректность и надежность подключения интерфейсного кабеля и кабеля питания (как вариант, можно проверить работу устройства на другом компьютере).
Затем в диспетчере устройств Windows 7 найдите CD-ROM и попытайтесь удалить его, а после чего запустить его автоматический поиск. Обычно такая переустановка устройства не помогает. Скорее всего, система определит устройство, но драйвер подобрать не сможет.
Как правило, появление подобной проблемы связано с повреждением двух записей реестра Windows. И для устранения неполадки нужно в реестре удалить некорректные параметры с помощью редактора реестра (естественно у вас должны быть права администратора).

- Запустите редактор реестра regedit.exe
- Разверните ветку реестра HKEY_LOCAL_MACHINE\SYSTEM\ CurrentControlSet\Control\Class \
- В правой панели найдите параметр UpperFilters (если также имеется параметр UpperFilters.bak, то его удалять не нужно!). Если ключа UpperFilters нет, перейдите к 5 шагу.
- Выберите указанный параметр и, щелкнув по нему ПКМ, удалите его.
- Найдите в правой панели ключ LowerFilters (если его нет, то, к сожалению, данная методика вам не поможет, т.к. проблема в чем то другом)
- Удалите также параметр LowerFilters
- Закройте редактор реестра и перезагрузите компьютер
- После перезагрузки система должна вновь обнаружить CD-ROM / DVD-ROM и корректно его установить
Совет. Аналогичная проблема в Windows 10, которая довольно часто встречается при апгрейде системы, описана в статье После обновления Windows 10 не видит привод CD/DVD-ROM
Как и у любой другой операционной системы, в Windows 10 есть свои проблемы, и одна из проблем, о которой сообщали пользователи Windows 10, – отсутствие DVD-привода.
Это может стать большой проблемой, особенно если вы часто используете оптические носители, поэтому давайте посмотрим, как решить эту проблему. Вот еще несколько примеров этой (или аналогичной) проблемы:
- DVD-привод Windows 10 не читает диски . Если вы видите значок, но ваш DVD-привод просто не может читать диски, ознакомьтесь с этой полезной статьей.
- Дисковод DVD/CD-ROM отсутствует в диспетчере устройств Windows 10 . Если вы даже не видите значок дисковода DVD в Диспетчере устройств, вы можете продолжить чтение этой статьи, поскольку большинство решений по-прежнему применимы ,
- DVD-привод не отображается в Windows 8 . Хотя речь идет о Windows 10, большинство этих решений можно легко применить и к Windows 8.
- DVD-привод не отображается в диспетчере устройств Windows 7 . То же самое относится и к Windows 7.
Что я могу сделать, если мой DVD-привод отсутствует в Windows 10?
Содержание:
- Удалите контроллеры IDE ATA/ATAPI из диспетчера устройств
- Создать новые ключи реестра
- Проверьте, правильно ли подключен DVD-привод
- Установите ваш DVD-привод в качестве первого загрузочного устройства в BIOS
- Удалить программное обеспечение виртуального диска
- Используйте аппаратное средство устранения неполадок
- Загрузить настройки BIOS по умолчанию
- Запустите сканирование SFC
- Используйте DISM
Исправлено: DVD-привод отсутствует в проводнике в Windows 10
Решение 1. Удалите контроллеры IDE ATA/ATAPI из диспетчера устройств .
Пользователи сообщили, что эту проблему можно легко устранить, удалив IDE ATA/ATAPI контроллеры из диспетчера устройств. Это простая процедура, и вы можете сделать это, выполнив следующие действия:
- Нажмите Клавишу Windows + X , чтобы открыть расширенное меню пользователя. Выберите Диспетчер устройств из списка.
- Когда откроется Диспетчер устройств , перейдите в Просмотр и выберите Показать скрытые устройства .
- Найдите контроллеры ATA Channel и удалите их все, щелкнув их правой кнопкой мыши и выбрав в меню Удалить .
- Необязательно . Пользователи также предлагают удалить Intel (R) Serial ATA Storage Controller, поэтому, если он у вас есть, обязательно удалите его.
- После этого закройте Диспетчер устройств и перезагрузите компьютер.
Если в диспетчере устройств нет доступного канала ATA, обязательно удалите контроллер SATA и перезагрузите компьютер. Когда ваш компьютер перезагрузится, дисковод DVD должен появиться снова.
Некоторые пользователи также предлагают удалить ваш DVD-привод из диспетчера устройств, так что вы можете попробовать это.
Помимо удаления устройств из диспетчера устройств, некоторые пользователи также рекомендуют загрузить и установить последние версии драйверов для вашего DVD-привода.
Для этого просто посетите веб-сайт производителя вашего DVD-привода и загрузите последние версии драйверов для вашего устройства.
Знаете ли вы, что большинство пользователей Windows 10 имеют устаревшие драйверы? Будьте на шаг впереди, используя это руководство.
Обновлять драйверы автоматически
Если вы не хотите, чтобы обновление драйверов выполнялось вручную, мы настоятельно рекомендуем сделать это автоматически с помощью инструмента обновления драйверов Tweakbit. Этот инструмент одобрен Microsoft и Norton Antivirus.
После нескольких испытаний наша команда пришла к выводу, что это лучшее автоматизированное решение. Ниже вы можете найти краткое руководство, как это сделать:
Решение 2. Создание новых разделов реестра
Кроме того, было бы неплохо создать резервную копию реестра, если что-то пойдет не так. Для редактирования вашего реестра сделайте следующее:
- Нажмите Windows Key + R и введите regedit . Нажмите Enter или нажмите ОК , чтобы запустить редактор реестра.
- Когда откроется Редактор реестра , перейдите к ключу HKEY_LOCAL_MACHINE \ SYSTEM \ CurrentControlSet \ Services \ atapi на левой панели.
- Нажмите правой кнопкой мыши atapi и выберите Новый> Ключ . Введите Controller0 в качестве имени нового ключа.
- Выберите Controller0 и на правой панели щелкните правой кнопкой мыши пустое место и выберите Создать> Значение DWORD (32-разрядное) . Введите EnumDevice1 в качестве имени нового DWORD.
- Дважды нажмите EnumDevice1 DWORD, чтобы открыть его свойства. Введите 1 в поле ввода Значение данных и нажмите ОК , чтобы сохранить изменения.
Некоторые пользователи сообщали, что вам может потребоваться создать другой ключ контроллера, если в вашей системе более одного DVD-привода. Для этого повторите те же шаги, что и выше, но вместо того, чтобы вызывать новый ключ Controller0, обязательно назовите его Controller1.
Если вы не можете редактировать свой реестр, следуйте инструкциям в этом специальном руководстве, чтобы узнать, как вы можете сделать это как профессионал.
Не можете получить доступ к редактору реестра? Все не так страшно, как кажется. Ознакомьтесь с этим руководством и быстро решите проблему.
Если вы не хотите использовать редактор реестра, вы можете сделать то же самое с помощью командной строки. Для этого выполните следующие действия:
Используя командную строку, вы выполняете то же действие, что и добавление раздела реестра вручную, поэтому это достойная и несколько более быстрая альтернатива.
Если у вас возникли проблемы с доступом к командной строке от имени администратора, вам лучше ознакомиться с этим руководством.
Решение 3. Проверьте, правильно ли подключен привод DVD .
Немногие пользователи сообщили, что эта проблема была вызвана неправильно подключенным приводом DVD. По их словам, привод DVD был подключен к порту SATA 1 на их материнской плате, а жесткие диски были подключены к разным портам.
Некоторые материнские платы требуют, чтобы вы правильно подключили свои мультимедийные устройства, такие как DVD-привод, к порту SATA 4 или SATA 5.
После повторного подключения привода DVD к соответствующему порту проблема была устранена. Если у вас есть эта проблема на вашем компьютере, мы настоятельно рекомендуем вам проверить руководство по материнской плате и посмотреть, правильно ли подключен ваш DVD-привод.
Решение 4. Установите DVD-дисковод в качестве первого загрузочного устройства в BIOS .
По словам пользователей, вы можете решить проблему с отсутствующим дисководом DVD в Windows 10, установив дисковод DVD в качестве первого загрузочного устройства в BIOS.
Для этого вам нужно войти в BIOS, нажав клавишу Del или F2 во время загрузки, перейти в раздел Boot и установить DVD-дисковод в качестве первого загрузочного устройства.
Для получения подробных инструкций о том, как войти в BIOS и как установить DVD-привод в качестве первого загрузочного устройства, обязательно ознакомьтесь с руководством по материнской плате для получения подробных инструкций.
Доступ к BIOS кажется слишком сложной задачей? Давайте поможем вам с помощью этого удивительного руководства!
Решение 5. Удалите программное обеспечение виртуального диска
Если на вашем компьютере установлено программное обеспечение Virtual Drive, есть вероятность, что оно мешает вашему физическому приводу DVD. Таким образом, фактический привод DVD не будет отображаться в проводнике.
Таким образом, если ни одно из перечисленных выше решений не помогло решить проблему, перейдите и удалите виртуальный диск и посмотрите, есть ли какие-либо положительные изменения.
Если все по-прежнему, обратитесь к другому способу устранения неполадок. Вы также можете установить виртуальный диск снова.
Решение 6. Использование средства устранения неполадок оборудования
Если вы используете Windows 10 Spring Creators Update (2017) или более позднюю версию, у вас есть новый инструмент для устранения неполадок. Этот инструмент предназначен для решения различных системных и аппаратных проблем. Следовательно, это может быть полезно и в этом случае.
Вот как запустить средство устранения неполадок Windows 10:

- Откройте Настройки .
- Перейдите в раздел Обновления и безопасность >Устранение неполадок .
- Теперь нажмите Оборудование и устройства и перейдите в Запустите средство устранения неполадок .
- Следуйте дальнейшим инструкциям на экране и позвольте специалисту по устранению неполадок завершить процесс.
- Перезагрузите компьютер.
Если у вас возникли проблемы с открытием приложения Настройка, обратитесь к этой статье, чтобы решить эту проблему.
Если средство устранения неполадок останавливается до завершения процесса, исправьте его с помощью этого полного руководства.
Решение 7. Загрузка параметров BIOS по умолчанию
Также возможно, что ваш BIOS просто не распознает дисковод DVD. Таким образом, правильным решением в этом случае будет просто загрузить настройки BIOS по умолчанию. Если вы не уверены, как, просто следуйте этим инструкциям:
Бедствие, и ваш компьютер не выходит из BIOS? Не волнуйтесь, вы можете решить проблему с помощью этого руководства!
Решение 8. Запустите сканирование SFC
Если ни одно из перечисленных выше решений не помогло решить проблему, мы попытаемся использовать набор встроенных инструментов для устранения неполадок.
Надеюсь, это может быть полезно и в этом случае. Вот как запустить сканирование SFC в Windows 10:

- Откройте командную строку от имени администратора.
- Введите следующую команду и нажмите Enter: SFC/SCANNOW
- Подождите, пока процесс завершится (он может быть длительным).
- Перезагрузите компьютер
Команда сканирования теперь остановлена до завершения процесса? Не волнуйтесь, у нас есть простое решение для вас.
Решение 9 – используйте DISM
Как и при сканировании SFC, DISM (Deployment Image Servicing and Management) также является средством устранения неполадок, но более мощным. Итак, если сканирование SFC не выполнит свою работу, возможно, нам больше повезет с DISM. Вот как запустить DISM:

- Откройте Командную строку от имени администратора.
- В командной строке скопируйте и вставьте эти строки одну за другой и нажимайте Enter после каждого:
- DISM/онлайн/Cleanup-Image/ScanHealth
- DISM/Online/Cleanup-Image/RestoreHealth
- DISM/онлайн/Cleanup-Image/ScanHealth
- Подождите, пока процедура не закончится (это может занять до 10 минут).
- Перезагрузите компьютер.
Кажется, что все теряется при сбое DISM в Windows? Посмотрите это краткое руководство и избавьтесь от забот.
Если у вас есть другие предложения или вопросы, не стесняйтесь оставлять их в разделе комментариев ниже, и мы обязательно их рассмотрим.
Здравствуйте, Друзья! Причины размещения иконок жёстких дисков, дисководов или наружных носителей информации (флеш-карты) на панели задач, могут быть разными. Основная причина – это удобство и конечно, экономия времени. По умолчанию в панели задач Windows 10 уже расположена иконка “Проводник” и, казалось бы, чего ещё нужно, открыл проводник, потом в левой колонке нашёл необходимый диск и радуйся. Однако, кому как удобнее. Мне, например, более удобно и привычнее сразу открывать тот диск, которым я чаще всего пользуюсь, в моём случае – это диск D:. Как создать и разместить иконку диска D: в панели задач рассмотрим прямо сейчас.
Откройте Проводник и кликните левой клавишей мыши по кнопке: Файл (стрелка 1).


Далее, кликните на рабочем столе правой клавишей мыши, в открывшемся контекстном меню наведите курсор на: Создать (стрелка 1) и в следующем, выпадающем контекстном меню, выберите: Текстовый документ (стрелка 2).
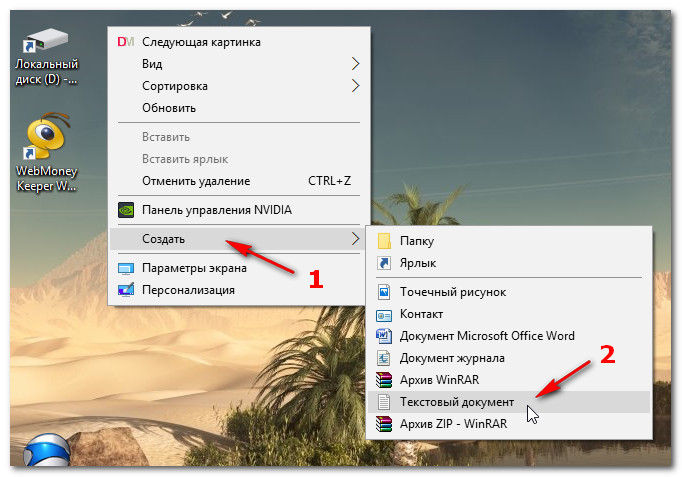
Кликните по появившемуся на рабочем столе значку: Новый текстовый документ.txt правой клавишей мыши (стрелка 1) и, в открывшемся контекстном меню выберите: Переименовать (стрелка 2).

Измените имя и расширение файла; вместо txt напишите exe, в моём случае – это: Мой диск.exe (стрелка 1). Если появится окно с предупреждением и вопросом, нажмите кнопку: Да (стрелка 2).

Затем, по уже готовому значку (стрелка 1) кликните правой клавишей мыши и, в открывшемся контекстном меню выберите: Закрепить на панели задач (стрелка 2). Можно просто, зажать значок левой клавишей мыши и перетащить его в панель задач.
В панели задач кликните по значку правой клавишей мыши (стрелка 1), в выпадающем меню кликните правой клавишей мыши по: Мой диск (имя файла) (стрелка 2) и, в следующем выпадающем меню выберите: Свойства (стрелка 3).

Откроется вот такое окошко, где в строке: Объект нужно удалить (очистить) выделенный адрес.

В чистой строке напишите имя вашего диска, в моём случае – D: (стрелка 1), после чего, нажмите кнопки: Применить и ОК (стрелки 2 и 3).

Если хотите изменить внешний вид значка (иконки), то в этом же окне нажмите кнопку: Сменить значок… (стрелка 1), выберите любой значок (иконку) (стрелка 2) и нажмите: ОК (стрелка 3).
Если у вас есть свои иконки, нажмите кнопку: Обзор (стрелка 4), откройте папку с иконками, выберите и установите её.

Но, в данном случае, я выбрал первый попавшийся яркий значок, нажал ОК (стрелка 3 вверху), после чего , нажал: Применить (стрелка 1) и ОК (стрелка 2).

Вот так выглядит Иконка в панели задач. Если внешний вид сразу не изменился – перезагрузите компьютер и иконка появится во всей своей красе.

Иконку с рабочего стола, которую создавали вначале, можно удалить и значок Проводника можно так же, Открепить от панели задач.
Читайте также:


