Как сделать яркость на ноутбуке меньше
Из нашей сегодняшней статьи вы узнаете, как увеличить яркость экрана на ноутбуке с Windows 7, 8 и 10. Многие пользователи сталкиваются с проблемой пониженного освещения дисплея, что вызывает определённые неудобства при работе с устройством. Большинство производителей лэптопов внедряют данную функцию для экономии заряда аккумулятора, однако она не всегда уместна и полезна. Рассмотрим, как сделать ярче экран ноутбука и задать актуальные для вас параметры изображения.
Регулирование при помощи горячих клавиш
Многие модели ноутбуков снабжены функциональными клавишами на клавиатуре, созданными для регулировки яркости. Зачастую, на таких кнопках можно увидеть значок лампочки или солнца.
Чтобы регулировать цветопередачу, нажмите несколько раз по одной из данных кнопок (аналогично изменению громкости динамиков).
Нередко производители HP, Lenovo, Acer, Samsung, Asus, Dell, Sony Vaio встраивают опции уменьшения и увеличения яркости, посредством одновременного нажатия клавиши Fn и F1, F2, F3, F5, F6, F8, F12 и т.д. Также по умолчанию это могут быть сочетания кнопки FN и одной из клавиш со стрелкой.
Как изменить яркость монитора ноутбука системными средствами?
Автоматические настройки электропитания работают так, что после отключения ПК от питания, уровень яркости становится ниже. Когда показатели оставшейся энергии будут минимальными, ОС попытается сэкономить батарею при помощи режима затемнения.
Как прибавить яркость на ноутбуке при помощи специальных программ?
Существуют фирменные утилиты, предназначенные для работы с драйверами видеокарты. Компания Интел предлагает софт под названием Intel HD Graphics, разработчики AMD советуют установить Catalyst Center, а NVidia рекомендуют воспользоваться приложением NVIDIA Inspector. После установки одной из таких утилит, вы сможете найти иконку вызова программы на панели задач.
Как добавить яркость с помощью центра мобильности Windows?
Очень простой и удобный метод, позволяющий быстро настраивать требуемые конфигурации.
Инструкция по открытию графических настроек
Способы увеличивать яркость для операционной системы Виндовс 10
- Наведите курсор в область панели уведомлений и щёлкните левой клавишей мыши по значку батарейки;
- Появится окошко, в котором можно увидеть уровень зарядки и снизить либо повысить яркость, интенсивность которой меняется кликом мыши на 0, 25, 50, 75 и 100%.
Есть ещё один способ регулировать яркость и делать дисплей более светлым либо тусклым, подходящий как для ноута, так и для настольного ПК.
Возможные проблемы и как их устранить?
Довольно часто, несмотря на выставленные конфигурации оптимального для вас освещения, система всё-равно попытается убавить либо повысить показатель. Дело кроется в активной авторегулировке. Достаточно посетить настройки плана электропитания и отключить функцию.
Дополнительно можно проверить работоспособность функциональной кнопки Fn, попробуйте выполнить с её помощью какое-либо другое действие. Некоторые из вышеописанных клавиш могут быть выключены в BIOS. В таком случае, потребуется войти в интерфейс БИОСа и добавить недостающую опцию.
В более редких ситуациях сбой кроется в вирусных объектах. Проверьте жёсткий диск хорошим антивирусом.
Худший случай — внутренние поломки. К примеру, выход из строя аккумуляторной батареи, шлейфа матрицы или неисправность лампы подсветки экрана. В таких ситуациях, лучшим решением станет обращение в сервисный центр.
Независимо от того какая версия Windows установлена на ноутбуке настройки яркости экрана производят по одной и той же схеме.
Яркость дисплея – важный параметр. Установить её правильно – значит, на дольше сохранить зрение пользователя. И максимальная насыщенность цвета экрана, и низкая – одинаково плохо влияют на глаза. Требуется снизить её параметры и тогда, когда необходимо при отсутствии электроэнергии продлить работу аккумуляторной батареи.

Методы регулировки яркости на ноутбуке
Все способы регулирования насыщенности цвета экрана задействуются через панель управления. А подходят к ней несколькими путями. Пользователь сам вправе выбрать для себя приемлемый вариант.
Клавишами

Производители ноутбуков могут задавать разные функции этим клавишам. На тех, что отвечают за яркость, изображают солнце с лучами. Такую картинку можно увидеть на ближних клавишах:

Для уменьшения яркости:
Каждое надавливание на верхнюю клавишу будет уменьшать насыщенность цвета дисплея на 10% делая его всё темнее. Для увеличения интенсивности проделывают такую же процедуру, только в сочетании с кнопкой функции нажимают уже соответствующую кнопку F с большим числовым значением.
Иконкой в трее

Значок батареи отвечает за настройку на ноутбуке интенсивности цвета экрана. Кликают на неё. В открывшемся окне выбирают одну из позиций:

- настройка яркости экрана;
- электропитание;
- центр мобильности Windows.
На каждом всплывающем окне есть рабочая шкала изменения яркости экрана. Увеличивают или уменьшают её сдвигая ползунок вправо-влево.
Этот способ также направляет на панель управления.

Этой панелью управляются все предыдущие методы, только задачи для неё ставились из разных точек компьютера.

В открывшемся окне открыть по очереди:
Проблемы
Если яркость изменить не удаётся или настройки самопроизвольно сбиваются, то причиной этому бывают:
Видео — Как увеличить яркость экрана на ноутбуке
Пользователь, который недавно приобрел ноутбук, может столкнуться с проблемой настройки яркости. В сберегательном режиме экран слишком темный, при подключении к сети он наоборот становится чересчур ярким, что мешает нормальной работе. Если вы еще не разобрались, как уменьшать и увеличивать яркость на ноутбуке, то наш материал поможет вам ее настроить.
Установка яркости на ноутбуке через панель управления
Основной метод – это настройка через Панель управления. Он подходит для всех современных версий операционной системы Windows. Для этого необходимо зайти в меню Start (Пуск) и выбрать в правой части окна Панель управления. Здесь мы увидим список служб, нам необходимо перейти в меню Электропитания.
Если вы его не видите, то поставьте отображение всех значков – в адресной строке нажимаем на язычок и выбираем Отобразить все элементы панели. Также раздел с электропитанием можно найти через поисковую строку. Здесь мы увидим текущий режим работы ноутбука и яркость. Чтобы увеличить параметр, нужно двигать бегунок вправо, а чтобы уменьшить, соответственно, переместить его влево.
Бегунок не активен? Причин у такого дефекта может быть две:
Точно мы не скажем, какие клавиши отвечают за регулировку этого параметра. К примеру, на нетбуках это могут быть стрелки, расположенные рядом с клавишей Enter. Также проверьте F1-F12. Вам необходимо найти клавишу с изображением солнца – на одной кнопке оно будет зачеркнутым (уменьшение яркости), а на второй – светящимся (увеличение).
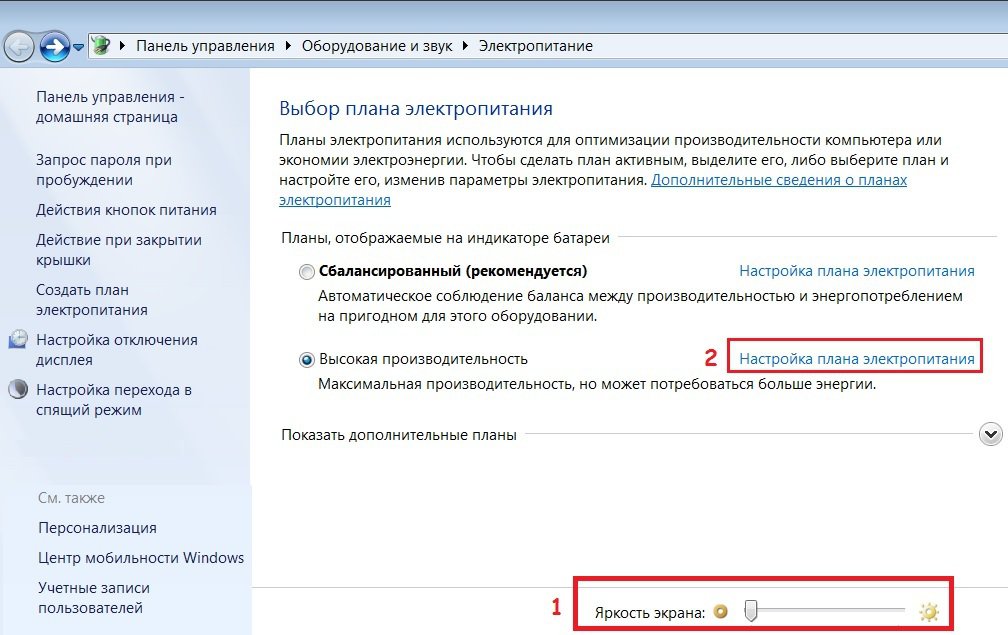
ВНИМАНИЕ! Если вы просто нажмете на эту клавишу, то ничего не произойдет – яркость останется прежней. Все операции с кнопками клавиатуры выполняются при помощи зажатой клавиши Fn. Вы найдете ее рядом с Ctrl и Win.
Зажимаем Fn и нажимаем на клавишу изменения яркости. Не отпускайте Fn, пока вы меняете параметр. Касается это и изменения уровня громкости. С горячими клавишами работать проще – вам не нужно заходить в настройки электропитания. Особенно это удобно для видеоигр и просмотра видео.
Другие полезные статьи:
Настройка яркости в Windows 7 по режимам
Для ноутбука предусмотрено три режима работы:
- Экономия. Рассчитан режим на максимально длительное использование компьютера — железо работает медленно, но долго. Яркость в таком режиме обычно стоит на минимуме. Ноутбук автоматически переходит в экономию при отключении от зарядного устройства.
- Производительность. Здесь всё наоборот – использование всех ресурсов и максимальное быстродействие. Если вы хотите опробовать новую видеоигру, то лучше выбирать именно этот режим. В некоторых моделях он активируется автоматически при подключении к сети.
- Сбалансированный. Идеальный вариант для работы с компьютером, когда он отключен от сети. Работает ноутбук быстро, но при этом он экономит заряд аккумулятора за счет понижения яркости экрана.
Также смену режимов можно осуществлять из Панели задач в правом нижнем углу (где указано время и язык). Нажмите на язычок, чтобы отобразить остальные значки. Необходимо кликнуть на иконку батареи – меню Электропитания отображается так и в Windows 7, и в десятке. Перед вами появится компактное окно, где можно будет выбрать Экономию, Баланс или Производительность.

Внимание! Если вы поставите режим повышенной производительности для отключенного от сети ноутбука, то он разрядится за 1-2 часа. Следите за зарядом в панели задач – на иконке батареи указано, сколько осталось часов работы.
Рекомендуем сразу выставить яркость на определенном уровне для каждого режима. Чтобы сделать это, необходимо перейти в настройки Электропитания. Теперь выбирайте поочередно каждый режим, фиксируйте бегунок яркости на нужном уровне, а затем нажимайте кнопку Применить. Также можно сразу внести настройки для крышки ноутбука. К примеру, можно убрать автоматическое завершение работы при закрытии крышки. При необходимости вы сможете менять уровень яркости в любом режиме при помощи соответствующих клавиш.
Программы для настройки яркости
Для тех, кто предпочитает более точную настройку параметра яркости, рекомендуется скачать специальный софт. Для примера можно взять утилиту Monitor Plus – ссылка для скачивания. Если в стандартном инструменте Windows нам предлагают менять на шкале, где одно деление составляет около 10%, то в утилите Monitor Plus предоставлена шкала с делениями от 1 до 100. Это отличное решение для людей с чувствительным зрением, которым трудно подобрать подходящую яркость в стандартном меню энергопитания.
Существует и другой софт для изменения яркости (Мой Монитор, Display Tuner), но утилита Monitor Plus выделяется своей простотой и небольшим размером. Скачиваете ее, запускаете инсталляцию, после этого сразу откроется окно настройки – работать с Monitor Plus сможет и начинающий пользователь.
Что делать, если не меняется яркость: 2 видео-метода
На этом видео показано, как менять яркость на ноутбуке двумя способами. Воспользуйтесь этой простой инструкцией, если вам не удалось настроить яркость по выше представленным инструментам:
Как видите, настроить яркость достаточно просто. Обычно пользователи не тратят время на изменение режимов, а просто пользуются горячими клавишами. Наши инструкции подойдут для любых моделей портативных компьютеров. Касается это и версий OS Windows.
Заполняем пробелы — расширяем горизонты!
Отвечаю на следующий вопрос: поработал племянник, изменилась яркость экрана ноутбука, как восстановить?
Рассмотрим три варианта для изменения яркости экрана:
- с помощью Электропитания (наиболее работоспособный вариант),
- нажимая на функциональные клавиши ноутбука,
- используя специальную программу, встроенную в ноутбук.
Заглянем в настройки Электропитания
Для операционной системы Windows 7 нажмите Пуск, затем Панель управления, в конце появившегося списка кликните по ссылке Электропитание.
Либо кликните по кнопке Пуск и в нижней строке Поиска введите Электропитание. Кликните по Электропитанию, которое появится в результате поиска.

Рис. 1. Изменить яркость экрана ноутбука
Дополнительные параметры для настройки яркости
Как еще можно регулировать яркость ноутбука? После того, как Вы выберете один из планов электропитания:
- сбалансированный или
- высокая производительность

Рис. 2 (клик по рис. для увеличения). Дополнительные параметры, чтобы изменить яркость ноутбука
Как настроить время, по истечении которого экран ноутбука затемняется?

Рис. 3. Настройка плана электропитания ноутбука
Плюсы и минусы функциональных клавиш при настройке яркости экрана ноутбука
Способ плох тем, что Windows потом запросто может вернуть все обратно. Поэтому лучше делать настройки с помощью фирменного средства Windows 7, то есть, через Электропитание, описанное в начале статьи.
Кстати, если переустанавливать операционную систему ноутбука с неродного дистрибутива, то многие возможности функциональных клавиш ноутбука работать НЕ будут, увы.
Изменяем яркость экрана ноутбука с помощью специальной программы
У продвинутых ноутбуков могут быть свои продвинутые возможности для настроек яркости экрана. Например, АВТОМАТИЧЕСКАЯ регулировка яркости экрана. Если установить этот параметр, то яркость экрана будет автоматически увеличиваться при ярком освещении и наоборот.

Рис. 4. Автоматическая наcтройка яркости экрана ноутбука Vaio
У других моделей ноутбуков про такие настройки (или про их отсутствие) можно узнать из инструкции к этому ноутбуку, которая может быть в бумажном или электронном варианте.
Читайте также:


