Как сделать яркие глаза в лайтрум
Убираем несовершенства кожи
Режим "Spot Removal" позволяет за считанные секунды устранить самые разные дефекты, имеющиеся на лице. Для естественной ретуши выбирайте режим "Heal", в котором необходимо установить следующие параметры: для Feather — не более 50, а для Opacity — до 100. Размер самой кисти устанавливается в соответствии с тем, какой размер у ретушируемой области. Изменить его можно, используя клавиши с квадратными скобками. Работайте с этим инструментом на наиболее однотонном участке, чтобы не испортить картинку.
Улучшаем фактуру лица
Очень часто на крупных портретах у модели хорошо видны поры и неровности лица, которые непременно захочется скрыть. Используйте инструмент "Clarity", чтобы выровнять фактуру кожи и сгладить различные несовершенства. Достичь такого эффекта можно легко и просто, всего лишь потянув ползунок Clarity в левую сторону. Не перестарайтесь с результатом, иначе фотография может стать чересчур замыленной и неестественной.
Тонкая работа с изъянами кожи
Для того, чтобы сделать работу с дефектами лица более детализированной, следует прибегнуть к маске под названием "Soften Skin". Достаточно найти ее на панели программы, выбрать размер кисти и проработать необходимые зоны в разных слоях — кисть сама подстроится под тон корректируемого места.
Работа с контрастностью и тенью
Тем, кто хочет сделать лицо модели более "глянцевым" и сглаженным, следует использовать в работе балансировку теней и контраста. Поиграйте с параметрами: прибавляйте значение в параметре "Blacks" и уменьшайте его в "Shadows". Используйте эти инструменты аккуратнее и старайтесь не переусердствовать со значениями — велик риск сделать лицо искусственным и плоским.
Делаем лицо матовым
Для того, чтобы придать коже пудровую текстуру без жирного блеска, который отвлекает на себя внимание, применяйте инструменты "Highlights" и "Whites": в первом необходимо немного увеличить значение, а во втором — уменьшить. Для того, чтобы не лишить лицо объемности, не доводите эти два параметра до предела.
Выравниваем свет
Работа с кривыми может значительно улучшить как качество самой фотографии, так и кожи модели. Необходимо лишь поработать с точкой черного: плавно двигайте в стороны ее нижний левый кончик и следите за тем, как меняется изображение. Засвет можно убрать тем же способом, но уже работая с точкой белого.
Увеличиваем резкость фотографии
После того, как были применены все предыдущие инструменты, качество картинки может немного ухудшиться и потерять часть резкости. Восстановить ее можно с помощью поднятия уже знакомого нам "Clarity" — делаем это в меру, чтобы избежать зернистости, которая испортит фотоснимок.
Для того, чтобы выполнять полную и профессиональную обработку фотографий, базовых знаний может быть недостаточно. Полностью освоить обработку фотографий в Лайтруме можно на специальных курсах обучения Lightroom, которые помогут разобраться даже в самых сложных вопросах.
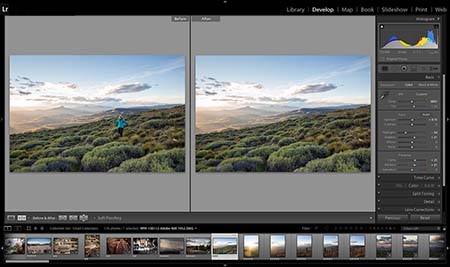
Adobe Lightroom представляет собой удобный каталогизатор и конвертер изображений. Однако, используя фоторедактор, можно не только эффективно рассортировать файлы, но и сделать базовую обработку фото. В программе есть корректирующая кисть, градиентный фильтр и другие инструменты ретуши.
Несмотря на небольшое количество опций для портретной обработки, их вполне хватает для цветокоррекции, кадрирования и создания оптимальной освещенности изображения. Многие пользователи хотят Лайтрум лицензию купить в SoftMagazin по лучшей цене, так как программа обладает хорошим функционалом и проста в использовании.
Lightroom: как пользоваться кистью
Adjustment Brush в Лайтруме предназначена для общей ретуши изображения. При помощи данной кисти вы можете изменить сразу несколько параметров. Чтобы использовать кисть, необходимо выбрать ее на панели инструментов. Для ретуши фото есть два вида кистей, а также режим ластика.
В настройках предусмотрена возможность изменить размер кистей, поэкспериментировать с растушевкой краев кисти (Feather). Изменять прозрачность корректирующей кисти можно с помощью ползунка Density. Параметр Flow предназначен, чтобы усиливать непрозрачность в зависимости от количества примененных мазков.

Как работать с кривыми в Adobe Lightroom
Тоновая кривая в любом фоторедакторе - важный инструмент, позволяющий детально отрегулировать света и тени на изображении. На гистограмме можно изменить четыре параметра: тени, темные области, светлые области и света. В зависимости от эффекта, который вам необходимо получить, можно передвигать кривую вверх или вниз.
Как в Adobe Lightroom поменять вид кривой
Гистограмма, на которой расположена тоновая кривая, разделена на участки, отвечающие за тени, темные области, светлые области и света. При неправильно выставленной экспозиции может возникнуть проблема со средними тонами. Тогда потребуется изменить вид кривой.
Чтобы изменить тоновую кривую на гистограмме, потяните за середину прямой. Для затемнения средних тонов, опустите линию вниз. Если нужно сделать ярче средние тона, нужно поднять среднюю часть кривой вверх.

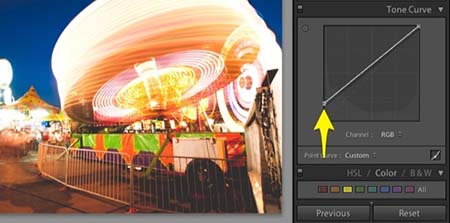
Как сдвинуть вверх точку черного в Lightroom
Лайтрум, так же как и Ph позволяет изменить точку черного и белого на изображении. Если необходимо изменить экспозицию, достаточно отрегулировать ползунок Exposure. Таким образом, изменения наиболее значимы будут для света и средних тонов.
Чтобы сдвинуть точку черного, нужно воспользоваться ползунком Blacks. Если изображение пересвечено, то увеличив контраст, можно добавить объема изображению. Тени станут глубже и проявятся детали, которые были засвечены.
Как обработать портрет в Lightroom
Ретушь портрета в фоторедакторе – это кропотливая работа, требующая внимания и аккуратности. При обработке портретного фото нужно обратить внимание на многие нюансы, которые могут быть незаметны при самой съемке. Портретная ретушь потребует навыков уверенного пользователя в Lr. Обратите внимание на следующие параметры, если хотите красиво обработать изображение.
Прежде всего, правильно кадрирование – один из главных параметров, от которого зависит восприятие кадра. Выбрав правильно построение кадра, откорректируйте изъяны кожи, если они есть. Обязательной является настройка резкости и подавление шума на фото. Исправление дисторсии и аберраций – также одна из базовых настроек. После проработки данных параметров стоит заняться цветокоррекцией изображения, правильно выставить яркость, настроить света и тени.
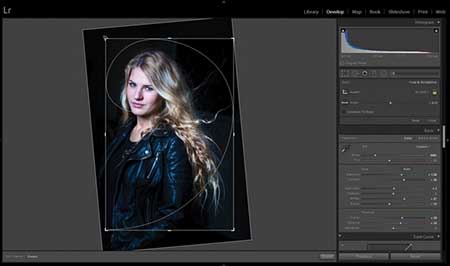

Как убрать красный оттенок в Lightroom
При цветокоррекции изображении, после проработки теней и света в определенной области может появиться красноватый оттенок, ухудшающий восприятие фото. В особенности это касается портретного фото, когда красноватый цвет лица портит все впечатление.
Как в Lightroom сделать черно-белую фотографию
Фоторедактор может автоматически преобразовать изображение в черно-белый цвет, однако такое изображение будет лишено глубины. Гораздо лучше вручную настроить параметры градаций серого, чтобы создать красивое фото.
Для ручной корректировки перейдите в модуль Develop, предварительно импортировав фото в Lr. На панели инструментов нужно использовать блок Basic и выберите панель B&W. B&W обозначает градации серого. Работая с 4 параметрами света и тени, отрегулируйте изображение в соответствии с предпочтениями.
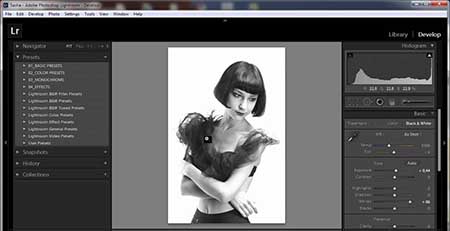

Как сделать яркое фото в Lightroom
Для того чтобы создать яркое контрастное фото в программе, вам понадобиться работа с параметрами, расположенными во вкладке Basic. На панели HSL находятся три вкладки Hue, Saturation и Luminance. Чтобы настроить цвет, сделать его более ярким или изменить его, нужно настроить ползунки во вкладке Hue. Параметр Saturation отвечает за насыщенность цвета.
Если вам не хватает насыщенности в каком-то из цветов на фотографии, именно данный параметр позволить оптимизировать изображение. Luminance – это свечение цветов, применяя его, можно осветлить или затемнить изображение, не корректируя свет и тень.
Как сделать виньетку в Lightroom
Помимо базовой обработки изображения, кадрирования и цветокоррекции, можно применить некоторые эффекты. Так, после экспортирования и основной ретуши фото, во вкладке Develop можно применить Виньетирование.
Параметр Amount позволит создать темную или светлую окантовку к фото. Чтобы задать величину самого виньетирования отрегулируйте ползунок Midpoint. Roundness поможет создать форму виньетки – круглую или прямоугольную. Для смягчения краев используйте растушевку(Feather).

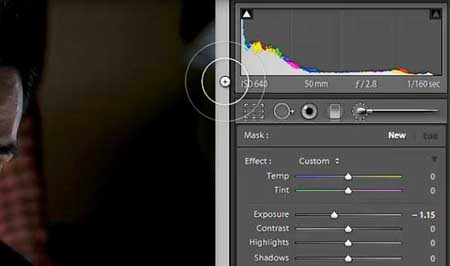
Как убрать блики в Lightroom
При создании портретного фото вспышка часто оставляет блики на лице и создает эффект блеска. Для того чтобы убрать блики нужно использовать Spot Removal – благодаря кисти можно скопировать похожую область и перенести ее. Инструмент работает по аналогии со штампом в Фотошопе.
Однако, применяя кисть, яркость фрагмента снизится, что может отразиться на реалистичности фото. Чтобы избежать подобного момента, после использования Spot Removal Tool уменьшите в настройках прозрачность инструмента.
Как в Lightroom убрать предмет
В Лайтруме возможна базовая ретушь и цветокоррекция изображения, однако для детальной обработки лучше использовать Adobe Photoshop. Если все же вы хотите убрать объект в кадре силами Lr, нужно воспользоваться кистью Spot Removal Tool.
Лечащая/замещающая кисть используется как штамп в Ph, и способна заменить данный инструмент. Однако для работы с макрофото кисть не подойдет, так как не предполагает прорисовки деталей.
4.4 Оценок: 34 (Ваша: )
С помощью этих пресетов Вы можете добиться эффекта пленки, настроить баланс белого уличных портретов или сымитировать трендовую обработку с Instagram.
Данные пресеты для Lightroom доступны в форматах .lrtemplate и .xmp. и подойдут как для Lightroom 4, 5, 6 и CC, так и для мобильного приложения.
30 Лучших пресетов для обработки фото в Лайтрум
Следуйте за последними тенденциями в мире обработки снимков и цветокоррекции, используя популярные плагины и эффекты, что представлены ниже. Все эти пресеты можно использовать в самых разных жанрах фотографии: портреты, фотоотчёты из путешествий, свадебные и корпоративные фотосессии, студийные, пейзажные снимки и т.д.
1. Эффект пленки

Вдохновленный фотографиями, созданными старыми пленочными камерами, этот пакет пресетов придаст винтажный вид фотографиям. Сочетание ярких, контрастных элементов и пленочного тонирования напоминает атмосферу старых голливудских фильмов.
2. Оранжевый и бирюзовый

Этот набор плагинов отлично подходит для выделения оранжевого и бирюзового цветов на фотографиях. Он извлекает контрастные оттенки, но не переусердствует в этом, а успешно сохраняет естественный вид кожи и предметов.
3. Пресеты для портретных фотографий

Если Вы - фотограф, часто работающий с портретами, эта коллекция плагинов Lr будет для Вас незаменимой. Эти пресеты подходят как для фото, сделанных в студии, так и для тех, что были сделаны при естественном освещении.
4. Уличный стиль

Этот комплект пресетов для Lightroom придает городским и уличным фотографиям эффектный и кинематографичный вид. Тона в городских сценах будут выглядеть насыщенными и глубокими. Однозначно must-have набор для уличных фотографов.
5. Пресеты для свадебных фото

Это набор оптимизирует свет и цвет на свадебных фотографиях. Каждое изображение получится ярким, праздничным и будет выглядеть как будто его обработал известный свадебный фотограф. Набор может использоваться как для фото, сделанных в помещении, так и на улице, независимо от типа освещения.
Эта коллекция была специально создана для того, чтобы передать красочную атмосферу ночной жизни. Это отличное решение для концертных, клубных, свадебных фотографов и тех, кто любит фотографировать разного рода концерты и клубные вечеринки. Также идеально подойдет для фото ночного города.
7. Подчеркнем закат

8. Путешествия и приключения

9. Комплект пресетов для инста-блогеров

Если Вы давно мечтали оживить свои лучшие фотографии в Instagram и удвоить количество своих подписчиков, то эта коллекция плагинов для Lightroom может значительно ускорить данный процесс. В этом пакете представлены все эффекты, которые можно увидеть на фотографиях наиболее известных инста-блогеров.
10. Черно-белый эффект

Пресеты из этой монохромной коллекции можно использовать для запечатления ностальгических и сентиментальных моментов. Они насытят ваши снимки глубокими темными тонами, которые сделают фотографию изысканной несмотря на отсутствие цвета.
11. Рождественские пресеты для Лайтрум

Рождественский набор придаст Вашим праздничным снимкам теплый и уютный вид. Он почеркнет красные, зеленые и белые оттенки, чтобы точнее передать радостную атмосферу Рождества. Набор достаточно универсален для фото, сделанных в доме или на улице.
12. Кинематографичный эффект

Хотите, чтобы Ваши фото выглядели как скриншоты из стильного Голливудского фильма? Этот комплект вдохновлен самыми популярными фильмами для придания Вашим фотографиям кинематографического вида.
Эти пресеты помогут усилить драматизм и могут использоваться в различных сценах: от портретной съемки до пейзажной фотографии.
13. Лайтрум пресеты для фото еды

Эти присеты для Lightroom идеально подходят для кулинарных сайтов с рецептами, блогов о продуктах питания, каталогов, меню ресторанов и, конечно же, для Instagram.
14. HDR пресеты

Эти пресеты для Lightroom расширяют динамический диапазон фотографии и подчеркивают мелкие детали. Высококонтрастные, четкие текстуры придадут изображению драматический вид. Идеально подходит для подчеркивания современной или смелой эстетики в архитектуре и уличной фотографии.
15. Минимализм

Иногда, самый лучший способ сделать ваши фотографии лучше, это добавить легкий, едва заметный эффект. Этот минималистический набор Lr плагинов создаст мягкие и яркие тона за несколько кликов. Таким образом, ваши фото будут выглядеть красиво и естественно.
16. Шоколадные оттенки

Этот набор Lr плагинов добавит фотографиям яркие карамельные и шоколадные тона. Они идеально подходят для портретной фотографии и создают красивый бронзовый оттенок кожи. Вам не придётся сильно беспокоиться об освещении, просто используйте набор.
17. VSCO эффекты

Этот изысканный пакет фильтров вдохновлен самым популярным приложением для редактирования фотографий на Вашем телефоне - VSCOCam. Он эмулирует традиционную тонировку пленки и зерна, которые часто встречаются в фильтрах приложения. Данные пресеты для Lightroom - универсальны и могут использоваться для всех типов фото.
19. Пастельные пресеты Lightroom

Эта коллекция была разработана, чтобы придать Вашим фотографиям красивый вид в пастельных тонах - идеально подходит для изображений пар и предсвадебных фотосессий, которые нуждаются в мягкой или мечтательной обработке. Идеально подходит для использования на женских, детских, свадебных, семейных фотографиях.
20. Пляжные пресеты Лайтрум

Этот набор усиливает цвета типичных пляжных сцен. Он точно улавливает теплую, жизнерадостную атмосферу: мягкий светло-оранжевый песок, бирюзовую воду, пудрово-голубое небо и яркие зеленые листья. Идеально подходит для летних фотографий, снимков из путешествий, которые имеют похожие оттенки.
21. Пресеты для романтичных фотографий

Плагины Lightroom в этом пакете сделаны специально для улучшения фотографий влюбленных пар, потому что они хорошо отражают романтическую атмосферу. Эти пресеты усилят глубокие тона и добавят волшебства. Используйте их для портретов пар, фотографий помолвки, свадьбы и даже для снимков пар в путешествиях.
22. Комплект пресетов для фото, сделанных на улице

Попробуйте эти присеты для Лайтрум на снимках, сделанных в саду, оранжереи или на фоне любого пейзажа. Они разукрасят Ваши фото невероятно яркими оттенками зеленого. Незаменимый набор для летних портретов.
23. Студийная сьемка

Часто снимаете в студии? Тогда советую обзавестись вот этим набором пресетов, который придаст Вашим фотографиям изысканный вид. Он исправит типичные проблемы со светом, встречающиеся в студийных сьемках и добавит контрастности.
24. Цвета осени

Эти пресеты для Лайтрум идеально подходят для оптимизации осенних фото. Они подчеркивает теплоту осени, добавляет уют и увеличивают яркость в красных, оранжевых или желтых каналах. Оживите Ваши осенние фотографии сочными цветами.
25. Розовый эффект

Пресеты с этого набора покроют Ваши изображения потрясающими розовыми тонами.
В результате этот эффект всегда добавляет особый характер и стильный, игривый шарм. В дополнение к своей уникальной эстетике, розовые тона также очень хорошо работают на всех видах освещения, даже в помещении.
26. Идеальный белый

Фото, где много белого цвета всегда сложно обрабатывать, но этот набор сделает этот процесс гораздо легче. Ваши фото будут иметь безупречный белый цвет и ясную атмосферу. Используйте этот набор для создания уникальной Instagram эстетики.
27. Яркость в 1 клик

Если Вы хотите, чтобы фотографии выглядели более живыми, а цвета стали яркими и насыщенными, эти пресеты для Lightroom Вам точно пригодятся. Они позволят добавить немного цвета к скучным фотоснимкам, чтобы они выделялись.
28. Пресеты для фото, сделанных на Хэллоуин

Этот набор плагинов для Лайтрум даст Вам все необходимое для создания ярких и запоминающихся фото с Хэллоуина. Они были специально изготовлены, чтобы усилить жуткий и таинственный эффект, делая упор на темные цвета.
29. Бархатный красный

Этот набор делает акцент на красных тонах. Красные цвета в этом комплекте пресетов - глубокие и насыщенные, с высокой контрастностью. Этот смелый эффект помогает привлечь внимание к предмету изображения.
30. Пресеты Лайтрум для детских фотографий

Добавьте великолепные захватывающие цвета к фото детей. Яркие и естественные тона помогут передать атмосферу беззаботного детства.
Выборочная цветовая обработка фотографий далеко не новый прием. Иногда его применяют и в фильмах - “Список Шиндлера” и “Город Грехов“, например. И даже если вам не нравится такой стиль обработки, нельзя отрицать, что это сильный художественный прием, который помогает сделать акцент на определенном объекте. Сегодня мы расскажем как просто выделить цвет в Lightroom.
В чем секрет хорошей выборочно обесцвеченной фотографии?

Изначально при съемке нужно представлять финальный вариант вашей работы, т.к. выборочное цветовое выделение подходит далеко не для любого кадра. Если вы снимаете пейзажи, портреты или занимаетесь уличной фотографией, не забывайте про селективное обесцвечивание (тонирование) фотографии, потому что этот прием должен выглядеть натурально.
Обычно выделяют какую-то яркую деталь, поэтому голубые глаза в черно-белых портретах, яркие платья или другие детали одежды - обычное дело.
Главное, чтобы такая обработка фотографии украшала ее.
Как сделать
Единственный нюанс, в Lightroom нельзя создавать слои, как в Photoshop. Поэтому мы будем просто убирать насыщенность всех цветов, кроме того, который хотим выделить. Вот оригинал фотографии:

Шаг 1: Идем в панель HSL и убираем насыщенность всех ненужных вам цветов. В данном примере мы оставляем желтый цвет, а все остальные сдвигаем до конца влево.
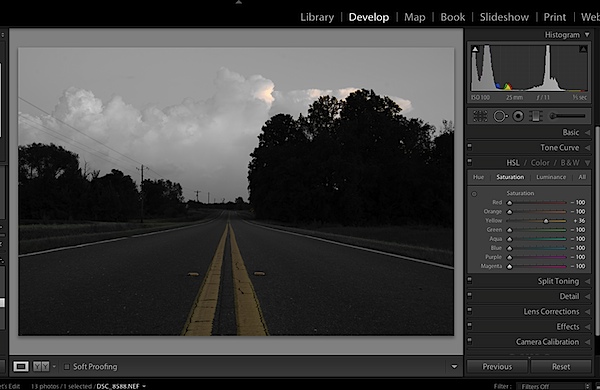
Шаг 2: На этом этапе занимаемся весьма грубыми настройками, чтобы приблизить снимок к желаемому результату. В панели основных настроек (Basic editing tab) обрабатываем снимок как душе угодно. По мере работы с цветокоррекцией вы можете заметить, как некоторые цвета возвращаются, не беспокойтесь, мы исправим это позже.
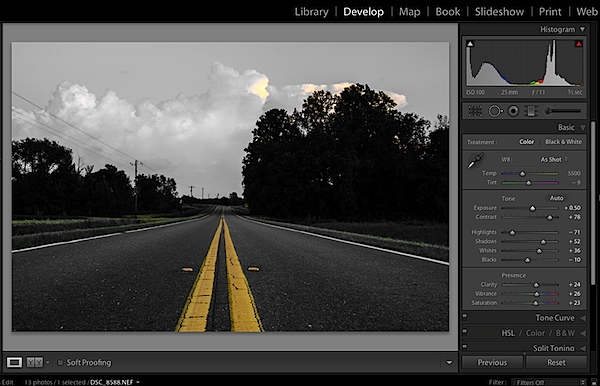
Убрать все лишнее, что появилось во время цветокоррекции можно с помощью Adjustment Brush. Открываем этот инструмент и сдвигаем слайдер насыщенности влево. Кистью закрашиваем все области, которые должны обесцветиться. Если вы случайно закрасили лишнее, выберите режим Ластика и исправьте свои ошибки.
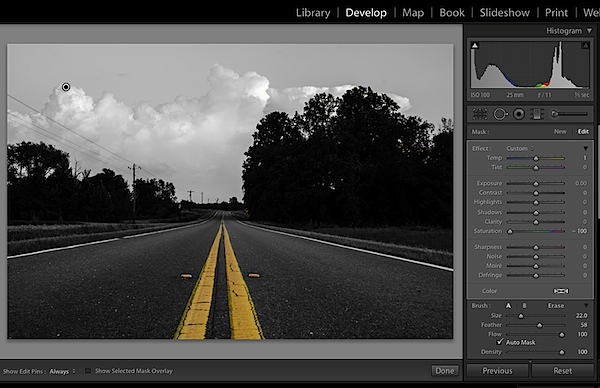
Теперь вы вольны делать все, что угодно, в зависимости от вашего стиля постобработки. Как вы могли заметить, это очень простой способ сделать ваши фотографии интереснее, разнообразнее, без создания всевозможных слоев в фотошопе. Однако в фотошопе вы можете более детально контролировать обработку. Так что решайте сами.
Читайте также:


