Как сделать ярче печать на принтере kyocera
Как настроить принтер на цветную печать: бывает так, что принтер печает только в черном цвете. Если вы хотите печатать в цвете, ознакомьтесь с данной статьей.
Иногда бывает, что мы хотим распечатать в цвете, но наш принтер выдает черно-белую печать. В данной статье мы обсудим, как изменить настройки принтера таким образом, чтобы печатать в цвете, что координально отличается от нашей статьи о том, Как производить печать только одним струйным картриджем.
Чтобы совершить такие настройки, придется выполнить действия от проверки уровня чернил в трехцветном картридже до проверки необходимости установить драйверы принтера по новой.
Проверьте состояние трехцветного картриджа
Возможно трехцветный картридж поврежден или пуст. Рекомендуется проверить, поврежден ли картридж и каков уровень чернил в нем. Для проверки уровня чернил можно установить картридж на салфетке и аккуратно протереть ПГ. Жто может помочь определить, есть ли дефекты в соплах картриджа. " Не касайтесь контактов картриджа пальцами ". Если мы видим, что цвета отпечатались на салфетке нормально, приступите к следующим действиям. см. изображение.
 |
| Проверьте уровень чернил с помощью салфетки |
Проверьте настройки принтера
Вполне возможно, что принтер настроен на печать только черным картриджем или в тонах серого. Если это так, нужно настроить его на цветную печать. Для этого зайдите в настройки принтера. Ниже объясним, как это сделать.
Для этого мы должны перейти к списку принтеров через панель управления в меню СТАРТ/ПУСК. Откройте меню Устройства печати или Принтеры и факсы, в зависимости от используемой операционной системы.
Щелкните правой кнопкой мыши по имени принтера и выберите Свойства. В диалоговом окне свойства во вкладке Конфигурация найдите опцию, которая бы имела отношения к цвету. Там вы увидите, что стоит птичка в окошке Печать в оттенках серого. Уберите этот флажок и сохраните настройки, нажав на кнопку Применить. Затем повторите попытку печати.
Если проблема не была устранена, мы рекомендуем, попытаться распечатать через другую программу или переустановить драйверы принтера.





/fa-clock-o/ ЕЖЕНЕДЕЛЬНЫЙ ТРЕНД$type=list
ПОСЛЕДНИЕ ПУБЛИКАЦИИ$type=blogging$m=0$cate=0$sn=0$rm=0$c=3$va=0
/fa-fire/ ПОПУЛЯРНОСТИ ГОДА$type=one

Если вы хотите сделать коллаж или распечатать фотографию на память с несколькими снимками друзей, семьи. Все же коллаж выглядит лучше на о.
Настроить принтер Canon для печати только черным цветом или в оттенках серого можно быстро и без установки дополнительных драйверов. Осно.
Иногда появляется необходимость убрать поля на наших отпечатках: либо потому, что нам просто так хочется, или потому, что документ нужно.

Footer Social$type=social_icons
блок продувки,1,бумага,16,выравнивание,2,гарантия,3,деинсталляция,1,драйверы,117,замятие бумаги,34,заправка,120,инородный объект,4,каретка,8,картриджи,244,качество печати,46,конструкция печатных устройств,37,копировальные аппараты,9,копирование,2,лазерные принтеры,58,материнская плата,1,матричные принтеры,4,мигающий индикатор,15,многоразовые картриджи,1,многофункциональные принтеры,45,настройки,292,неполадки,152,обратная связь,1,общий доступ,6,операционная система,2,открыть картридж,6,ошибка,176,памперс,89,параметры печати,10,печатающая головка,44,ПО,41,проблемы печати,69,работоспособность,11,разрешение,3,расположение цветов,27,ресурс картриджа,39,руководство пользователя,2,сброс настроек,110,сброс счетчика страниц,37,серийный номер,1,система непрерывной подачи чернил,78,сканирование,39,соединение,44,сопла,15,срок службы,16,старые принтеры,9,стоимость,10,струйные принтеры,281,счетчик страниц,18,тонер,1,установка,150,фотобарабан,3,фотопечать,9,характеристики,103,чернила,66,чистка,64,чистка картриджей,7,электронная почта,3,энергосбережение,4,язык,2,Android,6,Brother,37,Canon,258,Chromebook,5,CMYK,1,Dell,3,Eprint,4,Epson,189,Facebook,1,HP,194,Internet Explorer,2,iPad,1,Kodak,1,Konica Minolta,1,Kyocera,5,Lexmark,28,Mac,9,Microsoft,5,Optra,1,PDF,2,Samsung,12,Samsung Galaxy,3,Sharp,11,Ubuntu,3,USB,3,WiFi,17,windows 7,21,windows 8,22,Windows Phone,1,Xerox,1,
Как настроить принтер на цветную печать: бывает так, что принтер печает только в черном цвете. Если вы хотите печатать в цвете, ознакомьтесь с данной статьей.
Компания Kyocera Mita объявляет о запуске новых моделей печатающих устройств, созданных специально для российского рынка
28 Февраль 2011 г.
FS-1110 и FS-1024MFP / FS-1124MFP — доступная цена в сочетании с проверенной надежностью решений от Kyocera
Сегодня компания Kyocera Mita объявила о выпуске трех стратегически важных моделей устройств печати, разработанных специально для российского рынка. Новые черно-белые лазерные аппараты формата А4 – принтер FS-1110 и многофункциональные устройства FS-1024MFP и FS-1124MFP – характеризуются высокой надежностью работы в соответствии с известной концепцией ECOSYS от компании KYOCERA, направленной на создание компонентов с длительным сроком службы. Новое семейство оборудования начального уровня от компании KYOCERA предназначено для использования в организациях и является идеальным решением для экономных покупателей, которым нужно компактное, но в то же время надежное и удобное в работе устройство.
Принтер FS-1110, а также МФУ FS-1024MFP и FS-1124MFP обеспечивают пользователям целый ряд возможностей в области снижения затрат, например, при печати нескольких изображений на одной странице (по 2 и 4 страницы в одной), или режим ECOprint, с пониженным потреблением тонера, используемый для печати черновых вариантов документов. Скорость печати и копирования составляет 24 страницы в минуту, причем первая страница (как при печати с компьютера, так и при копировании) выходит за 7,5 секунд. Затраты на приобретение оборудования с лихвой компенсируются в короткий срок, особенно, если учитывать высокую гарантированную максимальную месячную нагрузку до 10 тысяч страниц, а также внушительный расчетный срок службы каждой из моделей до 200 тысяч страниц.
Адаптивность к требованиям пользователей и удобство в работе
В отличие от большинства аналогичных печатающих устройств данного класса, все три модели KYOCERA снабжены выдвижными, закрытыми кассетами подачи бумаги с датчиками ее количества, вмещающие максимально до 250 листов. Выдвижная кассета позволяет защитить ее содержимое от внешних воздействий. Драйвер поддерживает дуплексную печать в ручном режиме, таким образом, отпадает необходимость в дополнительном устройстве автоматической двусторонней печати. Универсальный лоток подачи гарантированно работает с носителями плотностью от 60 до 220 г/м2 в формате от А4 до А6. Приемный лоток принтера FS-1110 вмещает до 250 листов, а емкость аналогичных лотков FS-1024MFP и FS-1124MFP составляет до 150 листов. Кроме того, многофункциональный аппарат FS-1124MFP оснащен устройством автоматической подачи документов, вмещающий до 50 листов и значительно ускоряющий процесс сканирования и копирования многостраничных документов. Формат бумаги Legal является максимальным при сканировании со стекла сканера.
Долговечные компоненты позволяют снизить воздействие на окружающую среду и уменьшить совокупную стоимость владения
Новые устройства FS-1110 и FS-1024MFP / FS-1124MFP сейчас доступны на всей территории Российской Федерации и будут предлагаться авторизованными партнерами компании Kyocera Mita.
Сведения о компании Kyocera Mita
Для получения дополнительной информации свяжитесь с нами по следующему адресу:
Плотность, Ecoprint, Непрерывное сканирование – Инструкция по эксплуатации Kyocera Ecosys m2040dn

Использование различных функций > Функции
Экономия тонера при печати с помощью функции EcoPrint.
Используйте данную функцию для тестовой печати и всех других случаев, в которых не требуется высокое
качество печати.
Сканирование множества оригиналов отдельными партиями с последующим выпуском одним заданием.
Оригиналы будут непрерывно сканироваться, пока не будет выбрано [Зав.скан].
8 setting the print quality, Kir (kyocera image refinement), Ecoprint – Kyocera ECOSYS FS-9520DN User Manual
Page 52: 8 setting the print quality -31

Chapter 3 Using the Operator Panel
Select On or Off using the or key.
Press the ENTER key.
Press the MENU key. The message display returns to
Ready.
2.2.8 Setting the Print Quality
You can make the following settings to enhance the print
quality: Kyocera Image Refinement (KIR), a software algo-
rithm for increasing printout quality; EcoPrint, a printing
mode that reduces toner consumption during printing; print-
ing resolution; and Adjustment of Print Density.
KIR (Kyocera Image Refinement)
This printer incorporates the KIR (Kyocera Image Refine-
ment) smoothing function. At a resolution of 600 dpi this
function provides high print quality by providing software en-
hanced print resolution.
Set the print density to 3 when setting the KIR mode. For de-
tails on print density, see
. You can monitor the KIR
test pattern, the last line on a status page, to make the opti-
mum KIR mode setting.
Press the MENU key.
Press the or key repeatedly until Print
Quality > appears.
Press the or key repeatedly until >KIR Mode
appears.
Press the ENTER key. A blinking question mark (?)
appears.
Select On or Off using the or key.
Press the ENTER key.
Press the MENU key. The message display returns to
Ready.
EcoPrint
The EcoPrint enables you to reduce the amount of toner con-
sumed on the page so as to save your printing costs. You can
set EcoPrint mode On, as follows. (The factory default setting
is Off.) The EcoPrint mode setting is On when the printing
image becomes lighter, yet very readable.
The EcoPrint setting has no effect on the print speed.
Press the MENU key.
Press the or key repeatedly until Print
Quality > appears.
Press the or key repeatedly until >EcoPrint
Mode appears.
Управление принтерами Kyocera при печати в DOS (и других ОС)
Принтеры Kyocera имеют собственный язык программирования PRESCRIBE2, который позволяет управлять всеми ресурсами и настройками принтера из командной строки DOS или аналогичной строки в драйвере принтера для Windows.
Как получить максимальную экономию тонера при печати на принтерах Kyocera?
Очень просто – управляя плотностью печати и режимом экономии тонера.
В инструкции по PRESCRIBE2 управление плотностью печати описано в разделе Permanent Parameters:
Print density D4, Number from 1 (Light) to 5 (Dark), 3 — Factory setting
т.е. заводская настройка — 3
самая низкая плотность – 1
Команда, управляющая плотностью печати, выглядит так (при этом установлено минимальное значение 1):
!R! FRPO D4,1; EXIT;
Именно при таких настройках достигается максимальная экономия тонера при печати на принтерах Kyocera.
Аналогично можно включать или выключать режим экономии тонера:
Ecoprint level N6, 0: Off or 2: On — Factory setting
1: Light
2: Medium
3: Dark
Таким образом, оптимально снизив качество печати, можно уменьшить затраты на 10-20%
Как печатать на русском языке в DOS ?
Можно совместить установки для достижения максимальной экономии при печати с командами выбора эмуляции PCL и Русской кодовой страницы (Кириллицей):
!R! FRPO U6,14; FRPO U7,51; FRPO D4,1; EXIT;
!R! FRPO U6,14; FRPO U7,51; FRPO D4,1; FRPO N6,0; EXIT;
Печатать на русском языке в DOS через USB интерфейс нельзя, т.к. DOS не поддерживает интерфейс USB.
Возможности языка управления PRESCRIBE2
— Устанавливать по умолчанию различные Кодовые страницы (например, русскую) и шрифты для различных эмуляций: Postscript (KPDL), PCL, Epson, IBM и др., постоянно находящиеся в памяти принтера,
— Форматировать Flash карты памяти,
— Задавать интерфейс, по которому управляется режим потребления электроэнергии,
— Задавать размер памяти, выделяемой по умолчанию на каждый интерфейс принтера (если какой то интерфейс не используется, то можно отключить его буфер памяти и таким образом увеличить страничную память принтера),
— Устанавливать по умолчанию (режим сохраняется после выключения питания принтера) разрешение, режим экономии тонера, плотностью печати, режимом сглаживания изображения KIR,
— Управлять границами изображения на странице, шириной и высотой, ориентацией страницы (Portrait, Landscape),
— Масштабировать шрифты,
— Управлять тайм-аутом по каждому интерфейсу,
— Управлять режимами автоматического дуплекса и сортера (Sorter, Collator, Stacker, Mailbox, и др.),
— Использовать различные штрих-коды как шрифт из памяти принтера,
— Устанавливать число копий задания на печать (отсылается на принтер 1 раз, а затем множится в режиме копирования из памяти принтера),
— Создавать виртуальный диск в памяти принтера для временного хранения задания на печать,
— Управлять режимами передачи данных по различным интерфейсам,
— Назначать тип интерфейса по умолчанию,
— Управлять временем засыпания принтера,
— Переключать источники бумаги и выходные лотки,
— Устанавливать формат бумаги и источник бумаги по умолчанию,
— Устанавливать толщину и тип бумаги.
Многие из этих настроек дублируют настройки драйвера принтера в Windows (хотя управлять буферами памяти интерфейсов, например, из драйвера нельзя) – но ведь вся прелесть в том, что эти команды работают в ЛЮБОЙ ОПЕРАЦИОННЙ СИСТЕМЕ, ГДЕ ЕСТЬ КОМАНДНАЯ СТРОКА! – и в DOS в том числе…
Кроме того, PRESCRIBE2 позволяет программировать графику в кривых для создания логотипов, печатных форм и т.п., постоянно хранящихся в памяти принтера.
Из приведенных выше некоторых возможностей PRESCRIBE2 для лазерных принтеров Kyocera очевидно следует, что если системный администратор овладеет программированием на PRESCRIBE2 , то такой специалист может принести ощутимую пользу организации, в которой работает.
Экономия средств за счет максимально эффективного использования ресурсов принтера, обеспечение надежной и качественной печати документов, безопасность и уникальный дизайн документов — вот что такое лазерный принтер Kyocera плюс язык управления PRESCRIBE2
Настройка МФУ Kyocera для новичков

Приветствую! Можете подсказать не получается сетевую папку настроить и сканирую через WSD сохраняет в папку Изображения на диске С. Ну как бы и фиг ты с ним но почему-то сохраняет 1 лист(JPEG) из пачки при этом сканирует все, и почему то не сохраняет в PDF хотя на сканере выбранн этот формат. Не сталкивались с подобным?
Проблема решена, заходишь в веб интерфейс принтера под админом меняешь установки в настройках скана, главное поставь разделение по страницам, в один файл по чему то гад не хочет делать, но хотя бы так)
Такая же проблема, пока не могу решить.
Добрый день! А как настроить сканирование по usb? Просто нет сетки и хз как попасть в этот командный центр. Удивлен, что нет стандартного ПО для сканирования, как у других компаний.
Может посоветуете что-нибудь?
Спасибо сейчас попробую.
Спасибо, тоже нашла погуглив, помогло
Лично моё мнение про smb — это не удобно и не совсем безопасно. Я настраиваю по FTP. Коротко о плюсах FTP:
Тебе не нужно заводить на компах какие-то учетки, а если компы еще в домене, то будешь заходить на все принтера и менять пароли учеток постоянно. Лично у нас политиками безопасности удаляются все левые учетки. Кому интересно могу выложить пост с подробным описанием как я настраивал.
Просто несоответствие политик безопасности здравому смыслу. Служебные учётки с двадцатисимвольным фиксированным паролем нельзя, а левый FTP — можно. Настроили бы уже отправку по почте.
Я за, 3 день . с этим мфу.
Выкладывай, столкнулись с геморроем при сканировании на NAS.
чтобы не париться с учетками, просто открой безпарольный доступ в настройках сети на машине, куда сканируешь и все, никаких проблем.
@KurAi , привет! Решил реанимировать стоящие в кладовке две km1530. Нигде не могу найти инструкции как подключить плату печати и спарить её со своим комутером на win10 . Можете помочь кратким советом, ссылочкой?
Настраивал МФУ подсоединив к кому через роутер, я не знаю что именно влияло, может быть мой дешманский роутер нетгеар, может еще что то то инструкция нихрена не точная! Во первых ip и шлюз без нулей должны быть,
во -вторых. ну я не знаю как там в случае если сеть, я мфу m2035dn к персональному компу подрубал. НООО бляха муха!! 9,10,11 пункты до 7 пункта нужно делать! не заработало у меня нихрена пока случайно не мотнул инструкцию ниже..
Понимаю, что занимаюсь некропостингом, но есть отличный вариант сканирования с этих МФУ прямо на компьютер.
1. Устанавливаем TWAIN драйвер Kyocera
2. Затем в свеже установленной утилите TWAIN добавляем наш принтер. То есть выбираем модель, прописываем адрес.
3. Ставим программу NAPS2 (она бесплатна) и добавляем туда наш сканер, выбирая конечно же драйвер TWAIN.
АгА, и надо ходить постоянно от компа к сканеру по нескольку раз. автоподатчика то нету на 2030
Здрасте, @segorichev , подскажи, что делать если naps ругается, что устройство не подключено?
Предыдущие шаги выполнены, 2540 подключен по юсб.
либо сеть либо юсб, одно из двух. через сеть можно пользоваться веб настройками.
Чтобы понять, почему печка принтера может быть причиной блеклой печати, следует понимать принцип печати. Если коротко, то он такой:
- Лазерный луч меняет заряд на поверхности фотобарабана в нужных местах на отличный, от того, что есть. Таким образом наносится невидимое изображение печатаемого документа.
- Лезвие дозировки подает тонер на магнитный вал.
Если печка неправильно или плохо работает, то тонер может осыпаться и давать плохое качество изображения текста или других данных.
Включен экономный режим в настройках
Любой принтер оснащен встроенной возможностью экономии тонера или краски. Такой режим может быть включен пользователем сознательно или по ошибке, а также самим устройством автоматически. Вследствие чего печать будет с бледностью. Проверить это и, при необходимости, выключить экономию можно так.
Как настроить принтер Canon по сети Wi Fi?
- Шаг 1. …
- Нажмите и удерживайте кнопку [Wi-Fi] в верхней части принтера, пока оранжевый индикатор тревоги не мигнет один раз.
- Шаг 2.
- Убедитесь, что индикатор, находящийся рядом с кнопкой начинает мигать голубым, затем на точке доступа нажмите и удерживайте кнопку [WPS] в течение 2 минут.
Как увеличить контрастность монитора?
Как настроить цвет печати на принтере Epson?
Настройка цветов с помощью драйвера принтера
- Откройте окно настройки драйвера принтера.
- Выберите настройку цветов вручную …
- Выберите корректировку цвета. …
- Выберите цветовой режим. …
- Выполните настройку других пунктов. …
- Завершите настройку.
Как настроить картридж после заправки?
Иногда, чтобы настроить принтер после заправки картриджа, потребуется осуществить запуск через кнопку подачи бумаги.…Решение проблем после заправки картриджа
- установить картридж в нулевое положение;
- снять головку;
- промыть сопло при помощи спирта;
- вставить картридж в аппарат и запустить работу.
Как осветлить изображение при печати?
Как сделать печать на принтере светлее?
Как сделать печать принтера светлее?
Почему принтер печатает тусклые фотографии?
Почему? Дело в том, что между сценой, которую вы фотографируете, и отпечатком на фотобумаге вклиниваются несколько процессов, которые физически вмешиваются в процесс цветопередачи: фотоаппарат воспринимает цвета в зависимости от выбранных, либо определенных автоматически настроек (прежде всего баланса белого).
Неисправности картриджа
Если картридж не новый, причины плохой печати могут крыться в поломке или износе отдельных частей принтера.
- Фотовал.Это цилиндр длиной 30 см и толщиной 2-3 см. Сверху он покрывается зеленым или синим фотоэлементом. При эксплуатации покрытие стирается. Быстрее износятся края фотовала, тогда на листе по краям будут видны черные полосы при печати. Когда слой изнашивается полностью, на выходе будет равномерная бледная печать.
- Магнитный вал. Когда он снашивается, на фотовал, а затем и на бумагу, поступает недостаточное количество красителя. Запчасть изнашивается быстрее остальных, так как имеет более короткий срок эксплуатации.
- Лезвие дозирования.Элемент отвечает за распределение тонера по магнитному валу, который затем наносит краситель на бумагу. Неисправность лезвия становится причиной пропусков и светлой печати из-за нехватки тонера.
Чистка и профилактика изношенных элементов лишь ненадолго устранят проблему. Эффективным решением является их полная замена.
Низкая влажность
Из-за низкой влажности воздуха печка лазерного печатающего устройства плохо запекает краситель. Достаточно перенести принтер в другую комнату, дать ему постоять несколько часов в новых условиях и снова попробовать распечатку. Если перенос не возможен, можно воспользоваться бытовыми увлажнителями воздуха.
Действие функции экономии тонера
Чтобы удостовериться, что данная функция не активировалась автоматически ввиду малого остаточного уровня чернил, достаточно проверить заполненность ими картриджей. Если объем тонера находится на приемлемом уровне, остается проверить настройки драйвера и/или параметры печати, задаваемые с LCD-дисплея (если присутствует) — возможно, функция активировалась случайно/специально каким-либо пользователем устройства либо ввиду имевшего места программного сбоя.
У разных моделей принтеров/МФУ экономный режим включается и выключается по-разному.
Выключение функции экономии тонера у принтеров Canon

Выключение функции экономии тонера у принтеров Brother
Режим экономии тонера у принтеров этого производителя также может быть активирован/деактивирован из настроек драйвера (подходит для множества моделей Brother линейки DCP):

Если имеющийся принтер Brother оснащен сенсорной/кнопочной LCD-панелью управления, тогда функцию экономии тонера можно выключить следующим образом:
Выключение функции экономии тонера у принтеров HP
Здесь все тоже делается из настроек драйвера печати:
Для принтеров/МФУ HP с дисплеем:
Выключение функции экономии тонера у принтеров Epson
У принтеров/МФУ производства Epson функция экономия тонера настраивается путем изменения качества печати:

Засорение сопел печатающей головки
Использование некачественных/неоригинальных чернил, равно как и длительный простой принтера/МФУ без дела, может привести к засорению сопел печатающей головки, забиванию высохшими чернилами подводящих трубок и прочих компонентов, отвечающих за доставку тонера из картриджей на ПГ.
В самых запущенных случаях устранение данной проблемы требует вмешательства специалистов. Но если принтер хоть как-то печатает (т.е. даже очень бледно), то всегда можно попробовать прочистить сопла печатающей головки самостоятельно. Причем ничего разбирать и доставать из принтера не придется. Нужно лишь запустить функцию прочистки печатающей головки, которая есть у всех принтеров/МФУ.
У разных моделей/марок принтеров данная функция запускается по-разному. В 100% случаев это можно сделать из настроек драйвера, а иногда и с кнопочной/сенсорной панели управления на корпусе устройства. Приведем пример запуска функции очистки печатающих головок у принтеров Canon и Epson.
Прочистка печатающей головки у принтеров Canon
У принтеров Canon предусмотрено два режима очистки печатающей головки — быстрый и глубокий. Сначала рекомендуется запускать быструю очистку. Если не помогает — то ее же второй раз. И только после — глубокую очистку. Такой порядок продиктован тем, что глубокая очистка потребляет много чернил, а также сильно нагружает печатающую головку, что может сказаться на ее ресурсе.
Прочистка печатающей головки у принтеров Epson
У принтеров и МФУ производства Epson предусмотрены две функции прочистки тракта подачи тонер. Помимо прочистки печатающей головки, здесь также присутствует функция технологической прочистки чернил. Обе запускаются из одного и того же места:


Примерно по такому же алгоритму выполняется прочистка печатающей головки вообще у любых принтеров и многофункциональных устройств. Разница лишь в названии функций и их расположении в окне свойств (настроек/параметров) драйвера.
Если ваш принтер поддерживает функцию цветной печати, тогда распечатку в цвете установить довольно просто. Для этого необходимо изменить настройки. Но для начала нужно проверить состояние трехцветного картриджа вашего печатающего устройства – он может быть пустым или поврежденным (в этом случае цветная печать невозможна).
Устанавливаем цветную печать на принтере
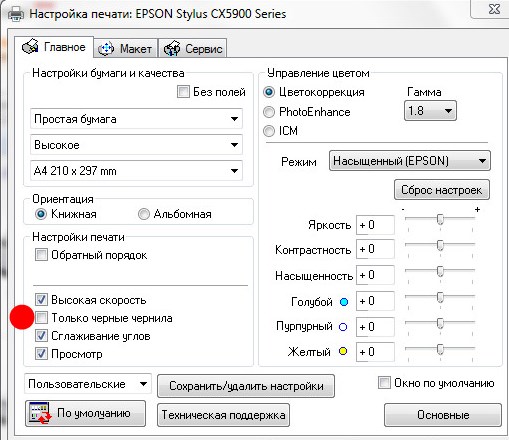
На многих принтерах по умолчанию устанавливается черно-белая печать с целью экономии чернил или тонера. Если нужно вывести на печать цветное изображение, необходимо выполнить определенные настройки.
Переключение на цветную печать
Для настройки цветной печати необходимо:
Дополнительные советы
Перед тем, как начать цветную печать, необходимо проверить уровень чернил. Рекомендуется выполнить пробную печать на ненужном листе бумаги. Если изображение распечаталось с полосками, следует проверить надежность соединения между компьютером и устройством. Также это может быть из-за малого количества чернил. Отсутствие цветной печати может быть следствием того, что засорилась печатающая головка.
Если принтер отказывается печатать цветное изображение, проблема может быть не аппаратная, а программная. Нужно попробовать напечатать тестовую страницу. Также рекомендуется установить драйвер печатающего устройства, предварительно удалив старый. Если после этого проблема не устраняется, лучше будет обратиться к специалисту. Неквалифицированное вмешательство может стать причиной поломки принтера и дорогостоящего ремонта.











Наши группы в социальных сетях:


Cпасибо Ваш заказ будет обработан в течении 2-х минут.
Наш менеджер перезвонит Вам и уточнит параметры заказа.
1.1. В настоящей Политике конфиденциальности используются следующие термины:
2.2. В случае несогласия с условиями Политики конфиденциальности Пользователь должен прекратить использование сайта.
2.4. Администрация сайта не проверяет достоверность персональных данных, предоставляемых Пользователем сайта.
3.1. Настоящая Политика конфиденциальности устанавливает обязательства Администрации сайта по неразглашению и обеспечению режима защиты конфиденциальности персональных данных, которые Пользователь предоставляет по запросу Администрации сайта при оформлении заказа.
3.2. Персональные данные, разрешённые к обработке в рамках настоящей Политики конфиденциальности, предоставляются Пользователем путём заполнения формы на Сайте включают в себя следующую информацию:
- Имя, Фамилию;
- Номер контактного телефона и/или адрес электронной почты, по которым мы можем связаться с Вами;
3.3. Также Администрация сайта может при необходимости собирать некоторую статистическую информацию, например:
- IP-адрес пользователя;
- Тип браузера;
- Дата, время и количество посещений;
- Адрес сайта, с которого пользователь осуществил переход на сайт Компании;
- Сведения о местоположении;
- Сведения о посещенных страницах, о просмотре рекламных баннеров;
4.1. Персональные данные Пользователя Администрация сайта может использовать в целях:
- Установления с Пользователем обратной связи, включая направление уведомлений, запросов, касающихся оказания услуг, обработка запросов и заявок от Пользователя.
- Подтверждения достоверности и полноты персональных данных, предоставленных Пользователем.
- Уведомления Пользователя Сайта о состоянии Заказа.
- Обработки и получения платежей.
- Предоставления Пользователю эффективной клиентской и технической поддержки при возникновении проблем связанных с использованием Сайта.
- Предоставления Пользователю с его согласия, обновлений продукции, специальных предложений, информации о ценах, новостной рассылки и иных сведений от имени Компании.
- Осуществления рекламной деятельности с согласия Пользователя.
5.1. Обработка персональных данных Пользователя осуществляется без ограничения срока, любым законным способом, в том числе в информационных системах персональных данных с использованием средств автоматизации или без использования таких средств.
5.2. Пользователь соглашается с тем, что Администрация сайта вправе передавать персональные данные третьим лицам, в частности, курьерским службам, организациями почтовой связи, операторам электросвязи, исключительно в целях выполнения заказа Пользователя.
5.3. Персональные данные Пользователя могут быть переданы уполномоченным органам государственной власти Российской Федерации только по основаниям и в порядке, установленным законодательством Российской Федерации.
5.4. При утрате или разглашении персональных данных Администрация сайта информирует Пользователя об утрате или разглашении персональных данных.
5.5. Администрация сайта принимает необходимые организационные и технические меры для защиты персональной информации Пользователя от неправомерного или случайного доступа, уничтожения, изменения, блокирования, копирования, распространения, а также от иных неправомерных действий третьих лиц.
5.6. Администрация сайта совместно с Пользователем принимает все необходимые меры по предотвращению убытков или иных отрицательных последствий, вызванных утратой или разглашением персональных данных Пользователя.
6.1. Пользователь обязан:
6.1.1. Предоставить информацию о персональных данных, необходимую для пользования Сайтом.
6.1.2. Обновить, дополнить предоставленную информацию о персональных данных в случае изменения данной информации.
6.2. Администрация сайта обязана:
6.2.1. Использовать полученную информацию исключительно для целей, указанных в п. 4 настоящей Политики конфиденциальности.
6.2.2. Обеспечить хранение конфиденциальной информации в тайне, не разглашать без предварительного письменного разрешения Пользователя, а также не осуществлять продажу, обмен, опубликование, либо разглашение иными возможными способами переданных персональных данных Пользователя, за исключением п.п. 5.2. и 5.3. настоящей Политики Конфиденциальности.
6.2.3. Принимать меры предосторожности для защиты конфиденциальности персональных данных Пользователя согласно порядку, обычно используемого для защиты такого рода информации в существующем деловом обороте.
6.2.4. Осуществить блокирование персональных данных, относящихся к соответствующему Пользователю, с момента обращения или запроса Пользователя или его законного представителя либо уполномоченного органа по защите прав субъектов персональных данных на период проверки, в случае выявления недостоверных персональных данных или неправомерных действий.
7.1. Администрация сайта, не исполнившая свои обязательства, несёт ответственность за убытки, понесённые Пользователем в связи с неправомерным использованием персональных данных, в соответствии с законодательством Российской Федерации, за исключением случаев, предусмотренных п.п. 5.2., 5.3. и 7.2. настоящей Политики Конфиденциальности.
7.2. В случае утраты или разглашения Конфиденциальной информации Администрация сайта не несёт ответственность, если данная конфиденциальная информация:
- Стала публичным достоянием до её утраты или разглашения.
- Была получена от третьей стороны до момента её получения Администрацией сайта.
- Была разглашена с согласия Пользователя.
8.1. До обращения в суд с иском по спорам, возникающим из отношений между Пользователем и Администрацией сайта, обязательным является предъявление претензии (письменного предложения о добровольном урегулировании спора).
8.2 Получатель претензии в течение 30 календарных дней со дня получения претензии, письменно уведомляет заявителя претензии о результатах рассмотрения претензии.
8.3. При не достижении соглашения спор будет передан на рассмотрение в судебный орган в соответствии с действующим законодательством Российской Федерации.
8.4. К настоящей Политике конфиденциальности и отношениям между Пользователем и Администрацией сайта применяется действующее законодательство Российской Федерации.
9.1. Администрация сайта вправе вносить изменения в настоящую Политику конфиденциальности без согласия Пользователя.
Процедура печати цветного документа в черно-белом варианте описана ниже.
Можно также задать печать в оттенках серого в настройках Дополнительные функции (Additional Features) закладки Быстрая установка (Quick Setup) .
Установите флажок Оттенки серого (Grayscale Printing) на вкладке Главная (Main) .
Щелкните OK .
При выполнении печати данные документа преобразуются в оттенки серого. Это позволяет напечатать цветной документ в черно-белом варианте.
Когда флажок Оттенки серого (Grayscale Printing) установлен, принтер обрабатывает графические данные как sRGB-данные. В этом случае цвета напечатанного документа могут отличаться от цветов исходного изображения.
При использовании функции печати в оттенках серого для печати данных Adobe RGB преобразуйте эти данные в sRGB-данные с помощью прикладной программы.
При печати в режиме Оттенки серого (Grayscale Printing) могут использоваться как черные, так и цветные чернила.
Читайте также:


