Как сделать ярче экран на ноутбуке тошиба
На днях я задался вопросом, почему производители ноутбуков не устанавливают датчики освещенности. Ну согласитесь, было бы круто, если бы яркость подсветки экрана ноутбука подстраивалась под уровень света в комнате, или на улице. Как на смартфонах, планшетах и других мобильных устройствах. Мне кажется, что даже на дорогих ноутбуках, таких датчиков не устанавливают. Если знаете почему, пишите в комментариях. Убавлять, или прибавлять яркость на ноутбуке приходится вручную.
Это не очень удобно. Когда, например, сидишь за ноутбуком с включенным освещением в комнате, яркость подсветки хочется накрутить практически на максимум. Выключаешь свет в комнате, и яркий экран уже режет глаза, приходится уменьшать яркость. И так постоянно. Думаю, вам эта ситуация знакома.
В этой статье я расскажу и на примерах покажу, как снизить яркость подсветки на ноутбуке разными способами. Это можно сделать в настройках Windows, или с помощью функциональных клавиш на клавиатуре ноутбука. Правда, например в Windows 7, эти клавиши могут не работать, если на ноутбук не установлена специальная утилита от производителя. В Windows 10, насколько я понял на примере своего ноутбука, функциональные клавиши которыми можно регулировать яркость, звук и т. д., работают без каких-либо утилит и драйверов.
Статью я разделю на три части. Сначала покажу как управлять подсветкой с помощью клавиатуры, и рассмотрим настройки яркости в Windows 7 и Windows 10. Там есть небольшие отличия и разные варианты. Если у вас стационарный компьютер, то описанные ниже решения работать не будут. В вашем случае яркость нужно регулировать на мониторе.
Управление яркостью подсветки с помощью клавиатуры ноутбука
В данном случае все очень просто. На клавиатуре найдите клавишу FN, и две клавиши с иконкой в виде солнца. В зависимости от производителя ноутбука и модели, эти функциональные клавиши могут выглядеть по-разному. У меня на ноутбуке ASUS, это клавиши F5 и F6. Чтобы регулировать яркость, просто нажимаем и держим клавишу FN, и нажимаем клавишу для прибавления, или убавления яркости.

На ноутбуках Samsung это могут быть клавиши F2 и F3. Разумеет в паре с клавишей FN.

На ноутбуках Lenovo эти функциональные клавиши чаще всего размещены на стрелках.

Если у вас ноутбук HP, то там клавиши F2 и F3. На Acer – клавиши вправо и влево. После нажатия на функциональные клавиши на экране должен появится индикатор уровня подсветки.
Что делать, если функциональные клавиши не работают?
В Windows 10 все должно работать без дополнительных утилит. В правом верхнем углу должен появится вот такой индикатор:
Если клавиши у вас работают, то управляйте с их помощью, так удобнее. Если нет, и вы не хотите разбираться в этой проблеме, то можете увеличивать и уменьшать уровень яркости через настройки Windows.
Как добавить/убавить яркость в Windows 10?
В Windows 10 есть несколько простых способов. Вы сможете выбрать более подходящий именно для вас.
Думаю, этих вариантов будет достаточно.
Как уменьшить яркость экрана в Windows 7?
А как вы управляете яркостью подсветки на своем ноутбуке? Лично я делаю это с помощью клавиш на клавиатуре, либо через центр уведомлений в Windows 10.
Независимо от того какая версия Windows установлена на ноутбуке настройки яркости экрана производят по одной и той же схеме.
Яркость дисплея – важный параметр. Установить её правильно – значит, на дольше сохранить зрение пользователя. И максимальная насыщенность цвета экрана, и низкая – одинаково плохо влияют на глаза. Требуется снизить её параметры и тогда, когда необходимо при отсутствии электроэнергии продлить работу аккумуляторной батареи.

Методы регулировки яркости на ноутбуке
Все способы регулирования насыщенности цвета экрана задействуются через панель управления. А подходят к ней несколькими путями. Пользователь сам вправе выбрать для себя приемлемый вариант.
Клавишами

Производители ноутбуков могут задавать разные функции этим клавишам. На тех, что отвечают за яркость, изображают солнце с лучами. Такую картинку можно увидеть на ближних клавишах:

Для уменьшения яркости:
Каждое надавливание на верхнюю клавишу будет уменьшать насыщенность цвета дисплея на 10% делая его всё темнее. Для увеличения интенсивности проделывают такую же процедуру, только в сочетании с кнопкой функции нажимают уже соответствующую кнопку F с большим числовым значением.
Иконкой в трее

Значок батареи отвечает за настройку на ноутбуке интенсивности цвета экрана. Кликают на неё. В открывшемся окне выбирают одну из позиций:

- настройка яркости экрана;
- электропитание;
- центр мобильности Windows.
На каждом всплывающем окне есть рабочая шкала изменения яркости экрана. Увеличивают или уменьшают её сдвигая ползунок вправо-влево.
Этот способ также направляет на панель управления.

Этой панелью управляются все предыдущие методы, только задачи для неё ставились из разных точек компьютера.

В открывшемся окне открыть по очереди:
Проблемы
Если яркость изменить не удаётся или настройки самопроизвольно сбиваются, то причиной этому бывают:
Видео — Как увеличить яркость экрана на ноутбуке
Всем привет! Яркость экрана – это тот параметр, который разрешает при любой освещенности смотреть в экран ноутбука, и не напрягать зрение. В рамках статьи рассмотрены способы – как на ноутбуке прибавить яркость.
Клавиши
Яркость на ноутбуке может регулироваться специальными функциональными клавишами на клавиатуре. Обычно, они обозначены рисунком солнышка или лампочки. Как и в случае регулирования громкости динамиков, нужно нажать несколько раз на одну из клавиш, чтобы уменьшить или увеличить яркость дисплея.
- Комбинация Fn + – понижает яркость.
- Комбинация Fn + – увеличивает яркость ноутбука.
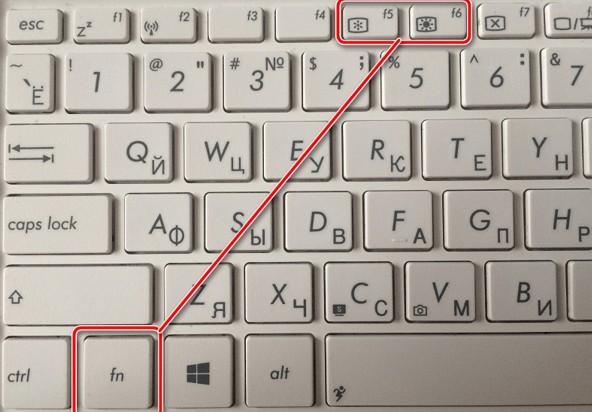
То же самое может быть и с клавишами F1 – F12 . Производители ноутбуков: Dell, Lenovo, HP, Acer, Асус – назначают функцию регулирования яркости на этих кнопках. Задействовать их тоже просто:
- Fn + F5 – снижает насыщенность.
- Fn + F6 – увеличивает ее.
Системные настройки
Настройка яркости на ноутбуке реализована и в самой системе Windows всех семейств, начиная с Windows 7:
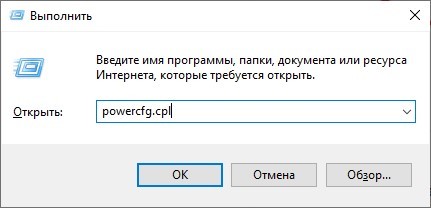
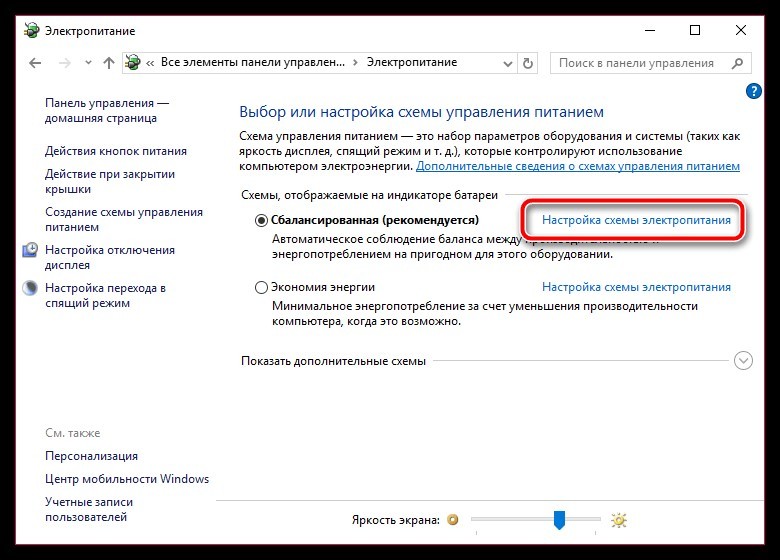
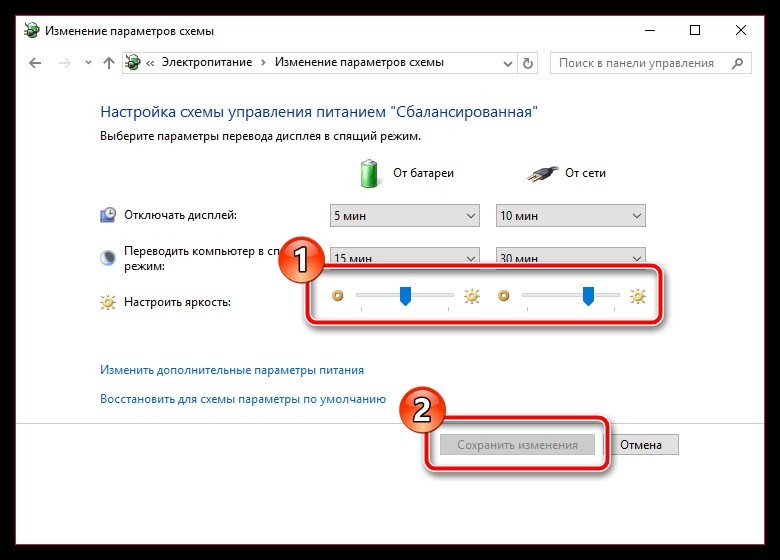
С помощью панели Intel HD Graphics
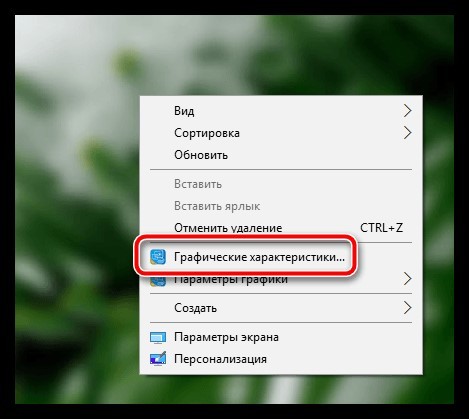

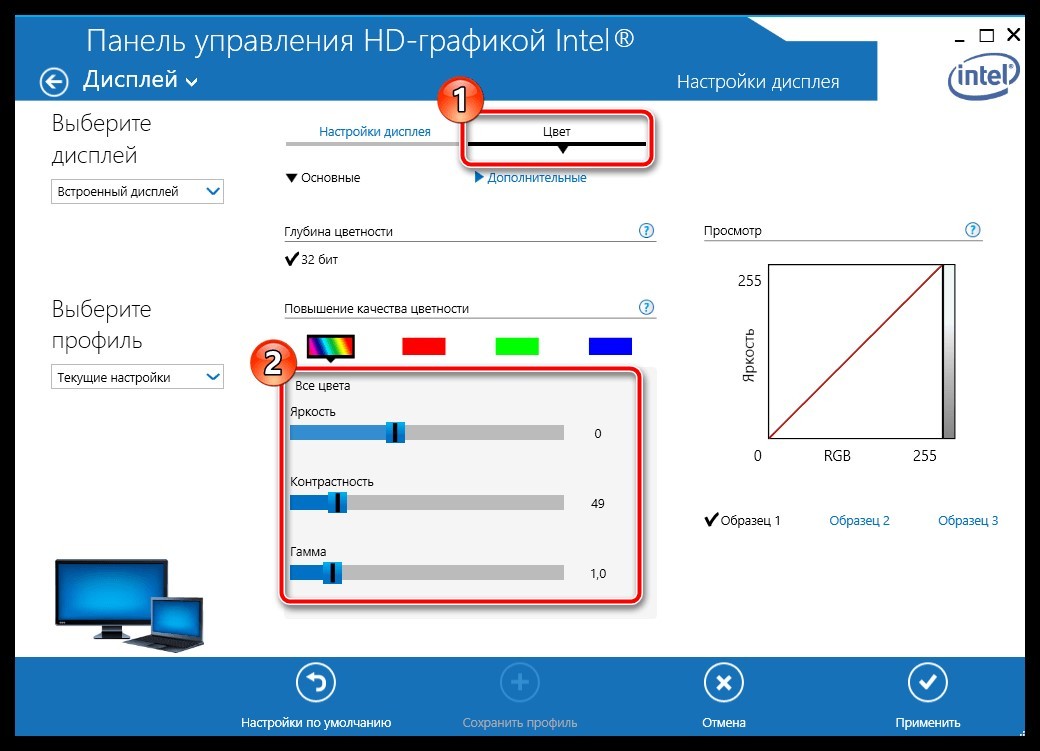
- Примечательно, что два остальных пункта позволяют более тщательно отрегулировать показатели минимума и максимума. Например, если минимум достаточно яркий, можно добавить экрану теплоты. Это разрешит комфортнее использовать ПК, когда вы остаетесь один на один с экраном ночью, в полной темноте.
Центр мобильности Windows 10
Интересная утилита, которая разрешает в ОС Windows быстро добраться до самых используемых функций. В том числе, выставлять яркость:
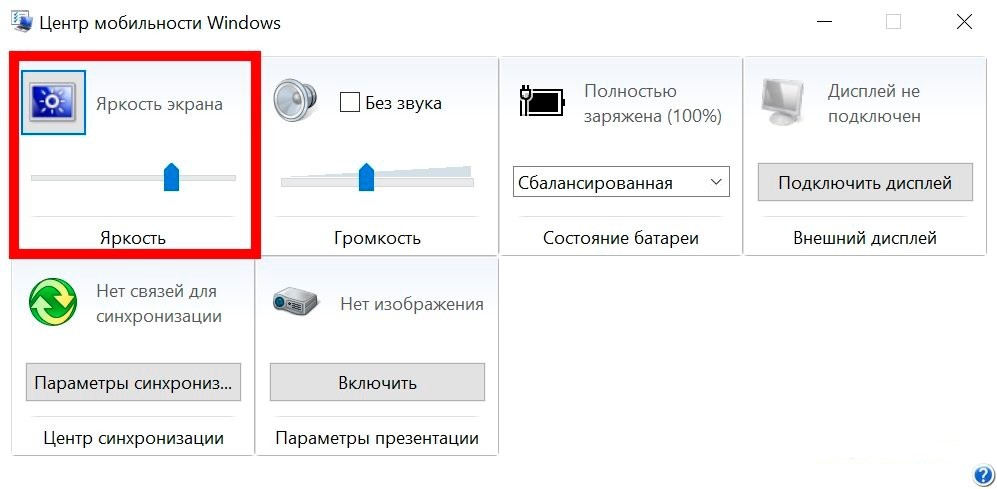
Параметры Windows 10
Если кликнуть по иконке аккумулятора на панели задач левой кнопкой мышки, можно открыть меню с несколькими опциями. В том числе, там можно включить функцию и поднять уровень света на нужную позицию.
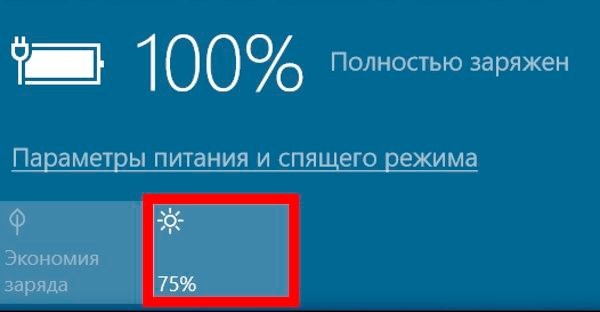
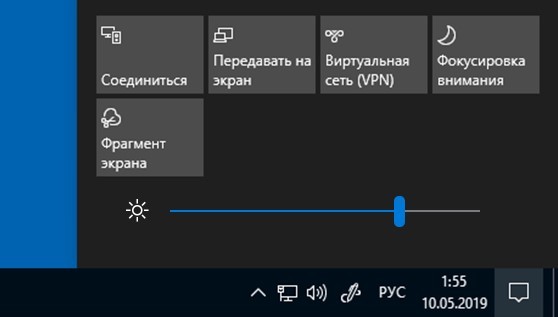
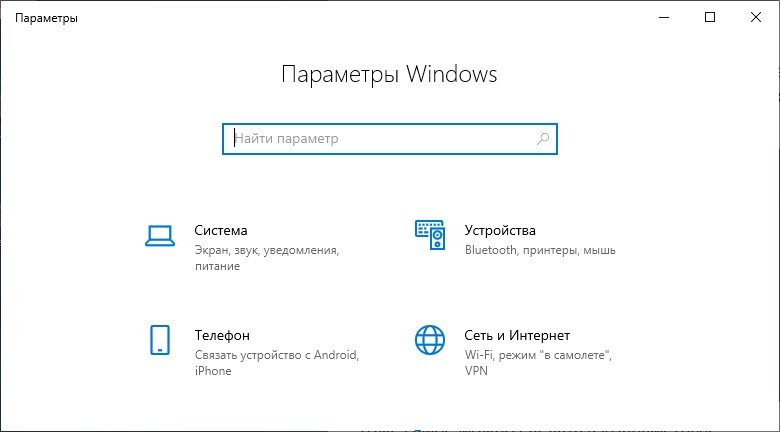
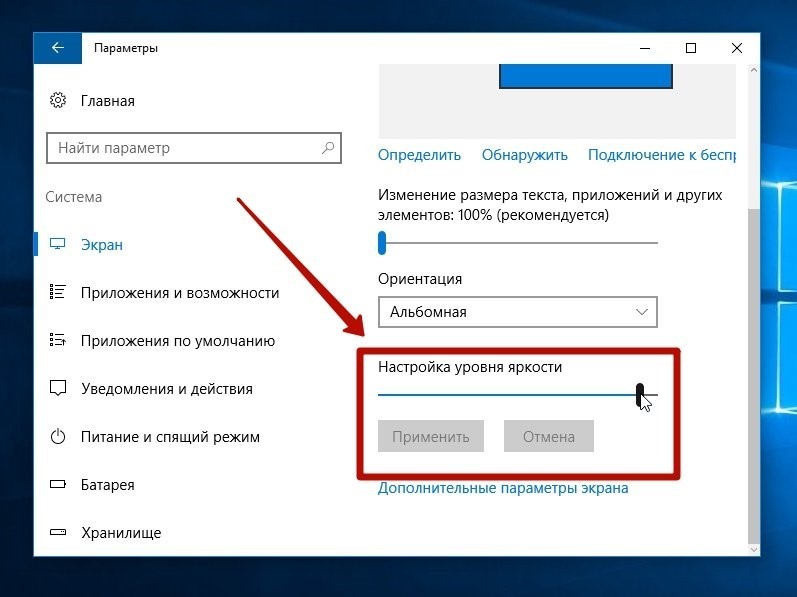
Мобильное устройство вроде ноутбука может использоваться в разных местах, где потребность контрастности дисплея разная. Ночью некомфортно пользоваться слишком ярким экраном, а днем наоборот – требуется максимальная яркость. На каждом ноутбуке этот параметр дисплея регулируемый. Обычно для регулировки используются горячие клавиши или встроенные функции Windows. В этой статье поговорим о том, как увеличить яркость на ноутбуке разными способами.

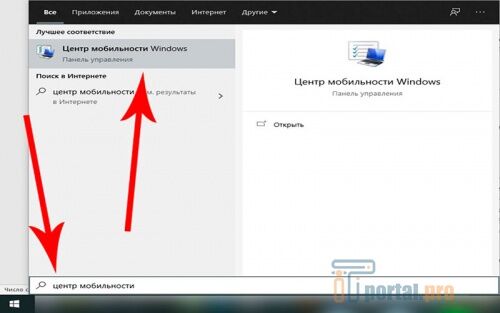
Вариант № 2. Увеличивать яркость на ноутбуке используя клавиши на клавиатуре
На ноутбуках есть специальная клавиша Fn – она используется для регулировки параметров техники, таких как громкость, активация модулей связи и так далее. Все функции показаны под вид иконок, и расположены по кнопкам F1-F12. Здесь возможно быстро увеличить уровень подсветки, не задействуя дополнительный функционал.

Иконка с меньшим количеством лучей у солнца значит, что она отвечает за снижение яркости подсветки, а с большим – за увеличение. Бывает, что лучи одинаковые, но тогда производители ноутбуков указывают минус и плюс напротив соответствующей клавиши.
Вариант № 3. Настройка яркости экрана по своему усмотрению
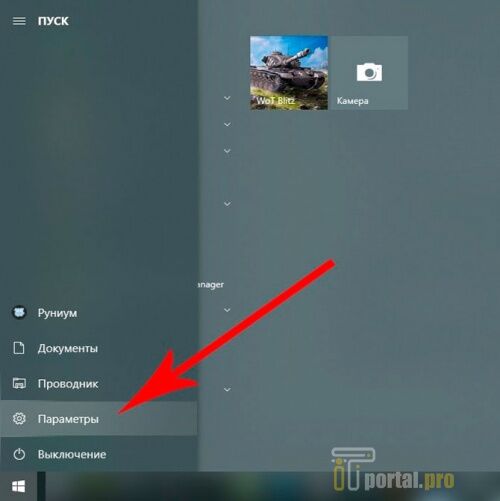
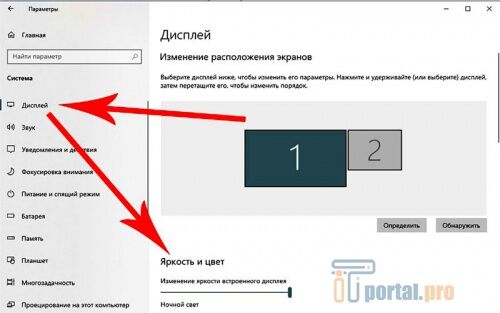
Современные версии Windows внедрили центр уведомлений, который открывается по клику по иконке с облаком справа внизу (возле даты). Если нажать на значок, то откроется подробный список настроек, среди которых будет необходимая кнопка по регулировке яркости.
Решения проблем с яркостью
Если увеличить яркость не получается или возникли какие-то проблемы в процессе, то сейчас постараемся их решить. Вот самые популярные ошибки у пользователей и их решения.
Сама по себе снижается
Не увеличивается
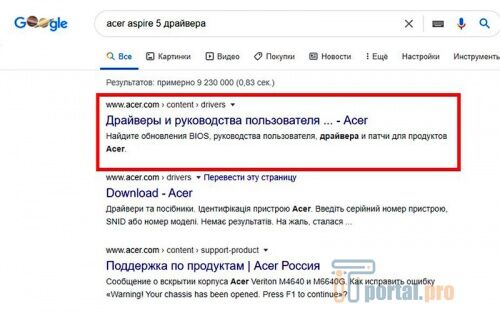
Переходим по ссылке, указываем точную модель, после чего скачиваем файлы. Загруженный архив нужно разархивировать, а далее следовать инструкциям.
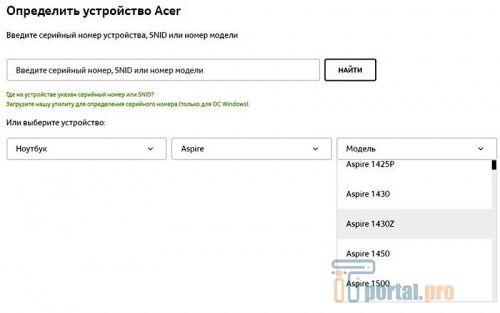
После деинсталляции следует перезагрузить устройство.
Увеличить яркость на ноутбуке можно разными способами. Самый простой – клавишами на клавиатуре. Но более корректно отрегулировать данный параметр можно через меню “Настройки”. А как вы предпочитаете увеличивать подсветку дисплея? Напишите в комментариях. Поделитесь статьей в социальных сетях и сохраните ее в закладках, чтобы не потерять полезные инструкции.
Смотрите в видео: Как изменить и настроить яркость экрана в Windows 10 (шесть вариантов)?
Читайте также:


