Как сделать ярче экран на макбуке
Альтернативные способы изменения / регулировки яркости дисплея Mac в OS X (10.13.2) с помощью функциональной клавиши интенсивности или настройки. Автоматическая регулировка яркости. Luminous Display потребляет больше энергии из-за разряда батареи, поэтому используйте полную яркость только тогда, когда это необходимо.
В зависимости от условий мы всегда настраиваем яркость дисплея MacBook Pro или MacBook Air или полезных гаджетов. В дневное время он остается тусклым даже в темном месте, нам нужна полная яркость для лучшей видимости. Но вы не знали настоящего пути; для установки / регулировки яркости дисплея Mac в MacOS High Sierra (10.13.2) или других. Вы можете изменить яркость Apple MacBook Air, Pro Brightness тремя способами: удаленно с помощью функциональной клавиши или вручную. Изучите рецепт регулировки яркости дисплея Mac, начиная с приведенных ниже шагов.
Не пропустите: лучшая док-станция для MacBook Pro, Air
Используйте Ever Full luminous ночью — отрегулируйте яркость дисплея Mac Big Sur, High Sierra, EI Capitan, Yosemite
Изменить яркость с помощью Центра управления на Mac

В последней версии macOS Apple предоставляет Центр управления на экране Mac точно так же, как iPhone и iPad. Без перехода к настройкам Mac и ярлыку мы можем включать и отключать некоторые пользовательские настройки из меню Mac. По умолчанию центр управления включен в правом верхнем углу экрана Mac, и мы можем добавить и настроить центр управления на Mac на основном уровне. Регулировать яркость также можно в центре управления.
Отрегулируйте яркость дисплея на Mac
Щелкните значок центра управления в верхнем меню Mac> и посмотрите панель яркости дисплея, чтобы изменить яркость экрана с помощью мыши. если вы ищете сочетание клавиш, выполните следующий шаг. В разделе Display мы можем включить темный режим и Night Shift.
Шаг для установки яркости с помощью функциональной клавиши
У кого-нибудь из приведенных ниже:
- Если у вас портативный компьютер / MacBook / Apple Keyboard / iMac / iMac Pro — нажмите клавишу F1, чтобы уменьшить яркость, и нажмите F2, чтобы увеличить яркость.
- Если у вас настольный компьютер — нажмите клавишу F14, чтобы уменьшить яркость, и нажмите клавишу F15, чтобы увеличить яркость.
Шаги по автоматической настройке яркости на MacBook Air, MacBook Pro и iMac
Если на вашем Mac есть датчик освещенности, хотя следуйте шагу ниже

Ручная регулировка яркости в системных настройках OS X
Согласно нашей информации, вы хотите изменить яркость дисплея, но на некоторых старых устройствах Apple, в OS XV 10.10 или новее, ползунок для изменения яркости может больше не отображаться на панели дисплея в настройках дисплея.
Даже вы можете получить дополнительную информацию о яркости дисплея, а затем проверить документ, прилагаемый к вашему дисплею.
Экран MacBook тусклый и не может изменить яркость
Решение 1. Отключите автоматическую регулировку яркости
Решение 2. Клавиши регулировки яркости не работают на MacBook?
Если есть проблема с клавишами клавиатуры, проверьте настройки сочетания клавиш на Mac, одновременно клавиши клавиатуры могут быть назначены только для одной функции. Поэтому восстановление настроек клавиатуры здесь будет разумным выбором.
Решение 3. Сбросить SMC
SMC относится к контроллеру управления системой. Сброс SMC может решить проблемы с батареей, вентиляторами, питанием и другие проблемы с оборудованием.
MacBook с чипом T2
- Выключите MacBook.
- Нажмите и удерживайте Control + Option + Shift в течение 7 секунд.
- А затем нажмите кнопку питания вместе с другими клавишами более 7 секунд.
- После этого отпустите все четыре клавиши через 7 секунд.
- Через несколько секунд вы можете включить MacBook, нажав кнопку питания, как обычно.
MacBook с несъемным аккумулятором
- Выключите MacBook.
- Нажмите и удерживайте Shift + Control + Option и кнопку питания; все четыре клавиши на 10 секунд.
- Подождите несколько секунд, а затем включите MacBook, как обычно.
MacBook со съемным аккумулятором
- Выключите MacBook.
- Снимите аккумулятор.
- См. Правильные инструкции по извлечению аккумулятора, в противном случае посетите Apple Store.
- После извлечения аккумулятора нажмите и удерживайте кнопку питания в течение 5 секунд.
- Вставьте аккумулятор обратно в MacBook.
- И включите MacBook.
Настольные компьютеры Mac
- Выключите Mac и отсоедините шнур питания.
- Через 15 секунд снова подключите шнур питания.
- Снова подождите 5 секунд и нажмите кнопку питания, чтобы включить Mac.
Как настроить яркость на внешнем мониторе Mac
Хотя вы не можете управлять яркостью внешнего монитора в системных настройках MacBook, однако существует несколько внешних мониторов, поддерживающих эту функцию. Но в большинстве случаев проще всего использовать клавиши, встроенные во внешний монитор, для регулировки яркости. Кроме того, это зависит от того, как внешний монитор подключен к Mac или MacBook, использование преобразователя HDMI здесь не будет работать, здесь могут работать Mini DisplayPort, Thunderbolt. Короче говоря, если вам удобно настраивать яркость с помощью аппаратных клавиш внешнего монитора, это лучший вариант.
В качестве альтернативы, скачать приложение QuickShade на вашем Mac, чтобы управлять яркостью внешнего монитора.
Яркость Mac Яркость
Утомительно время от времени открывать Системные настройки для регулировки яркости на Mac. Лучше используйте сочетание клавиш для увеличения и уменьшения яркости на Mac. Вот как увеличить яркость на Mac.
Нажмите и удерживайте Shift + Option, затем F1 для уменьшения и F2 для увеличения яркости на Mac.
Вы заметите значок солнца на клавишах F1 и F2, обозначающий символ яркости.
Яркость Mac не работает
Яркость, не работающая на macOS Big Sur, Catalina или более ранних версиях на Mac, является серьезной проблемой, слишком яркий или темный дисплей не позволит вам сосредоточиться на работе. Все, что вы можете сделать, это перезагрузить Mac, отключить автояркость, сбросить SMC, и если ни один из них не работает, обратитесь в службу поддержки Apple.
Я подробно перечислил эти решения, посмотрите раздел выше, чтобы решить эту проблему.
Клавиши яркости Mac не работают
Обычно F1 используется для уменьшения яркости, а F2 увеличивает яркость Mac, если кто-то не изменил эти настройки в Системных настройках.
- Посетите Системные настройки и выберите Клавиатура.
- Выбрать клавиатуру
- Снимите флажок Использовать F1, F2,
- И перезагрузите Mac.
- Если это не сработает, сбросьте SMC Mac, шаги по сбросу SMC я уже упоминал выше.
MacBook Pro: увеличение яркости без сенсорной панели
В Системных настройках есть возможность настроить яркость MacBook, здесь вам не нужно использовать сенсорную панель для регулировки яркости.
Сообщите свой ответ в этом руководстве, чтобы настроить яркость дисплея Mac или увеличить / уменьшить яркость на Apple MacBook Air, MacBook Pro и iMac. Насколько вам помочь?
Почти каждый Mac имеет кнопки регулировки яркости экрана на своей клавиатуре, но для Mac с включенным Siri вы также можете настроить яркость экрана на Mac и легко изменить его с помощью голосовых команд Siri.
Это может предложить более быструю настройку регулировки яркости и яркости дисплея для некоторых пользователей Mac, а голосовые команды предлагают альтернативный подход к настройкам клавиатуры и настройкам панели настройки предпочтений дисплея.
Нажмите комбинацию клавиш для активации Siri (по умолчанию удерживается Option + пробел), а затем выпустите голосовую команду, чтобы увеличить яркость экрана.

Нажмите комбинацию клавиш, чтобы активировать Siri, затем выполните соответствующую голосовую команду, чтобы настроить яркость экрана.
Эти голосовые команды для Siri уменьшат яркость экрана на Mac:

Сделать экран темнее или ярче всего лишь одной из многих команд, которые может сделать Siri (и да, это работает как на Mac, так и на iOS). Вы можете найти много других полезных команд Mac Siri с этим списком здесь и запросить Siri напрямую для команды идеи тоже.
Стоит отметить, что если вы отключили автоматическое затемнение MacBook, то настройка яркости экрана не изменится сама собой, если ситуация с окружающим освещением изменится, поэтому вам придется настраивать ее самостоятельно самостоятельно через Siri или иначе.
Некоторые команды регулировки яркости сири не работают
- Изменить яркость экрана
- Установите яркость экрана на 50%

В настоящее время нет способа сделать инкрементные регулировки яркости и громкости, как вы можете, с помощью клавиатуры и слайдера, но
Это быстрее, чем просто нажимать кнопки регулировки яркости экрана на клавиатурах Mac? Вероятно, не для большинства пользователей, если, возможно, у вас нет сенсорной панели Mac, где виртуальные функциональные кнопки можно закопать под виртуальными кнопками приложения, но это действительно зависит от вас и от того, как вы используете свой компьютер.

Чтобы отрегулировать громкость, я нажимаю на клавиатуре кнопки F1/F2 или F11/F12 для регулировки яркости и громкости соответственно. В таком случае при каждом нажатии будет добавляться и удаляться одна целая полоска.
А если к кнопке регулировки яркости или громкости вы добавите кнопки Shift+Alt, то после каждого клика соответственно громкость или яркость будет прибавляться на четверть полоски, а не на целую единицу, как без этой связки. Это позволит вам более детально и тонко контролировать громкость динамиков, настраивая звук так, чтобы уху было максимально комфортно, и яркость экрана, чтобы он не был слишком тусклым или ярким.
UPD: Внесли необходимые корректировки в сочетания клавиш, спасибо откликнувшимся в комментариях.
Как настроить яркость экрана Mac, вручную и автоматически

MacBook пытается автоматически управлять яркостью дисплея для вас, затемняя дисплей, когда вы отходите от розетки и настраиваете яркость в соответствии с общим уровнем освещенности поблизости. Но вы можете настроить яркость вручную и даже отключить эти функции, если хотите.
Яркие горячие клавиши на Mac позволят вам настроить яркость внешнего дисплея, если этот внешний дисплей был сделан Apple. Если вы используете внешний монитор, сделанный кем-то, кроме Apple, вам нужно настроить яркость непосредственно на дисплее, как описано ниже в этом фрагменте.
5 правил ночной работы за Mac
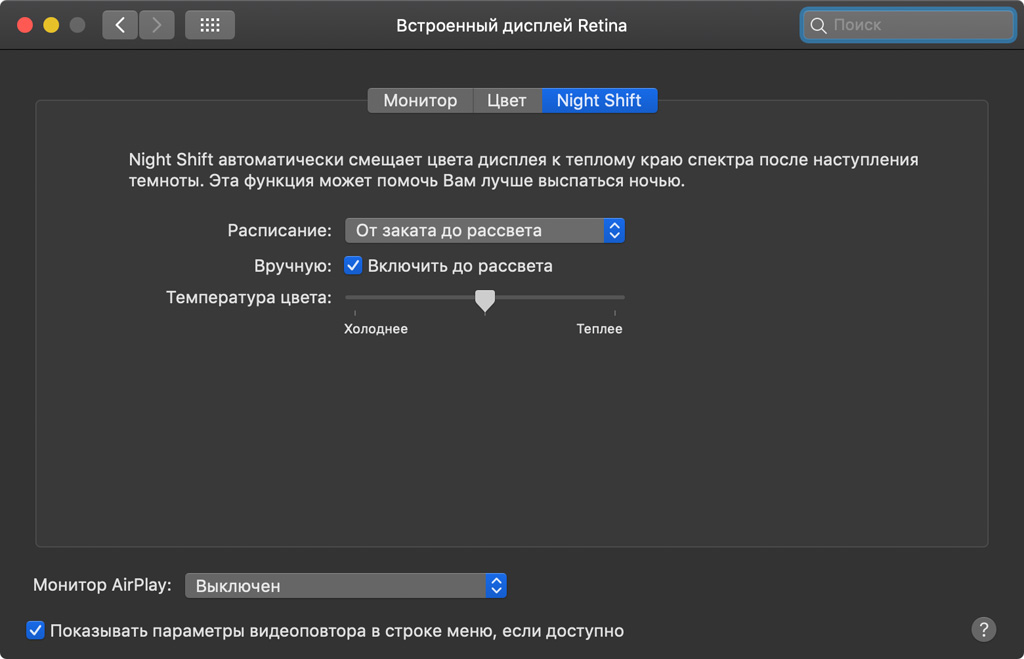
Холодный свет от экранов гаджетов подавляет у человека выработку мелатонина — гормона, который необходим, чтобы заснуть. Это нарушает суточные ритмы и приводит к проблемам со сном. Чтобы избежать их, на Mac есть функция Night Shift, которая смещает цвета на экране в теплую сторону спектра.
Правило: после заката солнца должен быть включен Night Shift.
Обратите внимание: Night Shift работает на Mac 2012 года и более новых моделях с установленной macOS Sierra 10.12.4 и выше.
2. Настройте темное оформление macOS
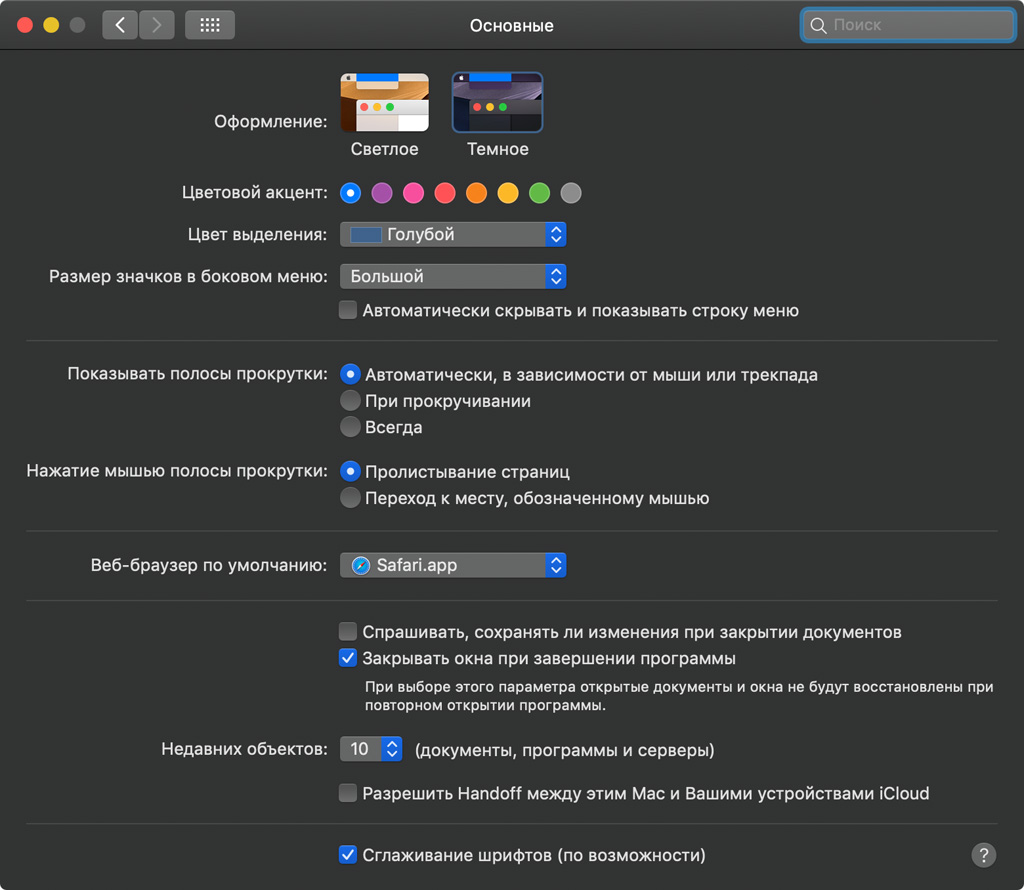
Во время работы за Mac вечером или ночью комфортнее всего использовать темное оформление интерфейса macOS Mojave и сторонних приложений. Оно делает фон окон на экране темным, а текст светлым.
Правило: вечером переключайтесь на темное оформление.
Обратите внимание: темное оформление работает на Mac с установленной macOS Mojave и выше.
Еще про темную тему:
3. Читайте сайты через Reader
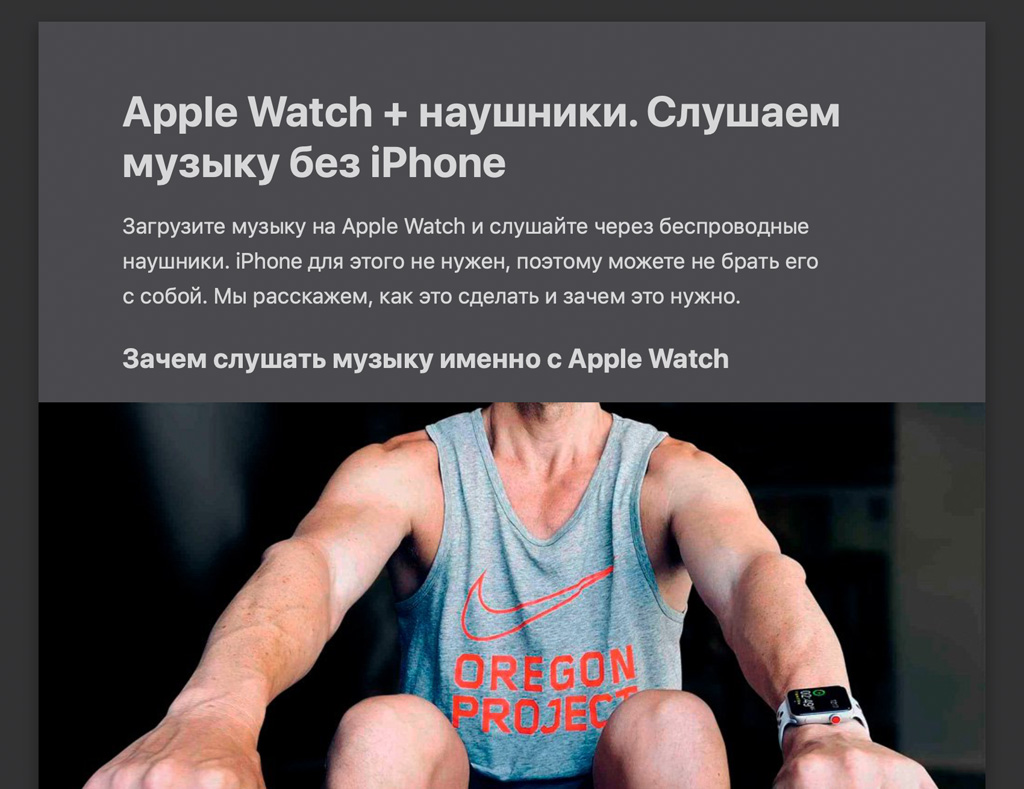
Темное оформление системы не влияет на оформление сайтов. Если они использовали светлый фон и темный текст, они будут отображаться в таком же виде, нагружая глаза в вечернее время. Но это не касается их чтения через режим Reader.
Если вы активировали темное оформление, любая статья через Reader будет также показана в режиме вечернего просмотра с темным фоном и светлым текстом. Мы рекомендуем использовать это при работе за Mac в условиях недостаточного освещения.
Чтобы включить Reader, используйте кнопку в виде четырех горизонтальных полос в левой части адресной строки Safari.
Правило: читайте информацию с сайтов через Reader.
4. Понизьте уровень яркости
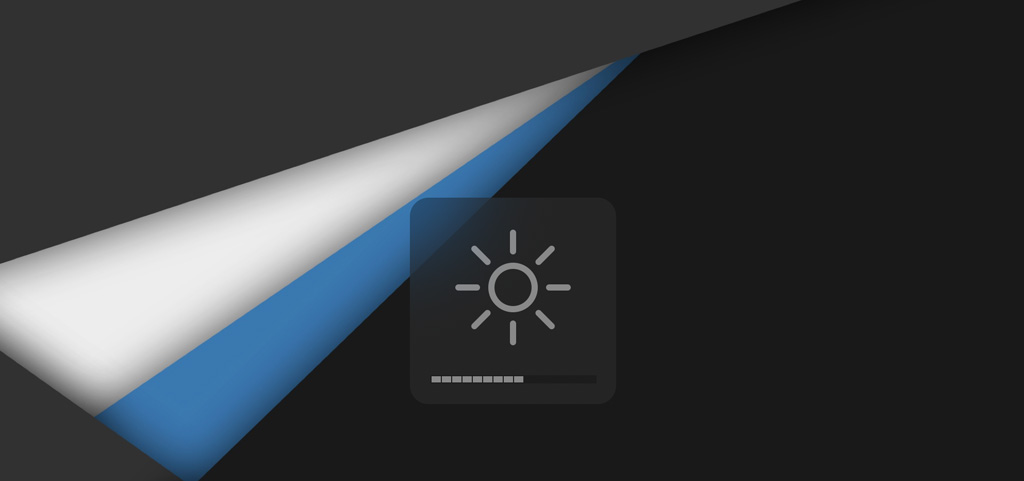
У Mac яркие и насыщенные экраны эталонного качества, с которыми можно работать даже в солнечный день. Тем не менее, в темное время суток от максимальных значений яркости больше вреда, чем пользы.
Мы советуем понижать уровень яркости Mac, если вокруг темно. Проще всего это сделать с помощью функциональных клавиш (F1 и F2) или сенсорной полоски Touch Bar на MacBook Pro.
Правило: чем темнее вокруг, тем ниже яркость экрана.
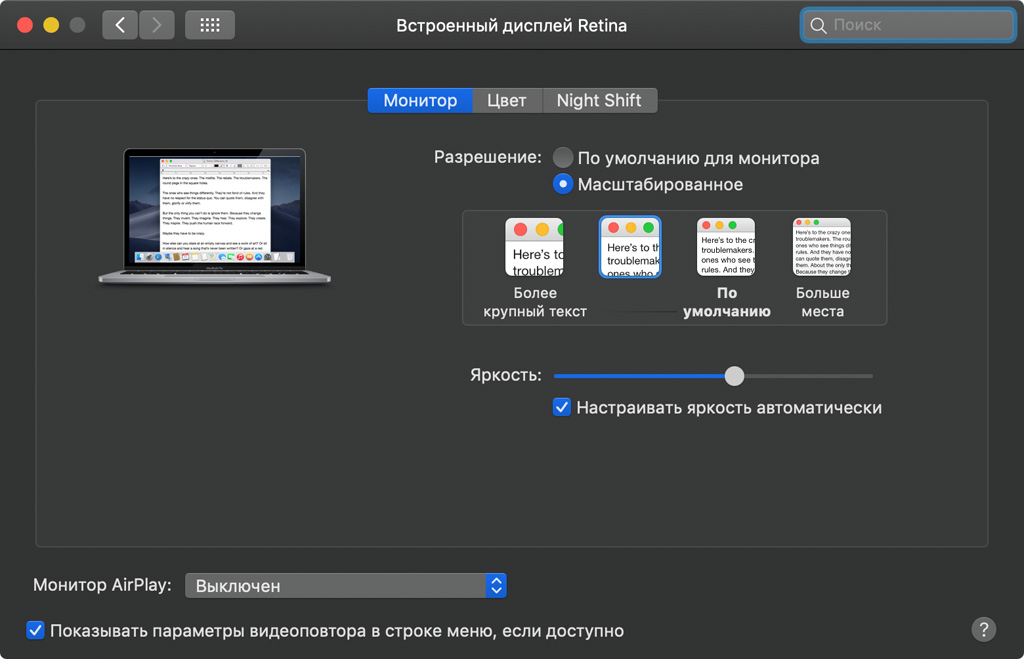
Если вам некомфортно читать мелкий текст с экрана компьютера, при низком освещении и использовании темного оформления проблема может усугубиться.
Правило: если вам трудно читать текст в темноте, используйте масштабирование.
Надеемся, что эти подсказки помогут вам работать за Mac с большим комфортом. Желаем удачи!
Часть 2. Регулировка яркости для внешнего дисплея и затемнения
Способ 1: настройка яркости вручную на стороннем внешнем дисплее
Для стороннего дисплея вам нужно перенастроить подсветку на дисплее. Проверьте наличие сенсорных кнопок на самом экране, часто расположенных рядом с кнопкой питания. Вы можете найти назначенные кнопки увеличения и уменьшения яркости, или вам, возможно, придется удерживать список параметров и отслеживать эту функцию в экранном меню.
Способ 2. Автоматическое затемнение дисплея и при работе от батареи
MacBook автоматически регулирует яркость дисплея при питании от батареи. Он уменьшает яркость экрана при работе от батареи и светит ярче при подключении к сети. Это играет ключевую роль в продлении срока службы батареи вашего MacBook.

Способ 3: изменить размер изображения на экране
При переходе к масштабированному разрешению содержимое на экране выглядит больше, что делает его легко заметным. В масштабированных разрешениях по умолчанию отсутствует четкость изображения.
При некоторых разрешениях на каждой стороне экрана появляется темная полоса. Если вы не хотите получать доступ к полосам, вы можете выбрать растянутую версию разрешения, чтобы изображение растянулось на весь экран и удалило полосы.
Совет для Mac* PowerMyMac революционизирует ваш компьютерный инструментарий обслуживания с инновационными технологиями. Это разработано для приведите в порядок свой Mac для большего места для хранения, оптимизировать основные процессы и восстановить забитую память. Это многофункциональный инструмент, разработанный с использованием авангардных алгоритмов, позволяющих выкинуть плохой контент, отсканировать файлы определенного типа и собрать статистику, такую как состояние процессора или памяти.
Он удаляет цифровой осадок с вашей груди с результатами профессионального уровня при сканировании с точностью до волос. Вам не нужно бороться с мусором, скрывающимся в вашем системном реестре, попробуйте PowerMyMac, чтобы очистите память вашей системы и дайте машине много сока.
У нас что-то сломалось?
После данных изменений вы скорее всего осознаете, что у вас по какой-то неведомой причине не работает режим сна, а также вы не можете регулировать уровень яркости дисплея, что характеризуется резким вытеканием глаз в темноте. Многие (включая dosdude1) это приняли как данность, не обратив внимание на причину. Но почему так происходит?
Из того, что мне удалось выяснить, за это поведение отвечает AppleGraphicsControl.kext, внутри которого находится плагин AppleMuxControl, который управляет аппаратным свитчером графики gMux, который и отвечает в том числе за регулировку яркости на компьютерах MacBook с дискретным видео.
Начиная с одной из версий macOS Sierra при загрузке с Intel Graphics в логе загрузки системы (либо в verbose mode, ⌘+V) вы увидите одну неприметную строку:
AGC: booted to IG, policy disable!!
Она означает для вас вот что:
У вас полностью пропадает возможность полноценно использовать сон (подсветка экрана просто не включится, но матрица продолжит выводить изображение, что можно заметить посветив в яблоко сзади матрицы, поскольку оно пропускает свет), у вас полностью пропадает возможность изменять уровень яркости экрана.
Читайте также:


