Как сделать яндекс поисковиком по умолчанию в microsoft edge
Компания Microsoft долгое время соревнуется с Google в плане программного обеспечения для сети. После выпуска Windows 10 стандартный браузер Microsoft Edge не сильно повлиял на позиции Google Chrome в рейтинге браузеров. Поэтому разработчиками была предпринята попытка улучшить обозреватель, перевел его на движок Chromium. Теперь Edge на базе Chromium могут попробовать все пользователи круга Insider. Однако в Beta версии программы есть один недостаток – поисковая система Bing, которая задана по умолчанию. Её можно изменить, внес несколько изменений в настройки софта.
Меняем поисковую систему в Microsoft Edge Chromium
- Появится новое окно. Выбираем поисковую систему, которая будет использоваться в адресной строке.
- Сохраняем изменения и перезапускаем программу.
Теперь, введя поисковый запрос, вы получите результаты выдачи в Google или Яндексе.
На данный момент такой способ работает в Beta версии обозревателя. Однако с очередным обновлением некоторые описанные шаги могут измениться.
Данный браузер несомненно можно назвать удавшимся и поздравить Microsoft с победой, так как предыдущий их браузер Internet Explorer растерял практически всю свою аудиторию пользователей из-за низкой скорости работы. Microsoft Edge в этом плане совершенно другое дело. Приятное оформление, быстрая скорость работы и загрузки сайтов – все это далеко не полный перечень его плюсов.
По умолчанию при наборе поискового запроса в адресной строке установлена поисковая система Яндекс. Для некоторых это не удобно, так как они пользуются поиском от гугла и в данной статье мы расскажем как поменять поисковик в Microsoft Edge.
Настройка поиска в адресной строке браузера Microsoft Edge
Для начала нужно зайти в параметры браузера. Для этого в правом верхнем углу нажимаем на три горизонтальные точки и в появившемся меню выбираем “Параметры”.

Открывшееся окно прокручиваем в самый низ и выбираем “Просмотреть доп. параметры”.
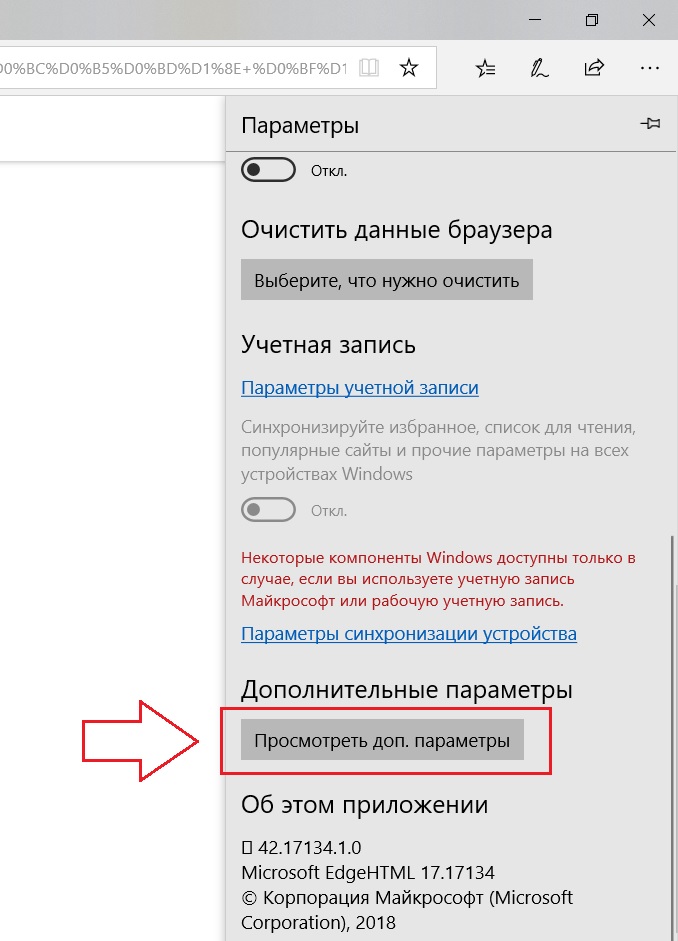
Открываем дополнительные параметры
Далее проматываем вновь отобразившееся окно примерно до половины где написано “Поиск в адресной строке с помощью”.
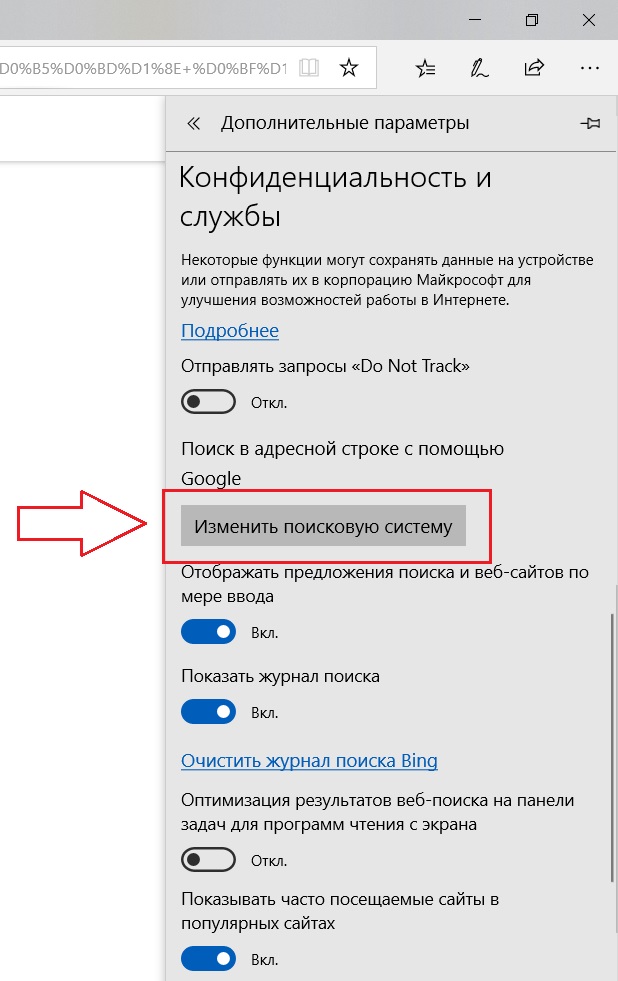
Переход к смене поисковика
Для смены поисковика нажимаем на кнопку “Изменить поисковую систему”.
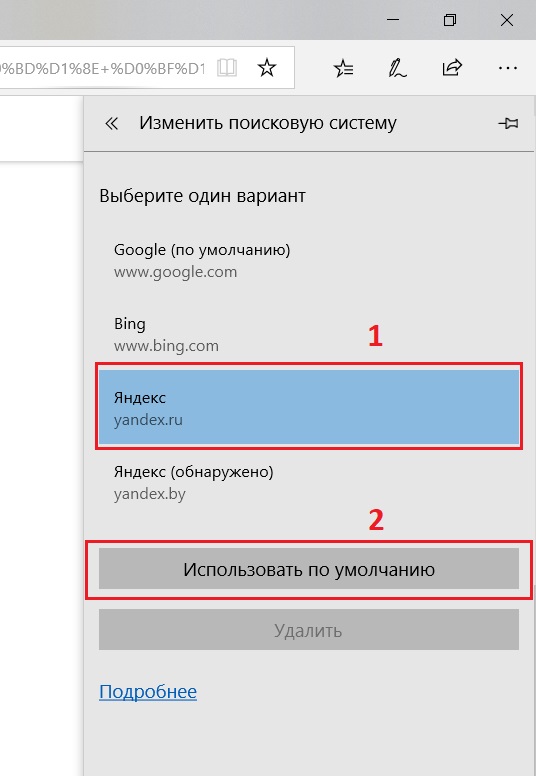
Выбор нужного поисковика
В появившемся списке кликаем на интересующий вас поисковик и жмем “Использовать по умолчанию”.
После этого закрываем окно с настройками нажатием левой кнопкой мыши за его пределами и убеждаемся в том, что поисковая система действительно изменилась.

Переключение поисковой системы по умолчанию в Microsoft Edge





Даже после того, как вы измените поисковую систему по умолчанию, поле поиска на странице New Tab Edge останется полем поиска Bing. Вы можете использовать адресную строку для поиска в Google или другой поисковой системе со страницы новой вкладки Edge.
Переключение поисковой системы по умолчанию в классическом Microsoft Edge
Если вы используете устаревшую версию Microsoft Edge в Windows 10 (которую Microsoft теперь считает устаревшей), инструкции по изменению браузера по умолчанию отличаются от шагов, показанных выше. Вот как это сделать.
Шаг 1. Получите больше поисковых систем
Таким же образом работает и Google Chrome — посетите веб-страницу с помощью OpenSearch, и Chrome автоматически обнаружит ее.
Все, что вам нужно сделать, это посетить веб-сайт поисковой системы, чтобы добавить эту поисковую систему в Edge. Если вы хотите установить Google, посетите домашнюю страницу Google. Для DuckDuckGo посетите домашнюю страницу DuckDuckGo. Как только вы это сделаете, вы можете установить его по умолчанию, следуя приведенным ниже инструкциям.

Не все поисковые системы еще поддерживают OpenSearch, но мы ожидаем, что поисковые системы добавят поддержку для этого очень быстро.
Шаг 2. Измените поисковую систему по умолчанию




Если поисковая система, которую вы хотите использовать, не отображается здесь, убедитесь, что вы сначала посетили ее домашнюю страницу. Если вы посетили домашнюю страницу, но она все еще не появляется, значит, эта поисковая система еще не поддерживает OpenSearch. Вы можете связаться с поисковой системой и попросить ее поддерживать OpenSearch, чтобы вы могли использовать ее в качестве поисковой системы по умолчанию в Microsoft Edge.
Шаг третий: поиск в адресной строке или на странице новой вкладки
Теперь вы можете ввести поисковый запрос в адресную строку Edge и нажать Enter — поиск будет выполнен автоматически в вашей поисковой системе по умолчанию. Edge даже предоставит предложения из него в раскрывающемся списке, если ваша поисковая система поддерживает предложения, и вы оставите их включенными в настройках Edge.
Для быстрого поиска с помощью сочетаний клавиш нажмите Ctrl + t, чтобы открыть страницу новой вкладки, или Ctrl + L, чтобы сфокусировать адресную строку на текущей странице и начать вводить поисковый запрос.

Как обычно, это изменяет настройки только одного браузера. Если вы используете Internet Explorer для устаревших приложений, вам придется изменить его поисковую систему по старинке. Chrome, Firefox и другие браузеры имеют собственные параметры поиска по умолчанию.
Обновленный сервис работает через движок Chromium, поэтому внешние параметры и настройки значительно изменены.

Этапы действий для восстановления прежних характеристик:




- развернуть сохраненный список возможных браузеров и выбрать подходящий.

Инструкция для добавления дополнительного браузера:

После этого нужно сохранить результат. Перед этим требуется проверить правильность введенных данных – если какие-то данные будут введены неверно, переход к обновленному ресурсу поиска не сможет быть осуществлен.
Посетите сайт поисковой системы
Microsoft Edge больше не использует поставщиков поиска, модули которых вы должны были установить с веб-сайта Microsoft. Вместо этого, когда вы посещаете веб-страницу, использующую стандарт OpenSearch, Edge замечает это и записывает информацию о поисковой системе.
Все, что вам нужно сделать, это посетить сайт поисковой системы, чтобы добавить эту поисковую систему в Edge. Если вы хотите установить Google, посетите домашнюю страницу Google. Для DuckDuckGo зайдите на домашнюю страницу DuckDuckGo и т.д. Как только вы это сделаете, вы можете сделать её стандартной для браузера, используя приведенные ниже инструкции.

Не каждая поисковая система поддерживает OpenSearch, но мы ожидаем, что поисковые системы добавят поддержку этого очень быстро.
Старая версия браузера
Таковой считаются вариации до 44 (включительно). В таком формате поисковая система Edge отображается у пользователей с операционкой Виндовс, закрепленной в варианте не позже 1909. В данном случае движок работает иным образом (другой интерфейс и форма управления). Этапы действий:


- отобразится список вариаций: установленная разработчиком утилита (в большинстве случаев закреплен Яндекс), Bing и другие обнаруженные.


Изменения и обновления операционных систем сказываются на внешних параметрах. Подобное не всегда устраивает юзеров, поэтому требуются дополнительные корректировки. Необходимо выбрать одну из представленных инструкций и поменять характеристики.
Как изменить поисковую систему по умолчанию в Microsoft Edge
Microsoft Edge заменил Internet Explorer как браузер по умолчанию в Windows 10 спустя почти два десятилетия. Новый браузер принес несколько новых интересных функций , но в тестовых версиях Microsoft Edge вы не смогли изменить поисковую систему по умолчанию, поскольку вы были вынуждены использовать Bing.

Это имело место в ранних версиях Microsoft Edge, в более ранних сборках Windows 10 Technical Preview. Конечно, для Microsoft вполне логично продвигать свою собственную поисковую систему в своем новейшем браузере, который потенциально мог быть лучше и популярнее, чем IE, даже на ранних стадиях.
Но теперь доступна полная версия Windows 10, и она принесла много изменений в систему, а также новые функции с момента появления программы Windows Insider. Одна из вещей, которая развивалась больше всего, — Microsoft Edge (известный как Project Spartan , когда Microsoft впервые представила его). Он перешел от нестабильного, глючного браузера к надежному браузеру, который, по некоторым тестам, работает быстрее, чем Chrome .
Действия по переходу на другую поисковую систему в Microsoft Edge
Одним из улучшений браузера Edge является возможность изменять поисковую систему по умолчанию, поэтому вам больше не нужно использовать Bing для поиска в Интернете. Итак, чтобы изменить поисковую систему по умолчанию в Edge, выполните следующие действия:



И вот, вы изменили поисковую систему по умолчанию с Bing на (вероятно) Google.
Если вы хотите узнать больше о Windows 10 и ее функциях, посетите наш центр Windows 10 .
Используйте частную поисковую систему
Теперь, если конфиденциальность является одной из ваших главных проблем, когда вы находитесь в сети, вы также можете переключиться на удобный для пользователя поисковик . Вот несколько примеров таких инструментов: DuckDuckGo , вероятно, самая популярная частная поисковая система, Lukol, WolframAlpha и другие. Шаги, которые необходимо выполнить для добавления этих поисковых систем в Edge, одинаковы.
Если вы хотите узнать больше о том, как защитить вашу конфиденциальность в Интернете, вы можете ознакомиться с инструкциями ниже:
Примечание редактора: этот пост был первоначально опубликован в июле 2015 года и с тех пор обновлен для свежести и точности.
Была ли эта страница полезной?
Спасибо за то, что дали нам знать! Получите максимум от своей технологии с нашими ежедневными советами
Скажи нам почему!
Google Chrome
Откройте Google Chrome и выберите три вертикальные точки рядом с аватаром, а затем выберите Настройки.
Прокрутите список вниз до раздела Поисковая система и выберите другой параметр в раскрывающемся списке Поисковая система, используемая в адресной строке.
Чтобы добавить, изменить или удалить другие поисковые системы из списка, выберите стрелку Управление поисковыми системами под списком поисковых систем по умолчанию.
Чтобы добавить новую поисковую систему, нажмите кнопку Добавить и заполните поля Поисковая система, Ключевое слово и URL с параметром %s вместо запроса.
Чтобы добавить поисковую систему в список по умолчанию, в разделе Другие поисковые системы выберите три точки рядом с добавляемой системой, а затем нажмите Использовать по умолчанию.
Чтобы изменить или удалить поисковую систему, выберите три точки рядом с системой, которую нужно изменить или удалить, а затем выберите Изменить или Удалить из списка. Примечание. Невозможно удалить Google (по умолчанию) из списка.
Поиск из адресной строки или новой вкладки
Теперь вы можете ввести поисковый запрос в адресную строку Edge и нажать Enter – он автоматически выполнит поиск в поисковой системе по умолчанию. Edge даже предоставит свои предложения в раскрывающемся списке, предполагая, что поисковая система поддерживает предложения, и вы оставляете их включенными в настройках Edge.
Чтобы быстро выполнить поиск с помощью сочетаний клавиш, нажмите Ctrl + T, чтобы открыть новую вкладку, или Ctrl + L, чтобы сфокусировать адресную строку на текущей странице и начать вводить поиск.
Новый браузер Edge на основе хрома

Щелкните параметр «Конфиденциальность и на левой боковой панели.




Даже после того, как вы измените поисковую систему по умолчанию, поле поиска на странице новой вкладки Edge останется полем поиска Bing. Вы можете использовать адресную строку для поиска в Google или другой поисковой системе со страницы новой вкладки Edge.
Читайте также:


