Как сделать яндекс почту удобной
Почтовые программы сегодня приобретают все большую популярность, так как их использование позволяет легко и непринужденно обрабатывать большие объемы корреспонденции. Выбор почтовых клиентов достаточно богат – создатели не теряют времени и постоянно придумывают новые фишки, желая привлечь пользователей. Однако процесс настройки всех почтовых программ, как правило, проходит по одному алгоритму. Обсудим, как настроить почту Яндекс в разных клиентах.
Особенности настройки Яндекс.Почты
Тем, кто является поклонником почты Яндекс, стоит иметь в виду, что пользоваться ею можно не только с помощью привычного всем веб-интерфейса, но и настроив почтовую программу. Сегодня их существует довольно много — ниже будут подробно рассмотрены самые популярные. В настоящее время для функционирования почтовых программ применяются специальные протоколы, в которых следует прописать некоторые данные. Расскажем, как настроить работу протоколов IMAP и POP3 для почтовых клиентов.
По протоколу IMAP
Использование протокола IMAP очень удобно, поскольку позволяет сохранить структуризацию папок пользовательского электронного ящика за счет синхронизации с сервером. Преимущество в том, что все ваши письма, отправленные посредством почтового клиента, будут сохранены и на сервере, и на ноутбуке или ПК. То есть в любой момент вы сможете получить к ним доступ, используя разные устройства.
Приведем пошаговую инструкцию для активации протокола IMAP:
- Зайдите в ваш почтовый ящик в Яндекс.Почте и кликните мышью по значку в виде шестеренки в правом верхнем углу.



- Поставьте галочку в поле, чтобы почтовые клиенты забирали почту с сервера по протоколу IMAP.

Таким образом осуществляется выбор протокола в почте Yandex. Но на этом остановиться не получится — следует также настроить почтовый клиент, указав ряд данных.
Важно: если вы планируете отправлять и получать письма с помощью почтовой программы, то при ее настройке для аутентификации следует указать ваши логин и пароль, позволяющие получить доступ к почте Yandex, причем в качестве логина нужно ввести полный адрес ящика, например [email protected]
По протоколу POP3

Чтобы почтовая программа работала по протоколу POP3, при ее настройке укажите ключевую информацию.
Яндекс.Почта — настройка почтовых программ
Сегодня выбор почтовых программ довольно велик, поскольку многие пользователи по достоинству оценили их простоту и удобство использования. Обсудим наиболее востребованные.
Microsoft Outlook
Если вы планируете работать с данной программой, то для начала следует убедиться, что в настройках вашего электронного ящика на Yandex подключено использование протокола IMAP (или POP3). Разберем, как начать взаимодействие с Microsoft Outlook, используя протокол IMAP:









Mozilla Thunderbird
Почтовый клиент от Мозиллы пользуется заслуженной популярностью благодаря многообразному инструментарию, который доступен абсолютно бесплатно. Настроить почтовую программу несложно – проследим за последовательностью действий на практике:






The Bat!
Многие останавливают свой выбор на почтовой программе The Bat!, так как она позволяет сохранять конфиденциальность переписки, а также существенно экономит время за счет продуманного интерфейса и возможности работать с неограниченным количеством электронных ящиков. Рассмотрим, как настроить почту Яндекс с помощью клиента The Bat!:
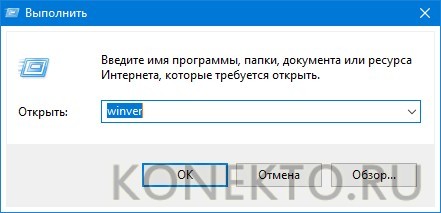




- Перезапустите программу для того, чтобы изменения были применены.

Подводим итоги
Сейчас мы узнаем как настроить почту Яндекс для того, чтобы было удобно пользоваться.
Итак, начнем. Если вы же создали электронный ящик, то зайдите в него, используя логин и пароль. Если же нет, то вернитесь к указанной выше статье и создайте свой почтовый ящик на Яндекс.ру
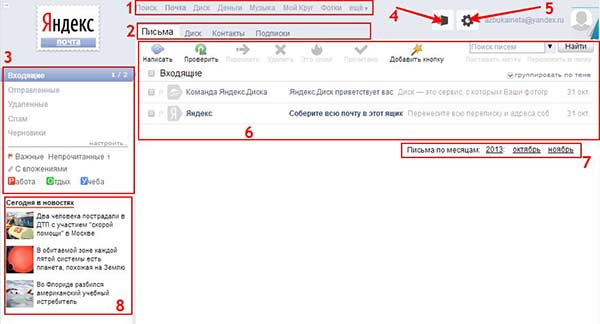
2 блок состоит из следующих вкладок:
Письма – отображает входящие письма, которые находятся в ящике.
Диск. Поскольку мы уже установили Яндекс.Диск, то эта вкладка непосредственно открывает сам Диск, где мы можем управлять своими файлами.
Контакты – здесь будут отображаться все контакты, которые мы занесем.
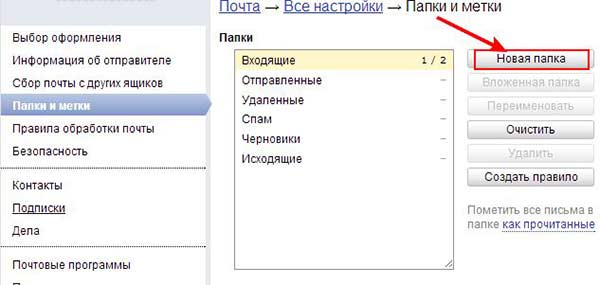
В новом окне вы можете создать Новую папку, потом переименовать, удалить. Папки, которые установлены по умолчанию, их нельзя изменить и удалить.
При нажатии на кнопку, указанной стрелочкой 4, вы сможете изменить вашу тему оформления интерфейса.
Стрелка 5 указывает на иконку быстрого доступа к настройкам.
В 6 блоке находится вся ваша входящая почта.
7 блок нам поможет отсортировать все письма по месяцам, годам.
8 блок – новостной блок.
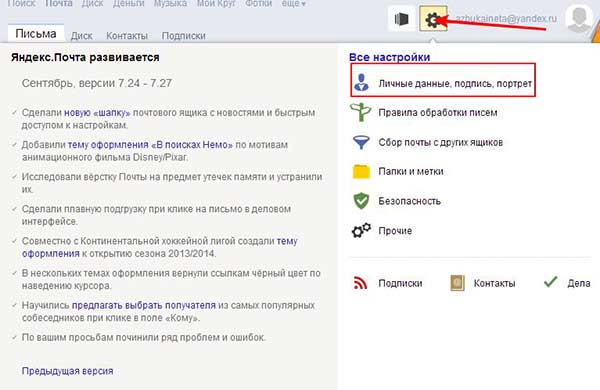
Откроется окно с настройками данного пункта.
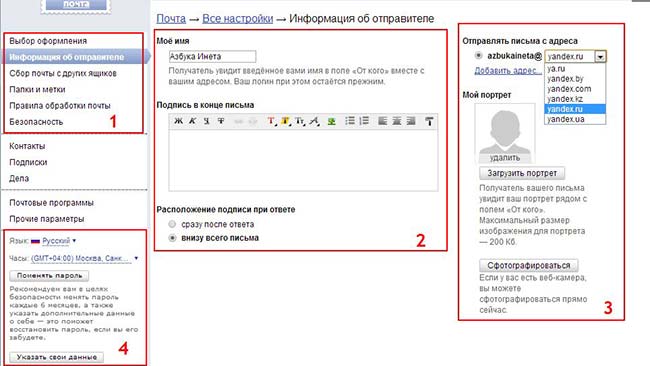
3 блок. Здесь вы можете выбрать адрес почтового ящика из выпадающего списка.
Загрузить вашу фотографию для портрета. Обратите внимание, размер фотографии не должен превышать 200 Кб. Или же, если у вас есть web-камера, сфотографироваться прямо сейчас.
В 4 блоке вы можете настроить ваш часовой пояс, язык, сменить текущий пароль.
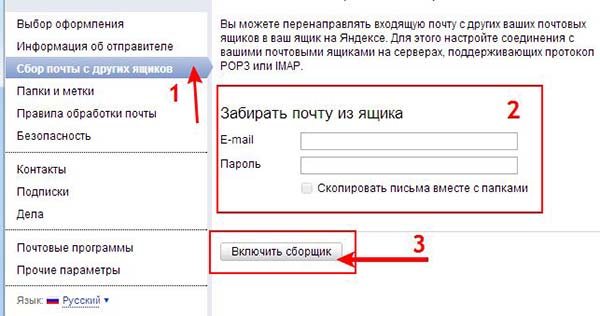
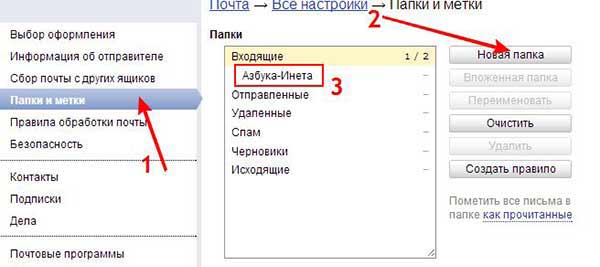
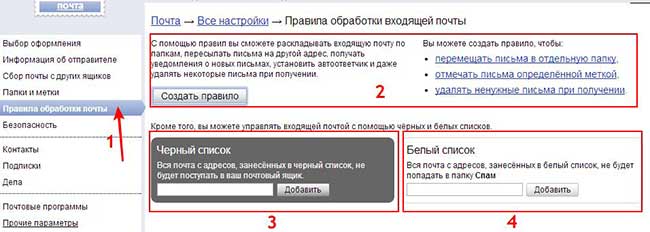
Если к вам поступают письма от адресата, который рассылает реклама, спам, то вы можете его адрес добавить в Черный список (блок 3). Или же наоборот, если вы доверяете адресату, то добавьте его в Белый список (блок 4).
Давайте сделаем так, чтобы когда мы отправим сами себе письмо, оно приходила в папку, которую мы ранее создали, Азбука-Инета.
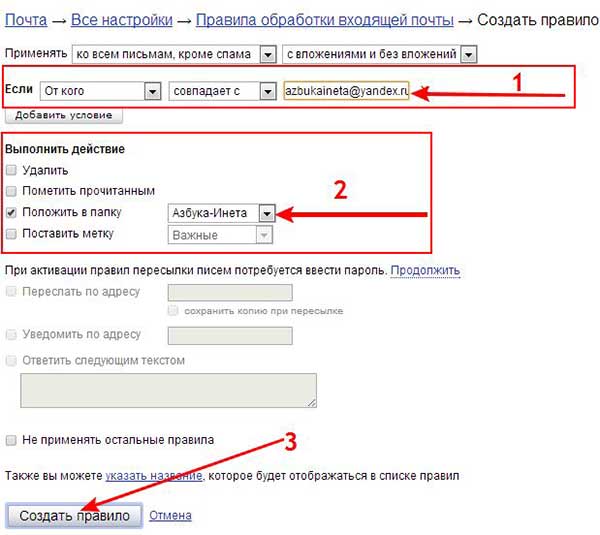
Созданное правило отображается в списке (блок 1). Вы сможете это правила редактировать, выключить, удалить (блок 2).
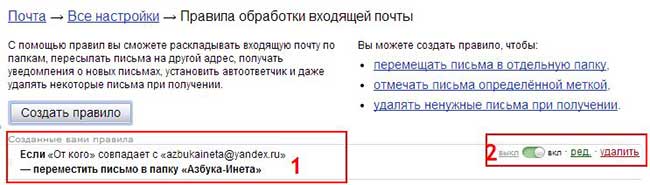
Таким образом, вы сможете создать несколько правил для удобства пользования почтовым ящиком Яндекс.
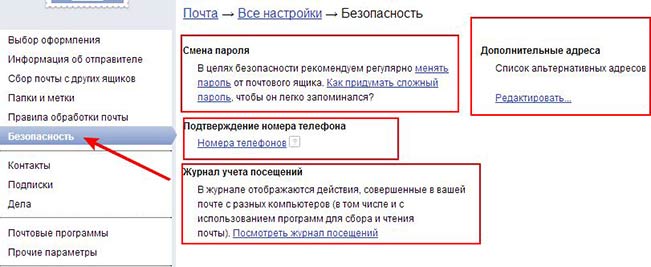
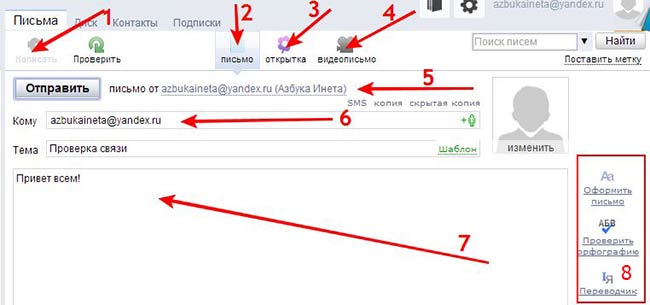
После того, как мы все заполнили, спускаемся ниже. Нижняя часть письма.
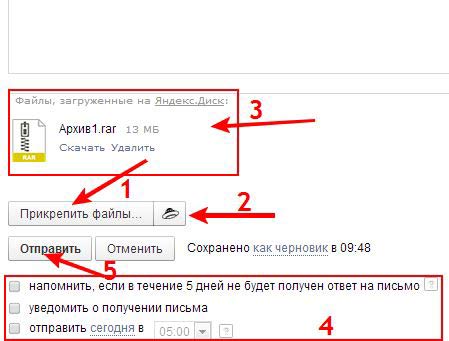
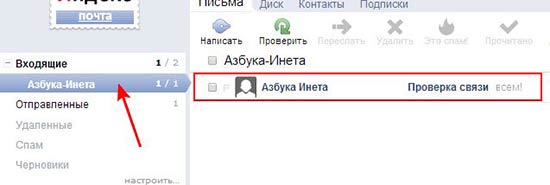
Вы также можете создать свои правила от своих получателей, рассылок, чтобы они автоматически поступали в свои папки. Так вы будете иметь все письма в одной папке.
На этом все, следите за нашими новостями.
Если вам понравилась наша статья, поделитесь с вашими друзьями.
Автор: Дмитрий
Дата: 2013-11-06
Внимание. Оставляйте комментарии по теме, со смыслом. Комментарии не относящиеся к статье, содержащие нецензурную лексику, ссылки на другие сайты, будут удаляться без предупреждения.
Комментариев ( 7 )
Я думаю, компьютер сам может научить работать с собой. Нужна соответствующая программа. Все пособия и ваши советы написаны на птичьем языке, не переводятся
Олег, объясните, пожалуйста, что не переводится? В данной статье рассматриваются настройки почты Яндекс. При чем тут компьютер, программа?
По умолчанию в "отправленных" видно отправителя (и так понятно ,что я всем пишу). Как настроить чтобы было видно получателя? Как во всех нормальных почтах.
Здравствуйте, Денис.
В папке "отправленные" указаны письма, которые вы отправляли на электронные адреса. Если вы хотите, чтобы вместо электронного адреса было имя, фамилия человека(или название фирмы,
предприятия и т.д.), то занесите этот электронный адрес в Контакты, указав нужное имя или название. Тогда в будущем вам достаточно выбрать нужное имя из Контакты и электронный ящик поставиться
автоматом.
У меня в почте "пропали" все папки, которые я сама создала, не отображаются в поле №3. нажимаю "настроить": в диалоговом окне папки есть. Что делать?
Здравствуйте, Лариса.
У вас пропали папки с основного меню папок? А в Настройках-> Папки и
метки они отображаются? Вы заходили в почтовый ящик с какого браузера?
Попробуйте зайти с другого браузера. Также проверьте, не скрыта ли панель Папок в основном меню почты. Для раскрытия меню, нажмите на стрелочки.
Надеемся, что наши советы помогли вам решить Ваши проблемы.






Все материалы добавляются пользователями. При копировании необходимо указывать ссылку на источник.
Как настроить почту на Яндексе

Сразу хочу сказать, что настраивать под себя можно и нужно любой почтовый ящик, только после настроек вы почувствуете себя комфортно и защищенным. Так как у меня основная почта на Яндексе, то и рассказывать я буду о почте Яндекса.
Сначала этот ящик необходимо создать. Даже если вы используете программу Outlook Express, а ящик у вас на Яндексе, то все эти настройки вам тоже необходимы. С почты Яндекс вам будет доступен и свое хранилище файлов.
Сначала переходим по ссылке Выбор оформления и настроим внешний вид нашего почтового ящика.

Потом идем по ссылке Информация об отправителе. Отправителем являетесь вы. Вот и настройте все по-своему.


Вносите в окошки ниже Забирать почту из ящика, e-mail другого ящика, ниже прописываете его пароль, жмете кнопку Включить сборщик, и вся почта с другого адреса будет приходить сюда. Вам даже заходить туда не надо будет. Ну, разве что зайти раз в год и почистить его.

В Папках и метках вы можете создать свои папки для сортировки писем, и задать им всякие метки. Также поставьте переключатель, как вам удобно сортировать письма: по алфавиту или по количеству. По-моему по алфавиту удобнее.

Правила обработки почты. Тут вы можете создать свое правило для всей почты. Если вас одолели спамные письма, то укажите адрес почтового ящика спамера, и выберите действие (Удалить, Пометить прочитанным, Положить в папку, Поставить метку) для этого письма в колонке ниже. Потом нажмите кнопку Создать правило или Применить к существующим письмам. Больше эти письма не будут вас беспокоить.

Безопасность. Здесь обязательно внесите номер вашего мобильника. Если кто-то попытается взломать вашу почту, то вас тут же оповестят об этом. Здесь же можно поменять пароль.

Контакты. В этом окне установите галочку на запись Автоматически собирать. Тогда все адреса с которых приходят письма будут автоматически запоминаться в вашей адресной книге.

Дела. Если вы установите галочку на запись Показывать Дела на страницах почты, то внизу справа у вас будет стоять небольшое окошко, в которое можно записать какие-нибудь заметки или адреса.

Почтовые программы можете посмотреть, но настройки лучше не трогайте.
А вот на вкладке Прочие параметры побывайте обязательно. Здесь вы можете либо что-то убрать, либо добавить на ваше усмотрение.

Вот такие настройки можно сделать в своем почтовом ящике. Если что-то не понятно, то посмотрите видеоролик: Как настроить почту на Яндексе
Читайте также:


