Как сделать яндекс не основным браузером на пк
На каждый формат данных в системе устанавливается обработчиком, который открывает все файлы с определёнными разрешениями. Если сделать Яндекс браузер веб-обозревателем по умолчанию, все гиперссылки в системе начнут открываться только в нём, кроме отдельных программ, вызывающих Internet Explorer. Делая Яндекс браузер основной программой для выхода в сеть, становится удобно настраивать параметры доступа, изменять поведение и сохранять интересующие страницы на будущее.

Зачем Яндекс браузер назначать по умолчанию
Первостепенная причина действия – удобство использования. Стандартно в системе используется единственный браузер Internet Explorer или Microsoft Edge. Они не всем нравятся по дизайну и юзабилити, а IE слишком медленно работает. Яндекс браузер часто устанавливают главным обозревателем первым делом после инсталляции новой Windows, так как с его помощью с интернета легко загрузить весь остальной софт.
Почему Yandex browser стоит использовать в роли стандартного обработчика:
Если захотим открыть ссылку в Yandex browser, придётся копировать адрес, открыть обозреватель и вставить его в адресную строку. Упростить процедуру помогает возможность сделать Яндекс главным браузером по умолчанию, тогда все ссылки сразу будут обрабатываться здесь.
5 способов установить Yandex браузер по умолчанию
Чтобы задать соответствующие настройки, рекомендуем использовать следующие методы, описанные в порядке возрастания сложности процедуры.
Способ 1: во время установки браузера
В процессе инсталляции появляется окно с вопросом, хочет ли пользователь использовать Яндекс браузер по умолчанию. Изначально данный флаг установлен, то есть после установки браузер становится основным обработчиком автоматически.
Способ 2: в процессе запуска
Если прошлые методы выполнялись в несколько кликов, здесь потребуется 3 нажатия, но процедура все равно несложная. Здесь же легко проверить установлен ли обозреватель единственным обработчиком или является дополнительным браузером в системе.
Способ 4: указываем флаг в ярлыке
Изменением флагов чаще пользуются разработчики вирусов, но эта способность оказывается полезной и добросовестным пользователям. Через флаги легко указываются особенности поведения обозревателя ещё до его запуска.
Метод простой, но требует точное соблюдение инструкции:
Включить отображение папки легко. В Windows 7:
Браузер станет основным после двойного нажатия по готовому ярлыку, но сам обозреватель не запустится. Можем сразу сделать 2 ярлыка: один – обычный, второй – с флагом или убрать параметры из строки после одного запуска.
Как установить стандартно используемую поисковую систему в Яндекс браузер
Если текущая поисковая система (ПС) чем-то не устраивает, можем её сменить одним из следующих способов.
Способ 1: в настройках
Является стандартным методом, именно он сразу приходит в голову. По подобному алгоритму выполняется смена поисковой системы во всех браузерах.
Как установить поиск в Яндекс браузере по умолчанию:
Способ 2: импорт настроек
Обычно все необходимые параметры уже установлены, но в другом обозревателе. С помощью метода удастся не только установить поисковик, как в любом установленном браузере, но и поставить все остальные настройки из него.
Способ 3: установка поисковика Яндекс
Как выключить предложения Яндекс браузера стать основным
Если все равно Яндекс постоянно спрашивает можно ли сделать его браузером по умолчанию, можно воспользоваться вторым способом, который немного сложнее первого:
Частые проблемы у пользователей
В редких случаях Яндекс обозреватель не делается браузером по умолчанию и тому есть несколько причин:
- Если появляется ошибка в момент выполнения процедур установки, просто перезагружаем браузер или переустанавливаем его;
- Пользователь успел установить другой веб-обозреватель в качестве стандартного обработчика ранее. Стоит попробовать повторить действие и всё пройдёт;
- В системе есть вирусы. Есть риск, что какой-то вредоносный код блокирует установку или автоматически изменяет настройки. Рекомендуем проверить систему с помощью утилиты Malwarebytes Anti-Malware;
- Установка неверных флагов. Параметр:
Чаще всего Яндекс браузер не встаёт по умолчанию из-за наличия руткита – это программный компонент, скрывающий наличие вируса и в фоновом режиме изменяющий параметры системы с помощью получения прав администратора. В подобных системах невозможно установить собственные параметры, изначально важно выявить и удалить вирус.
Замечено, что не удается сделать Яндекс браузер основным у некоторых пользователей портативных версий программы. Рекомендуем использовать современную и полную версию приложения для избегания проблем.
Как сбросить Яндекс браузер к настройкам по умолчанию
По сложившейся традиции и здесь есть 3 способа выполнения сброса.
Стандартный и рекомендуемый способ выполнения сброса:
Способ 2: ручное удаление
Способ 3: переустановка браузера
Главное условие – во время удаления текущего обозревателя нужно убрать и все сопутствующие данные.
Выполнить весь спектр действий: сделать Яндекс браузер по умолчанию, установить поисковую систему, убрать всплывающее окно и сбросить настройки, можно несколькими способами, но они все приводят к одинаковому результату. Обычно достаточно первого метода, но он работает не у всех пользователей. Если во время выбора Yandex browser в роли домашнего обозревателя произошли ошибки, пробуем решить их перечисленными способами, но, когда ничего не помогает, обращаемся за помощью в техподдержку браузера.
Пользователи зачастую не ограничиваются одним браузером на компьютере (ноутбуке), а устанавливают еще один или больше. В какой-то момент любой браузер может задать пользователю вопрос: а не желает ли он этот браузер сделать основным
Иногда тот же самый вопрос формулируется иначе: использовать как браузер по умолчанию?
p, blockquote 1,0,0,0,0 -->
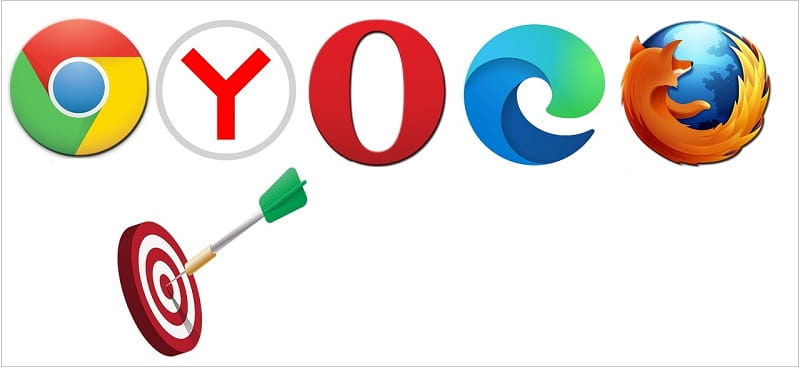
p, blockquote 2,0,0,0,0 -->
p, blockquote 3,0,0,0,0 -->
p, blockquote 4,0,0,0,0 -->
Что такое основной браузер или браузер по умолчанию
Если имеется два браузера или более, то рано или поздно пользователю придется принять какое-то решение, кому из них он отдает предпочтение. Все браузеры предлагают сделать их основными. Таким образом браузеры борются за пользователей. Принцип у разработчиков браузеров: чем больше пользователей – тем лучше.
p, blockquote 5,0,0,0,0 -->
Основной браузер – этот тот, который в вашей системе установлен браузером по умолчанию. Именно там автоматически открываются ссылки из мессенджеров, из электронной почты и из других программ, по которым щелкает пользователь.
p, blockquote 6,0,0,0,0 -->
Браузер по умолчанию – это означает, что ссылки, по которым Вы кликаете, открываются именно с помощью этого ресурса.
p, blockquote 7,0,0,0,0 -->
Как узнать, какой браузер является основным
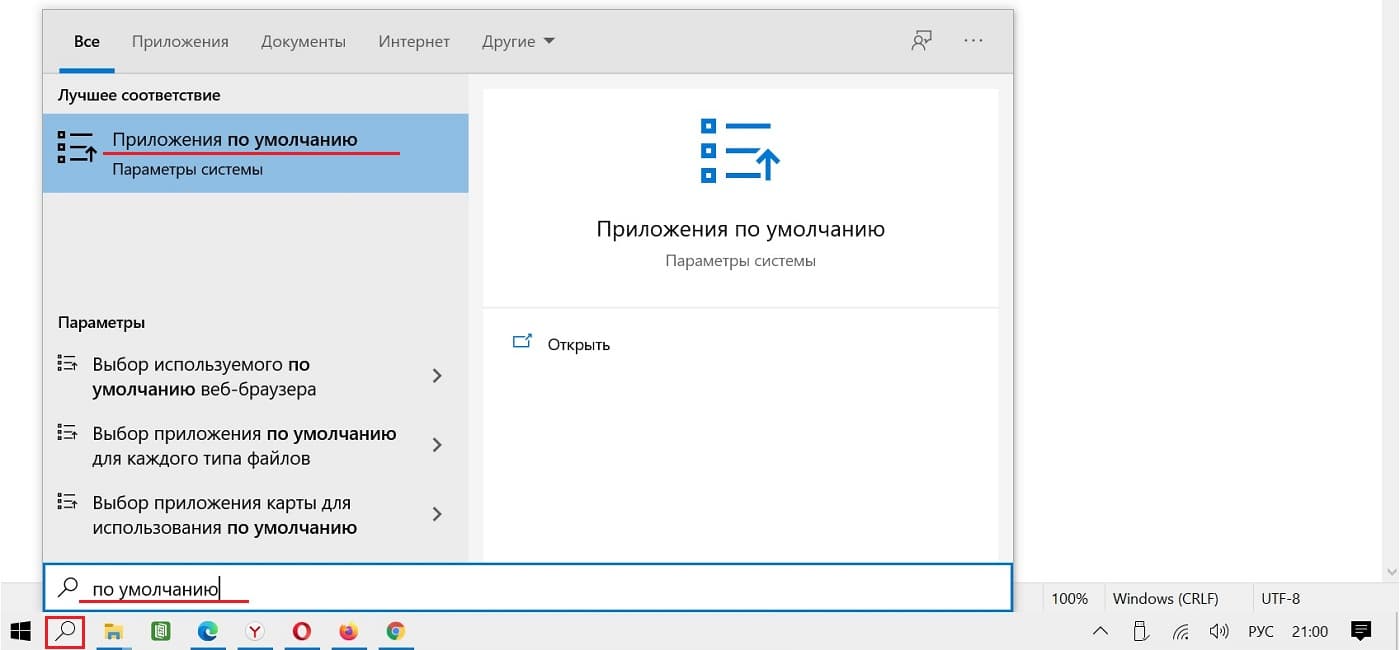
h2 2,0,0,0,0 --> Рис. 1. Поиск приложения по умолчанию в Windows 10.
p, blockquote 9,0,0,0,0 -->
Как изменить основной браузер
p, blockquote 10,0,0,0,0 -->
p, blockquote 11,0,0,0,0 -->
Далее рассмотрим, как можно сделать браузер основным с помощью его настроек. Разработчики браузеров заинтересованы в увеличении количества своих пользователей. Именно поэтому они сделали так, чтобы каждый пользователь сумел легко и просто назначить браузер основным через настройки самого браузера, а не через настройки Windows.
p, blockquote 12,0,0,0,0 -->
Как Яндекс Браузер сделать основным
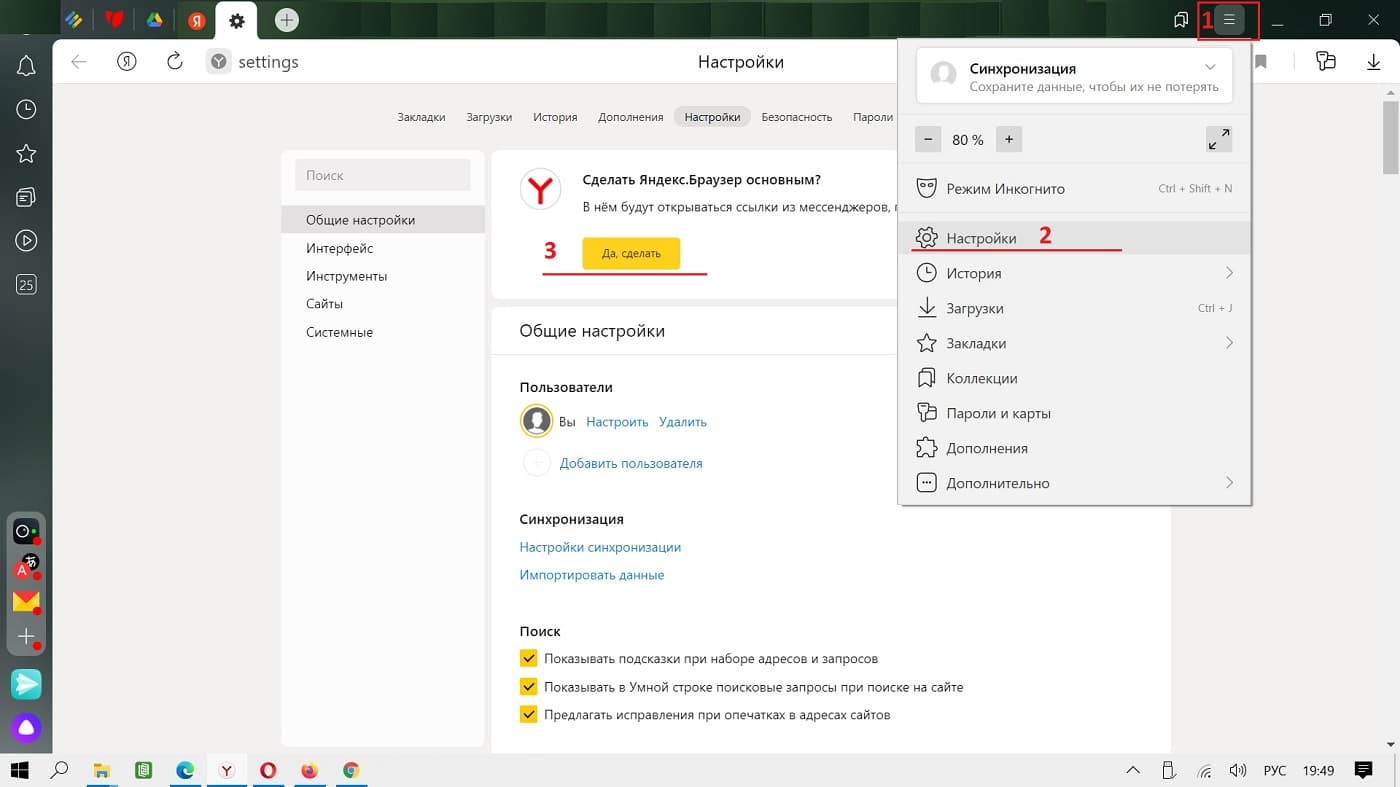
h2 3,0,0,0,0 --> Рис. 3. В настройках находится вопрос: Яндекс Браузер сделать основным?
p, blockquote 13,0,0,0,0 -->
p, blockquote 14,0,0,0,0 -->
Назначить Google Chrome браузером по умолчанию
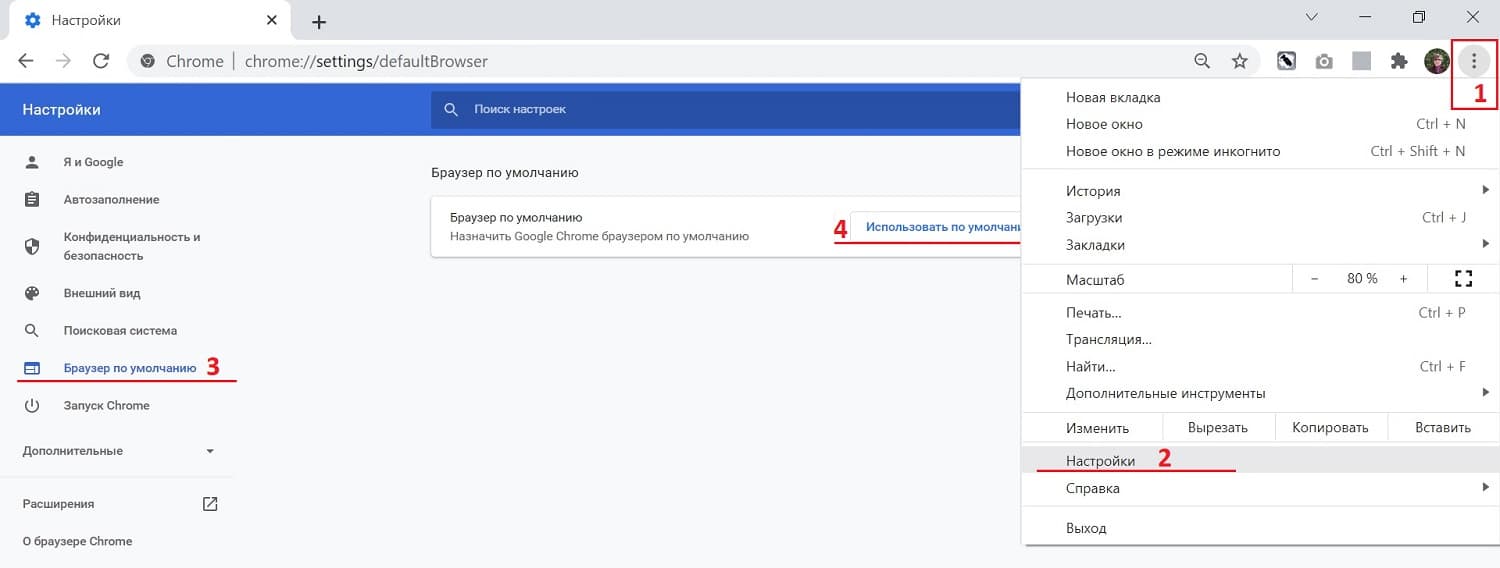
h2 4,0,0,0,0 --> Рис. 4. Как назначить Google Chrome браузером по умолчанию — показано с помощью цифр 1, 2, 3, 4.
p, blockquote 15,0,0,0,0 -->
Является ли Firefox браузером по умолчанию
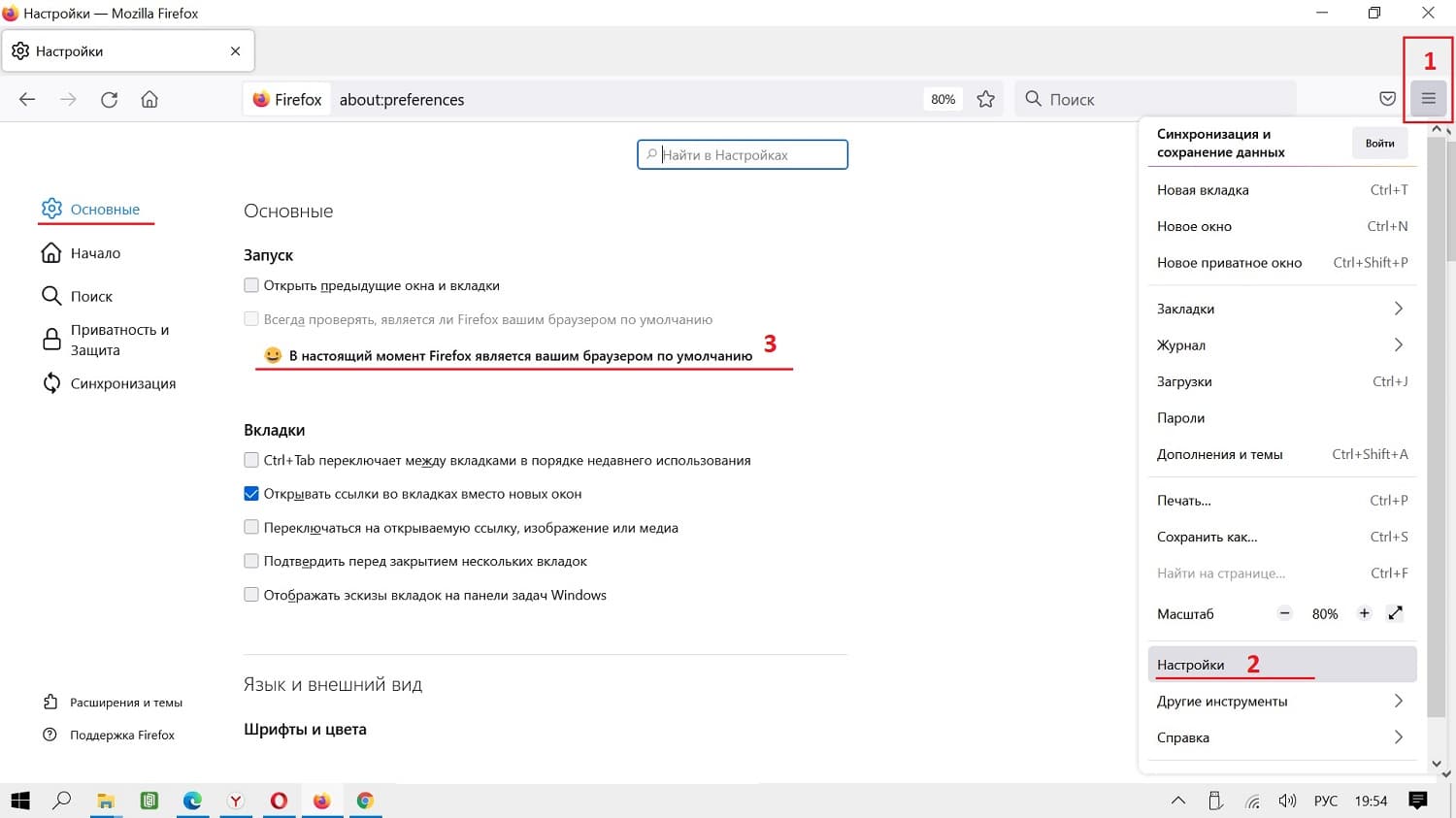
h2 5,0,0,0,0 --> Рис. 5. Является ли Firefox браузером по умолчанию.
p, blockquote 16,0,0,0,0 -->
p, blockquote 17,1,0,0,0 -->
Как установить по умолчанию Оперу
p, blockquote 18,0,0,0,0 -->
p, blockquote 19,0,0,0,0 -->
Сделать Microsoft Edge браузером по умолчанию
В операционной системе Windows изначально именно браузер Microsoft Edge является браузером по умолчанию. В более ранних версиях Windows (XP, Vista, 7, 8, 8.1) браузером по умолчанию был Internet Explorer. Но на него поступали многочисленные нарекания и жалобы со стороны его пользователей. Компания Microsoft, которая разрабатывает все системы Windows, приняла решение о смене названия основного браузера, а также о значительной доработке его функционала. Так появилось новое название – Microsoft Edge.
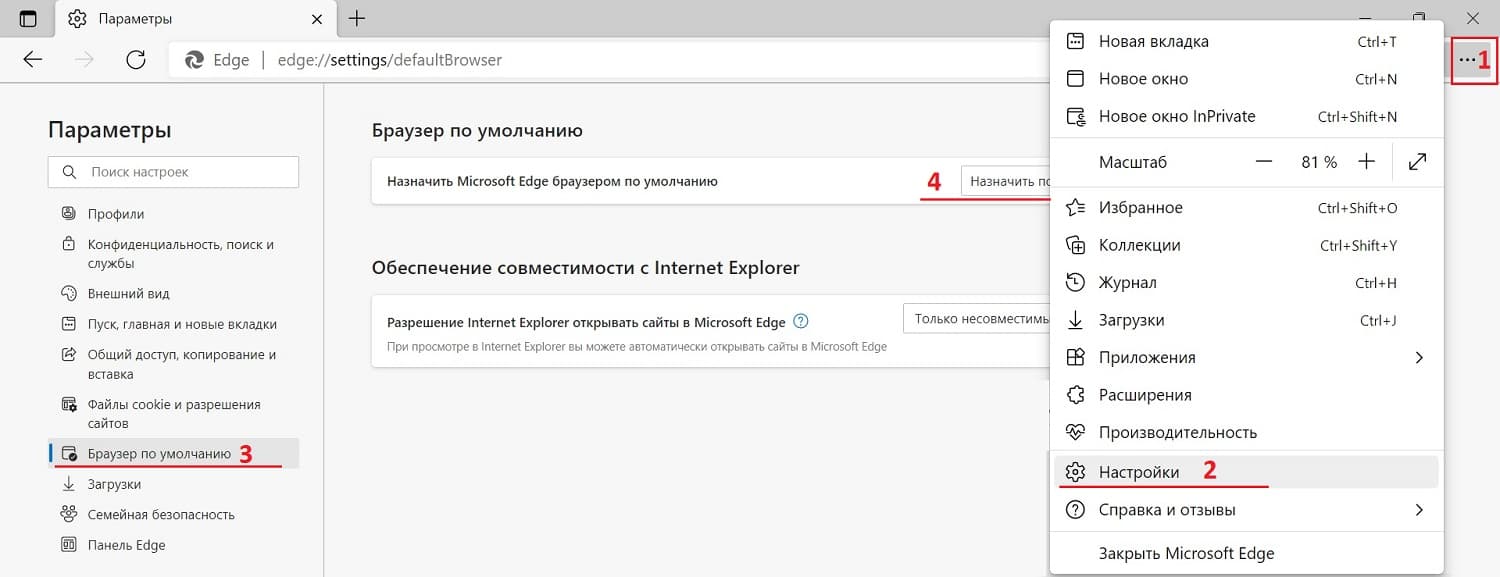
p, blockquote 20,0,0,0,0 --> Рис. 7. Назначить Microsoft Edge браузером по умолчанию.
Бывает так, что пользователь сначала отказался от того, чтобы основным браузером был Edge. Но потом он все-таки решил снова сделать его основным.
p, blockquote 21,0,0,0,0 -->
p, blockquote 22,0,0,0,0 -->
Видео: Браузер предлагает Вам сделать его основным. Нужно ли с этим соглашаться?
Суть способа едина для всех последних версий Windows, а последовательность действий немного различается.
Windows 10

После подтверждения он станет основным.
Для объяснения всех шагов мы используем скриншоты, которые вы тоже можете научиться делать, читайте статью “Как сделать скриншот на компьютере“.
Windows 7
Выбор браузера по умолчанию в его настройках
Такой выбор может быть произведён как при установке браузера на компьютер, так и после этого.

Если в вашем браузере была замечена назойливая реклама, то рекомендуем изучить статью “Защита от рекламы в интернете: как убрать рекламу“, после прочтения вы самостоятельно сможете её убрать.
Если в процессе работы вы решили поменять главный браузер, то соответствующий статус можно назначить непосредственно в настройках любого веб-обозревателя.
Google Chrome

Как видно, таковым является именно Google Chrome, поэтому ничего менять не надо.
Возможно у вас нет почты гугл, читайте как её можно сделать в статье “Как создать почтовый ящик в Google“.
Кроме того, если ваш браузер не будет открываться, то ответы вы всегда можете получить в статье почему Google Chrome не запускается на компьютере.
Mozilla Firefox

Яндекс.Браузер

Opera
Microsoft Edge
С выходом Виндовс 10 корпорация Майкрософт сменила свой системный браузер: вместо Internet Explorer появился Microsoft Edge. Последний остался в системе для сохранения совместимости с некоторыми приложениями.

Internet Explorer
Устранение постоянного сброса главного браузера
Бывают случаи, когда выбранный пользователем веб-обозреватель после назначения главным не держит этот статус и постоянно сбрасывается. Что делать в таком случае?
Перезагрузка и переустановка
Прежде чем вникать в эту проблему, нужно попробовать самое простое – перезагрузить компьютер. Если сброс был следствием не постоянной неисправности, а сбоя, то веб-обозреватель перестанет сбрасываться. В противном случае его нужно будет переустановить.
Переинсталляция веб-обозревателя – действенное средство в тех случаях, когда повреждены его сопутствующие файлы.
Императивное назначение способа открытия программ
Заключение
Изменить браузер по умолчанию несложно как в современных версиях ОС Windows, так и непосредственно в шести наиболее распространённых веб-обозревателях.
Теперь вы умеете:
Автор статьи: Аркадий Георгиевич Мовсесян. Преподаватель курсов компьютерной грамотности.

Владельцы компьютеров и ноутбуков часто сталкиваются с возникающим уведомлением, которое спрашивает, через какой браузер открыть ту или иную ссылку. Разумеется, по истечении какого-то времени, такое уведомление начнет раздражать пользователя. Выходов из сложившейся ситуации два – оставить на устройстве только один веб-обозреватель или же выбрать браузер по умолчанию. Второе решение позволит открывать сайты через одну программу и надоедливое уведомление больше не будет беспокоить своим появлением на экране. Существует несколько способов, как сделать браузер по умолчанию, о которых и пойдет речь в этой статье.
Способы настройки
На данный момент выбрать веб-обозреватель, который будет автоматически открывать веб-страницы и файлы можно через:
- настройки операционной системы;
- в самом веб-обозревателе;
- подтвердив предложение на экране.
При этом порядок действий будет отличаться в зависимости от версии операционной системы и браузера, который необходимо поставить в качестве основной программы для веб-серфинга.
Через настройки операционной системы
Windows 10
3. Выбираем появившееся в результатах поиска приложение.
6. Нажав на имеющийся вариант его можно будет сменить на одну из предложенных в списке.
Windows 7 и 8
4. Откроется новая вкладка, где следует вновь нажать на нужный нам раздел.
5. Появится маленькое окно с возможностью установить по умолчанию.

Готово. Выполнив эти простые действия в параметрах операционной системы Windows можно выбирать стандартным любой из установленных на компьютер веб-обозревателей.
При желании можно в любой момент изменить браузер. Для этого необходимо выполнить описанные выше действия и выбрать другую программу из списка предложенных.
Через настройки браузера
Существует большое количество веб-обозревателей, поэтому стоит разобрать по отдельности для каждого из них как поменять браузер по умолчанию.
Google Chrome

Готово. Теперь Google Chrome будет запускать все веб-файлы на вашем компьютере или ноутбуке.
Yandex Browser

Готово. Выбранный по умолчанию Yandex Browser теперь будет запускать все веб-файлы на компьютере.
Opera

Mozilla Firefox
Кроме того, можно поставить галочку в пункте, расположенном выше. Это позволит программе совершать проверку о том, какой веб-обозреватель является основным на компьютере.
Internet Explorer
2. Кликнуть по значку параметров, который имеет вид шестеренки и находится справа вверху.

1. Открыть меню в Microsoft Edge.


Подтверждение изменения

Таким образом, если пользователь хочет установить новый браузер по умолчанию, достаточно запустить его. Через какое-то время, а может быть и сразу, программа предложит такую возможность.
Как убрать браузер по умолчанию
В тех случаях, когда работа веб-обозревателя не устраивает и хочется его убрать, чтобы веб-файлы открывались через другую программу, можно провести сброс до рекомендованных операционной системой параметров.

После этого операционная система поставит стандартный сервис для открытия HTML-файлов.
Проблемы с установкой
В некоторых случаях система не может определить основной веб-обозреватель. Это значит, что имеется ошибка установки, решить которую можно несколькими способами:
- Перезагрузка ПК.
- Переустановка.
- Изменить способ открытия файлов.
Для переустановки софта необходимо скачать инсталлятор с официального сайта разработчиков. Перед этим необходимо удалить софт с ошибкой с компьютера.
Что касается изменения способа открытия файлов, то порядок действий будет следующий:


5. В открывшемся окне можно настроить открытие файлов разного типа через нужный нам веб-обозреватель.

Итак, при посещении различных сайтов и страниц, пользователь предпочитает пользоваться одним браузером. Поэтому для удобства и быстроты процесса рекомендуется выбирать одну из установленных на компьютер программ по умолчанию. Это позволит избежать надоедливых уведомлений на экране. Сделать это можно как через параметры операционной системы, так и в самом веб-обозревателе.
Читайте также:



