Как сделать яндекс календарь
Онлайн-сервис для планирования времени Яндекс.Календарь, хотя и появился достаточно недавно, активно используется рядом людей.
Тем не менее, пока он все же пользуется не слишком большой популярностью.
Более того, многие пользователи вообще не знают, что это такое. Однако те, кто работает с ним, оценили удобный широкий функционал сервиса и его возможности.

Содержание:

Основная информация
Сервис Яндекс. Календарь был разработан не так давно, и в настоящий момент функционирует в бета-версии.
Целью разработчиков было создать простой и функциональный сервис, сродни ежедневнику.
В котором можно было бы записывать важные события, делать необходимые пометки и т. п.
При этом система автоматически напомнит о важном событии за тот или иной интервал времени. Указать период можно при создании заметки или события.
А также в таблице красной точкой помечены текущие время и дата.
В зависимости от типа отображения дат, можно выбрать показ по дням, месяцам или неделям. Это удобно в случае, когда событие планируется не на день, а на определенное время.
В левой части страницы находится панель настроек. В ней отображен календарь за весь месяц, характер отображения дат и т. д. также здесь можно создать список подписок.
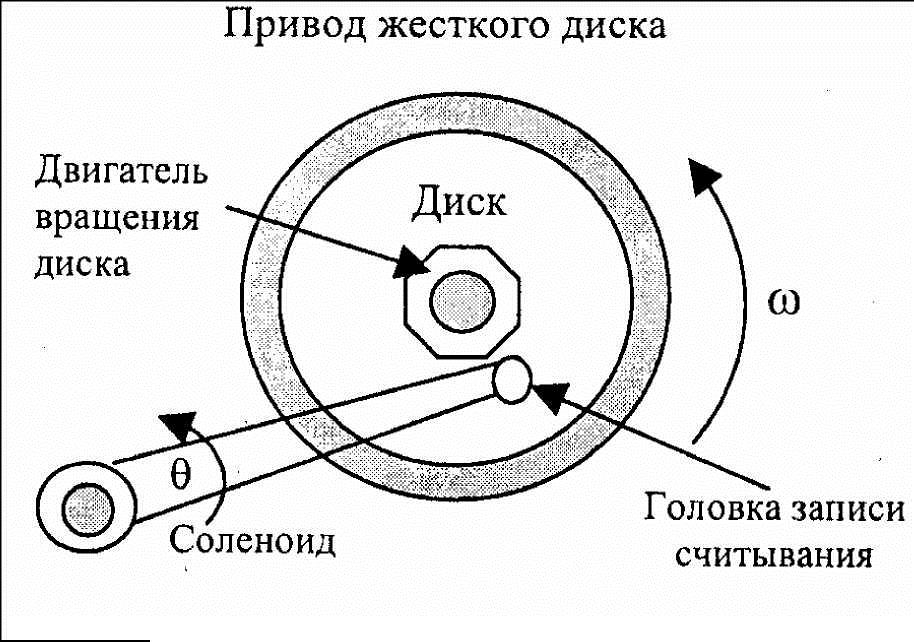
Система отображения
По умолчанию, при переходе на главную страницу, пользователь видит таблицу, в которой каждый столбик подписан той или иной датой.
И разделен на равные ячейки, каждая из которых обозначает то или иное время. Ячейки размечены с интервалом в 1 час.
При этом светло-голубым цветом выделены столбики, означающие субботу и воскресение. А светло-розовым – пятницу.
Создать событие в тот или иной день можно, нажав на ячейку с соответствующим временем. Причем место в ячейке, по которому кликает пользователь тоже важно.
Каждая из них условно поделена по минутам.
Таким образом, если кликнуть, например, на самую верхнюю часть ячейки 7-00, то время события будет указано как 7-01.
Если же кликнуть на центральную часть – 7-30, а если на нижнюю – 7-59. Точное же время можно указать уже при редактировании параметров события.
Однако отображение недели не всегда бывает удобным. В частности, оно не слишком удобно тогда, когда намечающееся дело не имеет четкой привязки ко времени.
И запланировать его нужно на весь день. А также тогда, когда нужно создать сразу несколько заметок на весь месяц.
Характер отображения изменился. Создавать событие необходимо также одним кликом на ячейку с соответствующей датой.

А также можно настроить отображение одного дня. Это удобно тогда, когда нужно создать множество небольших заметок на весь день, а иногда и для выполнения в течение одного часа.

По умолчанию система всегда указывает текущую дату, неделю или месяц. Для переключения между датами, на вертикальной панели в левой верхней части экрана, найдите календарь.
Нажимая на стрелки около названия месяца, можно переключаться по месяцам, а кликая по той или иной дате – на дни и недели.
Создание события
Существует два способа создания события. Один из них – создание заметки с настройкой параметров, в том числе и дат, времени. После чего, она вносится в календарь.
Второй вариант – создание заметки сразу в календаре, на необходимую дату и время.
Первый способ
Для создания первым способом действуйте по алгоритму:


- Укажите время, выбрав из списка в выпадающем меню, или прописав вручную;
- Укажите дату в календаре, открывающемся при нажатии на ячейку;
- Если событие длится весь день, то установите галочку в соответствующий чекбокс;
- Если его нужно повторять, то настройте параметры повторения;


Второй способ
Существует и иной способ создания заметок в сервисе Яндекс.Календарь. Для того чтобы создать событие на выбранную дату, сделайте следующее:
При нажатии на созданную запись, ее можно отредактировать. Вне зависимости от способа создания.
Вам это может быть интересно:
Персонализация
Для комфортной работы необходимо провести настройку сервиса.
Откроется окно параметров. Действуйте в нем согласно алгоритму.


Можно выбрать цвет, которым будут отмечены события в календаре, указать общие настройки уведомлений для того или иного типа событий.

Здесь же можно открыть к календарю общий доступ. А в конце страницы также можно получить ссылку на свой календарь.
Яндекс.Календарь: как использовать онлайн-сервис для планирования личного времени
Как работает сервис Яндекс.Календарь и для чего он нужен!? Руководство по персонализации календаря и созданию событий разными способами
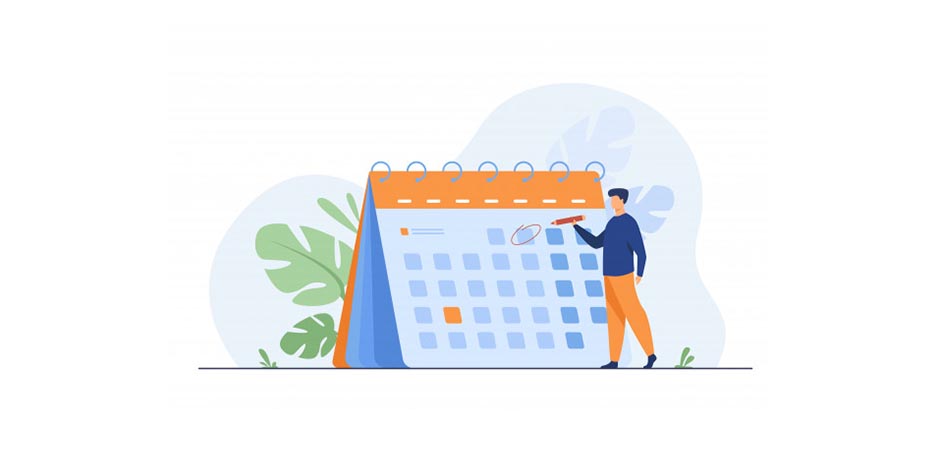
Инструменты планирования задач необходимы любому современному деловому человеку, будь то владелец малого бизнеса, фрилансер или самозанятый. Онлайн-календари удобны тем, что их можно использовать как с компьютера, так и с мобильных устройств. Для этого необходимо лишь подключение к интернету и браузер. Не требуется устанавливать сторонние приложения и проводить ручную синхронизацию.
Сегодня мы рассмотрим два похожих инструмента: Google Calendar и продукт российских разработчиков – Яндекс.Календарь.
Создание календарей в сервисах Google и Яндекс
Для различных нужд имеет смысл создавать отдельные календари. Это позволит разделить личные дела и задачи, связанные с разными рабочими проектами.

Переключение режимов просмотра
Создание, редактирование и удаление событий в календарях

Если событие длится весь день, можно установить соответствующий флажок, а если это повторяющееся мероприятие – задать периодичность повтора, например, еженедельно. Также в карточке можно добавить гостей для настройки совместного доступа, выбрать календарь, к которому оно относится, и указать цвет события.

В обоих календарях карточки можно перетаскивать на другие дни или часы, удерживая левую кнопку мыши, а также растягивать прямоугольник события вверх или вниз, меняя продолжительность мероприятия.
Дополнительные возможности
При создании нового мероприятия в календаре Гугл есть возможность создать событие другого типа – задачу или напоминание. Для этого нужно перейти на соответствующую вкладку в карточке события и заполнить необходимые поля.

К сожалению, разработчики Яндекс.Календаря не добавили в свой продукт такую полезную функцию, как поиск. Зато пользователи сервиса Яндекс могут создавать списки дел.

Подведем итоги
Итак, мы узнали, что такое календарь, который можно вести онлайн, и сравнили продукты двух известных компаний. Google Календарь предоставляет больше возможностей, но продукт от Яндекса также заслуживает внимания, так как постепенно наращивает свой функционал. Чтобы выбрать подходящий именно для ваших задач календарь, советую попробовать оба сервиса в работе и на практике оценить, какой из них вам больше придется по вкусу.
Для этого нажми на клавиши ⌘ Cmd + , или выбери в системном меню SingularityApp > Настройки.


Выбери календарь, события которого ты хочешь просматривать в SingularityApp и вставь ссылку на него в окно приложения .



Если ты не видишь события из календаря в приложении, убедись, что для календаря выбран статус Показать:

Обрати внимание: при подключении веб-календаря SingularityApp назначает ему цвет случайным образом.
Изменить цвет календаря можно в окне настроек, кликнув на кружок рядом с названием календаря и выбрав нужный цвет в палитре .

Как получить ссылку на календарь
Примеры некоторых популярных календарей.
Google календарь



Если ты хочешь просматривать события сразу из нескольких календарей, тебе нужно отдельно подключить каждый из них, потому что у каждого из них — индивидуальная iCal-ссылка.
Доступ для подключения календаря на корпоративном аккаунте может открыть администратор корпоративного аккаунта.






Яндекс календарь
В Яндекс Календаре iCal ссылку можно найти так:
Нажми на шестеренку справа от названия календаря, это откроет окно настроек. В этом окне выбери вкладку Экспорт .

Outlook Календарь
Для календаря Outlook нужную ссылку также можно найти в настройках.

В открывшемся окне настроек в разделе Публикация календаря выбери из выпадающего списка календарь, который хочешь просматривать в SingularityApp, для этого календаря — разрешение Может просматривать все сведения, и нажми Опубликовать.


Обрати внимание, что для подключения Outlook календаря он обязательно должен быть общедоступен.
Посмотреть события
Задачи отображаются на более темном фоне выше всех других задач в том же порядке, в каком стоят в гугл-календаре.
Они маркированы цветными круглыми ярлыками — цвет ярлыка каждой задачи совпадает с цветом ее ячейки в гугл-календаре.
У названий задач могут быть разные цвета и начертания — это зависит от статуса, в котором находится задача:
- Если событие просрочено, название задачи будет серого цвета.
- Если это текущее событие, название задачи будет выделено жирным начертанием.
- Если это предстоящее событие, название задачи будет выглядеть как обычно.

Обрати внимание: если тебе отправили приглашение на встречу, которое ты отклонил — событие будет продолжать выводиться в списке. К сожалению, по iCal-ссылке на календарь нет информации о том, что событие отменено.
Синхронизацию можно настроить на одном устройстве, а можно на нескольких — в этом случае на каждом настраивать ее нужно отдельно.
По веб-ссылке ты можешь подключить неограниченное количество календарей в режиме односторонней синхронизации — то есть события из календаря можно просматривать в планировщике. Эта функция доступна в любом тарифе.
А для Google календаря в тарифе Pro доступна двусторонняя синхронизация.
Подключай любимые календари по ссылке в SingularityApp: формат iCal поддерживается Google Calendar и большинством других веб-календарей, а также многими сайтами и приложениями, которые публикуют расписания вебинаров, мероприятий, тренировок. Подпишись на такие календари и просматривай запланированные в них события прямо в SingularityApp!

🌺Хотите иметь с мужем/женой одинаковые цели и задачи? Тогда этот календарь может вам помочь. Почему из всего многообразия онлайн-календарей я выбрала этот. Советы по использованию
Я очень люблю пользоваться в телефоне как блокнотом для заметок, так и календарем для записи планов на разные дни. Это очень удобно, и позволяет ничего не забывать. Да и почему бы не записать, если есть такая возможность, чем хранить всё это в голове) А планов у меня всегда куча)))
Но иногда бывали такие моменты, когда хотелось запланировать что-то для нас двоих с мужем, однако забывала ему это предложить, либо он мог забыть. В итоге, ему приходилось планировать в его календаре или просто запоминать, а мне в моем. Но это не очень удобно, так как наша информация могла различаться, да и как-то не очень наглядно.
Вот я и начала подумывать о календаре для двоих, конечно, онлайн-календаре)
🌺Выбор календаря🌺
📝Нам было важно, чтобы мы заходили не под одной учетной записью, так как каждый раз приходилось бы заходить заново (вводить пароль), да и когда там сидит один, второй не смог бы зайти.
📝Также важно было, чтобы это было не приложение, а сайт. Не знаю почему, но сайты мне нравятся больше. Проблем с ними, что ли, меньше, и устанавливать ничего не надо, только зарегистрироваться.
📝Это должен был быть календарь для использования в телефоне, и простой в использовании, без лишних функций.
В общем, нашла я один, установила, но интерфейс его мне не понравился, он оказался сложноватым.
И потом, начиная искать вновь, я заметила два момента:
1. Найти то, что нужно, довольно сложно(
Таким образом, я решила испробовать два этих календаря. И остановилась на Yandex, так как он проще в использовании, и видимо, вследствие этого, не зависает, а календарь Mail зависал при создании события так сильно, что я поняла, что пользоваться им будет нереально (

В общем, выбор был сделан)))
📝Пользование календарем📝
Когда открываешь страницу календаря, выходит сегодняшняя дата со всеми событиями на день. Странички дат можно перелистывать вправо-влево. И в каждой дате можно видеть запланированные на этот день дела, созданные самим пользователем, либо тем, кто добавил его как участника.

Если нажать правую верхнюю кнопочку, откроется календарь.

📝Создание события📝
Чтобы создать событие на определенную дату, надо выбрать ее с помощью перелистывания или в календаре и нажать на плюс.

И дальше необходимо заполнить все поля.
📝Название, описание. Тут все понятно)
📝Начало и окончание.
📝Повторение. Тут тоже вроде все просто, можно выбрать, если необходимо.

📝Добавить участников. Очень важный пункт, ради которого это все и затевается) Тут надо ввести адрес эл. почты мужа/жены. Потом система его запомнит, и в следующий раз вводить будет легче)

📝Уведомления.
Совет: Удалите их, чтобы не засорять почту, если будете периодически проверять изменения в календаре.

📝Участники могут редактировать. Советую выбрать этот пункт, чтобы ваши муж или жена могли, например, перенести какое-то дело. Это очень удобно.
Каждое дело можно открыть и посмотреть информацию о нем, например, кто его создал. И сразу виден статус участников – если свободен, значит, в сети.

Хочется отметить, что календарь никогда не зависает, сейчас мы к нему уже привыкли, и интрерфейс нам кажется очень удобным и простым. И, как я и хотела, лишнего тут почти ничего нет, только то, что и было нужно)
📝Вывод📝
Очень рекомендую пользоваться таким календарем, если Вы не хотите каждый раз все напоминать друг другу, но при этом все успевать и двигаться в одинаковом направлении) А можно его использовать не только вдвоем, но и вместе с детьми или с кем-то ещё)
Читайте также:


