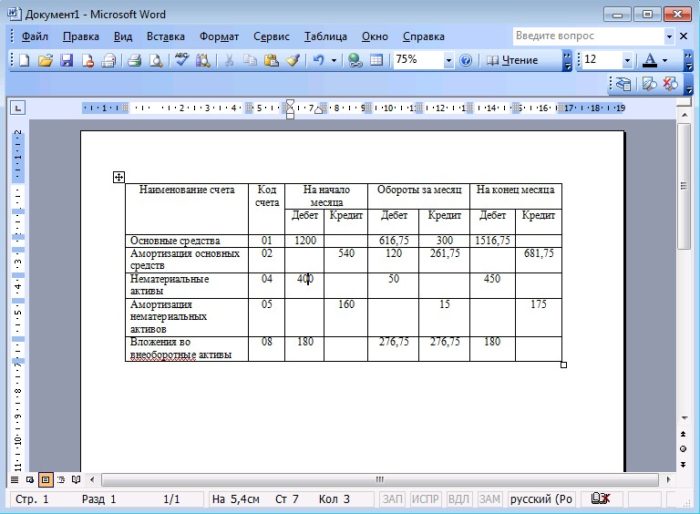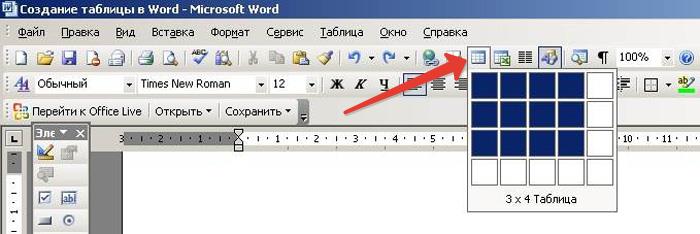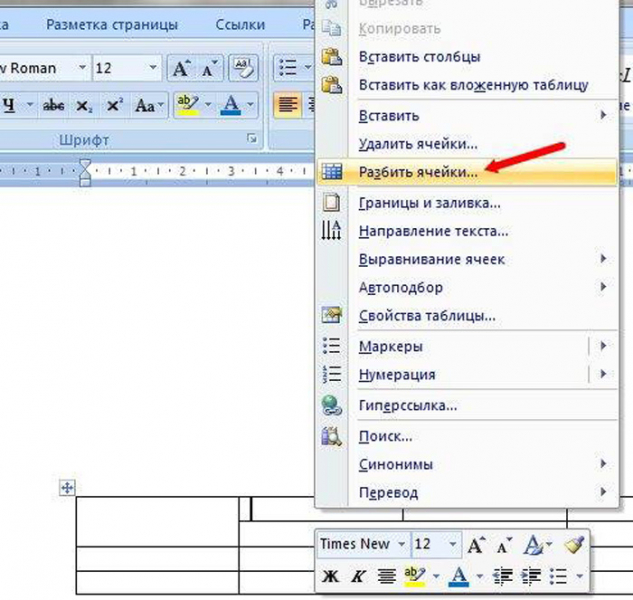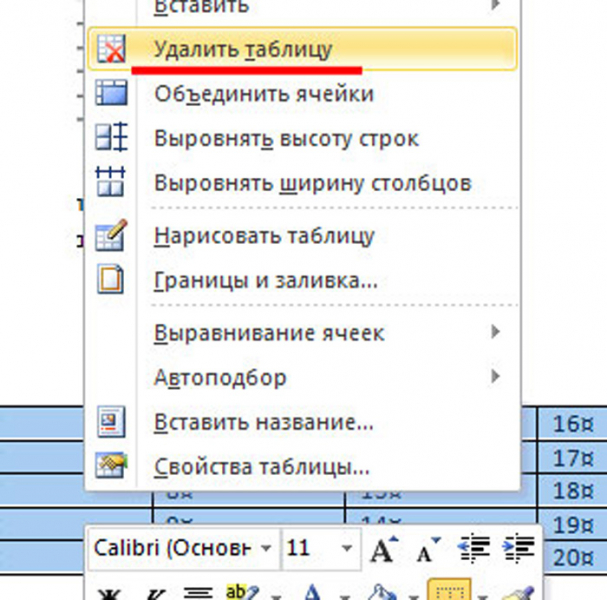Как сделать ячейки в ворде
Здравствуйте, друзья, в предыдущей статье мы научились создавать таблицу пятью разными способами. Теперь давайте поработаем с готовой таблицей – настроим ее структуру и заполним информацией. Работая в Ворде с таблицами, эти операции Вы будете делать постоянно, поэтому, дочитайте до конца, чтобы узнать все тонкости манипулирования таблицами.
Приступаем. В этой статье мы рассмотрим:
- Выделение таблицы и отдельных её элементов
- Способы перемещения таблицы
- Вставку в таблицу строк, столбцов и отдельных ячеек
- Удаление из таблицы строк, столбцов и ячеек
- Изменение размеров таблицы и отдельных ее частей
- Объединение ячеек
- Перемещение по ячейкам и заполнение данными
- Сортировка данных в таблице
Как выделить ячейку, строку, столбец или целую таблицу
С выделения нужных элементов таблицы начинается процесс настройки ее структуры. Выделение выполняется просто:
- Чтобы выделить всю таблицу – кликните мышью по пиктограмме в верхнем левом углу таблицы. Все ячейки буду залиты цветом выделения
- Чтобы выделить отдельную ячейку – наведите мышкой на ее левую границу, стрелка мыши сменит вид – станет черной, направленной по диагонали. Сделайте клик для выделения
- Чтобы выделить строку – выделите первую ячейке в строке и не отпуская левую клавишу мыши – протяните вправо, выделяя остальные ячейки строки;
- Чтобы выделить столбец – аналогично строкам, выделите первую (верхнюю) ячейку столбца и тяните выделение вниз до последней строки
Аналогично можно выделить произвольную группу ячеек внутри таблицы.
Как переместить таблицу в другое место
Здесь предложу Вам два способа:
- Тяните таблицу за пиктограмму в верхнем левом углу. Простым перетягиванием поместите ее в нужное место на листе.
- Выделите всю таблицу и нажмите Ctrl+X , чтобы ее вырезать с листа. Далее установите курсор в место для вставки и нажмите Ctrl+V .
Первым вариантом удобно пользоваться, когда новое место для таблицы рядом. Если же тянуть придется далеко – лучше вырезать и вставить.
Как в таблицу Word вставить строки и столбцы
Очень часто таблицу приходится дорабатывать по ходу, поэтому нужно вставлять новые строки и столбцы. Для этого тоже предложу варианты:
Как в Ворде удалить строки, столбцы, ячейки из таблицы
То же действие можно сделать и на ленте. Выполните на ленте Макет – Строки и столбцы – Удаление . В открывшемся меню выберите действие.
Летой пользоваться немного удобнее, ведь нет необходимости выделять целую строку или столбец.
Как изменить в Word размеры таблицы, или ячейки
Чтобы изменить размеры таблицы – выполните такие действия
Если при этом нужно сохранить пропорции в размерах, при растягивании зажмите Shift. Таблица будет словно изменять свой масштаб.
Чтобы изменить размеры отдельных ячеек – поступите так
- Выделите нужную ячейку
- Тяните мышью за левую или правую границы, добиваясь подходящих размеров
Чтобы задать точные размеры – выделите ячейку и укажите на ленте в блоке Макет – Размер ячейки .
![]()
Как объединить ячейки таблицы в Ворде
Иногда нужно объединить несколько ячеек друг с другом. Часто это приходится делать в шапке таблицы, когда она достаточно сложная.
Сделать это можно двумя способами:
- На ленте в блоке Макет – Рисование найдите инструмент Ластик . Кликайте ним по ненужным границам для удаления
- Выделите ячейки, которые хотите объединить, выполните на ленте Макет – Объединение – Объединить ячейки .
Оба способа достаточно гибкие и эффективные, хотя мне ближе Ластик.
Как вносить данные в таблицу Ворд
Похоже, мы рассмотрели все нужные нам инструменты для создания структуры таблицы. Теперь давайте заполним ее данными. Для этого просто кликайте по ячейке и вводите в нее текст с клавиатуры (или вставляйте из буфера обмена).
Для перехода между ячейками можно пользоваться такими способами:- Кликайте мышью по той ячейке, куда нужно перейти
- Перемещайтесь с помощью стрелок клавиатуры
- Нажимайте Tab, курсор будет переходит в следующую ячейку слева направо, сверху вниз.
Так, переходя от ячейки к ячейке, заполним данными всю таблицу.
Как сортировать строки в таблице Word
И напоследок попробуем отсортировать введенные данные. Очень хорошо, что программа это умеет, нам не придется делать это самостоятельно. Я набросал таблицу для примера:
Давайте отсортируем её по фамилии работника.
- Выделите часть таблицы для сортировки и нажмите на ленте Макет – Данные – Сортировка .
- В открывшемся окне выберем параметры сортировки – по каким столбцам и в какой последовательности сортировать. Там всё интуитивно понятно.
Посмотрим что получилось:
Как видите, сортировка прошла успешно.
Что ж, основные вопросы в плане работы с таблицами мы рассмотрели, у нас остались только 3 небольшие темы: Форматирование таблиц, Экспресс-таблицы и формулы в таблицах Word.
![]()
![]()
![]()
![]()
![]()
Стандартная программа Microsoft Word позволяет не только печатать и редактировать различные тексты, но и рисовать таблицы разного уровня сложности. Пользователь самостоятельно решает, сколько нужно столбцов и строчек, а также регулирует прочие параметры. Как создать таблицу в редакторе Ворд разных версий, как редактировать ячейки, и удалять таблицы? Инструкция по размещению таблиц в Word поможет ответить на эти вопросы. Пример таблицы, которую можно создать в программе.
- 1 Процесс создания таблицы в Word 2003 года
- 2 Таблица в Word версии 2010 года и выше
- 2.1 Первый способ
- 2.2 Второй способ
- 5.1 Процесс объединения ячеек в таблице
- 5.2 Разбиваем одну ячейку на несколько
- 5.3 Как закрасить ячейки таблицы?
- 5.4 Как удалить ячейку, столбец или строку?
- 6.1 Как переместить таблицу в Ворде?
- 6.2 Удаление таблицы в Ворде
- 6.2.1 Первый метод
- 6.2.2 Второй метод
- 6.2.3 Третий метод
- 8.1 Видео — Работа с таблицами в программе Word
![Сделать таблицу в Word и заполнить ее]()
Сделать таблицу в Word и заполнить ее
Процесс создания таблицы в Word 2003 года
Если вы хотите сформировать таблицу в версии Word 2003 года, поместите курсор на лист туда, где должна находиться таблица. После этого придерживайтесь инструкции:
![Сделать таблицу в Word и заполнить ее]()
![Сделать таблицу в Word и заполнить ее]()
В полях с числами вводим подходящие количество строк и столбцов
![Сделать таблицу в Word и заполнить ее]()
![Сделать таблицу в Word и заполнить ее]()
Таблица в Word версии 2010 года и выше
Сформировать таблицу в Microsoft Word более актуальной версии можно двумя основными способами.
Первый способ
Для автоматической вставки:
![Сделать таблицу в Word и заполнить ее]()
![Сделать таблицу в Word и заполнить ее]()
![Сделать таблицу в Word и заполнить ее]()
При помощи мыши выделяем нужное количество ячеек, кликаем мышкой по последней ячейке
Второй способ
![Сделать таблицу в Word и заполнить ее]()
![Сделать таблицу в Word и заполнить ее]()
![Сделать таблицу в Word и заполнить ее]()
Вручную вводим требуемое число строк и столбцов
![Сделать таблицу в Word и заполнить ее]()
Добавление таблицы в Word формата Excel
Процесс вставки таблицы формата Excel довольно прост:
![Сделать таблицу в Word и заполнить ее]()
Шаг 2. На листе появится таблица Эксель, которую можно редактировать в программе Word. Используйте инструменты в верхнем главном меню, чтобы начать работу с таблицей.
![Сделать таблицу в Word и заполнить ее]()
Таблица Эксель со своей панелью инструментов, с помощью которой ее можно редактировать в программе Word
Как вставить таблицу в Word для Mac?
Версия Word для операционной системы Mac похожа на версию для Windows. Чтобы добавить таблицу, выполняйте следующие действия:
![Сделать таблицу в Word и заполнить ее]()
![Сделать таблицу в Word и заполнить ее]()
Если вам требуется вставить больше строк и столбцов, вы можете ввести параметры вручную. Для этого:
![Сделать таблицу в Word и заполнить ее]()
Шаг 2. Введите подходящее количество столбцов и строк, затем подтвердите операцию.
![Сделать таблицу в Word и заполнить ее]()
![Сделать таблицу в Word и заполнить ее]()
Редактирование документа: работа с ячейками
Чтобы форматировать таблицу и привести ее к необходимому виду, нужно научиться не только создавать столбцы и строки, но и редактировать ячейки. В программе Word есть возможность объединять, разбивать, закрашивать или удалять ячейки.
Процесс объединения ячеек в таблице
Чтобы ячейки объединились автоматически:
-
с помощью мышки выделите нужное количество;
![Сделать таблицу в Word и заполнить ее]()
С помощью мышки выделяем нужное количество ячеек
![Сделать таблицу в Word и заполнить ее]()
![Сделать таблицу в Word и заполнить ее]()
Результат объединения ячеек
Разбиваем одну ячейку на несколько
В Ворде также можно разъединить ячейку на две и больше. Чтобы сделать это:
![Сделать таблицу в Word и заполнить ее]()
Шаг 2. Если все сделано правильно, откроется окно для ввода количества строк и столбцов. Чтобы разбить ячейки, введите параметры и подтвердите операцию.
![Сделать таблицу в Word и заполнить ее]()
Как закрасить ячейки таблицы?
Иногда пользователю может понадобиться закрасить таблицу. Для этого:
![Сделать таблицу в Word и заполнить ее]()
![Сделать таблицу в Word и заполнить ее]()
![Сделать таблицу в Word и заполнить ее]()
![Сделать таблицу в Word и заполнить ее]()
![Сделать таблицу в Word и заполнить ее]()
Как удалить ячейку, столбец или строку?
![Сделать таблицу в Word и заполнить ее]()
![Сделать таблицу в Word и заполнить ее]()
![Сделать таблицу в Word и заполнить ее]()
Редактирование документа: работа с таблицей
Иногда пользователю необходимо отредактировать созданную таблицу, переместить ее в другое место документа либо удалить полностью. Как это сделать?
Как переместить таблицу в Ворде?
Шаг 1. Курсор поместите на таблицу, в ее верхний левый угол. Кликните на значок с четырьмя стрелками. Не отпуская мышки, переместите таблицу.
![Сделать таблицу в Word и заполнить ее]()
Кликаем левой кнопкой мышки на значок с четырьмя стрелками, не отпуская мышку, перемещаем таблицу
Шаг 2. Отпустите мышку, и таблица переместится в указанное вами место.
![Сделать таблицу в Word и заполнить ее]()
Отпускаем мышку, и таблица переместится в указанное вами место
Удаление таблицы в Ворде
Удалить таблицу в Microsoft Word можно тремя основными методами.
Первый метод
Если таблицу нужно целиком убрать с листа.
Шаг 1. Поместите курсор мыши в левую верхнюю грань таблицы. Вы увидите стрелки, которые направлены в четыре стороны. Кликните на них, чтобы полностью выделить ячейки.
![Сделать таблицу в Word и заполнить ее]()
Помещаем курсор мыши в левую верхнюю грань таблицы, кликаем по значку из четырех стрелок
![Сделать таблицу в Word и заполнить ее]()
Второй метод
Чтобы решить проблему иначе:
![Сделать таблицу в Word и заполнить ее]()
Помещаем курсор мыши в левую верхнюю грань таблицы, кликаем по значку из четырех стрелок
![Сделать таблицу в Word и заполнить ее]()
![Сделать таблицу в Word и заполнить ее]()
Третий метод
Еще один быстрый вариант удалить таблицу из документа:
![Сделать таблицу в Word и заполнить ее]()
Как рисовать таблицу в Word
Чтобы нарисовать свою таблицу:
![Сделать таблицу в Word и заполнить ее]()
![Сделать таблицу в Word и заполнить ее]()
![Сделать таблицу в Word и заполнить ее]()
Экспресс-таблицы: как вставить в Word?
Экспресс-таблицами иначе называют стандартные шаблоны таблиц, уже занесенные в программу Ворд. Это может понадобиться при написании лабораторных и выпускных работ, а также при разработки чертежей.
Чтобы скопировать уже имеющийся шаблон:
![Сделать таблицу в Word и заполнить ее]()
![Сделать таблицу в Word и заполнить ее]()
![Сделать таблицу в Word и заполнить ее]()
Таблица в программе Microsoft Word – идеальный инструмент для упорядочения и представления информации. С помощью инструкций, данных в статье, вы сможете создавать, редактировать таблицы, а также менять их параметры.
Видео — Работа с таблицами в программе Word
В ворде вы можете добавить несколько строк в таблицу, если текущее количество строк недостаточно. Вы можете добавить строку либо в конце таблицы, либо выше или ниже текущих строк в таблице ворд. Далее в статье будет рассмотрено не только несколько способов, как добавить строку в таблице ворд, но и как в таблице ворд добавить несколько строк. Если вам необходимо добавить столбец в таблице, ознакомьтесь с этой статьей.
Как добавить строку в таблицу ворд
Для того чтобы в ворде добавить строку в таблицу, проделайте следующие действия:
- Щелкните внутри ячейки в строке, относительно которой вы хотите добавить строку ниже или выше в таблице ворд.
![1-kak-dobavit-stroku-v-tablitce-word]()
Как добавить строку в таблице Word – Курсор в ячейке строки, относительно которой нужно вставить новую строку
![2-kak-dobavit-stroku-v-tablitce-word]()
Как добавить строку в таблице Word – Вставить строку сверху или снизу в таблице ворд
![3-kak-dobavit-stroku-v-tablitce-word]()
Как добавить строку в таблице Word – Новая строка в таблице ворд
Как добавить строку в таблице Word – Вставить строку в таблицу ворд
Рассмотрим, как быстро добавить несколько строк в конце таблицы ворд.
Как добавить несколько строк в конце таблицы ворд
В этом разделе для того чтобы добавить несколько строк в конце таблицы мы будем использовать горячую клавишу Tab.
- Установите курсор в конец последней строки таблицы ворд.
![5-kak-dobavit-stroku-v-tablitce-word]()
Как добавить строку в таблице Word – Курсор в последней ячейке последней строки таблицы
- Нажмите клавишу Tab, чтобы добавить строку в таблице ворд. Например, если вы хотите добавить две строки проделайте эти действия два раза. И в итоге у вас в таблице появятся 2 новые строки.
![6-kak-dobavit-stroku-v-tablitce-word]()
Как добавить строку в таблице Word – Новые строки в таблице ворд
Как добавить несколько строк в таблицу ворд
Для того чтобы добавить много строк в таблице ворд, проделайте следующие шаги:
![7-kak-dobavit-stroku-v-tablitce-word]()
Как добавить строку в таблице Word – Выбор нескольких строк в таблице ворд
Как добавить строку в таблице Word – Добавить несколько строк в таблицу ворд
- Количество добавленных строк в таблице совпадает с количеством строк, которые вы выбрали в самом начале.
![9-kak-dobavit-stroku-v-tablitce-word]()
Как добавить строку в таблице Word – Несколько новых строк в таблице ворд
Теперь, вы знаете несколько способов, как добавить строку в таблице ворд, и как добавить несколько строк в таблице. Возможно вас заинтересует статья о том, как добавить столбец в таблицу.
![]()
При создании таблицы в текстовом редакторе Word можно сразу задать нужное количество строк. Но если в процессе работы понадобилось добавить несколько строк в таблицу, то сделать это можно шестью разными способами. Ознакомьтесь со всеми и выберите самый удобный для себя.
Если навести с левой стороны таблицы курсором, то на границе строки появится плюсик. Нажав на него, в таблицу добавится новая строка.
![Как добавлять строки в таблицу в Ворде]()
![Как добавлять строки в таблицу в Ворде]()
![Как добавлять строки в таблицу в Ворде]()
![Как добавлять строки в таблицу в Ворде]()
![Как добавлять строки в таблицу в Ворде]()
Затем нужно выбрать, куда вставить строки:
![Как добавлять строки в таблицу в Ворде]()
![Как добавлять строки в таблицу в Ворде]()
![Как добавлять строки в таблицу в Ворде]()
![]()
4 - й год работаю удалённо и создаю различные источники дохода. Строю бизнес в интернете и активно инвестирую.
Да-да, мы вновь погрузимся в мир редактирования и упорядочивания текста в популярной и не теряющей актуальность программе Microsoft Word. Данная публикация идеально подойдет для новичков, так как расписана будет пошагово для начинающих.
По уже устоявшейся традиции мы будем рассматривать данный вопрос как в современных версиях Microsoft Office (2007, 2010, 2013, 2016 и 2019 года), так и в более старшем издании 2003 года.
Более не смею вас задерживать долго на предисловии потому приступим к разборке вопроса. Приятного чтения!
Определение и назначение
Сами таблицы нужны для упорядочивания каких-то данных, формирования отчетов и создания графиков. В нее мы можем добавить текст, числа или рисунки.
Ваш документ для учебы или работы будет значительно интересно читать, если в нем будет не только сплошной текст, но и наглядное представление каких-то данных, уж поверьте.
Встроенные инструменты позволяют сделать как уникальную табличку с индивидуальными размерами и общим видом, так и воспользоваться готовыми шаблонами от разработчиков. Рассмотрим мы все возможные варианты, как сделать таблицу в ворде. Предлагаю приступить.
Как сделать таблицу в ворде 2003
В этот раз предлагаю начать со старшего издания, так как я считаю это более логичным из-за более бедного арсенала инструментов создания. Не смотря ни на что – удобство все же за более свежими изданиями.
Итак, как и всегда нам необходимо зайти в Word. Для тренировки нам будет достаточно и пустого текстового документа, но теоретически вы можете это делать в любом свободном месте уже готового текста.
Рассмотрим 4 варианта:
Вставка через кнопку с панели инструментов
После открытия программы, обратите внимание на верхнюю часть окна. Там нам требуется найти маленький значок как на скриншоте ниже:
![как сделать таблицу в ворде]()
Смело кликаем на него левой кнопкой мыши и перед нами откроется небольшое окошко с ячейками, где нам потребуется выбрать сколько нам нужно столбцов и строк. Максимальное число в данном способе будет 4 на 5.
В этом окне нам нужно навести курсор на необходимое количество пунктов по длине и ширине и кликнуть левой клавишей мыши в области крайней ячейки по диагонали. В примере на рисунке ниже я создал табличку 3×3.
![Как сделать таблицу в ворде]()
У меня получилась вот такая простенькая табличка. В нее мы можем ввести данные, установив курсор внутри строки и нажав левой кнопкой мыши.
![Таблица в ворде]()
После этого,мы также имеем возможность отрегулировать размеры столбцов и строк, зажав левую кнопку мыши за необходимую линию и потянув в нужную сторону. Обратите внимание на скриншот ниже.
![Как сделать таблицы в ворде]()
В данном примере я потянул линию вниз, увеличив размер столбцов. Аналогичные действия вы можете сделать и с шириной строк. Так же, можно изменить размер потянув саму табличку в правом нижнем углу.
![Настройка таблицы в ворде]()
При желании, мы можем разделить каждый столбец или строку на несколько отдельных или напротив удалить ненужные.
![Разделение каждого столбца или строки на несколько отдельных или напротив удалить ненужные]()
![окно разбития в таблице ворд]()
Теперь рассмотрим следующий способ, как сделать таблицу в ворде 2003.
В данном способе программа попросит нас задать необходимые данные размера, автоподбор ширины и так далее. Сделать можно хоть на весь лист А4.
![Окно настроек вставка таблицы]()
![Автоформат таблицы в ворде]()
![Результат в виде таблицы в ворде]()
Рисование таблицы
Очень удобным способом создания является рисование. С помощью встроенного инструментария вы сможете создать каждую ячейку отдельно с разными столбцами.
Давайте детально рассмотрим пункты данного окна настроек.
![Рисование таблицы]()
- Инструмент для рисования
- Инструмент для стирания
- Цвет заливки
- Тип линий
- Толщина границ
- Цвет границ
После ввода требуемых параметров можем приступать к рисованию. На свободном месте листа с помощью инструмента под пунктом 1 формируем одну из ячеек. Выполняется это зажатием левой кнопкой мыши по нужной области. После этого клавиша мыши отпускается и формируется ячейка. Рядом с ней мы можем создать еще одну уже другого размера.
![Рисование таблицы в ворде]()
Если необходимо стереть ненужную, то воспользуйтесь инструментов под пунктом 2 выполнив те же самые действия, что и при создании.
Теперь вы знаете, как сделать таблицу в ворде с помощью рисования.
Преобразование текста в таблицу
Предлагаю рассмотреть возможность формирования табличек из уже написанного текста. Рассмотрим данную функцию на уже привычном нам тексте с биографией Илона Маска.
![Преобразование текста в таблицу]()
Откроется уже знакомое нам меню. Вводим требуемые значения количества строк и столбцов. В данном способе необходимо указать, в каком месте должен начинаться каждый из столбцов. Для этого используются символы разделителей. В качестве разделителя может быть выбран знак абзаца, знак табуляции, точка с запятой или какой-либо другой.
![Преобразовать в таблицу]()
Качество созданной таблички будет зависеть от правильности установленных параметров. Я оставил стандартные и вот что у меня вышло:
![Стандартные параметры в таблице]()
Предлагаю вам самим поиграть с настройками, чтобы понять какие параметры необходимы конкретно для вас и вашего текста.
Изменить цвет ячеек в готовой таблице ворд 2003
![Изменение цвета ячеек в готовой таблице ворд 2003]()
После чего мы можем полюбоваться полученным результатом.
![Готовая таблица]()
А теперь предлагаю рассмотреть современные версии офиса.
Создание таблиц на современных версиях ворда
Предлагаю теперь рассмотреть имеющиеся возможности на офисе 2016. Способ подходит так же и для 2007, 2010 и 2013 версии просто в моем случае это будет 2016 ворд на виндовс 10.
В современных версиях все инструменты для создания упорядочены в более удобной форме, так как все способы находятся в одном месте. Итак, какие у нас варианты:
Окно быстрой таблицы
![Окно быстрой таблицы]()
![Выбор количества ячеек для таблицы]()
Программа заботливо будет нам показывать вид вашей будущей таблички на пустом поле листа. На готовом варианте мы сможем изменять размер каждой ячейки по своему желанию путем перетягивания линий в нужном нам направлении.
Так же, готовую табличку можно масштабировать по диагонали, потянув за нижний правый край в необходимую нам сторону.
![Как сделать таблиц в ворде]()
Как и в случае с 2003 версией, программа попросит нас задать необходимые данные размера, автоподбор ширины и тп.
![Окне настроек]()
В результате в верхней части окна откроется панель инструментов для оформления и установки необходимых параметров.
Рисование таблицы
Очень удобным способом создания является рисование. С помощью встроенного инструментария мы сможем создать каждый столбик отдельно с разными столбцами.
![Рисование таблицы]()
Курсор изменится на небольшой карандашик с помощью которого можно начинать рисование. Панель инструментов в верхней части изменится на необходимые для рисовки.
Давайте рассмотрим ее.
![Панель инструментов]()
- Инструмент для рисования
- Ластик для стирания
- Вкладка для удаления лишних столбцов или строк
- Инструментарий для добавления столбцов или строк
- Инструментарий для объединения или разделения ячеек
- Значение высоты и ширины ячеек
На свободном месте листа при помощи инструмента под пунктом 1 рисуем одну из ячеек. Выполняется это зажатием левой кнопкой мыши по нужной области. После этого клавиша мыши отпускается и формируется ячейка. Рядом с ней мы можем создать еще одну уже другого размера.
![Конструктор]()
Таблица Excel
В данных изданиях ворда имеется возможность вставить таблицу Excel в документ. Это необходимо при вставке данных, которые имеют динамический характер, так как вы подобно программе Excel сможете вписывать в ячейки необходимые формулы и выполнять расчеты.
![Таблица Excel]()
Спустя некоторое время вы увидите табличку вида Excel в своем документе. Редактирование ее ячеек выполняется в рабочей области экселя. Такая табличка будет обладать функционалом как в обычном Excel.
![Табличка в виде Excel]()
Грубо говоря, мы получим маленький Excel документ внутри Word. Очень полезно при расчетах!
Экспресс-таблицы
![Экспресс-таблицы]()
После выбора понравившегося вида можем редактировать вставленную табличку под свои данные.
Преобразование текста
Предлагаю рассмотреть возможность формирования табличек из уже написанного текста. Рассмотрим данную функцию на уже привычном нам тексте с биографией Илона Маска.
![Преобразование текста]()
Откроется окно с настройкой. Вводим требуемые значения количества столбцов и строк. В этом способе необходимо указать, в каком месте должен начинаться каждый столбец. Для этого используются символы разделителей. В качестве разделителя может быть выбран знак абзаца, знак табуляции, точка с запятой или какой-либо другой.
![Преобразовать в таблицу в ворде]()
Вот что получим в итоге (я использовал стандартные параметры).
![стандартные параметры в современной версии ворда]()
Изменить цвет ячеек в готовой таблице на современной версии ворд
![Изменить цвет ячеек в готовой таблице на современной версии ворд]()
Заключение
Подведем итоги в виде таблицы,которую я соорудил для вас:
На этом мы заканчиваем. Надеюсь, что теперь вы сможете легко и просто делать свои собственные таблички легко и просто. Остались вопросы? Задавайте их в комментариях, и я постараюсь ответить на него. Обязательно заходите на сайт и ждите следующих публикаций! Всего вам доброго и до свидания!
Читайте также: