Как сделать вход в компьютер через отпечаток пальца с телефона
В наши дни почти каждый телефон имеет своего рода биометрическую защиту, но этого нельзя сказать о компьютерах с Windows. Хотя сканеры отпечатков пальцев становятся все более распространенными в ноутбуках и настольных компьютерах, они далеко не повсеместны. К счастью, сканер вашего телефона может использоваться как своего рода удаленная точка аутентификации для вашего ПК.
Требования
- Android-устройство со сканером отпечатков пальцев
- Windows компьютер с подключением к интернету
- Android 6.0 или выше
- Windows Vista или выше
Шаг 1. Загрузите приложение для удаленной разблокировки отпечатков пальцев
Для начала вам необходимо загрузить и установить приложение удаленной разблокировки отпечатков пальцев на своем телефоне. Как только вы это сделаете, вы можете перейти к установке необходимого модуля на вашем компьютере, выполнив следующий шаг ниже.
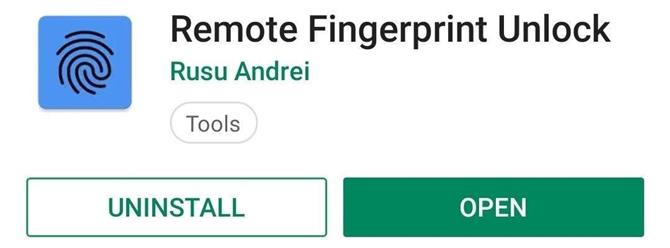
Шаг 2. Загрузите модуль поставщика учетных данных отпечатков пальцев
Чтобы приложение отпечатков пальцев на вашем телефоне правильно взаимодействовало с вашим компьютером, вам необходимо загрузить и установить модуль, который позволит им работать вместе. Загрузите модуль со своего компьютера по ссылке ниже, которая соответствует типу архитектуры вашей системы.
- Загрузить установщик модуля Windows: 32-разрядная версия | 64-битная версия
Если вы не уверены, установлена ли на вашем компьютере 32-разрядная (x86) или 64-разрядная (x64) версия Windows, у Microsoft есть краткое руководство, как это выяснить. Как только вы загрузите правильную версию на свой компьютер, вы можете перейти к следующему шагу.
Шаг 3: Установите модуль на свой компьютер
Теперь, когда необходимый файл загружен, перейдите в место, где хранятся ваши загрузки, затем извлеките ZIP-файл, чтобы найти установочный пакет. Запустите файл EXE и следуйте краткому экранному руководству, чтобы установить модуль на компьютер. Вы получите всплывающее окно, в котором упоминаются исключения брандмауэра для TCP / UDP, просто нажмите «Да», чтобы предоставить необходимые разрешения, требуемые для модуля.
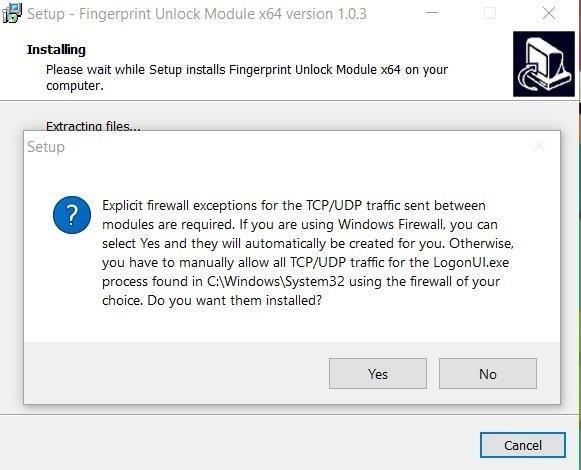
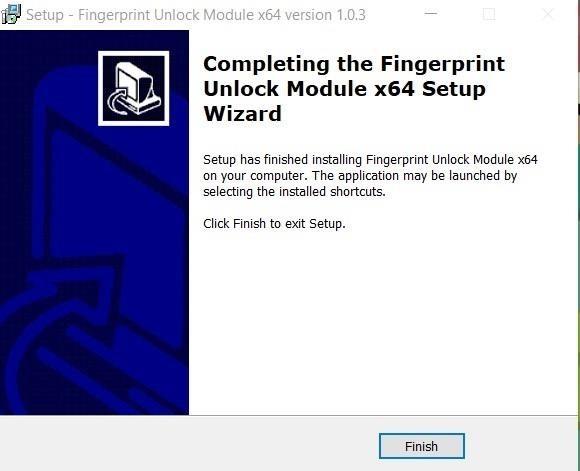
После подтверждения разрешений установка будет завершена, и вы можете продолжить и нажать «Готово». Для этого модуля нет индивидуальных настроек, поэтому вам не нужно беспокоиться об этом с этого момента.
Шаг 4: заблокируйте компьютер
Прежде чем перейти к следующему шагу, заблокируйте компьютер так, чтобы он находился на экране блокировки. Поскольку модуль работает только при активном экране блокировки, вам нужно будет держать компьютер на экране блокировки до конца руководства по установке. Вы можете заблокировать его из меню Пуск Windows или нажав клавишу Windows + L.
Шаг 5. Добавление компьютера в удаленное приложение.
Теперь, когда модуль установлен и ваш компьютер находится на экране блокировки, вам нужно вернуться к своему телефону и открыть приложение удаленной разблокировки отпечатков пальцев, которое вы установили с шага 1. На главном экране приложения появится запрос сканировать ваш отпечаток пальца, чтобы сгенерировать уникальные ключи, и как только вы это сделаете, будет установлена начальная конфигурация. Затем нажмите значок меню слева, перейдите в «Сканирование», а затем нажмите кнопку «плюс» в правом нижнем углу.
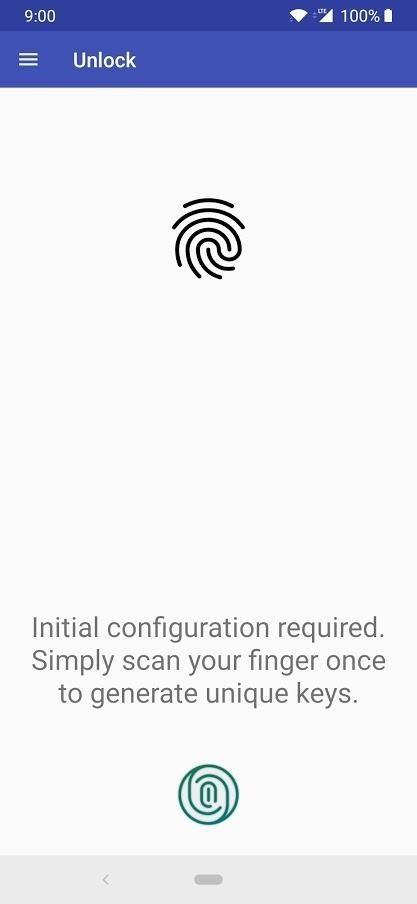
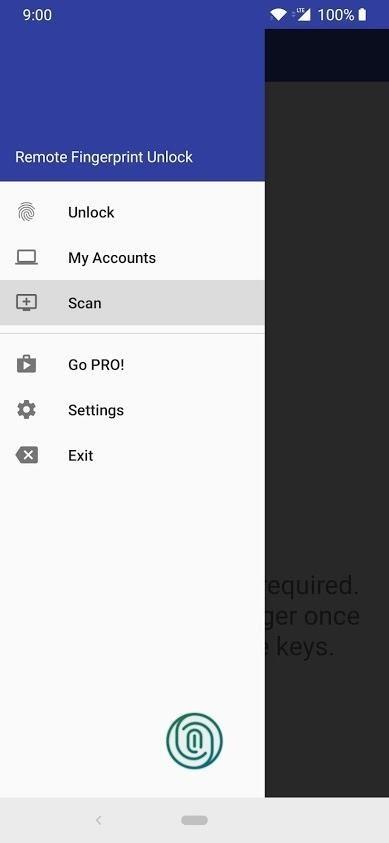
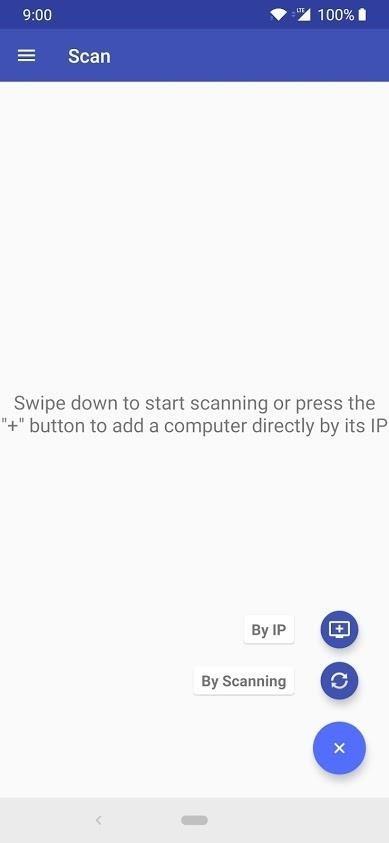
Нажмите «Сканирование», и вы увидите имя вашего компьютера в списке после сканирования сети. Если вашего компьютера нет в списке, убедитесь, что он находится на экране блокировки, а телефон подключен к той же локальной сети, а затем повторите попытку. Нажмите на имя вашего компьютера, и появится новый экран для настройки вашего компьютера. Для удобства использования просто оставьте все по умолчанию и нажмите «Сохранить».
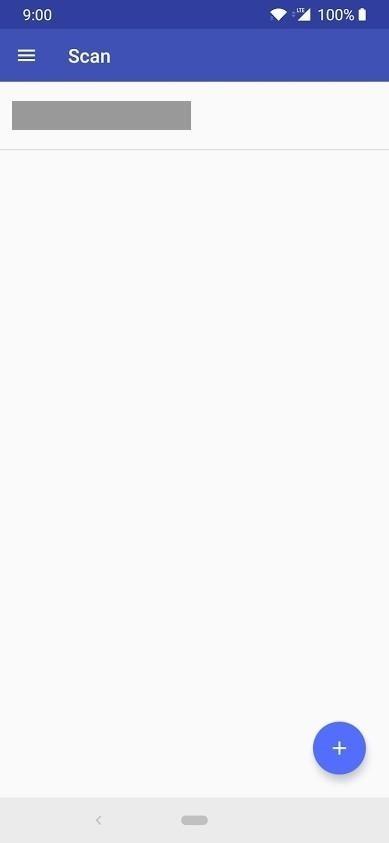
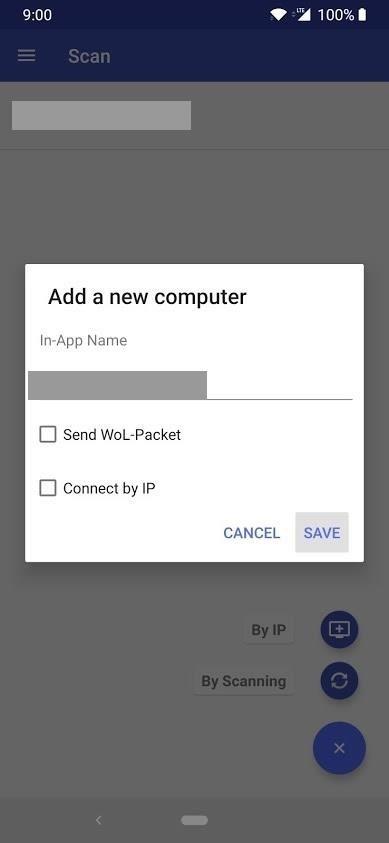
Шаг 6. Добавьте учетную запись Windows в удаленное приложение.
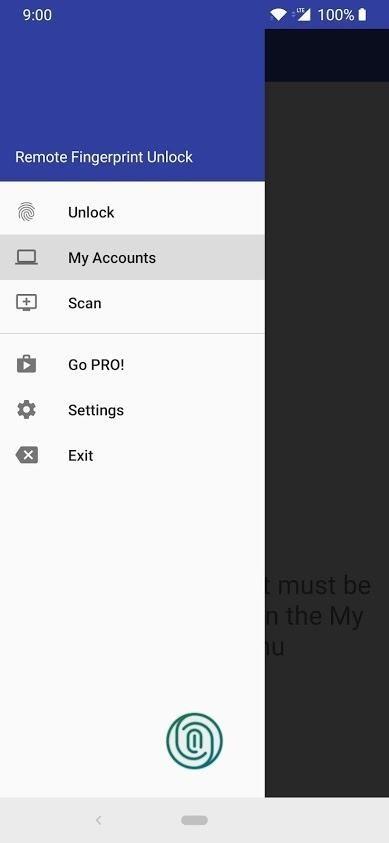
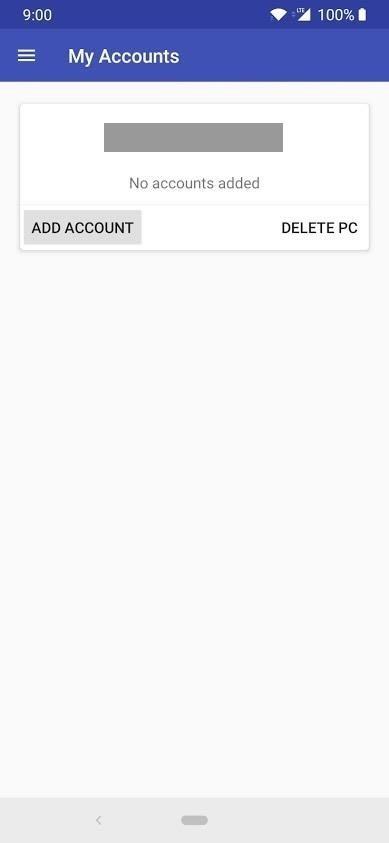
После этого отсканируйте отпечаток пальца, чтобы подтвердить учетную запись, затем нажмите «Сохранить». Теперь ваш телефон должен запросить у вас идентификатор сеанса, который должен совпадать с номером на модуле с экрана блокировки. Убедитесь, что они совпадают, затем нажмите «Продолжить» в приложении, чтобы продолжить. Если по какой-либо причине они не совпадают, повторите первую часть этого шага еще раз.
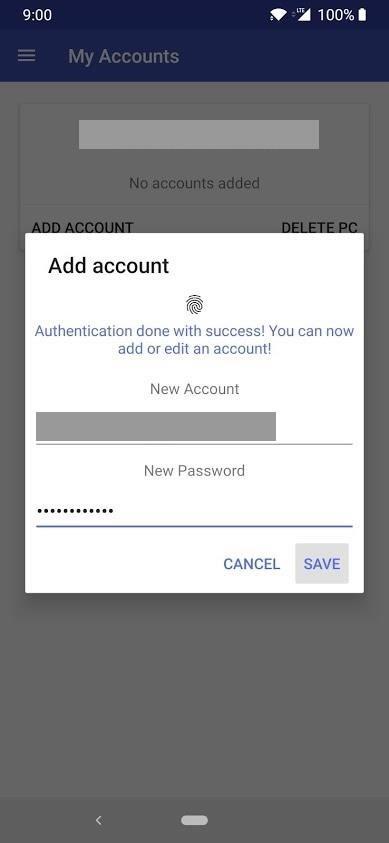
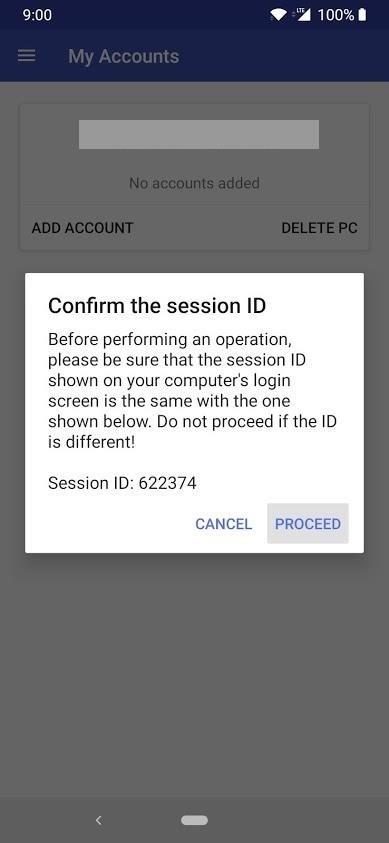
Шаг 7: разблокируйте компьютер с помощью отпечатка пальца
Теперь вы прошли начальную настройку и готовы разблокировать компьютер с помощью сканера отпечатков пальцев вашего телефона! В приложении «Отпечаток пальца» коснитесь меню слева, перейдите к «Разблокировать» и отсканируйте отпечаток пальца на телефоне, как обычно.
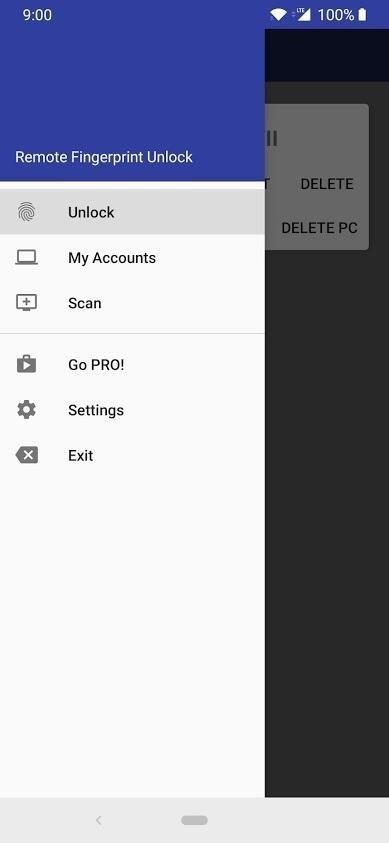
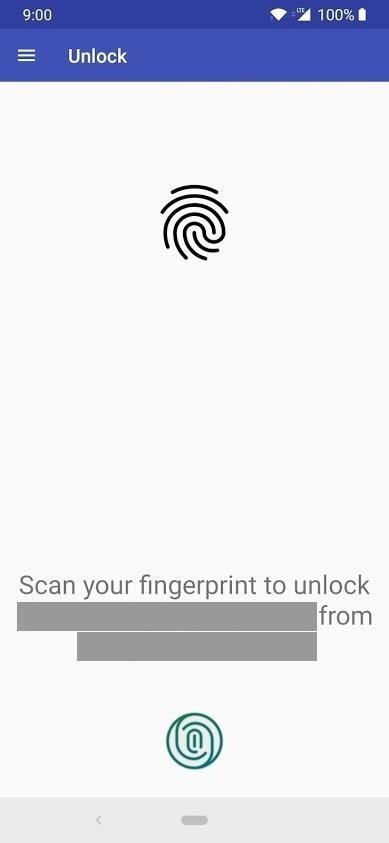
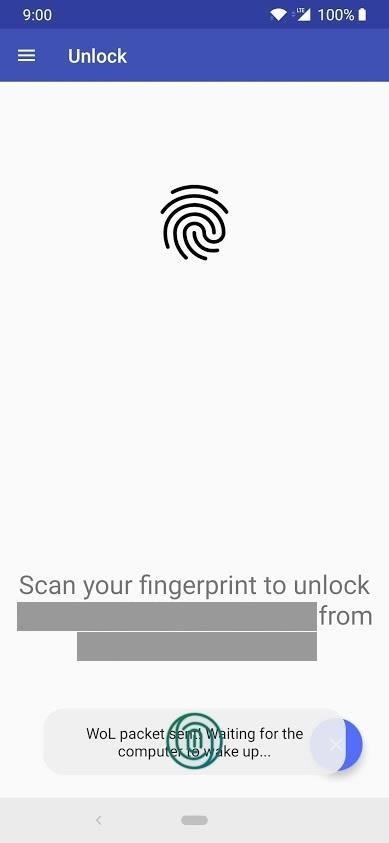
Если все прошло хорошо, вы должны увидеть, как ваш компьютер разблокируется прямо перед вашими глазами, как волшебство. Довольно круто, да? Это дает сканеру отпечатков пальцев на вашем телефоне новую функцию двойного назначения, о которой вы могли и не подозревать. Наслаждайтесь!
Обновление до Pro (необязательно)
Если вы видите, что используете эту настройку для своей повседневной жизни, вы можете рассмотреть вопрос об обновлении приложения для идентификации по отпечаткам пальцев до премиум-версии для получения дополнительной функциональности. Помимо обычного удаления рекламы, которое вы можете ожидать, вы можете получить новые дополнительные функции, такие как пробуждение по локальной сети, несколько компьютеров / учетных записей и отличный набор виджетов, а также для еще более быстрой разблокировки. Представьте, что вы можете вывести компьютер из спящего режима и одновременно разблокировать его с помощью отпечатка пальца.
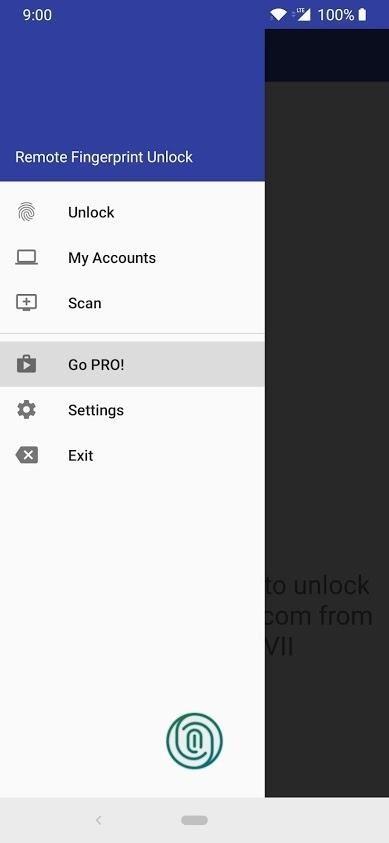
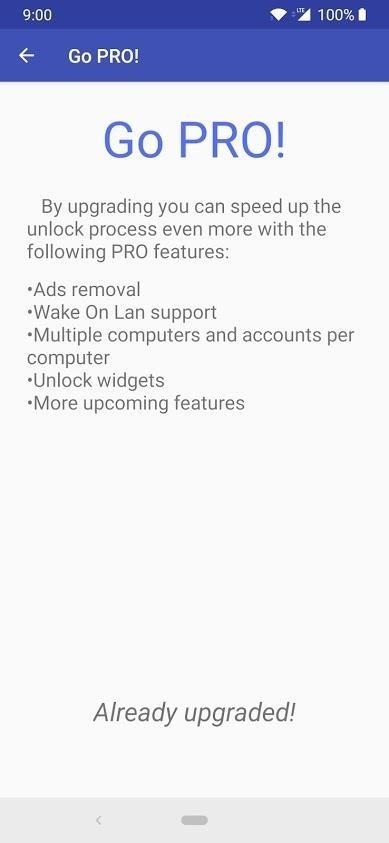
Удалить модуль (если необходимо)
Если вы хотите удалить модуль в любое время с вашего компьютера, вам придется выполнить поиск системных файлов по термину «Удалить модуль разблокировки отпечатков пальцев». Как только вы найдете его, нажмите на деинсталлятор, и он предложит вам удалить модуль.
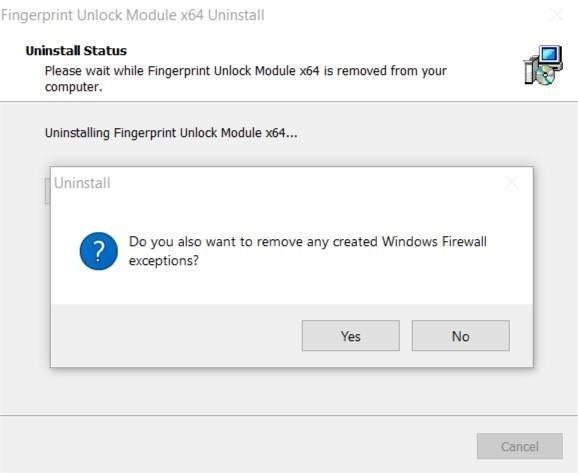
После того как вы нажмете «Да», появится новое окно с просьбой удалить исключения брандмауэра из первоначальной установки, для которых вы также хотите нажать «Да». Как только он завершит процесс быстрой деинсталляции, нажмите «ОК» для подтверждения. Это все, что нужно сделать!

Многие современные ноутбуки имеют встроенный сканер отпечатков пальцев, а Windows 10, в свою очередь — встроенную поддержку входа в систему по отпечатку. Обычно, первоначальная настройка осуществляется после первого входа в систему на новом устройстве, но, если вы переустановили Windows, вход по отпечатку перестал работать после обновления или вам потребовалось добавить дополнительные отпечатки, сделать это можно в соответствующих параметрах системы.
В этой простой инструкции подробно о том, как настроить вход по отпечатку пальца, добавить отпечатки и о возможных проблемах, с которыми можно столкнуться в процессе.
Настройка входа по отпечатку пальца в Windows 10
Внимание: далее предполагается, что сканер отпечатков пальцев исправно работает, а в Windows 10 уже настроен ПИН-код (настраивается в Параметры — Учетные записи — Варианты входа), он необходим для использования входа с помощью биометрических датчиков в Windows 10.
Если ранее вы не настраивали вход с использованием отпечатка пальца, то выполнить первоначальную настройку (при условии, что сканер работает), можно с помощью следующих шагов:
- Зайдите в «Параметры» (можно нажать клавиши Win+I) и откройте пункт «Учетные записи».
- В параметрах учетных записей откройте пункт «Варианты входа».
- Нажмите по пункту «Распознавание отпечатков пальцев Windows Hello», а затем — по кнопке «Настройка».
- Откроется мастер настройки Windows Hello, в котором следует нажать «Начать», затем ввести ПИН-код для входа в Windows 10, а далее следовать указанием мастера настройки отпечатков пальцев — касаясь его, пока процесс не будет завершен.
- По завершении вы увидите окно, сообщающее о возможности использования отпечатка пальца для разблокировки компьютера в дальнейшем, и предлагающее добавить еще один палец (это можно сделать и позже).
Готово, теперь, если всё работает исправно, при входе в систему вы можете просто приложить палец (для которого выполнялась настройка) к соответствующему сканеру на ноутбуке.
Как добавить отпечаток пальца Windows 10
Добавление альтернативных отпечатков предлагается выполнить сразу после первоначальной настройки их распознавания, но сделать это можно и позже:
Перестал работать вход по отпечатку или сканер отпечатка пальца в Windows 10
Как и при использовании других функций Windows 10, при входе по отпечатку могут возникать проблемы, по порядку рассмотрим наиболее распространенные:
Дополнительный вариант, на случай если есть подозрение на неправильную работу функций входа с использованием биометрии, в том числе по отпечатку пальца (перед этим желательно создать точку восстановления системы и знать свои пароль и ПИН-код для Windows 10):
- В services.msc остановите и отключите биометрическую службу Windows.
- Перенесите файлы из папки C:\Windows\System32\WinBioDatabase в другое расположение (откуда их при необходимости можно будет восстановить), там чтобы их не осталось в указанной папке.
- Запустите и включите тип запуска «Автоматически» для биометрической службы Windows.
- Добавьте отпечатки пальца для входа через Параметры Windows
Надеюсь, инструкция поможет разобраться, а при наличии каких-либо проблем оперативно решить их.

Если вам надоело каждый раз вводить пароль при загрузке компьютера на Windows, вы можете использовать сканер отпечатков пальцев на своем Android устройстве, чтобы войти в компьютер. Это сохранит безопасность вашего ПК, а также сэкономит ваше время.
Инструкция достаточно длинная и может показаться запутанной, но в ней ничего сложного нет. Внимательно выполняйте шаг за шагом, и у вас не должно возникнуть проблем.
Подготовка
Чтобы разблокировать компьютер через сканер отпечатков пальцев на Android, вам достаточно самого компьютера и смартфона со сканером. Однако, прежде чем это сделать, вам нужно выполнить необходимые настройки. Скачайте и установите следующие приложения и программы:
Инструкция
Обратите внимание: следующие действия не нужно будет выполнять каждый раз при разблокировке компьютера с помощью сканера отпечатков пальцев на Android.
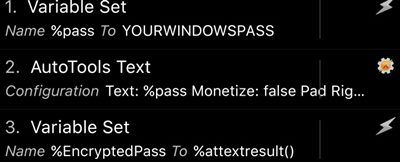
- Запустите новую задачу, которую вы только что создали, и затем удалите ее. Она больше не понадобится, поэтому просто удалите ее.
- Теперь создайте еще одну новую задачу и назовите ее «Fingerprintunlock». Выполните следующие шаги для создания и настройки этой новой задачи:
- Plugins –> AutoTools –> AutoTools Dialog. Выберите Fingerprint Dialog.
- Plugins –> AutoTools –> AutoTools Text. Text: %EncryptedPass. Variable Name: %pass. Перейдите в раздел encryption и выберите Decrypt. Введите тот пароль шифрования, который вы установили ранее.
- - Net –> Browse URL. URL: ur://intent/remote:Core.Keyboard/action:press/extra:space/destination:ЗДЕСЬ_НАЗВАНИЕ_ВАШЕГО_КОМПЬЮТЕРА
- Task –> Подождать 1 секунду.
- Net –> Browse URL. URL: ur://intent/remote:Core.Keyboard/action:text/extra:%pass/destination:ЗДЕСЬ_НАЗВАНИЕ_ВАШЕГО_КОМПЬЮТЕРА
- Task –> Подождать 1 секунду.
- Net –> Browse URL. URL: ur://intent/remote:Core.Keyboard/action:press/extra:enter/destination:ЗДЕСЬ_НАЗВАНИЕ_ВАШЕГО_КОМПЬЮТЕРА
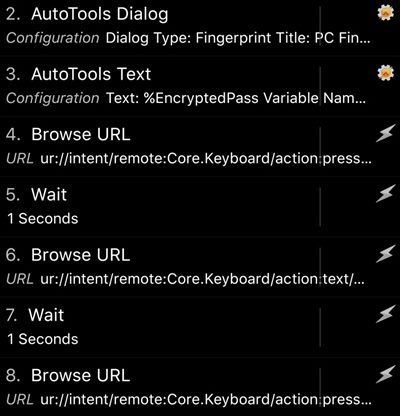
- После того, как вы внесли все изменения на Android устройстве с помощью приложения Tasker, вы сможете разблокировать компьютер через сканер отпечатков пальцев на смартфоне.
Инструкция довольно запутанная, поэтому мы предлагаем вам посмотреть видео ниже. К сожалению, видео на английском языке, но оно дает понять что нужно нажимать.
Надеемся, что вам удалось настроить свой ПК и смартфон, чтобы разблокировать компьютер через сканер отпечатков пальцев на Android устройстве.
Настройка Windows Hello с отпечатком пальца
Нажмите или нажмите кнопку «Пуск», перейдите в меню «Настройки» и выберите «Учетные записи».

Настройки учетной записи Windows 10

Настройка Windows Hello
Настройка Windows Hello

Первый экран Windows Hello
Вам будет предложено ввести свой PIN-код. Помните, что у вас должен быть установлен PIN-код в качестве параметра входа для настройки Windows Hello.

Введите PIN-код для настройки Windows Hello
Следующий экран будет выглядеть так, как показано ниже, с просьбой отсканировать палец на считывателе отпечатков пальцев. Вы можете использовать любые пальцы рук, чтобы провести по считывателю несколько раз, пока не будут записаны полные отпечатки пальцев.

Сканирование пальца в считывателе отпечатков пальцев
После завершения сканирования вы можете отсканировать другой палец или закрыть окно.

Настройка отпечатка пальца прошла успешно
Войти с помощью отпечатка пальца
Заблокируйте систему или выйдите из нее, вам все равно будет предложено ввести PIN-код. Нажмите «Параметры входа» и выберите вход по отпечатку пальца, используя один из ваших отпечатков пальцев, установленных ранее. Windows 10 запомнит ваш вход в систему, и в следующий раз вам будет сразу предложено использовать отпечаток пальца для входа.
Вы всегда можете использовать параметры пароля и PIN-кода для входа в систему, если ваш отпечаток пальца не работает.

Дополнительные параметры входа
Удаление опции отпечатка пальца
Откройте «Пуск»> «Настройки»> «Учетные записи»> «Параметры входа» и в любой момент удалите отпечаток пальца в разделе «Windows Hello».
Читайте также:


