Как сделать в кап куте чтобы видео было на весь экран на телефоне
Стандартное видео на YouTube представлено с соотношением сторон 16:9, однако в современных смартфонах пропорции дисплея 18:9 или 21:9. Поэтому при воспроизведении в режиме полного экрана отображаются черные полосы по бокам. Узнаем подробнее, как растянуть видео, чтобы оно заполнило весь экран Android, без черных полос по бокам.
При просмотре YouTube на устройстве с соотношением сторон 18:9 или 21:9, мы можем заметить, что при переходе в полноэкранный режим изображение не заполняет все содержимое дисплея. Слева и справа отображаются черные полосы. В этом нет ничего удивительного, поскольку видео на ютуб в основном загружаются в пропорции 16:9, то есть с разрешением для мониторов и телевизоров. Однако современные смартфоны комплектуются дисплеями с более широким соотношением. Итак, что нужно сделать, чтобы видео растянуть на весь экран?
В YouTube встроена функция, которая позволяет увеличить масштаб видео, чтобы заполнить весь экран. При этом не происходит растяжения и искажения изображения. Картинка будет увеличена до такой степени, пока не заполнит все доступное содержимое дисплея. Недостаток этой функции в том, что сверху и снизу вырезается (скрывается) небольшой фрагмент. Однако в большинстве случаев это ничего не меняет. То есть, можно растянуть видео на полный экран по требованию или настроить YouTube так, чтобы он делал это автоматически.

Масштабирование видео YouTube на весь экран с помощью жеста
Первый способ – сделать это самостоятельно с помощью жеста во время просмотра видеоконтента. Просто сделайте стандартный жест приближения во время просмотра, как, например, при увеличении изображения в галерее.
Держите пальцы в центре дисплея, затем переместите их по краям. Картинка будет увеличена сразу и заполнит все доступное пространство.
Если после приближения изображение стало хуже и хотите вернуться к воспроизведению с черными полосами, тогда ничто не помешает. Просто сделайте тот же жест, только в обратном направлении. Проведите пальцами от краев к центру. Картинка будет уменьшена до первоначальных размеров.
Автоматическое масштабирование видео
Если не хотите делать указанные шаги каждый раз, используя жесты, можно настроить автоматическое заполнение экрана в настройках.
Запустите YouTube, нажмите значок своего профиля в правом верхнем углу.
В меню перейдите на вкладку «Настройки» и выберите «Общие». Здесь найдете опцию «Растянуть на весь экран». Выберите этот параметр и перезагрузите приложение.

С этого момента любой видеоролик при входе в полноэкранный режим постоянно будет растягивать изображение.

В видеоредакторе CapCut реализована возможность изменить итоговое разрешение у видеоролика. Данная процедура в первую очередь может понадобиться для уменьшения размера видео файла. Это поможет преодолеть ограничения на размер загружаемых в соцсети видеоклипов. Рассмотрим как изменить разрешение у видео проектов в Кап Кут пошагово.

В подменю нас ожидает шкала настроек разрешения и частоты кадров. Перетаскивая ползунки которых можно настроить оптимальный размер нашего видео файла. Так например при максимальных значениях показателей наш экспериментальный видеофрагмент будет иметь размер 28 МБ.

А этот же фрагмент при минимальных значениях всего 5 МБ.

Вывод чем меньше разрешение тем меньше памяти будут занимать наши проекты, при чем на качестве это не сильно отразится.
Типы разрешения CapCut
В видеоредакторе CapCut присутствует три типа разрешения для видеороликов.
- 480p рассматривается как разрешение повышенной чёткости
- 720p HDTV
- 1080p Full HD
Как правило, лучше экспортировать и импортировать видео с одинаковым разрешением. Если оригинальное видео было снято в низком разрешении, но потом было экспортировано с более высоким разрешением, разница может быть незаметной.
Если вы хотите улучшить видео с помощью изменения данных настроек то особых результатов ждать не стоит. Желательно снимать изначально качественный видеоряд.
После проделанных манипуляций так же не забываем сохранить наш результат.
Видео инструкция о том как изменить разрешение у видео в Кап Кут
Итог
Таким образом мы научились настраивать разрешение готового видеоролика. Что пригодится под наши нужды, мы можем легко подгонять ролики для загрузки в разные социальные сете без ограничений и потери времени.


Как развернуть видео на сайтах
Для того, чтобы наслаждаться полноэкранным просмотром фильмов, роликов или мультфильмов с любых сайтов через браузер, необходимо запустить воспроизведение видео и нажать значок внизу плеера, как показано на скриншоте. На разных плеерах этот значок может выглядеть по-разному, однако сути это не меняет.
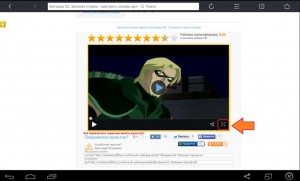
Вот результат, который вы получите после нажатия на этот значок.
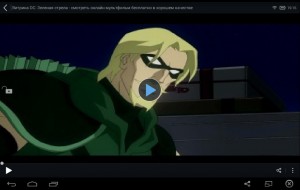
Как развернуть видео на Ютубе
Принцип абсолютно ничем не отличается от предыдущего. Запущенные через Ютуб ролики отображаются изначально не на весь экран. Чтобы изменить это, жмем на соответствующий значок.
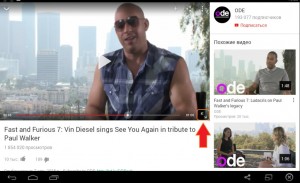

Как развернуть видео с галереи, либо с памяти планшета
Если вы включаете видео не с интернета, а непосредственно с галереи или памяти устройства, оно сразу же разворачивается на весь экран. Однако в некоторых случаях по боках либо сверху и снизу картинки может быть пустое пространство черного цвета. Чтобы растянуть видео, можно воспользоваться замечательной функцией видео-плеера VLC. Качаем и устанавливаем плеер, и открываем через него видео.
Для этого зайдите в файловый менеджер, и с помощью долгого нажатия по видео вызовите меню, в котором нужно нажать “Открыть в”.
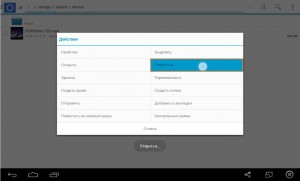
Откроется список с вариантами, в нем необходимо выбрать “VLC”, а затем нажать “Открыть”.

Теперь, когда откроется видео, вам необходимо отрегулировать его размер.

Нажимайте на значок изменения размера до тех пор, кока не будете удовлетворены результатом. Например, можно остановится на размере “Оптимально”.

Как видите, изображение растянулось, и отображается на весь экран.
Если вас смущают пустые черные полоски во время воспроизведения видео на сайте, это видео также можно открыть через VLC плеер. Для этого запускаем видео через UC Browser, затем нажимаем на три вертикальные точки внизу плеера, и жмем “Воспроизвести через”.
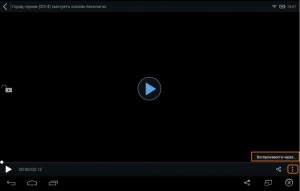
Откроется меню выбора проигрывателей, в котором необходимо выбрать ранее установленный VLC плеер, и уже через него подогнать размер видео под размеры экрана планшета.

В новых версиях Андроид есть функция, которая называется Картинка в картинке, она же Picture in picture. Как ее активировать, читайте в данной инструкции.
Андроид 7 получил новую опцию многозадачности, когда несколько приложений могли одновременно работать на экране. В 8 версии операционной системы Гугл реализовали функцию отображения видеоконтента поверх остальных приложений.
Приложения, которые поддерживают эту функуцию:
- Инстаграмм;
- Карты в режиме навигации.
↑ Как включить режим Картинка в картинке в Андроид?
-
На своем смартфоне заходим в брайузер Google Chrome.



На новинках, безрамочных смартфонах где присутствует функция "Управления жестами", проводим пальцем снизу вверх.


Эта функция удобно тем, что мы сможем переписываться и делать практический все что угодно, не прерывая просмотр фильма.

Так же, мы можем перемещать данной окошко в любое место экрана для удобства.


- Включаем видеоролик в плеере.
- Тапаем на три точки и выбираем Картинка в картинке.
- Затем нажимаем снова кнопку Домой.
↑ Как отключить этот режим?
Для деактивации режима PIP на Андроид устройстве необходимо проделать следующее:
- переходим в Настройки и находим Приложения и уведомления;
- выбираем подраздел со Специальным доступом.
- Заходим в Настройки;
- переходим в расширенные настройки и нажимаем на пункт Конфиденциальности;
- включаем или выключаем ползунок напротив Картинки в картинке.
В предложенных приложениях можно как отключить, так и заново включить эту опцию.
Являюсь руководителем проекта, люблю андроид. Слежу за новинками, новостями, а так же помогаю решить проблему возникшую у пользователей в андроид смартфонах!
Для того чтобы воспользоваться полными возможностями сайта, пожалуйста авторизуйтесь с помощью социальных сетей.
Если у вас возникли вопросы с решением проблемы на вашем смартфоне. Оставьте комментарий подробно описав проблему, и обязательно укажите модель вашего смартфона. Мы постараемся помочь вам!
Информация
Посетители, находящиеся в группе Гости, не могут оставлять комментарии к данной публикации.
10 комментарии к Включаем режим видео «картинка в картинке» на Android устройствах.
Читайте также:


