Как сделать трясущийся текст в сони вегас
Создание начальных титров в Sony Vegas
Давайте, например, сделаем заглавные титры для нашего фильма. Для того чтобы титры накладывались на видеоклип проекта необходимо создать дополнительную видеодорожку.
1. Создаем новую видеодорожку, выбрав в меню Insert => Video Track (Вставка => Видеодорожка).Чтобы предотвратить сдвиг клипов, уже размещенных на рабочем столе, перед вставкой новой дорожки необходимо обязательно отключить Auto Ripple (Автоматическая подгонка). Кнопка Auto Ripple в программе находится сверху в панели инструментов.
2. Появилась новая видеодорожка, на которой мы будем размещать заглавные титры. Щелкните правой кнопкой мыши на любом месте дорожки и выберите опцию Insert Text Media (Вставить текстовые данные).

3. Появится новое окно для редактирования титров. Здесь вписываем название фильма или необходимый произвольный текст. Можно изменить сам шрифт, его размер, стиль.

На вкладке Placement (Положение) можно изменить расположение титров в кадре. Для этого достаточно перетащить зеленую рамку с текстом в нужное Вам место на экране. Так же для выбора позиции текста можно использовать выпадающий список Text Placement. Например, позиция Center поставит Ваши титры точно в центр экрана.

На вкладке Properties (Свойства) можно задать цвет текста и цвет фона. Сделаем цвет текста оранжевым. А также убедимся, что фон у нас прозрачный. Для этого в группе элементов цвет фона треугольный ползунок Alpha должен быть установлен в нижнее положение.
Теперь перейдем на вкладку Effects (Эффекты).
Чтобы титр был более эффектным, поставим галочку Draw Outline (Рисовать обводку).
1. Сдвиг ползунка Feather (Перо) немного вправо сделает обводку более мягкой.
В группе элементов управления Shadow (Тень) поставим галочку Draw Shadow (Рисовать тень).
5. Цвет тени.

Таким образом, наш титр станет более ярким, выразительным и легко читаемым. Вот что получилось после добавления данных эффектов:

Если Вы решили изменить настройки титров или немного их редактировать, тогда нажмите на кнопку Generated media на видеофрагменте с титрами.
![Generated_Media]()
Создание завершающих титров в Sony Vegas
А теперь давайте сделаем прокручиваемые завершающие титры в конце нашего фильма. Это может быть информация о действующих участниках фильма, в ролях, операторах фильма и т. д.
1. Устанавливаем курсор в конец фильма в необходимом нам месте.
2. С помощью полосы прокрутки увеличиваем область просмотра текущего кадра.
3. Переходим на вкладку Media Generators и выбираем там группу Credit Roll (Прокручиваемый список участников). И берем там, например, шаблон Plain Scrolling on Black (Плавное прокручивание на черном).

4. Удерживая шаблон с титрами, левой кнопкой мыши перетаскиваем его на дорожку с видеофрагментом. Появится окно Video Event FX (Эффект видеофрагмента) для настройки титров.
В таблице Credits находятся строки, которые будут прокручиваться и типы титров: заголовок, в одну колонку, в две колонки.
- Чтобы изменить текст титров дважды щелкните на строке с текстом.
- Чтобы создать новую строчку, нажмите кнопкой мыши на кнопке выбора типа титров слева в строке и, удерживая кнопку мыши, выберите необходимый тип титров.
- Чтобы между строками титров была пауза, оставьте одну строку пустой, а следующую сделайте заглавной и введите титры.
Введите остальные титры.

Чтобы изменить формат титров, перейдите на вкладку Styles (Стили).
Теперь изменим продолжительность титра, установив длительность равную 6 секундам.
Также здесь мы можем изменить сам шрифт, его начертание, выравнивание, цвет титров.
Перетаскивая ползунок Tracking (Трассировка) можно изменить интервал между буквами титра.
Регулируя ползунки Space above и Space below можно установить необходимые отступы между титрами.

Все прокручиваемые завершающие титры сделаны и настроены. Окно Video Media Generators можно закрыть.
В данном уроке мы разобрали, как сделать титры в Sony Vegas. До встречи!
Что бы добавить титры в Sony Vegas можно использовать на выбор один из следующих способов:
- Использовать встроенные инструменты создания титров Sony Vegas
- Сделать видео или изображение титров в другой программе, например Photoshop, Xara 3d и других, а затем вставить в Sony Vegas.
В этом уроке мы рассмотрим первый вариант, как создать титры в Sony Vegas стандартными средствами программы.
Итак, создадим новую дорожку, над дорожкой содержащей основное видео. Выделяем созданную дорожку и ставим курсор текущей позиции в то место где нужно вставить титры. В главном меню выбираем insert/text media (вставка/текстовый файл). Появится диалог «Video Media Generators».
Первая вкладка «Edit» (правка) позволяет выполнить настройки текста (рис. 1).

Работа в этой вкладке ничем не отличается от работы в текстовом редакторе. Вместо стандартной надписи «Sample Text» мы вводим нужный нам текст, например «сайт Сделай Видео представляет…». Чтобы наша надпись была не в одну строчку, а например в 3, разделим надпись. Для этого нажимаем Enter в том месте текста, после которого должен быть перенос на следующую строку. Выделим весь текст (ctrl+A) и изменим размер текста до 20 пт. Весь текст изменит размер до 20 пт.
В Sony Vegas мы можем изменять и отдельные части текста. Для этого в вкладке «Edit», удерживаю левую кнопку мыши выделим текст, который нужно изменить, например «Сделай Видео», и изменим размер шрифта и сам шрифт. Как видим, изменения коснулись только выделенного текста(рис . 2).

В следующей вкладке диалога «Video Media Generators» - «Placement» (Размещение), мы можем настроить позицию титров на экране. Для этого в данной вкладке, наведем курсор на титры, и удерживаю левую кнопку мыши, перемещаем титры в нужное место экрана.
Также можно использовать стандартные настройки позиции титров. Например, что бы установить титры Sony Vegas точно в центр экрана, в выпадающем меню «Text Placement» нужно выбрать позицию «Center» (Центр) (рис.3).

С остальными позициями я думаю, вы без труда разберетесь самостоятельно.
Вкладка «Properties» (Свойства) служит для настройки свойств титров и фонового цвета (по умолчанию фон титров прозрачный). Вы можете настроить цвет титров просто нажав на нужный цвет в левой колонке «Text color». Правая колонка «Background color», служит для настройки цвета фона (если он нужен) (рис. 4).

Что бы подобрать цвет близкий к какому либо объекту вашего видео, нужно выбрать инструмент «пипетка» и навести курсор на тот цвет объекта, который вы хотите применить к титрам (рис. 5).

Под колонками «Text color» и «Background color», находятся три ползунка.
Первый ползунок «Tracking:» - отвечает за расстояние между буквами.
Второй «Scaling:» - позволяет настроить размер титров.
Третий «Leading:» - настраивает междустрочный интервал.
Четвертый «Kern fonts at:» - выравнивает интервал между буквами с выступающими частями.
Теперь давайте рассмотрим последнюю вкладку диалога «Video Media Generators» - «Effects» (Эффекты). Для активации эффекта нужно поставит галочку в поле перед названием эффекта.
Draw Outline – рисовать обводку. Имеет три настраиваемых параметра:
Feather – мягкость обводки
Width – толщина обводки
цвет обводки (цветной квадратик справа) - в котором можно выбрать цвет обводки.
Draw Shadow – рисовать тень. Имеет четыре настраиваемых параметра:
Feather – мягкость тени
X Offset – смещение тени по горизонтали
Y Offset - смещение тени по вертикали
Deformation – эффект деформации титров, имеет несколько шаблонов. Я не буду описывать каждый из них, вы можете поэкспериментировать с ними и выбрать, какой вам нужен в каждом конкретном случае.
Настроив все эти параметры и добившись желаемого вида титров, нужно сохранить титры в Sony Vegas, что бы иметь возможность применить их к следующим титрам. Что бы сохранить настройки, введите новое имя настройки в текстовое поле «Preset» (рис. 6), и нажмите на изображение дискеты. Когда вам нужно будет применить эти настройки к новым титрам, вам достаточно будет выбрать в поле «Preset» сохраненный вами эффект.

Ели в процессе работы, вы решили изменить настройки титров, нужно правым кликом по титрам вызвать выпадающее меню выбрать «Edit generated media» или нажать на кнопку «generated media» (рис. 7).

Следует так же знать, что к текстовому фрагменту вы можете применить любые инструменты Sony Vegas. Например, можно применить монтажный переход «3D Fly In/Out» для того, чтобы титры эффектно «вылетели» из глубины экрана и так же эффектно улетели. Как применить переход, вы можете узнать из урока «Переходы Sony Vegas».
![]()
В этой статье я решил описать процесс создания прокручиваемых титров и текста в Sony Vegas. Думаю, что многим эта информация будет полезна. А причиной послужил вопрос в комментариях, полноценный ответ на который занял бы слишком много места там.
Итак, если вам нужно создать именно титры с указанием режиссёра, оператора и т. д., то самым простым способом будет использование медиа генератора Credit Roll.

Находится он во вкладке Media Generators. Перетаскиваем его либо любой из пресетов на нужное место на таймлинии. После чего появится окно с настройками.

Слева находятся строки в которые мы будем вписывать наши титры. Они могут быть трех видов. Причем каждой строке можно задать любой из них. Это заголовок, строка и строка, поделенная на два раздела.

Для того чтобы сменить вид строки нужно нажать на квадратик-иконку напротив и держа нажатой кнопку мыши переместить стрелку на нужный заначок. Первый с надписью Hdr означает заголовок, второй со сплошными линиями простую строку, третий с двумя столбиками черточек соответственно строку, поделенную на два раздела.

Если мы выбираем заголовок, то можем сделать его, например, большим по размеру и другим цветом. Причём эти настройки будут использоваться для всех заголовков. А сделать это можно в окне справа, если перейти во вкладку Styles. Тут в разделе Name выбирается вид строки для которой редактируется стиль. Ниже можно задать шрифт, его размер и цвет. Далее жирность, наклон и расположение. Ползунок Tracking отвечает за размер промежутка между буквами. Space above задает расстояние отступа сверху, а Space below соответственно снизу. В пункте Background color вы можете задать цвет фона для титров.
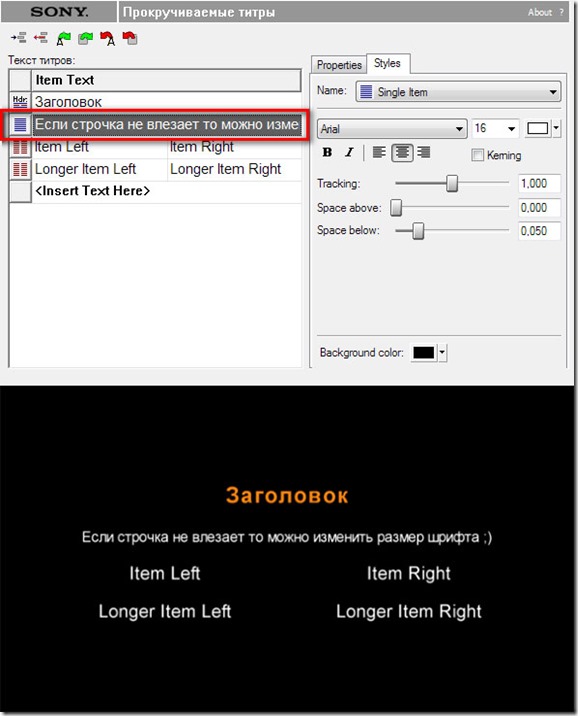
Настройки простой строки ничем не отличаются от настроек заголовка. Кстати, если ваш текст не влезает, то всегда можно изменить размер шрифта. Правда он применится ко всем строкам.

Если выбрать строку поделенную на две части, то в настройках стиля добавятся раздельные установки жирности, наклона, расположения для левого и правого столбца. А так же ползунок Center width, отвечающий за расстояние между ними. Ещё появится пункт Connect sides with в котором можно выбрать чем заполнить пропуск между правым и левым столбцом.

Например, выставив Dots (….), получим такой вот результат, как на скриншоте сверху.
Теперь перейдем к основным настройкам во вкладке Properties.

В пункте Effect можно выбрать Scrolling Credits или Timed Sequence. Scrolling Credits это и есть прокручиваемые титры. Они стоят по умалчиванию. В этом режиме ниже в разделе Position можно задать поля при помощи пунктов Left и Right.

Так же можно использовать квадратики в окошке предпросмотра. Ниже в пункте Scroll direction задается направление скролла наших титров, вверх (UP (Forward)) или вниз (Down (backward)

Если же в пункте Effect выбрать Timed Sequence, то тогда получаться не прокручиваемые титры, а появляющиеся с различными эффектами. При этом в разделе Position появляется еще один параметр Top, отвечающий за отступ сверху. Так же в Effect parameters будут пункты In, Out и Display. In отвечает за эффект появления строчек титров. Out соответственно за их исчезновение. В пункте Display выбирается порядок показа титров:
1. Up to Next Header – в этом режиме сначала появляются титры. которые находятся после первого заголовка (вместе с этим заголовком) , затем после второго и т. д.
2. One at a Time – при этом каждая строчка будет появляться отдельно, начиная сверху.
3. Header and Single Subitem – выбрав этот режим будет появляться заголовок вместе поочередно с каждой из, относящимся к нему, строчкой.
4. Up to Next Header or Single Item – поочередно будут появляться двойные строчки относящиеся к заголовку либо к обычной строчке, начиная сверху.
Теперь, что касается скорости скроллинга либо появления титров.

Для замедления нужно увеличить длительность ролика с помощью пункта Duration, который находится в самом верху настроек медиа генератора. Для ускорения соответственно уменьшить.
![]()
Ещё есть полезная строчка значков сверху, сразу под надписью Sony. Если нажать на первый из них, то в разделе “Текст титров”, над выбранной строчкой появится ещё одна. Второй значок же наоборот удаляет активную. Третий позволяет загрузить, специально написанный текстовый файл с титрами. Кстати, очень удобная функция. Можно очень быстро набросать титры в текстовом документе. Есть определенные, но очень простые правила написания его:
1. Чтобы сделать заголовок, нужно просто начать строку с пробела. (“ Заголовок”)
2. Простая строка пишется без пробела в начале.
3. Строка, поделенная на два раздела так же пишется без пробела, а разделяются части с помощью кнопки Tab на клавиатуре. (“Оператор Leonid Fly”)
Четвертый значок позволяет загрузить, сохраненные ранее настройки титров. Пятый сохраняет в текстовый файл титры. Шестой сохраняет их настройки.
Но бывает нужно сделать не просто прокручиваемые титры, а целый текст. Ведь мучиться с переносом строк для этого медиа генератора наверное вам будет не охота. Для такого случая есть другой способ.
Итак, находим (Legacy) Text в этой же вкладке Media Generators и перетаскиваем его либо любой пресет в нужное место на таймлинии.

В открывшемся окне настроек, вставляем либо пишем наш текст. Далее нам нужно его анимировать.

Для этого переходим во вкладку Placement и в самом низу нажимаем на кнопку Animate.

Появится таимлиния анимации. Теперь мы, в маленьком окошке предпросмотра расположения, нажав на текст левой кнопкой мыши и не отпуская её, перемещаем текст вниз за видимую область. Параметр Y изменился, Х нужно оставить таким, каким он был. (т. е. 0.00. Можно вписать вручную.)

Далее передвигаем маркер на таймлинии анимации в самый конец и нажимаем снизу на значок с плюсиком, тем самым устанавливая ключевой кадр.

![]()
Затем передвигаем наш текст в окошке предпросмотра расположения в самый верх за видимую область. Все, теперь если нажать воспроизведение мы увидим скрол нашего текста

Для изменения скорости прокрутки нам также нужно изменить параметр Duration. Но после этого надо будет ещё и передвинуть в конец наш ключевой кадр так как он останется на старом месте.
Вот такой вот не хитрый способ.

Что ж, друзья, в этой статье мы с вами поговорим о том, как создавать в Сони Вегас видеодорожки и добавлять на них нужный текст либо титры.
Думаю, что данная статья будет полезна всем вам, потому как, создавая свои видеоролики, с инструментом «Текст» вы будете сталкиваться довольно часто.
Посему я и предлагаю сейчас подробно разобраться с этим вопросом.
Как добавить текст в Сони Вегас
Для того чтобы добавить необходимый текст внутри проекта Сони Вегас, нужно создать для начала под него отдельную видеодорожку. Делается это следующим образом:

- Вы либо идете в пункт меню «Вставка» («Insert») и выбираете пункт «Видеодорожка» («VideoTrack»)
- Либо же используете наши любимые горячие клавиши, т.е. нажимаете сочетание клавиш Ctrl+Shift+Q
После того, как дорожка отобразилась на Таймлайне, мы идем во вкладку «Генераторы данных» («Media Generators») и выбираем в ней пункт «Text»

Пред нашим взором предстает несколько так называемых текстовых заготовок (пресетов), их которых мы с Вами выберем наиболее нам подходящую и, захватив ее левой кнопкой мышки, перетащим на недавно созданную нами видеодорожку.
Кстати говоря, среди данных текстовых заготовок присутствуют заготовки как с цветным фоном, так и с прозрачным, так что выбрать Вы можете ту, что Вам подходит.Хотя, в общем-то, любую из них можно подогнать под себя.
Перетащим для наглядности на видеодорожку заготовку с белым текстом на черном фоне. И сразу же нам открывается окошко для редактирования текста:

И в данном окошке мы можем:
После произведенных манипуляций для применения настроек текста просто закройте данное окошко, т.к. все, что Вы настраиваете внутри него, сохраняется автоматически.
Если же после просмотра результата Вас что-то вдруг не устроило, то внести нужные корректировки для Вас не составит никакого труда, достаточно всего лишь нажать на изображение кадра (зелененькое), расположенное на файле с текстом.

Как сделать титры в Sony Vegas
Для того, чтобы создать титры для Вашего видео, все в той же вкладке «Генераторы данных» («Media Generators») выберите пункт «Credit Roll»

Где мы опять же видим несколько вариантов пресетов. Причем, наведя курсор мышки на любой из них, мы можем увидеть, как будут выглядеть наши титры.
Далее тем же образом, что и в случае с текстом, перетаскиваем понравившийся пресет на видеодорожку и просто в текстовых полях меняете представленный текст на свой.

Справа от текста Вы точно так же можете внести необходимые корректировки: расстояние между буквами, положение текста, шрифт, цвет фона и т.д.
По окончанию внесения изменений так же просто закройте данное окошко и все настройки автоматически применятся.
Посмотрите видео о том, как добавить текст на видео в Sony Vegas 13
Также рекомендую вам посмотреть видео о том, как сделать титры на видео в Vegas Pro 13:
Ну вот и все, друзья мои, на этом моя статья окончена. Мы сегодня с вами научились создавать текст и титры в программе Sony Vegas Pro и я поздравляю вас с еще одной маленькой победой!
Задавайте вопросы в комментариях под статьей, если что-то еще осталось непонятным.
Практикуйте, экспериментируйте, творите!
Вам также может понравиться:
Эффекты плавного появления и.
Какую версию Sony Vegas Pro выбрать.
Картинка в картинке в Sony Vegas.
Быстрая синхронизация звука.
Как отделить звук от видео в.
Как сделать видео в Сони.
От автора
Vиктория Sенокоcова
Друг мой, рада видеть Вас на своем блоге!
Я хочу, чтобы в мире было как можно больше успешных творческих людей, поэтому рада делиться информацией, которая может быть полезна на пути к реализации Вашего потенциала.
Давайте вместе делать этот мир ярче, интереснее и многограннее! ;)
Мои услуги: ознакомиться здесь
Читайте также:



