Как сделать телефон видимым в сети
Глобально отсутствие связи можно разделить на четыре группы:
- Проблемы на стороне провайдера, оператора связи;
- Неисправность в смартфоне (попадание воды, повреждение разъемов, повреждение модема или модуля);
- Вышла из строя SIM-карта;
- Неправильная установка SIM-карты.
Базовая диагностика
Давайте для начала попробуем исключить проблему на стороне оператора связи. Если на вашем устройстве SIM-карта определяется, но есть надпись: «Только экстренные вызовы» перейдите в настройки сети.
Нужно найти меню «Параметры мобильной сети» и «Операторы сети».
Далее переходим в «Поиск сетей». Попытаемся найти доступных операторов вручную.
Когда у телефона исправен модем – он будет искать доступные сети всех операторов связи.
Конечно, не стоит исключать проблемы на стороне оператора связи. Могут быть проблемы с вышками или технические сбои.
Если среди найденных операторов нет вашего, то попробуйте следующие действия:
- Перезагрузите телефон;
- Вытащите и снова вставьте SIM-карту;
- По возможности попробуйте установить SIM-карту в другой слот;
- Попробуйте установить SIM-карту другого оператора связи.

И тем не менее, бывает и такое, что SIM-карта банально размагнитилась и перестала работать. Это касается старых карточек. Со временем любая SIM-карта выходит из строя.
Ошибка при регистрации
Если телефон не может найти сеть или не получается зарегистрироваться у оператора, то может быть проблема с антенной и коаксиальным кабелем.

Коаксиальный кабель от удара по поверхности смартфона может отойти от разъема платы. Без этого кабеля связь будет неустойчивой. Поэтому телефон не может зарегистрироваться в сети.
А еще может быть повреждена как сама антенна, так и разъемы для ее подключения.
Такие проблемы можно диагностировать только после вскрытия устройства. Но не спешите это делать, если не попробовали другую SIM-карту.
Попадание влаги
А еще не редко причиной отсутствия связи может быть попадание воды на плату. Даже если вы хорошо просушили телефон, то под микросхемами все равно может остаться вода. Контакты окисляются и гниют. Порой даже достаточно одного окисленного SMD конденсатора возле антенны, чтобы ваш телефон перестал принимать сигнал оператора связи.
Например, у новых iPhone микросхемы модема и связи находятся прямо под SIM-разъемом.

А у старых они находятся рядом, но тем не менее, риск попадания влаги через разъем на микросхемы довольно высок.
Без пропайки и чистки микросхем специальными жидкостями связь никак не получится восстановить программными методами.
Не определяется SIM-карта
Это тоже довольно распространенная проблема, когда SIM-карта не определяется, и поэтому нет связи.
Могут быть четыре основные причины:
- Повреждение контактов SIM-разъема;
- Размагничивание SIM-карты;
- Неправильная установка карты;
- Попадание влаги.
Случаи про размагничивание SIM-карты и попадание влаги мы рассматривали ранее. А теперь давайте рассмотрим случаи с повреждением контактов и неправильной установкой SIM.
Неправильная установка SIM-карты

Карта не будет определяться, если вы неправильно ее установили.
Внимательно смотрите инструкцию по установке карты. Какой именно стороной ее надо устанавливать. Используйте переходники. Если требуется обрезка карты, то делайте это аккуратно, не задевая контакты.
Повреждение контактов разъема

SIM-разъем нередко повреждается из-за механических повреждений. Если повредиться хотя бы один контакт – то сразу же начнутся проблемы со связью.
Подробная инструкция по самостоятельной замене SIM-разъема описана в этой статье.
Другие причины
Нередко после прошивки или сброса ПО у смартфонов слетает IMEI.
Грубо говоря, IMEI – это идентификатор устройства. Это как наличие паспорта у людей. Или как MAC-адрес у компьютеров или других сетевых устройств.
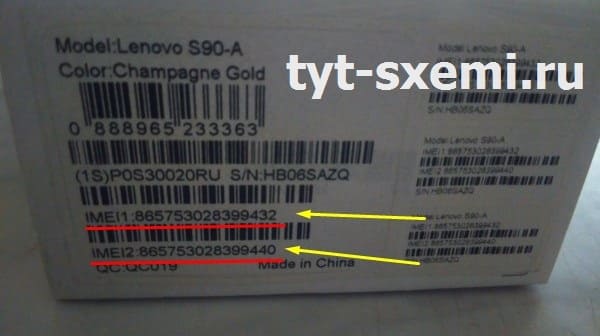
Оригинальный IMEI код указывается на коробке смартфона.
Без IMEI телефон не сможет зарегистрироваться в сети.

В этой статье — о том, как подключить ваш телефон или планшет на Android к локальной сети Windows. Даже если у вас нет никакой локальной сети, а компьютер дома всего один (но подключен к роутеру), все равно эта статья будет полезна.
Подключившись к локальной сети, вы сможете иметь доступ к сетевым папкам Windows на вашем Android устройстве. То есть, например, для того, чтобы посмотреть фильм, необязательно его будет скидывать на телефон (его можно воспроизвести прямо из сети), также облегчается и передача файлов между компьютером и мобильным устройством.
Перед подключением
Примечание: руководство применимо в том случае, когда и ваше Android устройство и компьютер подключены к одному Wi-Fi роутеру.
Прежде всего, нужно настроить на компьютере локальную сеть (даже если компьютер только один) и предоставить доступ по сети к нужным папкам, например, с видео и музыкой. О том, как это сделать, я подробно написал в предыдущей статье: Как настроить локальную сеть LAN в Windows.
В дальнейшей инструкции я буду исходить из того, что все, описанное в указанной выше статье уже выполнено.
Подключение Android к Windows LAN
В своем примере для подключения к локальной сети с Андроид я буду использовать бесплатное приложение файловый менеджер ES Проводник (ES Explorer). На мой взгляд, это лучший файловый менеджер на Android и, помимо прочего, в нем есть все необходимое для того, чтобы получить доступ к сетевым папкам (и далеко не только это, например, вы можете подключиться ко всем популярным облачным сервисам, в том числе и с разными аккаунтами).

После установки, запустите приложение и перейдите на вкладку подключения к сети (ваше устройство при этом должно быть подключено по Wi-Fi через тот же роутер, что и компьютер с настроенной локальной сетью), переход между вкладками легко осуществляется с помощью свайпа (жест пальцем с одной стороны экрана до другой).
Далее у вас есть два варианта действий:
- Нажать кнопку Scan, тогда произойдет автоматический поиск компьютеров в сети (если нужный компьютер найден, можете сразу прервать поиск, иначе он может продолжаться долго).
- Нажать кнопку «Создать» и указать параметры вручную. При ручном указании параметров, если вы настраивали локальную сеть по моей инструкции, имя пользователя и пароль не понадобятся, зато нужен будет внутренний адрес IP компьютера в локальной сети. Лучше всего, если вы укажете на самом компьютере статический IP в подсети роутера, в противном случае при включении и выключении компьютера, он может изменяться.
После подключения, вы сразу получите доступ ко всем сетевым папкам, к которым такой доступ разрешен и сможете выполнять с ними нужные действия, например, как уже говорилось, проигрывать видео, музыку, смотреть фотографии или что-то еще на ваше усмотрение.

Как видите, подключение Android устройств к обычной локальной сети Windows — совсем не сложная задача.

Как подключить Андроид к локальной сети Windows (LAN). В этой статье мы расскажем вам, как легко и просто настроить подключение Android к локальной сети Windows с помощью простой пошаговой инструкции.
Как подключить Андроид к локальной сети Windows (LAN)
Кому это понадобиться?
У вас много любимых видео и музыки на вашем домашнем компьютере или ваш Android смартфон это бизнес инструмент и вы обмениваетесь документами? Во всех подобных случаях вам понадобиться построить локальную сеть, между компьютером на Windows устройством на Android.
Настраиваем подключение Android локальной сети
Вначале подготовим компьютер, чтобы создать и настроить локальную сеть, после чего приступим к устройству Android.
Создание локальной на Windows
Перейдите в «Панель управления» -> «Сеть и Интернет» -> «Домашняя группа» и включаем сетевое обнаружение и доступ к файлам. После чего необходимо внести изменения в настройки сети.

В разделе «Частная (текущий профиль)»:
Галочка на автоматическую настройка на сетевых устройствах

- Включить общий доступ к файлам и принтерам
- Разрешить Windows управлять подключением домашней группы
В разделе «Гостевая или общедоступная»:
- Включить сетевое обнаружение
- Включить общий доступ к файлам и принтерам
В разделе «Все сети»:
- Включить общий доступ
- Общий доступ с парольной защитой
Отключить общий доступ с парольной защитой

Теперь необходимо расшарить (предоставить доступ) папку, которая вам необходима, чтобы у вас был к ней доступ с Android.
Находим ту папку, что вам необходима и переходим в ее «Свойства«, вкладка «Доступ«


Теперь в «Свойствах» папки переходим во вкладку «Безопасность«.

Нажимаем на кнопку «Изменить» и попадаем в окно управления правами и нажимаем «Добавить«.

Далее выбираем «Дополнительно» -> в новом окне «Поиск» -> в списки выбрать «Все» и нажимаем везде «ОК»

Настройка на Windows закончена, переходим к Android.
Подключение Android к локальной сети Windows
Скачайте приложение «ES файловый менеджер» и запустите его.
После чего откройте боковое меню и выберите вкладку «Сеть», а в ней пункт «Lan».
Копировать файлы с компьютера или ноутбука (далее ПК) на мобильное устройство (далее Андроид) и обратно требуется часто и (в случае больших файлов) проще всего это делать, используя Wi-Fi.
Основное требование: Все устройства (один или несколько ПК, Андроиды) должны быть подключены к одной сети!

Итак, диспозиция: Win 7, статический IP, единственный пользователь, созданный при установке, у которого отсутствует пароль.
Если в Win 7 включен общий доступ с парольной защитой (по умолчанию), то ES проводник даже не сможет просмотреть список расшаренных папок, его сразу пошлют, потому что у него документов нету.
Если общий доступ с парольной защитой отключен, то список расшаренных папок в ES проводнике отображается, но доступ можно получить только к папке Users, т.к. к ней по умолчанию разрешен доступ для всех.
Вариантов - два: либо отключить парольную защиту и предоставлять права на доступ к каждой расшаренной папке пользователю гость/Guest (свойства папки>Доступ, там в списке выбрать Guest и нажать добавить), либо не отключать парольную защиту, а создать пользователя, имеющего пароль, и опять же предоставить ему права на доступ к расшаренной папке в том же диалоге. После этого имя и пароль этого пользователя требуется вводить в настройках сервера в ES Проводнике.
По умолчанию Win 7 дает доступ к расшариваемой папке только единственному нашему пользователю, у которого нет пароля, соответственно авторизоваться по сети он не может.
Если Вам не хочется выбирать пользователя при каждой загрузке, то настройте автоматический вход.
-
Samba-сервер
Для примера используем Samba Server for Android, он позволяет работать с SD-картой коммуникатора, как с расшаренной папкой ПК. Для работы программы требуются root-права.
Устанавливаем и запускаем программу. При первом запуске будет выдана краткая инструкция по использованию. Первый шаг - задать пароль для доступа к ресурсам мобильного устройства. Для этого нажмите Menu>Settings>Password и введите пароль. Там же можно при желании сменить имя пользователя, а также указать рабочую группу (имя должно совпадать с именем рабочей группы в настройках ПК) и NetBIOS-имя Андроида (то, что будет отображаться в сетевом окружении на ПК). После настройки вернемся в главное окно программы и нажмем Menu>Enable. Это запустит сервер SAMBA на Андроиде.





На компьютере с Windows MAC-адрес можно узнать, выполнив в командной строке (Пуск>Выполнить>cmd) команду
Подключение по локальной сети - Ethernet адаптер:
DNS-суффикс этого подключения . . :
Описание . . . . . . . . . . . . : Realtek PCIe GBE Family Controller
Физический адрес. . . . . . . . . : 00-1F-D0-D4-53-2D
Dhcp включен. . . . . . . . . . . : нет
IP-адрес . . . . . . . . . . . . : 192.168.5.2
Маска подсети . . . . . . . . . . : 255.255.255.0
Основной шлюз . . . . . . . . . . : 192.168.5.1
DNS-серверы . . . . . . . . . . . : 192.168.5.1
Здесь физический адрес и есть нужный нам MAC. Т.е. 00-1F-D0-D4-53-2D.
MAC-адрес Андроида можно посмотреть в пункте "О телефоне" меню настроек (Меню>Настройки>О телефоне>Состояние>MAC-адрес Wi-Fi)
2. Перенастроить сетевые карты на ПК (ноутбуке) на использование статических IP-адресов В Windows 2k/XP это делается в свойствах сетевого подключения, в настройках протокола TCP/IP. Выбрать "Использовать следующий IP-адрес", указать IP (IP должен быть из локальной сети роутера, обычно 192.168.0.xxx), маску подсети (обычно 255.255.255.0), шлюз по умолчанию (IP-адрес роутера) и DNS-серверы (либо IP роутера, либо DNS-серверы провайдера, либо открытые DNS-серверы, например Google DNS - 8.8.8.8, 8.8.4.4).
Например у меня настройки выглядят так (адрес роутера - 192.168.5.1):


Ребрендинг шапки любезно предоставлен Fidelich - тыц.
Застопорился на 2 этапе. Не пойму какой логин и пароль вводить ES проводнику, чтобы получить доступ к общим файлам и папкам на ноутбуке с Windows 7. Вроде пароль для беспроводного соединения нашел (но не уверен, что он), а вот логин не могу найти.Подскажи, где выставлять в Windows 7 эти логин и пароль?
skunsofob,
Имя и пароль пользователя Windows.
Т.е. можно либо вписать имя и пароль того пользователя под которым заходишь в Windows, либо создать отдельного, назвать его, например, Android.
Возможно проблема также в том, что у пользователя Windows отсутствует пароль.
Насчет Win 7 не знаю, но Win XP Pro запрещает доступ к расшаренным папкам пользователям без пароля.
Еще вариант - попробовать поставить в настройках сервера галку "Анонимный вход".
Галку Анонииный вход ставил - не помогает. А паролей у меня действительно нет как на ПК с ХР, так и на ноуте с Win7. Неужеле придется отдельного пользователя создавать под паролем? По проводам сеть делал - паролей не требовалось.
Т.е. доступ с ПК на ноут с Win 7 есть и без пароля?
Имя пользователя Win 7 и пустой пароль в настройках ES проводника не срабатывает?
Проверь настройки Win7 в Панель управления -> Сети и Интернет -> Центр управления сетями и общим доступом ->Изменить дополнительные параметры общего доступа (Control Panel -> All Control Panel Items -> Network and Sharing Center-> Change advanced sharing settings), там в самом низу еще раз дополнительные параметры и указать "Отключить защиту паролем". После этого анонимный вход с Андроида должен заработать.
Как вариант - попробуй временно отключить брандмауэр в Win 7. Возможно он мешает.
Что-то не получаетсяНажимаю "сканировать" находится мой пк при том что ни одна папка не расшарена, при попытке к нему соеденится пишет неверный логин и пароль - не пойму какой логин, какой пароль. пишет неверный логин и пароль - не пойму какой логин, какой пароль.
Логин и пароль пользователя Windows, имеющего доступ к расшаренным папкам.
Нажимаю "сканировать" находится мой пк при том что ни одна папка не расшарена,Так я никакой логин и пароль не использую для учетной записи (Windows 7)
Да пробовал (создавал папку и расшаривал к ней доступ), не работает все равно, брандмауэр отключал
Так я никакой логин и пароль не использую для учетной записи (Windows 7)Как минимум один пользователь был создан при установке ОС. Загляните в Панель управления>Учетные записи или введите в поле поиска меню Пуск команду
и нажмите Enter.
После этого будет выдан список всех имеющихся учетных записей пользователей
Временно (ну или постоянно, хотя это небезопасно) отключите парольную защиту расшаренных папок.
Учетная запись есть, но пароль в ней никакой не используется (если не используется что вводить?), почему запрашивается не пойму
Анонимный вход в настройках сервера в ES проводнике попробуйте включить.
Включен анонимный вход, все равно не пускает. Пишет: неправильний пароль, возможные причины: недостаточно прав пользователя
Может есть альтернативное решение со значительно простой настройкой?)
Может есть альтернативное решение со значительно простой настройкой?)Попробуйте другие файл-менеджеры с поддержкой сети.
Если не заработает, то включите защиту паролем для расшаренных папок и создайте пользователя (например Android) с паролем.
Разобрался.
Итак, диспозиция: Win 7, статический IP, единственный пользователь, созданный при установке, у которого отсутствует пароль.
Если в Win 7 включен общий доступ с парольной защитой (по умолчанию), то ES проводник даже не сможет просмотреть список расшаренных папок, его сразу пошлют, потому что у него документов нету.
Если общий доступ с парольной защитой отключен, то список расшаренных папок в ES проводнике отображается, но доступ можно получить только к папке Users, т.к. к ней по умолчанию разрешен доступ для всех.
Вариантов - два: либо отключить парольную защиту и предоставлять права на доступ к каждой расшаренной папке пользователю гость/Guest (свойства папки>Доступ, там в списке выбрать Guest и нажать добавить), либо не отключать парольную защиту, а создать пользователя, имеющего пароль, и опять же предоставить ему права на доступ к расшаренной папке в том же диалоге. После этого имя и пароль этого пользователя требуется вводить в настройках сервера в ES Проводнике.
По умолчанию Win 7 дает доступ к расшариваемой папке только единственному нашему пользователю, у которого нет пароля, соответственно авторизоваться по сети он не может.
Если Вам не хочется выбирать пользователя при каждой загрузке, то настройте автоматический вход.
Я не ошибусь, если скажу, что каждый современный человек неоднократно сталкивался с проблемой отсутствия сотовой связи на своем телефоне. Иногда связь может быть просто катастрофически плохой, а порой – её и вовсе нет, о чем свидетельствует надпись «Нет сети» или ей подобные пометки на дисплее гаджета.

Такая сложность достаточно часто встречается, но её природа может иметь совершенно разный характер. Причиной того, что ваш телефон, смартфон или планшет «не ловит» или «не видит» сеть могут выступать различные факторы, и нередко проблему можно решить самостоятельно. Как это сделать, читайте ниже.
p, blockquote 2,0,0,0,0 -->
Основные причины отсутствия сигнала мобильной связи
Потенциальных причин, из-за которых наблюдаются проблемы с сигналом, можно отметить много. Они могут быть как аппаратными (касаться «железа», то есть плат, микросхем и других модулей смартфонов), так и системными (возникать из-за сбоев в программном обеспечении и т.д.).
p, blockquote 3,0,0,0,0 -->
Среди часто возникающих проблем с железом и модулями устройств, возникающих сегодня, могу отметить следующее:
- Нарушение целостности слота для сим-карты, установленного в телефоне. Наблюдаться подобная проблема может после падений и ударов устройства;
- Проблемы со шлейфом, или с модулями, имеющими непосредственное отношение к качеству сигнала и приема в телефоне;
- Повреждения непосредственно пластиковой сим-карты, установленной в смартфоне. Несомненно, это самая распространенная причина возникновения проблем со связью.
Проблемы программной части, которые приводят к отсутствию сигнала, встречаются существенно реже. Они могут заключаться в следующем:
- Некорректная работа операционной системы, приводящая к временному или статическому отключению модуля связи в гаджете;
- Некорректно введенные настройки оператора в параметрах телефона;
- Наличие в операционной системе девайса вирусов и вирусного ПО, воздействующего на корректную работоспособность гаджета.
Подробно о каждой из причин и их решениях ниже.
p, blockquote 6,0,0,0,0 -->
Проблемы с SIM-картой
Одной из самых очевидных и наиболее частых причин возникновения проблем со связью, являются неполадки с «симками». Причем далеко не всегда речь идет о сложностях в работе слотов или их поломках. Зачастую проблема непосредственно в карточке или её установке.
p, blockquote 7,0,1,0,0 -->
Чтобы понять, действительно ли загвоздка кроется в «симке», необходимо установить её в другое устройство и проверить работоспособность (предварительно очистив её от мусора и пыли, неизбежно накопившихся на её поверхности за время использования).
В случае, если в другом устройстве все работает корректно, нужно вернуть карту на место. Карта не работает после установки обратно — проблему нужно искать дальше.
p, blockquote 9,0,0,0,0 -->
Если же карточка не работала и в другом девайсе, устранить проблему можно при обращении в офисы вашего оператора, где вам, вероятнее всего, бесплатно заменят старую SIM-карту на новую.
p, blockquote 10,0,0,0,0 -->
Проблемы с модулем связи
Если перед обнаружением неполадок со связью вы роняли телефон или он был подвержен какому-либо другому механическому воздействию, велика вероятность того, что модуль связи был поврежден или отсоединен. С вашим смартфоном могло произойти следующее:
- Шлейф антенны или слота «симки» физически отключился. Устранить данную проблему можно самостоятельно, но для этого неизбежно придется разбирать телефон. Соответственно, наиболее правильным решением будет обращение в специализированный сервисный центр за помощью;
- Поломка антенны или слота карты. Произойти поломка может по причине падения, или в случае установки в телефоне некачественных деталей. В таком случае обращение в сервисный центр неизбежно.
Неправильные настройки устройства
Нередко главной причиной сбоя сети на смартфоне может оказаться неправильно введенное одно или несколько значений в разделе с настройками сотовой сети (настройка точки доступа или APN). Для устранения подобной неполадки необходимо выполнить следующее:
- Откройте настройки используемого гаджета.
- Перейдите в раздел «Сотовая связь» (раздел может иметь другое название, аналогичное этому).
- Зайдите в каталог «Мобильные точки доступа» и отыщите настройки установленной «СИМ-карты».
- Просмотрите раздел «Точки доступа» и убедитесь в том, что в нем указана информация, идентичная информации на официальном сайте используемого вами оператора. В случае несовпадения данных, необходимо ввести корректную информацию и сохранить произведенные изменения.
Некорректная версия или «битая» прошивка
Следующая проблема является неисправностью программного типа. И она касается, в первую очередь, пользователей Андроид-девайсов. Нередко юзеры таких устройств обновляют прошивку самостоятельно, и после установки неподходящей версии программного обеспечения смартфон может попросту перестать видеть сеть. Таким образом, избавиться от подобной проблемы можно путем обновления прошивки на корректную версию.
p, blockquote 15,0,0,0,0 -->
«Глюк» смартфона
Еще одной возможной причиной может стать некорректная работа всего смартфона, а точнее — его операционной системы. Произойти это может, например, по причине наличия вредоносного программного обеспечения и прочих факторов.
p, blockquote 16,0,0,0,0 -->
Выручить в данной ситуации может общий сброс настроек до заводских.
Благо, такая функция сегодня присутствует в любом современном девайсе. Найти пункт сброса настроек можно непосредственно в меню «Настройки» как на iPhone, так и на Android-гаджетах.
p, blockquote 18,0,0,0,0 -->
Проблемы на стороне оператора
Наконец, нельзя забывать и о том, что проблемы со связью могут возникать и по вине оператора. Конечно, такое случается предельно редко. Однако если связи нет по этой причине, её возобновления ждать долго не придется. Наверняка в течение 30 минут/часа доступ к сотовой сети будет восстановлен.
p, blockquote 19,0,0,0,0 -->
Что делать если нет сети на МТС | МегаФоне | Билайн | Теле2 | Yota | Тинькофф Мобайл | Ростелеком | СберМобайл | Danycom
Резюмируя сказанное выше, хочу подчеркнуть, что в большинстве случаев при возникновении проблем с отсутствием сети на современных смартфонах, проблема наблюдается на пользовательской стороне. В свою очередь, в большинстве этих пользовательских случаев «лечится» данная проблема перезагрузкой телефона, очисткой СИМ-карты от мусора и пыли и т.д.
p, blockquote 22,0,0,0,0 -->
В остальных же ситуациях устранить проблему можно исключительно при обращении в сервисный центр. Не стоит рисковать и пытаться уладить вопрос своими силами – это чревато еще более серьезными проблемами.
Читайте также:


