Как сделать тачскрин на телефоне нокиа
Варианты сенсоров:
- Емкостной – часто используемый, считается самым лучшим.
- Резистивный – это устаревший тачскрин который на сегодняшний день можно встретить в старых гаджетах.
Когда требуется выполнять калибровку тачскрина андроид?
Ниже приведены рекомендации, когда это требуется сделать:
- Когда телефон упал.
- Был облит водой.
- После замены защищающего пленочного покрытия.
- Через 1-2 месяца использования. Это нужно делать чисто для профилактики.
- После наклеивания стекла на дисплей.
- Когда только что приобрели гаджет не важно Б/У или новый.
- После замены экрана и тачскрина.
Ручная калибровка тачскрина android
Не на каждом смартфоне ее можно реализовать, так как у разных производителей она своя. Но кто знает возможно вам повезло.
- Перейдите в настройки, а затем переместитесь в «Настройки телефона».
- Нажмите «Калибровка телефона».
- Выйдет крестик крестик с мишенью по средине дисплея. Он отобразится на белом фоне. 3 раза нажмите на него.
- На этом процесс калибровки можно считать оконченным. Теперь проверьте откалибровался ли тачскрин.
Выполните перезагрузку телефона.
Калибровка благодаря приложениям
Принцип калибровки через утилиту практически такой же, как и в ручном режиме. Здесь лишь работает все в автоматическом режиме.
Вот список программ, с помощью которых вы можете выполнить калибровку андроид устройства:
- Touchscreen ремонт.
- Touchscreen Calibration.
- Display Calibration
- Screen Repair and Calibrator
- Display Calibration
- Touchscreen Monitor Calibration App
- Screen Test Pro
- Touch Accuracy
- Screen 911
- Accelerometer Calibration Free
- Touchscreen Repair & Calibration
- Touch Screen Calibration & Test
Примеры работы с приложениями
Power Bubble
Приложение имеется понятный интерфейс. Основные положительные качества:
- Интуитивно понятное использование.
- Распространяется бесплатно.
- Хорошо функционирует на телефонах и планшетах.
- Можно использовать полноэкранный режим.
- Хороший дизайн.
- В настройках можно выключить рекламу.
- Если угол нулевой, то будет издан звуковой сигнал.
- Приложение можно переустановить на сменный носитель SD карту.
- Спящий режим легко отключается если это нужно.
- Угол можно закреплять кликом или жестом.
- Благодаря специальному дисплею идет точное отображение угла наклона в градусах.
- Если нужно, то вы можете выполнить блокировку ориентации экрана.
Чтобы начать пользоваться приложением достаточно запустить ее и в настройках выбрать вид ориентации. Ну или поставить вариант «Авто» и запустить калибровку по уровню.
Для реализации этой цели смартфон ставится горизонтально. На короткое время жмется кнопочка калибровки. Она располагается слева дисплея. На сенсорной панели появится надпись Calibration, а затем Wait. Утилита будет готова к работе в тот момент, когда на дисплее станет видно нулевое значение градуса.
TouchScreenTune
Это очередное приложение для настройки тачскрина андроид. За счет него повысится оперативность и чувствительность.
Основные плюсы:
- Бесплатное.
- Для быстрого запуска программы можно создавать ярлык.
- Если стоит защитная пленка на тачскрине приложение даст возможность увеличить чувствительность сенсора.
- В приложение можно подключить игнорирование даже от прикосновения от ладони. Это функция отлично подойдет если вы пользуетесь стилусом.
Clinometr
Это профессиональный софт, подходящий для точной настройки чувствительности в IpodTouch или IPhone. Его можно применять для разрешения простых задач или наиболее сложных. Например, где требуется замерить наклон гаджета очень точно.
Основные плюсы:
Калибровка тачскрина android через инженерное меню
Данный способ считается самым лучшим.
Алгоритм действий:
Небольшой примерчик входа в инженерное меню на устройстве Сяоми Ми 5.
Ряд кодов для разных моделей телефонов
Возникающие сложности с калибровкой
Если калибровка завершилась провалом, то рекомендуется попробовать все повторить с помощью иного приложения. Или выполнить банальную перезагрузку гаджета. Иногда помогает.
Так же есть вариант обратится в сервисный центр. Возможно у вас более серьезная проблема. Тачскрин android может работать плохо по причине аппаратного сбоя или производственного барка.
Нужно понимать, что порой смартфону требуется выполнить настройку чувствительности экрана чтобы он в дальнейшем качественно работал.
Протестировать экран гадежета можно осуществить без перчаток. Но если нужно можно их одеть.
Выше приведенные способы помогут откалибровать тачскрин на андроид после замены и повысить его чувствительность.
Как инвертировать тачскрин на планшете?
Чтобы это сделать достаточно просмотреть это видео.
Как лечить фантомные нажатия тачскрина?
По сути это системные сбои, из-за которых сенсорный экран функционирует неправильно. То есть смартфон может срабатывать без воздействия человека.
Причины:
- Программный сбой. Нарушение работы операционной системы или одного из ее приложений.
- Аппаратная проблема. Это говорит о том, что вышла из строя какая-то деталь.
Распространенные причины плохой работы тачскрина:
- Механические повреждения смартфона.
- Плохой резистивный экран.
- Падение и удар гаджета.
- Хлипкое качество сборки.
Лучше всего отнести аппарат в сервисный центр, но можно попробовать выполнить процедуру калибровки, описанную в этой статье. Возможно это поможет убрать фантомные нажатия тачскрина.
Самый крайний случай сброс
Можно попробовать выполнить сброс настроек к заводским. Перед этим желательно скопировать на компьютер или флешку все ваши данные.
Для лечения фантомных нажатий путем сброса проследуйте по этому алгоритму:
- Перейдите в «Настройки».
- Затем переместитесь в «Личные данные».
- Далее выберите «Сброс и восстановление».
- Проскрольте страницу и отыщите надпись: «Возврат к заводским настройкам».
- Выполните сброс настроек.
- В новом открывшемся окне подтвердите свою операцию.
Обычно если причиной была ошибка в программном обеспечение, то после проделанной процедуры тачскрин смартфона начинает работать без всяких проблем.

Устройства с ОС Windows Phone появились на рынке недавно, а операционная система Android захватила больше половины девайсов. Каждый пользователь Nokia в определенный момент задумывается, как сделать скриншот на Нокиа. Активировать желаемую функцию легко: утилита заранее встроена.
Отличия моделей телефонов
Положительный момент при создании скринов – независимость от версии смартфона. Люди с «Нокиа Люмия 500» делают принтскрин аналогично пользователям с «Nokia Lumia 900». После введения «вшитых» скриншотеров компанией «Samsung» принцип захвата снимков экрана не изменился.

Скриншот нажатием клавиш
Чтобы сделать скрин на устройстве Андроид, необязательно прибегать к дополнительным приложениям. Часто обращаются к системным возможностям. Разработчиками по умолчанию установлена комбинация клавиш, активирующая скриншот на телефоне Нокиа. Достаточно запомнить порядок действий и следовать инструкции:
- Перейти на окно или вкладку для захвата.
- Одновременно зажать на пару секунд клавишу «Питание» (по-другому – «Включить» или «Выключить») и «Уменьшение громкости».
- Для успешно сделанного скриншота характерен звук затвора камеры и вспышка на экране.

Через панель настроек
Ряд функций расположен в выпадающем меню Nokia. Второй метод основывается на инструменте «Screenshot». Чтобы сделать скриншот, придерживаются следующего алгоритма:
- Провести пальцем по экрану сверху вниз.
- Повторить пункт 1 для активации развернутого списка.
В отдельных моделях телефонов Нокиа движение необходимо выполнить справа налево.
- Выбрать и сделать «Скриншот» (в других версиях «Снимок экрана»).
- О создании скрина сообщает характерный звук. Снимок автоматически сохраняется.

Возможные ошибки и пути их решения
Часто у пользователей не получается сделать скриншот экрана на Нокиа сразу. Причина скрывается в мелочах, и говорить о неисправности нового девайса рано. Если люди с устройствами Nokia 3 спрашивают, как сделать скриншот, причем порядок действий соблюдается, можно ответить, что без практики не обойтись – одновременно нажать кнопки нелегко.
В случае, когда на смартфоне в панели настроек нет инструмента «Screenshot», достаточно обновить версию Android до последней.

Дополнительный софт
Чтобы не запоминать комбинации и инструкции, пользователи переходят к специальным программам. Утилиты легко скачиваются в Интернете при обращении к поисковикам или в стандартном для телефонов Андроид приложении «Play Market».
В сервисе «xCapture» не применяются кнопки. Достаточно загрузить и установить софт, зайти в программу. Далее перейти на желаемую вкладку, встряхнуть телефон посильнее и получить готовый скриншот.

Расширенный спектр возможностей присутствует и в остальных утилитах. Для любителей сделать красивый скрин подойдет «PicPick». А пользователям, желающим упростить работу, лучше скачать «Скриншот». Минус для специальных программ общий – наличие рекламы, мешающей создавать снимки экрана.

Где найти сохраненный скриншот?
Частый вопрос – куда отправляются созданные скрины. Чтобы найти скриншот, заходят в «Галерею», а дальше – в папку «Screenshots». Среди списка фото находят готовый снимок.
Для поиска изображения вручную обращаются к диспетчерам файлов (по-другому – проводники). Сначала переходят во внутреннюю память телефона, потом – «Изображения» – «Скриншоты».

Принцип активации снимков экрана Nokia остается прежним. Удобно использовать дополнительные приложения для быстрой работы с картинками. Если желания скачивать нет, на помощь приходят комбинации клавиш, «вшитые» в девайс.
Скриншот – это снимок всего, что видно на мониторе мобильного устройства в определенный момент времени. Он сохраняется в памяти устройства как обычная фотография, которую затем можно просматривать, редактировать и делиться с другими пользователями.
Способы создания снимков экрана отличаются в зависимости от модели телефона и операционной системы. В настоящее время существует множество мобильных платформ, например: Android, IOS, Windows Mobile, Symbian, каждая из которых имеет свои особенности.
Смартфоны на Android

Создана линейка смартфонов легендарного бренда Nokia, работающая на обновляемой версии операционной системы Android. Начиная с 2013 года, были выпущены модели Nokia 2,3,5,6,7,7 Plus, 8.
Как и на всех Андроид устройствах для создания скрина нужно одновременно нажать и несколько секунд удержать две кнопки:
- блокировки смартфона (включения);
- уменьшения звука (или качели регулировки громкости).
При удачно созданном снимке экрана раздастся характерный звук, похожий на щелчок затвора, и фото будет автоматически сохранено на устройстве в галерее в папке со скриншотами.
Для более новых моделей смартфонов, например Nokia 8, доступен такой способ:
- открыть на экране устройства изображение, которое нужно сохранить;
- потянуть экран сверху вниз;
- откроется панель быстрого доступа к различным функциям;
- сдвинуть эту панель влево, после чего откроются дополнительные варианты;
- выбрать опцию «screen capture»;
- нажать кнопку.
Готовый снимок будет сохранен в памяти телефона, а в верхней части экрана высветится иконка о том, что скриншот сделан.
Смартфоны на Windows

На виндовс-телефонах Nokia Lumia 630, 520, 920, 925 также предусмотрена опция сохранения изображения экрана.
Если смартфон работает на операционной системе Windows 8, то можно попробовать следующий способ:
- нажать клавишу Windows;
- одновременно зажать кнопку включения аппарата.
Удерживать кнопки до щелчка затвора, уведомляющего о сохранении картинки.
Важно отметить, что для более ранних версий данной операционной системы производитель не предусмотрел функцию создания скриншотов.
Для более новых смартфонов, работающих на ОС Windows 8.1, компания изменила сочетание клавиш. Все дело в том, что в них уже не будет кнопки Windows.
Порядок действий следующий:
- открыть интересующее изображение или интернет-страницу, которую нужно сохранить;
- нажать кнопку блокировки телефона и, не отпуская, быстро нажать клавишу уменьшения громкости.
Раздастся щелчок, напоминающий звук камеры, и вверху экрана появится значок сохранения изображения.
В некоторых смартфонах для создания скриншота нужно одновременно на короткое время зажать клавишу блокировки и увеличения звука.
Если данный способ по какой-либо причине не сработал, то нужно перезагрузить смартфон и попробовать снова.
Иногда у пользователей ОС Windows возникает следующая проблема: при попытке создать снимок экрана появляется информационная табличка с текстом: «не удалось создать снимок экрана». В таком случае разработчики советуют выполнить такие шаги:
- перекинуть на компьютер все важные файлы из памяти смартфона;
- создать резервную копию данных;
- сделать сброс настроек.
Также можно попробовать обновить программное обеспечение смартфона до актуальной версии.
Чтобы просмотреть или редактировать полученное изображение нужно зайти в раздел меню «Фотографии» и выбрать папку «Снимки экрана».
Смартфоны на Symbian 3

Symbian 3 – платформа, разработанная для смартфонов Nokia N8 и 5800. Стандартных способов создания скриншотов в Symbian 3 нет, однако есть сторонние приложения, которые можно установить на смартфон. Существуют различные программы для таких целей. Наиболее популярными являются:
- Best Screen Snap;
- Screenshot app pro.
Несмотря на сложности, связанные с установкой программы, ее использование имеет ряд преимуществ:
- можно захватывать картинку полностью;
- изображения сохраняются в формате Jpeg или Png;
- можно выбрать папку для сохраненных картинок из двух предложенных вариантов на карту памяти или в устройство;
- в настройках можно выбрать опцию, как выполнения одиночного снимка, так и серии с периодичностью 2,5 или 10 секунд.
Для создания скриншота нужно запустить программу в фоновом режиме и когда на экране появится нужное изображение – нажать горячую клавишу (или немного встряхнуть телефон).
Горячую клавишу можно назначать самостоятельно из личных предпочтений.
Телефоны на Symbian 9.1

Для снятия скриншотов с экранов Nokia N93, N90, e90, e65, e70, работающих на операционной системе Symbian 1, потребуется установка браузера US Browser. Для этого нужно перейти на официальный сайт данного проекта UCWeb и скачать актуальную версию на русском языке (скачивание бесплатное).
Чтобы сделать скриншот нужно:
- нажать на значок в правом верхнем углу экрана, который имеет вид трех точек;
- в выпавшем списке поставить галочку возле значка с изображением ножниц;
- нажать на ножницы в правом верхнем углу;
- выделить область скриншота;
- выбрать путь для сохранения изображения.
Удобство данного способа в том, что он дает возможность сохранять как все содержимое экрана телефона, так и его фрагмент.
В настоящее время разработчики предлагают множество программ для мобильных телефонов, с помощью которых можно не только делать снимки экрана, но даже копировать видео прямо с экрана смартфона. Одна из таких программ Screen Record, поддерживающая различные операционные системы.
Приложение оснащено набором необходимых инструментов для качественного захвата фото и видео с экрана со звуком, без сложностей в использовании. Теперь можно записывать игры, Skype-конференции, вебинары и многое другое.
Из статьи вы узнаете
Как понять, что необходима настройка экрана?
Если распознавание прикосновений происходит некорректно, к примеру, вместо одной буквы набирается совсем другая, то калибровка экрана просто неизбежна. Сделать это можно по-разному, в зависимости от модели телефона, бренда, а также версии операционной системы Андроид.
Сегодня мы рассмотрим всевозможные методы калибровки на разных устройствах, попробовать можно все, в зависимости от ситуации.
Как сделать через настройки самого устройства?
В силу того, что проблемы с калибровкой — частая проблема пользователей, разработчики OC Android добавили возможность провести её, не устанавливая лишних приложений.
Для того чтобы перейти непосредственно к настройкам, нужно открыть общие «Настройки» , зайти в раздел «Дисплей» , и там находим пункт с названием «Калибровка экрана» . Если такого пункта нет, то найдите похожий, название может отличаться на разных устройствах и версиях ОС Андроид.
Сам процесс калибрования представляет из себя небольшой тест, где требуется прикасаться к экрану в разных местах. После завершения устройство автоматически запомнит касания, после чего калибровка может считаться оконченной.
Важно. По завершению всех действий следует удостовериться в точности тачскрина, в зависимости от результата калибровку можно провести ещё раз.
Проводим процедуру через инженерное меню
Если вы не шибко разбираетесь в смартфонах, то наверняка впервые слышите про данный режим настройки.
Инженерное меню — это целый кладезь самых различных конфигураций вашего Андроида. Попав в него можно получить доступ ко всем доступным конфигурациям. Такой режим подойдет пользователям, любящим полностью настраивать то или иное устройство под себя.
Итак, что нужно для того, чтобы попасть в это самое меню? Для начала необходимо открыть окно набора номеров, и там ввести следующие комбинации:
Какая именно комбинация подойдёт, зависит от самого смартфона.
Если вдруг ничего не получилось, то чтобы не мучиться с вводом, можно просто скачать специальное приложения из Play Market, называется оно MTK Engineering Mode Start. С помощью него можно производить различные манипуляции с телефоном.

Ближе к сути. Вот мы попали в инженерное меню. Теперь необходимо сделать следующее:
-
Переходим в раздел «Hardware Testing» ;





С помощью приложений
Существует множество программ, которые разработаны специально для проведения калибровки сенсора. Есть как платные, так и бесплатные версии. Некоторые из них требуют наличия на девайсе Root-прав. Мы ниже расскажем вам о нескольких таких приложениях.
TouchScreenTune
Для использования этой программы нужны root права, поэтому прежде чем приступать к настройкам, следуем позаботиться об этом. Как получить root права, мы уже рассказывали на страницах нашего сайта, информация об этом лежит в свободном доступе.

В первую очередь TouchScreenTune создан для планшетов. Процедура осуществляется посредством того же теста, но вдобавок может существенно повысить не только точность распознавания прикосновений, но и улучшить общую производительность, а также оперативность. Данная программа незаменима для некоторых планшетов Андроид с функцией рукописного ввода или рисования.
Интерфейс устроен так, что разобраться можно на интуитивном уровне, никаких сложных настроек не имеется, разобраться может самый обычный пользователь.
ClinOmeter
Клинометр способен не только на калибровку тачскрина, но и на измерения угла наклона, высоты наклона, а также наклон объекта относительно гравитации.

SGS Touchscreen Booster
SGS Touchscreen Booster — приложение для Андроид, способное неплохо оптимизировать функционирование сенсора смартфона.

Также есть более тонкие настройки, такие как:
- Период до распознавания касания;
- Фильтрация касаний;
- Минимальная сила нажатия;
- Изменение количества одновременных касаний.
В программе имеются уже готовые настройки, которые вы можете выбрать. Однако лучше всего настраивать вручную.
Touchscreen Calibration

Достаточно простое приложение, имеющее одну активную кнопку «Калибровку» и участок для неё. Интерфейс также крайне прост и понятен.
Как на "Нокиа" сделать скриншот дисплея, чтобы захватить информацию, которую вы хотите, например, использовать в дальнейшем? Подобный вопрос интересует многих людей, которые приобрели устройства финского производителя. Многие из них спрашивают о том, как на “Нокиа” сделать скриншот дисплея. При этом пользователи даже не догадываются о том, что комбинация для захвата экрана из кнопок достаточно проста, и ее можно было бы обнаружить обыкновенным экспериментальным путем. Так как на "Нокиа" сделать скриншот дисплея?

Основные положения и модели телефонов
Подобная функция (речь идет о создании снимка экрана) заложена в основы программного обеспечения многих моделей мобильных устройств, выпущенных финским производителем. Логично, что для этого не требуется установка дополнительных утилит. Хотя они все-таки существуют. Тем не менее подобную тенденцию финны переняли у южнокорейской компании "Самсунг", которая начала встраивать функцию создания снимка экрана внутрь оболочки операционной системы. Ответ на вопрос о том, как на "Нокиа" сделать скриншот дисплея, достаточно прост: для этого следует нажать определенную комбинацию клавиш.
На какие модели распространяется это правило?
Очень многие пользователи спрашивают о том, как сделать скриншот на "Нокии Люмии". При этом все они обладают различными моделями аппаратов. Это может быть серия 500, 600, 900 и так далее. Но это неважно, поскольку в основу работы всех этих устройств заложена одна операционная система. Следовательно, принцип создания снимков экрана у нас будет один и тот же.

Итак, давайте перейдем к рассмотрению вопроса о том, как сделать скриншот на телефоне "Нокиа".
Метод первый: используйте логотип
Если вы внимательно посмотрите вниз экрана вашего устройства, то заметите фирменный логотип "Виндовс". Чтобы сделать снимок экрана и захватить имеющуюся на нем информацию, просто зажимаем логотип на несколько секунд. В то же время используем и клавишу управления питанием. Если вы сделаете это одновременно и зажмете кнопки в активном положении на несколько секунд, то заметите небольшую вспышку, которая оповестит вас о том, что скриншот экрана был успешно сделан и помещен в папку. На этом, по сути дела, все и заканчивается.
Как сделать скриншот экрана на "Нокиа Икс"
Хотя аппарат из этой серии немножко отличается от своих собратьев, если их можно так назвать, сделать снимок экрана на нем ничуть не сложнее. Действия, заложенные в основу создания скриншотов на этом устройстве, предельно просты. От пользователя опять-таки требуется только на короткое время зажать одновременное несколько кнопок.
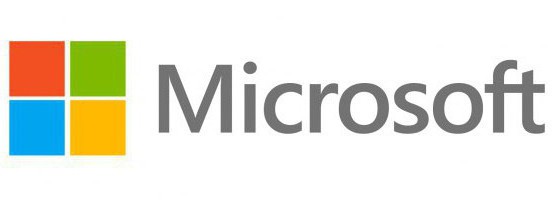
Последовательность действий
Откройте приложение или программу на том моменте, который вы хотели бы сфотографировать. Далее нажмите сразу несколько кнопок. Это клавиши управления питанием и уменьшения громкости. Еще раз обращаем ваше внимание на то, что делать это нужно одновременно. Если вы выжмете кнопки по отдельности или последовательно, с созданием снимка экрана могут возникнуть проблемы. Вернее, система просто не отреагирует должным образом на подобную комбинацию и поэтому не сделает сам скриншот.

Если же он будет создан, вы моментально будете уведомлены операционной системой о том, что манипуляция была успешно совершена. Соответствующий контекст появится в верхней части экрана. Чтобы просмотреть, что вы сфотографировали, можете переместиться в галерею аппарата. Там отыщите папку, которая называется "Скриншоты". Все снимки экрана сохраняются после создания именно туда.
Заключение
Как вы видите, ничего такого сложного в создании снимков экрана нет. Что же мы выяснили в ходе данной статьи? Программное обеспечение "Люмий" и отдельных моделей телефонов финского производителя позволяет сделать скриншот без использования сторонних программ. Сделать это можно при помощи использования комбинации клавиш и логотипа "Виндовс".
Читайте также:


