Как сделать стеклянную крышу в симс 4
Установка:
Установка скачанных архивов с симами, комнатами, домами в игру.
- Файлы сима/семьи с расширениями – .hhi, .householdbinary, .sgi, .trayitem.
- Файлы комнат с расширениями – .midi, .room, .trayitem.
- Файлы комнат с расширениями – .blueprint, .bpi, .trayitem.
Для того, чтобы скачанные материалы отобразились у вас в игре, их нужно разместить в папке Tray по адресу:
Мои документы\Electronic Arts\The Sims 4\Tray
Файлы с расширением .package.
Установка:
Для того, чтобы скачанные дополнительные материалы отобразились у вас в игре, их нужно разместить непосредственно в папке Mods по адресу:
Мои документы\Electronic Arts\The Sims 4\Mods
Удаление:
Удалите соответствующий файл из папки Mods.
Поэтапный урок по созданию объектов из стекла в Sims 4 Studio
!Внимание! Этот метод не подходит для таких объектов, как растения, потому что может выявить скрытые части меша, и для штор, потому что по неустановленным причинам сбивается расположение штор относительно сетки. Если же вы заметили какие-то явления сбоя нормальной работы объекта, свойства которого вы переделали, следуя этой инструкции, пожалуйста, сообщите нам, написав в эту тему.
!Внимание! Помните, что дополнительный контент может отрицательно повлиять на работоспособность вашей игры, вызвав сбои и вылеты. Настоятельно рекомендуем проверять сторонние объекты, которые вы добавляете к себе в игру, и сразу же удалять их, если возникли неполадки.
- Игра The sims 4.
- Графический редактор, у меня это Photoshop, и к нему инструменты для создания и обработки DDS текстур.
- Программа Sims 4 Studio. Она русифицирована (язык меняется не при установке, а в настройках самой программы).
Шаг 1. Открываем программу Sims 4 Studio, вводим своё имя в поле Creator Name, выбираем Standalone Recolor и нажимаем на кнопочку Object.
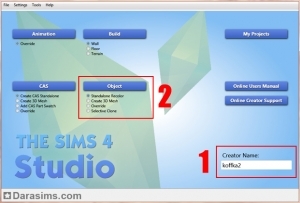
Шаг 2. Нам откроется игровой каталог всех объектов из режима покупки. Находим интересующий предмет, выделяем его и нажимаем «Next» в правом нижнем углу окошка. Для данного урока я выбрала женский манекен.
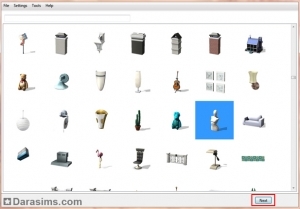
Шаг 3. Для упрощения предстоящей задачи можно удалить все варианты перекрасок, кроме первого. Это позволит сократить объем повторяющихся процедур. Но не торопитесь, ознакомьтесь с важными моментами перед удалением.
!Внимание! Если у вас нет кнопки «Add Swatch», но вы планируете сделать несколько расцветок объекта, не удаляйте варианты перекрасок, потому что вы никак не сможете их добавить. Функция «Add Swatch» стала доступна с версией 2.5.0.9 (Joy).
Если не хотите потерять оригинальные расцветки, экспортируйте каждый файл текстуры перед удалением вариантов. Если вы планируете добавлять только собственные перекраски, этот шаг можно опустить.
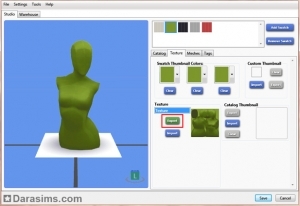
После того, как нужные текстуры экспортированы, удаляем варианты расцветок, нажимая на кнопку «Remove Swatch».

После этого переходим на вкладку «Warehouse».
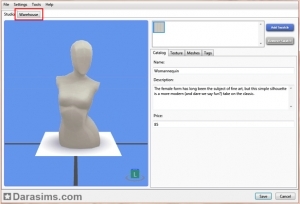
Шаг 4. В этой вкладке в списке слева ищем пункт «Model LOD», у которого в столбце «Group» будут стоять одни лишь только нули. Если нет файла «Model LOD», у которого стоят все нули, то берём первый Model LOD из списка. Кликаем на этот пункт и затем переключаемся на вкладку Data. Ищем напротив пункта Meshes кнопку «Edit Items. » и нажимаем на неё.
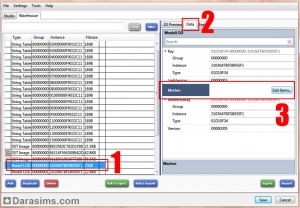
Шаг 5. Откроется окно Editing Meshes. Слева в списке может находиться один файл, а могут два и более.
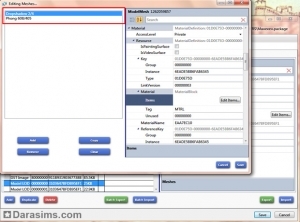
Нам нужен один из этих файлов, у которого вместо пункта «Items» находится пункт «Entries». В нашем примере это файл «Phong 608/405».
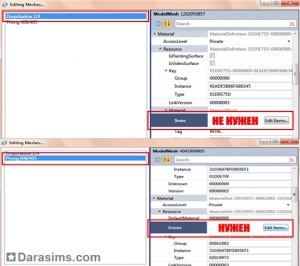
После того, как мы определили нужный нам файл, кликаем на кнопочку «Edit Items. » напротив Entries.
Шаг 6. Откроется третье окошко – Editing Entries – со списком из нескольких файлов в левом окошке. В нашем примере всего 4 файла, так как мы удалили варианты расцветок в начале урока. В противном случае их может быть и 12, и 20, в зависимости от количества перекрасок.
Теперь у каждого файла в этом списке нам нужно поменять свойство Shader. Для этого мы кликаем на файл, переключаемся в правое окошко и листаем список свойств почти до самого конца, пока не найдём «Shader». Нажимаем на поле выбора и в открывшемся списке ищем «GlassForObjectsTranslucent». Для оперативности поиска можно прописать первые буквы «GL». После того, как мы сменили это свойство у каждого файла в списке слева, нажимаем «Save», что нас вернёт на прошлое окошко. Там тоже жмём «Save» и возвращаемся к начальному окну.
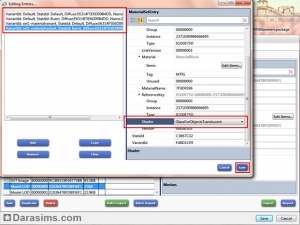
Шаг 7. Мы вновь на вкладке Warehouse. Теперь в списке слева, где мы ранее искали Model LOD, ищем файл «Model». Нажимаем на него и во вкладке Data ищем пункт Lods. Жмём на кнопочку «Edit Items. » напротив него.
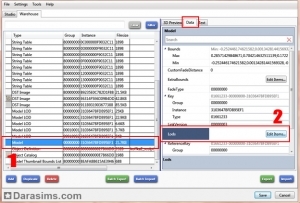
Шаг 8. Открылось новое окошко Editing Lods с очередным списком файлов. У разных объектов этот список может быть неполным. Файл с названием «HighDetail» не трогаем, потому что в предыдущих шагах мы уже изменили шейдер для высоко детализированных частей меша. Теперь нас интересуют файлы с названиями MediumDetail и LowDetail, если они есть. В нашем случае кликаем сначала на «MediumDetail», а в правом окошке ищем пункт Meshes, щёлкаем на кнопочку «Edit Items. ».
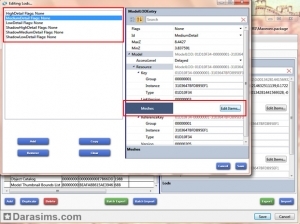
Шаг 9. У нас вылезет такое же окошко с файлами, как и в шаге №5. Здесь нужно проделать те же манипуляции, как в пунктах 5-6, то есть определить в каком из файлов находится пункт Entries вместо Items, в нем у каждого из четырёх (в нашем случае) файлов изменить значения в Shader на «GlassForObjectsTranslucent» и сохранить изменения.
Шаг 10. Вернувшись в окно Editing Lods, проделываем манипуляции прошлого шага с файлом «LowDetail», если он есть.
Файлы в этом окне, в названии которых есть слово «Shadow», затрагивать не нужно. Это тени объектов.
После того, как всё закончили, нажимаем «Save», и возвращаемся к начальному рабочему окну.
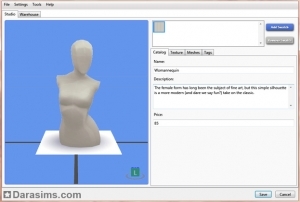
Шаг 11. Следующий этап – сохранение проекта и проверка его в игре на работоспособность. Закидываем наш файл в папку Mods и заходим в игру.
Вот так выглядит наш новый манекен в игре в сравнении с оригиналом:

Если предмет кажется вам недостаточно «стеклянным» или прозрачным, то нужно отредактировать его файл текстуры.
Шаг 1. Открываем наш проект и экспортируем файл текстуры. Если вы ранее уже сделали это, то переходим сразу к следующему шагу.
Шаг 2. Открываем файл текстуры в Photoshop, переключаемся на вкладку Каналы и видим, что альфа-канал у нас отсутствует. Нужно его создать – нажимаем на кнопочку создания нового слоя, как показано на картинке.
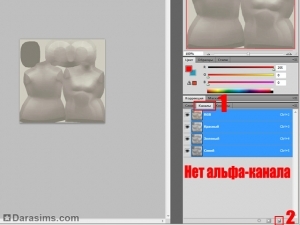
Шаг 3. У нас появился новый канал под названием «Альфа 1», делаем его активным в списке каналов и заливаем само изображение серым цветом.
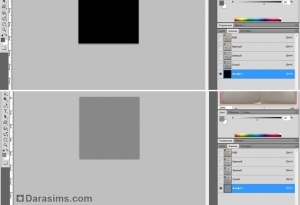
Если вы раньше не работали с альфа-каналами:
Альфа-канал определяет то, что на меше объекта будет видно, а что нет. У альфа-канала нет разных цветов, вы можете раскрашивать его только в черно-белой гамме. Чёрный цвет делает текстуру абсолютно невидимой на меше, белый цвет – абсолютно видимой. Градация серого отвечает как раз за прозрачность.
Шаг 4. После того, как вы закончили с альфа-каналом, сохраняем файл текстуры в формате .DDS и импортируем его в Sims 4 Studio.
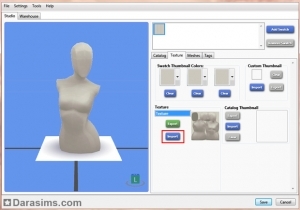
Вот, что получилось у меня:
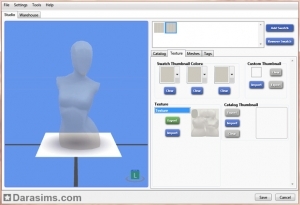
Если вы не удаляли варианты расцветок, то для настройки дополнительной прозрачности на остальных перекрасках вам нужно повторить для них процедуру по добавлению серого альфа-канала в текстуры.
Если же вы удаляли расцветки, как я, то вам нужно будет просто нажать на кнопочку «Add Swatch». Программа полностью скопирует для вас перекраску со всеми свойствами объекта и текстур, останется только заменить цветовую гамму.
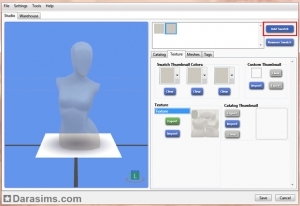
Шаг 5. После того, как с текстурами покончено, задаём объекту имя, описание и цену, сохраняем его и отправляем в папку "Mods".

Теперь новый манекен смотрится в игре вот так:


Вы можете использовать новые прозрачные объекты для украшения своих строений и создания интерьера.

Надеюсь, этот урок окажется полезным и ещё больше расширит возможности креаторов!
Урок по созданию стеклянных объектов при помощи программы Sims 4 Studio

Симс 4: Красивые крыши, комнаты на чердаке и окна из крыш
Всем привет! Хотите научиться строить красивые и необычные крыши? Тогда эти видео уроки будут вам очень полезны. Немного труда и фантазии — ваш дом станет красив и неповторим.
- Перед началом строительства не забудьте ввести код: bb.moveobjects on
- Чтобы придать крыше изогнутую форму — нажимаем одновременно Shift + C
- Вытянуть нужный край крыши — зажимаем Shift
В первом примере я покажу, как сильно может отличаться один и тот же дом с разной формой крыши.
Во второй части урока мы будем строить крыши с комнатами на чердаке и, плюс, прозрачные окна из крыш.
Изогнутая стеклянная крыша в The Sims 2
Если вам надоели стандартные крыши в игре и вы хотите сделать кровлю вашего сооружения уникальной, тогда этот урок для вас. Он посвящен строительству плавно изогнутой стеклянной крыши.- Строительный код boolProp ConstrainFloorElevation

Около построенного здания возводим дополнительное сооружение, длина и высота которого соответствуют размерам основного здания. На последний этаж кладем напольное покрытие.

Удаляем дополнительные стены. Для дальнейшего удобства можно продублировать напольное покрытие на землю.

2. Приступаем к созданию изгиба крыши. Открыв консоль ввода кодов комбинацией клавиш Ctrl+Shift+C, вводим boolProp ConstrainFloorElevation false. Каждое новое действие начинается с полосы, которая расположена на земле. Отступив от её начала одну клетку, поднимаем землю на 1 клик.

Вторым шагом выравниваем полосу по всей длине на уровень 1 клика. Вместе с нижней полосой поднимется и верхняя.

Переходим к верхней полосе. По её поднятой части, с помощью инструмента «Выравнивание ландшафта», выпрямляем часть крыши.

В результате у нас появилось плавное начало изгиба кровли.
3. Далее все действия будут однотипны и выполняться в той же последовательности: поднятие нижней полосы, её выравнивание по всей длине и выпрямление части крыши по новому уровню. Ниже будут описаны промежуточные шаги и представлены промежуточные результаты.
Продолжаем делать плавный изгиб. Следующую клетку нижней полосы поднимаем уже на 2 клика.

После следует выравнивание полосы по новому уровню и выпрямление крыши.

4. Для дальнейшего изгиба поднимаем следующую клетку на 3 клика.

И, аналогично действиям, описанным выше, выравниваем всю полосу и выпрямляем часть крыши.

5. Каждый шаг отличается от предыдущего на один клик. Продолжаем создавать изгиб, поднимая следующий участок земли на 4 клика.

Далее выравниваем полосу и поднимаем крышу. Высота и угол наклона крыши зависят от того, на сколько кликов поднята земля. В качестве примера мы остановимся на четырех кликах.

6. Переходим к плавному закруглению крыши. Для этого начинаем уменьшать количество кликов на 1 от клетки к клетке. В нашем случае сначала поднимаем землю на 3 клика.

Не забываем выравнивать полосу по всей длине и поднимать крышу.

7. Следующим шагом поднимаем землю уже на 2 клика.

После чего повторяем выравнивание полосы и крыши.
8. Завершаем плавный подъем полосы одним кликом.

Снова выравниваем полосу и крышу. В результате у нас получился плавный изгиб кровли.

9. Приступаем к плавному спуску. Заодно сделаем волну, форму которой у нас принимает крыша, разноуровневой. Для начала опустим полосу на один клик.

Выравниваем всю полосу по уровню опущенного участка, и выпрямляем оставшийся участок крыши.
10. Далее опускаем полосу на 2 клика и выравниваем её по этому уровню.

Как и до этого, выпрямляем оставшуюся часть крыши.

11. Проделываем аналогичные действия, опуская землю на 3 клика, затем на 4. Между ними не забываем разравнивать полосу и крышу. Для того чтобы волна получилось разноуровневой, продолжим опускать землю после четырех кликов. Соседнюю клетку опускаем уже на 5 кликов.

Далее идет та же последовательность действий с полосой и крышей.
12. Подробное описание выравнивания волны я опущу, лишь только отмечу, что каждую последующую клетку опускаем на одни клик меньше чем предыдущую. Полосу и крышу обязательно выравниваем после каждого опускания земли. В результате у нас получилась плавная разноуровневая волна.

13. Также плавно завершаем последний участок крыши, проделав аналогичные действия с полосой и кровлей, описанные выше.

14. После того как крыша готова, выравниваем землю под дополнительной постройкой.

Отключаем код, введя в консоль boolProp ConstrainFloorElevation true, и удаляем ненужное напольное покрытие.

15. Вот и все. Крыша полностью готова. Данный вид крыши лучше всего подходит большим сооружениям: торговым комплексам, спорзалам и бассейнам.
Читайте также:


