Как сделать ссылку на ячейку в другом файле в гугл таблицах
Вот как связать ячейки в Google Таблицах для ссылки на другие ячейки, листы, веб-страницы или документы. Кроме того, вы можете прикрепить несколько ссылок к одной ячейке.
Здесь мы расскажем, как добавить быструю ссылку на ячейку, диапазон ячеек, другой лист, веб-страницу и документ. Кроме того, мы покажем вам, как добавить несколько ссылок в одну ячейку, если у вас более одной ссылки.
Добавить ссылку на ячейку в Google Таблицах
Посетить Google Таблицы веб-сайт, откройте книгу и выберите ячейку, на которую вы хотите создать ссылку. Затем воспользуйтесь одним из этих действий.
- Нажмите Вставить >Вставить ссылку из меню.
- Щелкните правой кнопкой мыши и выберите Вставить ссылку.
- Щелкните значок Вставить ссылку на панели инструментов.
Вы увидите открытое небольшое окно, в котором отображается текст в ячейке, которую вы связываете, и ссылка, которую вы будете использовать. (Примечание: текстовое поле позволяет при необходимости редактировать текст в этой ячейке.)
Щелкните внутри Ссылка коробка для некоторых полезных предложений.
Таблицы в этой таблице: Ссылка на другой лист в вашей книге. Например, вы можете привязать имя клиента к листу списка рассылки. Выберите этот параметр, чтобы развернуть и выбрать лист.
Выберите диапазон ячеек для связи: Ссылка на другую ячейку или группу ячеек. Это удобно для длинных таблиц, например для перехода к последней строке или крайней правой ячейке. Выберите этот вариант и вручную введите ячейку или диапазон ячеек или автоматически заполните поле, выбрав ячейку или диапазон на листе.
Текущий лист: В некоторых случаях вы можете увидеть предложение связать ячейку с текущим листом.
Если вы не хотите использовать какие-либо из предложенных выше ссылок, вы можете просто ввести свою в поле «Ссылка» или выполнить поиск URL-адреса в Интернете. Это удобно для ссылки на элементы, которые не основаны на тексте в ячейке. Вот некоторые примеры:
- Вставьте URL-адрес документа в Google Docs или общий документ Microsoft Word.
- Ссылка на сайт компании или организации.
- Введите ссылку на видео на YouTube или Vimeo.
- Выполните поиск в Интернете, чтобы найти сайт по соответствующей теме.
После добавления ссылки нажмите Применять. Это сохранит ссылку на ячейку и отобразит ее синим подчеркнутым шрифтом. Просто щелкните, чтобы перейти в это место.
Редактировать односвязную ячейку
После того, как вы прикрепите ссылку к ячейке, вы можете при необходимости отредактировать ссылку или удалить ее полностью, используя одно из этих действий.
- Выберите ячейку и щелкните значок Вставить ссылку на панели инструментов. Внесите изменения и нажмите Применять.
- Выберите ячейку и нажмите Вставить >Изменить ссылку из меню. Внесите изменения и нажмите Применять.
- Щелкните правой кнопкой мыши или щелкните ячейку и выберите Изменить ссылку или же Удалить ссылку во всплывающем окне.
Добавить несколько ссылок в ячейку в Google Таблицах
Что бы вы ни использовали, вот шаги по добавлению нескольких ссылок в одну ячейку.
Как только вы добавите нужное количество ссылок, вы увидите каждую из них, доступную при выборе ячейки. Просто щелкните тот, который вам нужен.
Редактировать многосвязную ячейку
Вы можете редактировать многосвязную ячейку, как ячейку с одной ссылкой, или преобразовать ячейку в односвязную.
- Выберите ячейку и щелкните значок Вставить ссылку на панели инструментов. Это позволяет удалить только первую ссылку; ссылка, используемая в крайнем левом тексте.
- Выберите ячейку и нажмите Вставить >Заменить одной ссылкой из меню. Как и в случае с кнопкой «Вставить ссылку» выше, вы можете удалить только первую ссылку.
- Щелкните правой кнопкой мыши или щелкните ячейку и выберите Изменить ссылку или же Удалить ссылку для соответствующей ссылки во всплывающем окне.
Экономьте время и связывайте ячейки в Google Таблицах
Хотите еще больше работать с таблицами? Ознакомьтесь с нашими инструкциями по использованию условного форматирования в Google Таблицах, а также по управлению столбцами и строками на листах.
В большинстве случаев ваша электронная таблица будет относиться к данным и другим элементам, которые не являются частью этого конкретного листа. Поэтому вместо того, чтобы копировать данные или вводить различные инструкции о том, как получить указанную информацию, должен существовать более быстрый способ ссылки на другой файл или фрагмент данных.
Эта статья кратко объяснит необходимые функции.
Справочные данные из других листов в электронной таблице
Если вы работаете с электронной таблицей из нескольких листов, вы можете ссылаться на данные из других листов, используя простую функцию. Следуй этим шагам:
Импорт данных из других таблиц с помощью функции IMPORTRANGE
Функция IMPORTRANGE отличается от вышеупомянутой функции, потому что она будет ссылаться на диапазон ячеек из конкретной электронной таблицы.
Эта функция включает ссылку на электронную таблицу, из которой вы будете ссылаться на данные, и диапазон ячеек, которые будут скопированы в вашу электронную таблицу.
Используйте шаги 1-2 из предыдущего раздела, чтобы начать ввод функции. Затем введите: = IMPORTRANGE [spreadsheet_url], [range string]).
Вам нужно поместить как ссылку на вашу электронную таблицу, так и диапазон ячеек в кавычках, чтобы убедиться, что ваши данные будут правильно скопированы на ваш лист. Ввод имени листа перед строкой не требуется, если вы ссылаетесь на первый лист в электронной таблице. Без имени листа функция IMPORTRANGE автоматически скопирует все ссылочные ячейки с первого листа.
Примечание: вам понадобится разрешение для всех электронных таблиц, на которые вы хотите сослаться, используя функцию IMPORTRANGE. Если вы ссылаетесь на данные из другой электронной таблицы в первый раз, пользователю листа потребуется разрешение на извлечение данных из него. Как только разрешение будет предоставлено, все редакторы второй электронной таблицы смогут ссылаться на данные из этой электронной таблицы.
Коды для импорта других данных
Ссылочные файлы с легкостью
Благодаря этим функциям вы можете беспрепятственно использовать внешние данные и файлы, чтобы сделать вашу электронную таблицу организованной и простой в маневрировании.
Однако существуют обстоятельства, при которых ссылки на другие файлы могут стать неудобными. Например, если вы попытаетесь сослаться на слишком много данных, вы можете вызвать ошибку или потерю текущей информации. Убедитесь, что вы и ваши редакторы осведомлены о каждом элементе, на который они ссылаются, поэтому ваша электронная таблица остается аккуратной.
Как вы ссылаетесь на свои файлы? Какую функцию вы часто используете? Поделитесь своими мыслями с сообществом TechJunkie в разделе комментариев ниже.
Вероятно, вы знакомы с основами Google Таблиц, но электронные таблицы Google имеют множество функций, которые на первый взгляд не очевидны.

Google Таблицы – Пример Google Таблицы
Скорее всего вы уже знакомы с некоторыми базовыми формулами, такими как SUM и AVERAGE , а также хорошо знаете панель инструментов, но это лишь незначительная часть. Я давно пользуюсь электронными таблицами Google, но даже по сей день я все еще узнаю новые возможности в Google Таблицах.
Импорт таблиц данных

Google Таблицы – Импорт данных из таблицы на веб-странице
Если на веб-сайте есть таблица или список информации, которую вы хотите отслеживать, вы можете использовать функцию ImportHTML, чтобы вставить данные в Google таблицу. Данные автоматически обновляются всякий раз, когда вы открываете электронную таблицу Google. Функция выглядит следующим образом:
=ImportHTML(“ссылка”; "запрос"; индекс),
- ссылка – ссылка на веб-страницу. Должна содержать протокол (например, http://). Значение параметра ссылка должно быть заключено в кавычки или представлять собой ссылку на ячейку, содержащую соответствующий текст.
- запрос – чтобы получить данные из таблицы, введите параметр "table", а из списка – "list".
- индекс – порядковый номер элемента веб-страницы (начиная с 1), данные из которого будут импортированы. Индексы списков и таблиц хранятся отдельно друг от друга, поэтому на HTML-странице могут одновременно присутствовать и список, и таблица с номером 1.
Ссылки на данные из других таблиц Google

Google Таблицы – Пример ссылки на ячейку на другом листе
Если у вас есть несколько Google таблиц (или несколько листов в электронной таблице), вы можете ссылаться на ячейки с других листов (или на другую таблицу). Всякий раз, когда вы обновляете исходный лист или таблицу, значение в итоговом листе будет обновляться автоматически. Пример такой функции будет выглядеть так:
« Лист2 » - это имя листа с данными, а « B5 » - это ячейка, на которую вы хотите сослаться. Между ними ставится восклицательный знак. Если вы хотите ссылаться на данные из совершенно другой таблицы, вы должны использовать функцию IMPORTRANGE , например:
Условное форматирование

Google Таблицы – Условное форматирование
Условное форматирование позволяет изменить внешний вид ячейки на основе данных, содержащихся в ней. Вы можете получить доступ к этой функции, нажав « Формат » на панели инструментов, а затем выбрав команду « Условное форматирование ». В панели, которая открывается справа, вы можете настроить свои параметры. Например, вы можете выделить ячейку (или ячейки) в зеленый цвет, если число, которое они содержат, больше нуля.
Существует также функция IF , которая технически не является частью функции условного форматирования. Вы можете использовать ее для добавления определенного значения в отдельную ячейку, когда значение в активной ячейке является конкретным числом:
Таким образом, в этом примере, если значение ячейки D2 больше или равно 105 , вы можете автоматически установить значение текущей ячейки равным 25 . И показать 0 , если нет. Конечно, это простой пример, но с данной функцией многое можно сделать.
Вставка Google таблиц на веб-сайт

Google Таблицы – Публикация Google Таблицы на веб-сайте
Если вы создали расписание или список в Google Таблицах, которыми хотите поделиться с другими, но вам нужно дополнить его другой информацией, которая находится на вашем блоге или на веб-сайте, вы можете вставлять Google таблицы на веб-страницы.
Все, что вам нужно сделать, это перейти к Файл > Опубликовать в Интернете . Оттуда перейдите на вкладку « Встроить », а затем выберите, следует ли публиковать всю электронную таблицу Google или только конкретный лист. После этого просто скопируйте и вставьте код iFrame на свою веб-страницу.
Основное преимущество Google Docs - возможность совместной работы в режиме "онлайн", просмотра изменений,
сделанных каждым участником, и автоматическим сохранением актуальной версии (не будет больше обидных вылетов и выключений компьютера без сохраненного текста или документа!).
Особенно полезны Google Spreadsheets, или Google таблицы - аналог приложения Excel.
Они могут пригодиться вам для:
- совместного планирования отпуска с друзьями и расчета бюджета;
- ведения реестров с вашими: клиентами, заказами, поставщиками и т.д., которые заполняются несколькими людьми параллельно;
- онлайн - координации совместных действий.
Я поделюсь несколькими простыми, но очень полезными функциями, которые могут сохранить вам немало времени. В статье приводятся русские названия функций, чтобы вы могли воспользоваться ими и в Excel (кроме функции IMPORTRANGE, которой в Excel нет).
Функция IMPORTRANGE
Для переноса данных из одного файла в другой в Google Таблицах используется функция IMPORTRANGE.
Для чего она может пригодиться?
Например, вам нужны актуальные данные из файла ваших коллег;
или вы хотите обрабатывать данные из файла, к которому у вас есть доступ "Только для просмотра";
или вы хотите собрать в одном документе таблицы из нескольких и вместе их обрабатывать или просматривать.
Эта функция позволяет получить копию диапазона из другой Google таблицы. Форматирование при этом не переносится - только данные.
Синтаксис функции следующий:
spreadsheet_key (ключ_таблицы) – последовательность символов в атрибуте "key left">Иначе говоря, ключ таблицы - это последовательность символов в ссылке на таблицы после "spreadsheets/d/"
Вместо ключа таблицы вы можете использовать полную ссылку на документ:
В файле, в котором вы введете эту формулу, будет отображаться диапазон A1:CM500 с Листа1 из файла, который находится по соответствующей ссылке.
Кроме того, ссылку на файл и ссылку на диапазон можно вводить не в саму функцию, а в ячейки вашего документа, и ссылаться на них.
Так, если в ячейку A2 вы введете ссылку на документ, из которого нужно загрузить данные, а в ячейку B2 - ссылку на лист и диапазон, то загружать данные можно будет с помощью следующей формулы:

Видео:
IMPORTRANGE как аргумент другой функции
IMPORTRANGE может быть аргументом другой функции, если диапазон, который вы импортируете, подходит на эту роль.
Рассмотрим простой пример - среднее значение по продажам из диапазона, находящегося в другом документе.
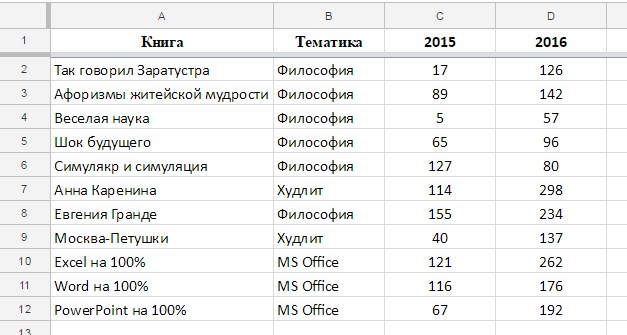
Это исходный документ. Пусть данные будут добавляться и нам нужно среднее по продажам 2016 (то есть от ячейки D2 и до упора вниз)
Сначала импортируем этот диапазон:
А потом используем это как аргумент функции СРЗНАЧ (AVERAGE):

Получаем результат, который будет обновляться при добавлении новых строк в исходном файле в столбце D.
Функция ВПР (VLOOKUP)
Это функция - аналог функции ВПР в Excel. Она необходима для переноса данных из одной таблицы в другую.
У нее следующие аргументы:
VLOOKUP (искомое значение; таблица; номер столбца; интервальный_просмотр)
искомое значение - это то значение, которое мы будем искать в другой таблице.
Например, в отдельном файле у вас есть стандартная ставка перевода книг с английского - по трем категориям сложности.
А в таблице с текущими проектами вы просто указываете категорию сложности (это и будет искомое значение), по которому функцией ВПР (VLOOKUP) подтягиваете ставку.
Таблица - это диапазон данных, из которого вы подтягиваете информацию.
Аргумент "номер столбца" определяет , из какого столбца ТАБЛИЦЫ (а не листа! это важно) вы будете брать данные.
Интервальный_просмотр обычно равен нулю - в таком случае будет вестись точный, а не приблизительный поиск.
Функция ПОИСКПОЗ (MATCH)
Функция ПОИСКЗПОЗ (в английской версии Excel и Google Таблиц она называется MATCH) позволяет определить порядковый номер элемента (обычно - текста, записанного в ячейке) в определенном списке.
Эта функция очень удобна для быстрого сравнения двух списков: очевидно, что если функция не может найти порядковый номер какого-то элемента из первого списка во втором списке, то его там просто нет.
Таким образом, вы можете быстро понять, какие элементы одного списка отсутствуют во втором.
Синтаксис функции следующий:
MATCH (искомое_значение; список; точный поиск)
Искомое значение - то, что мы ищем (обычно ячейка с текстом), список - диапазон, в котором мы ищем. Последний аргумент должен равняться нулю, если вы хотите вести точный поиск (обычно именно это и нужно)
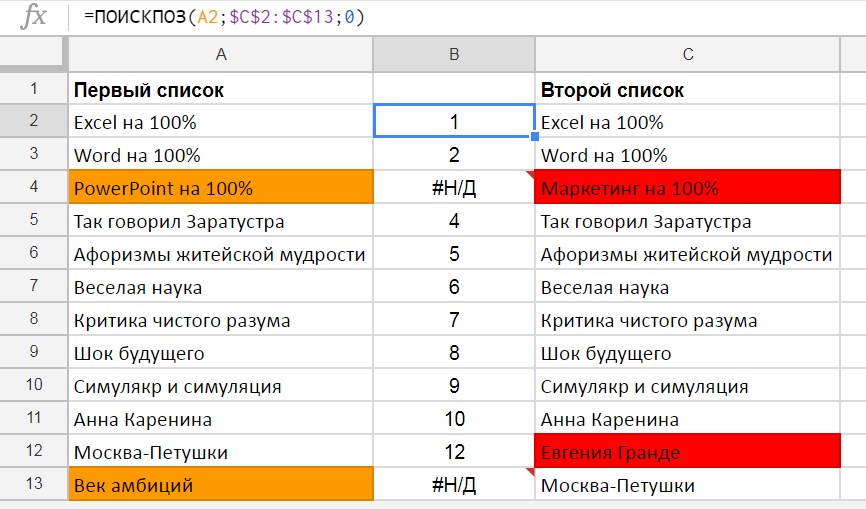
Сочетание функций ИНДЕКС+ПОИСКПОЗ (INDEX+MATCH)
К сожалению, функция ВПР (VLOOKUP) не работает, когда искомые значения в исходной таблице находятся не в первом столбце.
Но вы можете воспользоваться сочетанием функций ПОИСКПОЗ (MATCH - обсуждалась ранее) и ИНДЕКС (INDEX).
Функция ИНДЕКС возвращает элемент из списка по его порядковому номеру.
А порядковый номер вы определяете с помощью MATCH.
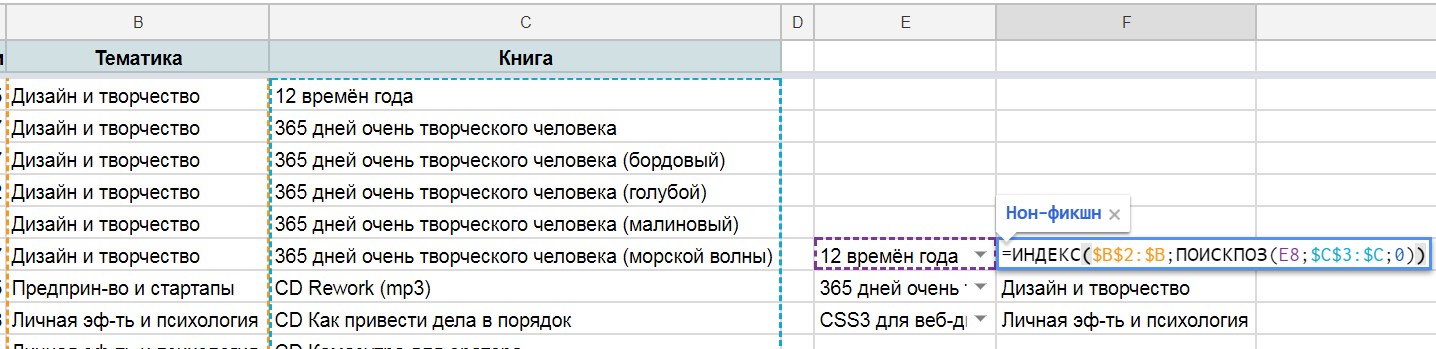
В примере мы подтягиваем тематику по названию книги, хотя названия находятся не в первом столбце искомой таблицы.
Когда вы начнете работать с большим количеством данных в Google Таблицах, вы можете почувствовать необходимость быстрого перехода к определенной ячейке или диапазону.
Например, вы можете быстро обратиться к определенной ячейке, которая имеет какое-то соответствующее значение, или к определенной строке / столбцу. К счастью, есть несколько изящных способов, которые позволят вам это сделать,
В этом руководстве я покажу вам два простых способа быстро перейти к определенной ячейке в Google Таблицах (или перейти к определенному диапазону, строке или столбцу).
Переход к ячейкам с помощью параметра «Перейти к диапазону»
В Google Таблицах есть способ просто ввести ссылку на ячейку (или ссылку на диапазон или номер строки / столбца) и быстро перейти к ней.
Это можно сделать с помощью функции «Перейти к диапазону» в Google Таблицах.
Но проблема в том, что вы не сможете найти его нигде в существующих вариантах.
Позвольте мне показать вам два способа получить параметр «Перейти к диапазону», а затем использовать его для перехода к любой ячейке / диапазону в Google Таблицах.
Использование справки для поиска «Перейти к диапазону»
Допустим, вы хотите быстро перейти к ячейке A1 в Google Таблицах.
Ниже приведены шаги, чтобы получить окно поиска «Перейти к диапазону» и перейти к ячейке A1:
Вышеупомянутые шаги мгновенно переведут вас в ячейку.
Вы также можете использовать те же шаги для перехода к любому конкретному диапазону или строке / столбцу.
Ниже приведены примеры того, что вы должны вводить в каждом случае.
- Чтобы перейти к определенному диапазону (скажем, A1: A100), введите A: A100 в поле поиска.
- Чтобы перейти к определенной строке (скажем, второй строке), введите 2: 2 в поле поиска.
- Чтобы перейти к определенному столбцу (скажем, столбцу B), введите B: B в поле поиска.
Вы также можете создать именованный диапазон, а затем перейти к нему, введя имя в поле поиска «Перейти». Например, если вы создали определенный именованный диапазон с именем «Данные», просто введите «Данные» в поле поиска и нажмите «Ввод».
Использование сочетания клавиш (F5)
Но если вы воспользуетесь этим ярлыком, он просто обновит рабочий лист.
Чтобы убедиться, что он открывает окно поиска «Перейти к диапазону», вам необходимо сначала включить ярлыки совместимых электронных таблиц.
Ниже приведены шаги по включению совместимых ярлыков:
Теперь, если вы хотите перейти к определенной ячейке или строке / столбцу, просто нажмите клавишу F5 .
Примечание. Когда вы включаете совместимые сочетания клавиш для электронных таблиц, вы можете использовать некоторые сочетания клавиш, которые также доступны в других популярных инструментах для работы с электронными таблицами, таких как MS Excel.
Создание ссылок для перехода к ячейке / диапазону на том же листе
Вы также можете создавать ссылки на определенную ячейку или диапазон (даже на всю строку или столбец).
Это полезно, когда вы хотите дать пользователю возможность щелкнуть текстовую строку в ячейке и перейти к определенной ячейке или диапазону. Вы также можете использовать тот же метод для создания ссылок на оглавление.
Вот пошаговый процесс создания ссылки и перехода к определенным ячейкам:
Вышеупомянутые шаги добавят указанный текст в выбранную вами ячейку, и когда вы нажмете на нее, он перейдет в ячейку / диапазон, упомянутый на шаге 7.
Создание ссылок для перехода к ячейке / диапазону на другом листе
Вышеупомянутые два метода позволят вам перейти к ячейке или диапазону на том же листе. Но что, если вы хотите перейти к определенной ячейке / диапазону на другом листе. Вы тоже можете это сделать (довольно легко).
Вы можете создать ссылку в ячейке, и когда вы нажмете на эту ссылку, она перенесет вас в ячейку A1 в Sheet2.
Ниже приведены шаги по щелчку и переходу к ячейке / диапазону на другом листе в Google Таблицах:

- Откройте Sheet2 (т.е. лист, на который вы хотите перейти)
- Выберите ячейку / диапазон, к которому вы хотите перейти (когда вы находитесь в Sheet1)
- Щелкните правой кнопкой мыши, а затем выберите параметр «Получить ссылку на эту ячейку / диапазон». Это скопирует ссылку на ячейку / диапазон в буфере обмена.
- Перейдите на Sheet1 и выберите ячейку, в которой вы хотите создать гиперссылку. Это будет ссылка, которая при нажатии приведет к ячейке A1 в Sheet2.
- Щелкните правой кнопкой мыши и нажмите «Вставить ссылку» (или используйте сочетание клавиш Control + K).
- В открывшемся диалоговом окне вставьте ссылку и введите текст, который должен отображаться в ячейке.
- Нажмите на Применить
Теперь, когда вы щелкаете ячейку на листе Sheet1 (где вы добавили ссылку на шагах 5 и 6), вы перейдете в ячейку A1 на листе Sheet2.
Читайте также:


