Как сделать ссылку на pdf файл в гугл документах
Ссылки позволяют выполнять переход к другим местам того же документа, к другим электронным документам, в том числе вложениям, и к веб-сайтам. Ссылки можно использовать, чтобы запускать действия или обеспечивать читателю немедленный доступ к нужной информации. Также можно добавить действия для воспроизведения звука или фильма.
Создание ссылки с использованием инструмента «Ссылка»
Выберите Инструменты > Редактировать PDF > Ссылка > Добавить или изменить.
Курсор превращается в перекрестие (+), и любые ссылки, существующие в документе, в том числе невидимые, временно становятся видимыми.
Обведите прямоугольником место, для которого нужно создать ссылку. Это область, в которой ссылка активна. В диалоговом окне Создать ссылку выберите параметры, определяющие внешний вид ссылки.Перейти к странице
Выберите файл назначения и нажмите «Выбрать». Если файл является документом PDF, то укажите, каким образом следует открыть документ (например, в новом окне или в существующем окне) и нажмите «ОК».
Если имя файла слишком длинное и не умещается в текстовом поле, то средняя часть имени урезается.
Введите URL-адрес веб-страницы назначения.
Ссылку можно изменить в любое время. Можно изменить активную область или связанное со ссылкой действие, удалить или изменить размеры прямоугольника ссылки, а также задать другое место назначения ссылки. Изменение свойств существующей ссылки влияет только на выбранную ссылку. Если ссылка не выбрана, то свойства будут применены к следующей созданной ссылке.
Чтобы одновременно изменить свойства нескольких ссылок, выберите их, выделив прямоугольником с помощью инструмента «Ссылка» или Выбрать объект .
Перемещение и изменение размеров прямоугольника ссылки
Выберите инструмент добавления или изменения ссылки (Инструменты > Редактировать PDF > Ссылка > Добавить или изменить).
Наведите указатель на прямоугольник ссылки, чтобы появились соответствующие маркеры.Чтобы переместить прямоугольник ссылки, перетащите его мышью.
Чтобы изменить размеры прямоугольника ссылки, перетащите мышью любую угловую точку.
Изменение внешнего вида ссылки
Выберите инструмент добавления или изменения ссылки (Инструменты > Редактировать PDF > Ссылка > Добавить или изменить).
На вкладке «Оформление» диалогового окна Свойства ссылки выберите цвет, толщину линий и стиль линий для ссылки.Не изменяет вид ссылки.
Изменяет цвет ссылки на противоположный.
Изменяет цвет контура ссылки на противоположный.
Создает вид рельефного прямоугольника.
Параметры «Тип ссылки», «Цвет» и Стиль линии недоступны, если для параметра «Оформление» выбрано значение «Невидимый».
Выберите значение «Невидимый прямоугольник» для параметра «Тип ссылки», чтобы пользователи не видели ссылку в документе PDF. Установить для ссылки невидимое оформление полезно, если ссылка располагается над изображением. Выберите параметр «Блокировка», чтобы помешать пользователям случайно изменить настройки.Свойства ссылки в диалоговом окне Создать ссылку применяются ко всем новым ссылкам до тех пор, пока свойства не будут изменены. Чтобы повторно использовать настройки внешнего вида для ссылки, нажмите правой кнопкой мыши ссылку, свойства которой нужно использовать по умолчанию, и выберите команду «Использовать данное оформление по умолчанию».
Изменение действий ссылки
Выберите инструмент добавления или изменения ссылки (Инструменты > Редактировать PDF > Ссылка > Добавить или изменить).
На вкладке «Действия» диалогового окна Свойства ссылки выберите из списка действие, которое нужно изменить, и нажмите «Правка».Удаление ссылки
Выберите инструмент добавления или изменения ссылки (Инструменты > Редактировать PDF > Ссылка > Добавить или изменить).
Выберите прямоугольник ссылки, который нужно удалить. Выберите Редактирование > Удалить или нажмите клавишу Delete.Не следует путать вложенные файлы с файлами, которые могут быть открыты по ссылке. Связанные ссылками документы могут храниться в различных местах; вложенные файлы всегда сохраняются вместе с документом PDF.
Откройте документ PDF, который содержит вложенный файл PDF.Перейдите к тому месту, где нужно создать ссылку. Если это место находится во вложенном файле, нажмите кнопку «Вложения» в области навигации, выберите вложенный файл и дважды нажмите на него.
Выберите Инструменты > Редактировать PDF > Ссылка > Добавить или изменить, затем выберите область для ссылки.
В диалоговом окне Создать ссылку установите вид ссылки, выберите Перейти к странице , а затем нажмите кнопку «Далее». Установите нужный номер страницы и масштаб в родительском документе PDF или вложенном файле, а затем нажмите Установить ссылку .Место назначения является конечным пунктом ссылки и представлено текстом на панели «Места назначения». Места назначения позволяют задать пути навигации по набору документов PDF. Создание ссылки на место назначения рекомендуется при организации связей между документами, так как в отличие от ссылки на страницу ссылка на место назначения не изменяется при добавлении или удалении страниц в целевом документе.
Управляйте местами назначения с помощью панели «Места назначения» в области навигации.
Просмотр мест назначения
Выберите Просмотр > Показать/Скрыть > Области навигации > Места назначения . Все места назначения автоматически сканируются.Сортировка списка мест назначения
Чтобы сортировать места назначения в алфавитном порядке, нажмите заголовок «Имя» в верхней части панели «Места назначения».
Изменение или удаление мест назначения
На панели «Места назначения» нажмите правой кнопкой мыши место назначения и выберите команду:Чтобы перейти к целевому местоположению, выберите Перейти по ссылке .
Чтобы удалить место назначения, выберите «Удалить».
Чтобы изменить конечную точку места назначения отображаемой страницы, выберите Установить место назначения .
Чтобы дать месту назначения другое имя, выберите «Переименовать».
Ссылку на место назначения можно создать в том же или в другом документе PDF.
В целевом документе (место назначения) выберите в меню Просмотр > Показать/Скрыть > Области навигации > Места назначения . Если в документе уже есть место назначения, с которым нужно установить связь, перейдите к пункту 5. Перейдите к месту, в котором нужно создать место назначения, и установите нужный вид. На панели «Места назначения» выберите пункт «Новое место назначения» в меню «Параметры» и укажите соответствующее местоположение.В исходном документе (в котором нужно создать ссылку) выберите Инструменты > Редактировать PDF > Ссылка > Добавить или изменить и растяните прямоугольник, чтобы указать местоположение ссылки.
В диалоговом окне Создать ссылку установите вид ссылки, выберите Перейти к странице , а затем нажмите кнопку «Далее». В целевом документе два раза нажмите место назначения на панели «Места назначения».В документ PDF можно вложить файлы PDF и файлы других типов. Если переместить документ PDF в новое место, то вложенный файл перемещается вместе с ним. Вложенные файлы могут содержать ссылки на родительский документ или из него, а также ссылки на другие вложенные файлы.
Не следует путать вложенные комментарии с вложенными файлами. Файл, вложенный в виде комментария, отображается на странице со значком Вложенный файл или Вложенный звук , а также в списке комментариев вместе с другими комментариями. (См. статью Добавление комментариев во вложенный файл).

Выберите Инструменты > Редактировать PDF > Еще > Присоединить файл.
В диалоговом окне Добавить вложение выберите файл, который нужно вложить, и нажмите «Открыть».При попытке вложить файлы форматов EXE, VBS или ZIP Acrobat предупреждает, что вложенный файл не будет открываться, так как данный формат связан с вредоносными программами, макросами и вирусами, которые могут повредить компьютер.
Чтобы сделать вложенные файлы доступными для просмотра в программе Acrobat 5.0 и более ранних версиях, выполните одно из следующих действий.Выберите «Просмотр» > «Показать/Скрыть» > «Области навигации» > «Вложения», а затем выберите «Показывать вложения по умолчанию» в меню «Параметры» (выбрано по умолчанию).
Выберите меню «Файл» > «Свойства», нажмите вкладку Вид при открытии , выберите пункт Панель вложений и страница в меню Вкладка навигации и нажмите кнопку «ОК».
(Необязательно) Чтобы добавить к вложенному файлу описание, которое позволит различать схожие файлы на панели «Вложения», выделите вложенный файл и в меню «Параметры» выберите пункт «Редактировать описание». Отредактируйте текст описания и сохраните файл.Обладатели соответствующих прав доступа могут открыть вложенный файл PDF и внести в него изменения, которые применяются к вложенному файлу PDF.
Вложенные файлы других типов можно открывать и сохранять. При открытии файла запускается приложение для работы с форматом данного вложенного файла; при этом должно быть установлено приложение, которое открывает вложенный файл.
Acrobat не открывает файлы форматов EXE, VBS и ZIP, так как данные форматы связаны с вредоносными программами, макросами и вирусами, которые могут повредить компьютер.
Чтобы открыть панель «Вложения», выберите Просмотр > Показать/Скрыть > Панели навигации > Вложения . Нажмите соответствующий значок, чтобы открыть вложение во встроенном приложении, сохранить вложение или удалить его:
При поиске определенных слов или фраз можно включить поиск и в прилагаемых файлах PDF, а также в файлах некоторых других типов. Пользователи Windows могут выполнять поиск в документах Microsoft Office (например, .doc, .xls и .ppt), форматах файлов чертежей AutoCAD (.dwg и .dwf), файлах HTML и файлах Rich Text Format (.rtf). Пользователи masOS могут выполнять поиск в файлах Microsoft Word (.doc), HTML и .rtf. Результаты поиска во вложенных файлах отображаются в списке результатов под именем и значком вложенного файла. Вложенные файлы в других форматах игнорируются поисковым алгоритмом.
Для включения поиска по файлам Microsoft и AutoCAD, необходимо установить фильтры IFilter, соответствующие типам файлов. Фильтры IFilter обычно устанавливаются с приложениями, но также могут быть загружены с веб-узлов продуктов.
В своей работе часто публикую официальную информацию на сайт, чаще всего - приказы, которые должны быть заверены печатью. Поэтому приходиться грузить их в формате PDF.
Чтобы вставить PDF файлы на Сайт Google, cначала загружаем его на Диск Google и открываем для просмотра, рассмотрим два способа:
1 способ (самый простой)
1. В окне Совместный доступ копируем ссылку на документ (1), нажав кнопку Копировать ссылку или выделив текст Ctrl+C в соответствующем окне с ссылкой. Незабываем открывать доступ для документа!
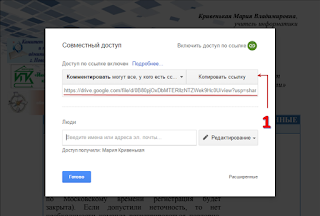
2. Переходим на нужную нам страницу Сайта Google, включаем редактор страниц Чёрный карандашик (2)

3. Главном меню редактора выбираем Вставка - Google - Диск - Документ (Любой тип документов).
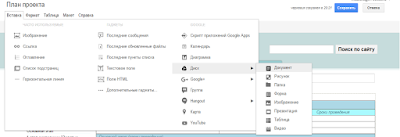
4. В появившимся окне в поле Или вставьте веб-адрес здесь указываем адрес вашего PDF файла (3) и наживаем Выбрать.

5. Затем настраиваем параметры отображения документа: высота, ширина, наличие заголовка и рамки.
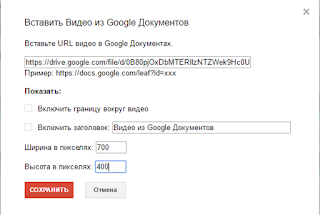
6. После того, как нажали Сохранить, настраиваем расположение объекта на листе: выравнивание, обтеканием текстом и свойства (параметры отображения см. п. 5), или удаляем его.
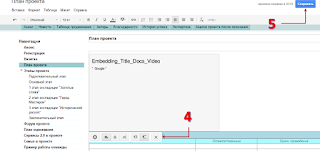
7. Сразу документ отображаться не будет, только после того, как сохраните все изменения на странице сайта (5).
2 способ (более сложный)
1. После того, как вы открыли документ в Предварительном просмотре, открываем его в Новом окне (6).

2. Затем нажимаем на кнопку Другие действия (7) и выбираем функцию Встроить.
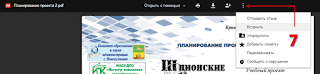
3. Выделяем и копируем приведенный HTML-код, используя контекстное меню или Ctrl+C.
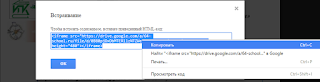
4. Переходим на нужную нам страницу Сайта Google, включаем редактор страниц Чёрный карандашик (2)

5. Переходим к изменению HTML-коду, нажав соответствующую кнопку
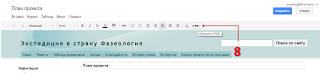
6. Находим нужно место для HTML-кода и вставляем скопированный текст Ctrl+V. После этого нажимаем кнопку Обновить в правом нижнем углу окна.

7. Настраиваем расположение объекта на листе: выравнивание, обтеканием текстом и свойства или удаляем его. В свойствах (9) мы можем настроить размер отображения файла, наличие или отсутствие полосы прокрутки, названия документа. Затем нажимаем ОК и сохраняем полившиеся изменения на странице сайта Google.
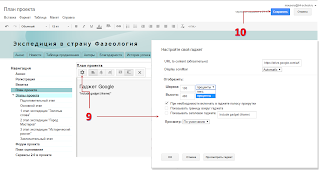
У меня к вопрос к читателям: Каким способом вы пользуетесь чаще? Какой лучше на ваш взгляд?
ф
Что такое Google Документы? Документы Google предоставляют отличное решение для обмена документами всех типов, и в особенности для совместной работы над проектами. На сегодняшний день это самый популярный способ создания документов, т.к. вы можете делиться документами с теми, у кого есть учетная запись Google. Человек, с которым вы делитесь файлами, может вносить изменения, и при этом вы можете просматривать и реагировать на них в режиме реального времени.
Что касается PDF-документов, вы можете открыть PDF в Google Документах но у данного способа есть несколько недостатков, если дело доходит до редактирования PDF-файлов. Вы можете открывать, читать и систематизировать PDF-файлы в Google Документах, но редактировать их не так просто. В этой статье мы вы сможете найти решение данной проблемы.
Как открыть PDF с помощью Google Документы
Чтобы открыть PDF-файл в Google Документах, выполните следующие простые действия.
Шаг 1: Откройте Google Диск и войдите в свою учетную запись. Выполнив вход в аккаунт, нажмите значок «Загрузить», чтобы загрузить файлы в свою учетную запись. Таким образом вы сможете выбрать необходимый PDF-файл на вашем компьютере.
Шаг 2: Сразу после загрузки файла, щелкните на нем правой кнопкой мыши и выберите «Открыть с помощью> Google Документы».
Шаг 3: Во всплывающем окне выберите необходимое изображение, а затем нажмите «Открыть» для его импорта.
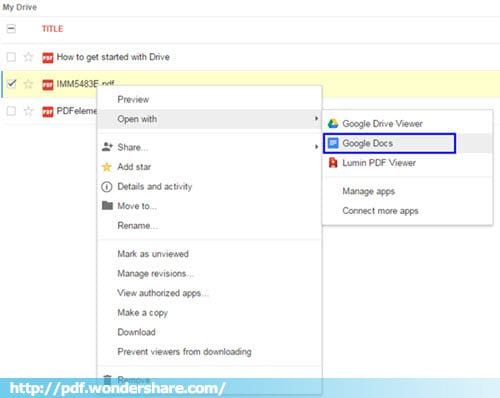
Как бы ни были эффективны Документы Google, у этого инструмента есть несколько недостатков. Вот некоторые из них:
- PDF не всегда открываются в Google Документах должным образом - в загруженном документе могут отсутствовать изображения, содержащиеся в оригинальном PDF-файле,.
- Редактировать текст файла в Google Документах также не получится - вместо этого вы можете скопировать текст в новый Google Документ и отредактировать его уже там.
- В Google Документах отсутствуют некоторые продвинутые функции редактирования, которые есть в других программах для работы с PDF - например, добавление и удаление страниц и изображений.
Лучший способ открыть PDF в Google Документах
Если вам нужен более удобный способ открытия PDF-файлов, вам пригодится PDFelement. Эта программа не только упрощает открытие и чтение PDF-файлов, но и предоставляет множество инструментов для редактирования.
В отличие от Google Документов, PDFelement позволяет легко и эффективно редактировать как тексты, так и изображения, содержащиеся в документах. Вы можете поменять шрифт или цвет любого фрагмента текста или полностью удалить его. Также можете удалять целые разделы документа или добавлять в него новые крупные разделы.

Кроме того, в отличие от ситуации с Google Документами, добавляемые в PDFelement файлы не меняются при загрузке в программу. Содержимое получившегося файла будет выглядеть так же, как и исходный документ. Однако если вам нужно будет изменить изображения или поменять их расположение, PDFelement обеспечивает функционал для внесения любых необходимых изменений. Вы можете с легкостью удалять, изменять порядок или размеры изображений, а также с легкостью добавлять другие изображения в документ.
Инструкция по тому, как открыть PDF в Google Документах Начните с загрузки и установки Wondershare PDFelement на свой компьютер. Запустите данную программу, а затем выполните нижеприведенные действия, чтобы открыть и отредактировать PDF-файл.
Шаг 1: Открытие PDF-файла
Чтобы открыть файл PDF в программе, вы можете нажать кнопку «Открыть файл» и выбрать файл PDF для открытия.
Вы также можете открыть файл PDF, нажав «Файл» в верхней части программы, а затем нажать «Открыть» и «Обзор», чтобы выбрать PDF-файл для открытия.

Шаг 2: Редактирование документа
После открытия документа вы можете приступить к его редактированию. Для этого откройте вкладку «Редактировать», содержащую различные функции редактирования, например, «Добавить текст», «Добавить изображение», «Ссылка» и т.д.
Выберите подходящий инструмент для работы в загруженном PDF-документе. Например, выберите «Добавить изображение», если вы хотите добавить изображение в любую часть документа. Выберите изображение, которое вы хотите добавить. Изображение появится в документе. Щелкните по краям синего поля вокруг изображения, чтобы изменить его размер.

Шаг 3: Конвертирование PDF после открытия
После внесения всех необходимых изменений вы можете преобразовать файл в более удобный для Google Документов формат - например, Word. К счастью PDFelement выполняет данное действие очень просто. Просто нажмите «Главная», а затем выберите «В Word», чтобы преобразовать выбранный файл. Нажмите «Сохранить», чтобы начать конвертирование.
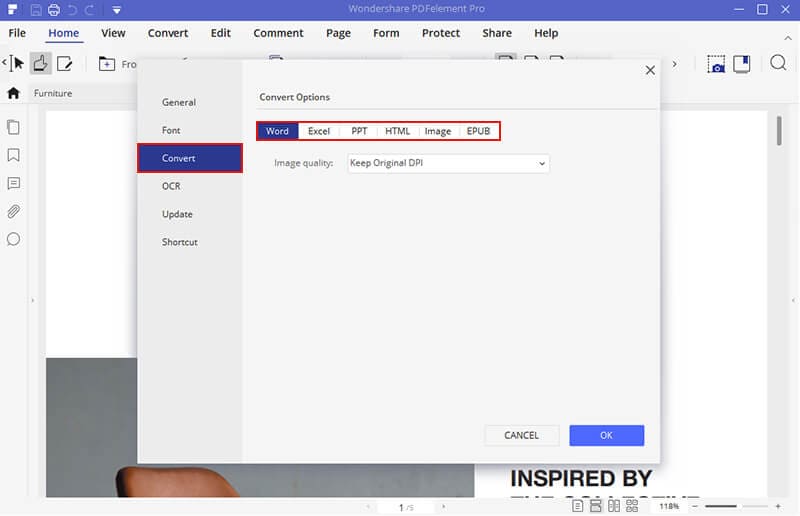
Советы по использованию Документов Google
Каждый обладатель учетной записи Google получает доступ к Google Документам - текстовому онлайн-процессору, который позволяет пользователям создавать и редактировать документы, а также делиться ими с другими пользователями. Основное преимущество использования Google Документов - упрощение совместной работы над проектами. Вы можете в реальном времени наблюдать и комментировать любые изменения, происходящие с документом.
Если вы захотите воспользоваться данным приложением, прочитайте несколько советов, которые сделают работу в Google Документах еще удобнее.

Часть 1. Самый простой способ добавить гиперссылку в PDF-файл
Как зашифровать PDF-файлы с помощью WidsMob PDFEdit
Вы можете просматривать PDF-документы в веб-браузерах и некоторых редакторах изображений. Когда дело доходит до добавления гиперссылок в PDF, вам понадобится редактор PDF. С этого момента мы рекомендуем Редактор PDF WidsMob, Его основные функции:
- Добавьте интерактивную ссылку, текст, комментарий и другие элементы в PDF.
- Создавайте файлы PDF из широкого диапазона форматов файлов.
- Редактируйте существующий текст, изображения и гиперссылки в PDF-документах.
- Предлагайте многофункциональные инструменты для организации страниц, такие как объединение, разделение и поворот страниц.
- Добавьте пароль или цифровую подпись для защиты ваших PDF-документов.
В общем, PDFEditor - это самый простой способ быстро добавить гиперссылку в ваш PDF-документ.
Как добавить гиперссылку в PDF
Шаг 1. Импортируйте PDF-файл в лучший PDF-редактор
Если вам нужно добавить гиперссылку в PDF-файл, загрузите PDFEditor и дважды щелкните файл установщика, чтобы установить его на свой компьютер. Затем запустите его со своего рабочего стола и перетащите PDF-документ в домашний интерфейс. Или нажмите Файл -> Откройте и выберите PDF-файл, чтобы открыть его.
Чаевые: Если вы установили PDFEditor в качестве средства просмотра PDF по умолчанию, дважды щелкните документ PDF, чтобы открыть его напрямую.

Шаг 2. Создайте гиперссылку на PDF-файл

Шаг 3. Экспортируйте PDF-файл после редактирования.
После добавления гиперссылки к PDF-файлу подтвердите ее и вернитесь в основной интерфейс. Если вы удовлетворены, экспортируйте документ PDF на жесткий диск, сохранив его как новый файл или заменив исходный документ.
Часть 2: Создание гиперссылок в PDF с помощью Adobe
Adobe Acrobat - это программа для просмотра PDF-файлов по умолчанию на многих ноутбуках и компьютерах. Однако он не может редактировать PDF-файл или добавлять гиперссылку в PDF-документ. С другой стороны, если вы используете Adobe Acrobat Pro, он позволяет вам выполнять эту задачу.
Шаг 1: Откройте нужный документ PDF в Adobe. Тогда выбирай Сервис -> Редактирование контента -> Добавить или изменить ссылку.
Шаг 2: Определите позицию, в которой вы ожидаете появления гиперссылки. Затем сосредоточьтесь на диалоговом окне «Создать ссылку».
Шаг 3: Установите параметры, связанные с внешним видом ссылки, и выберите Открыть веб-страницу для действия ссылки. Щелкните значок Далее кнопку, чтобы открыть диалоговое окно и ввести URL-адрес. Наконец, нажмите кнопку OK чтобы закрыть его.
Внимание: Хотя Adobe Acrobat - это бесплатная программа для просмотра PDF-файлов, Adobe Acrobat Pro не является бесплатной. Конечно, профессиональная версия предоставляет широкие возможности для редактирования PDF-документов. Но это довольно дорого.

Часть 3. Добавление гиперссылок в Word и преобразование в PDF
Многие люди используют Office Word для создания PDF-документов. Word также является редактором PDF. Он может преобразовать ваш PDF-файл в редактируемый документ. И вы можете добавить гиперссылку на PDF или отредактировать другие элементы. Однако он доступен только для части PDF-документов. Если вы отсканировали PDF-файл, Word не может преобразовать его в редактируемое содержимое.

Шаг 1: Во-первых, откройте программу Word на ПК или компьютере Mac. Затем перейдите в Файл меню и нажмите Откройте , чтобы вызвать диалог открытия файла. Найдите файл PDF и щелкните значок Откройте кнопку.
Шаг 2: При появлении запроса щелкните OK. Затем Word начнет преобразовывать PDF-файл в редактируемый документ. Сколько времени может потребоваться, зависит от того, сколько страниц содержит файл PDF. Кроме того, изменения не будут применяться к исходному документу PDF.
Шаг 3: Когда преобразование PDF завершится, прокрутите вниз, чтобы найти позицию, в которую вы хотите добавить ссылку. Затем перейдите в Вставить вкладку в верхней строке меню и щелкните Гиперссылка , чтобы открыть диалоговое окно «Вставить гиперссылку».

Шаг 4: Выберите действие под Ссылка на панель, например Существующий файл или веб-страница. Затем вставьте URL-адрес в Адрес коробка. По умолчанию слово добавит гиперссылку к слову PDF, ближайшему к вашему курсору. Но вы можете изменить это в Текст для отображения пунктом.
Чаевые: Вы также можете указать ссылку на другой файл, адрес электронной почты или папку.
Шаг 5: Нажми на OK кнопку, чтобы подтвердить добавление гиперссылки к PDF-файлу. Затем перейдите в Файл меню, нажмите кнопку Экспортировать, а затем ударил Создать PDF / XPS. Перейдите в определенную папку, чтобы сохранить документ PDF, назовите файл и щелкните значок Опубликовать кнопка. Word сохранит файл как новый документ PDF.
Заключение
Основываясь на приведенном выше совместном использовании, вы должны понимать, как добавить гиперссылку к документу PDF в Windows и Mac OS X. Прежде всего, Microsoft Word - это один из вариантов для выполнения задачи. Он может преобразовать ваш PDF-файл в редактируемый контент. Более того, Adobe Acrobat Pro - еще один способ добавить интерактивные ссылки в ваш PDF-файл. Если вы ищете простой метод редактирования файла PDF, WidsMob PDFEditor - лучший вариант. Мы надеемся, что наше руководство окажется полезным.
Читайте также:


