Как сделать списки в скайпе
В новой версии Skype пользователи могут оценить не только преимущества облачной системы над архитектурой P2P, но также испытать новые команды. При этом, разработчики учли, что некоторые пользователи захотят работать со старыми командами - вместо облачного чата вы можете создать P2P-беседу и модерировать её по прежним стандартам. Достаточно ввести команду /createmoderatedchat.
Обращаем ваше внимание, что помещать текст в скобки не нужно.
Так, следует вводить: /topic Программа корпоративной вечеринки, а не: /topic [Программа корпоративной вечеринки].
Команды для группового чата в новой версии
Команды для группового чата в старых версиях
Вы наверняка уже создавали групповой чат, в котором могут общаться добавленные вами собеседники. Но знали ли вы о власти, которую получаете? Ведь к вашим услугам системные команды в Скайпе.
Существуют и другие опции
Роли участников
В групповой беседе у каждого есть своя роль. Даже в самом простом чате, когда один пользователь приглашает других, он является «создателем», а остальные простыми «юзерами». Однако создатель может наделить этих «простых юзеров» сверхполномочиями, воспользовавшись командой /setrole.
Итак, какие же в Скайпе есть роли?
Admin - это ведущий чата, который распределяет роли среди других участников и управляет беседой. Он может также назначать других Администраторов.Пользователь, создавший групповую беседу. Создателем может быть только один участник. Он обладает наибольшими полномочиями (ему доступны все консольные команды в Скайпе) и только он может назначать кого-либо на роль Master.
MASTER (Модератор)
Тот, кому присваивается роль Модератора, является своего рода ведущим чата. Он может менять тему, приглашать и блокировать участников.
HELPER (Помощник)
Пользователь с некоторыми дополнительными полномочиями. На него не распространяется команда USERS_ARE_LISTENERS.
USER (Пользователь)
LISTENER (Наблюдатель)
APPLICANT (Кандидат)
Пользователь, находящийся в ожидании получения разрешения на участие в чате. Разрешение можно получить от Создателя, Модератора или после введения пароля (если таковой имеется).
Что ж, теперь вы знаете, как получить больше прав и больше возможностей, используя Skype. Надеемся, благодаря этому ваша работа станет комфортнее и эффективнее.

Вы уже установили программу Skype, добавили людей в контакты, сделали в первые звонки. Теперь неплохо было бы изучить настройки Skype, чтобы знать все возможности этой программы, и настроить Skype под себя.

Таким образом, Вас действительно не сможет никто побеспокоить. Если Вы выберете значок « невидимый », вы будете видеть все, что происходит в Skype, в то время как сами Вы будете отображаться, как будто Вас в сети нет.
![]()
Нажимаете, и смотрите, что там написано.
Нажав правой клавишей по абоненту, можно его переименовать, выбрав соответствующую команду. При этом переименование будет видно только Вам.
![]()
В процессе настройки Skype можно выбрать язык интерфейса. Для этого Вам нужно будет зайти в Инструменты — Изменить язык . Если, к примеру, язык, на котором написано меню и все надписи, английский, Вам нужно зайти в Tools — Change Language , и выбрать язык Русский.
Также в Skype в меню Инструменты — Настройки находится очень много параметров, которые Вы можете изменить, чтобы настроить программу под себя.
Если у Вас старая версия Skype, Вы можете ее обновить, зайдя в Помощь — Проверить на наличие обновлений .
Любой контакт Вы можете не только добавить в список контактов Skype, но и удалить из списка. Все, что Вы можете проделать с контактом, доступно после нажатия правой клавишей мышки по нужному абоненту в списке контактов.
Аватары и личные данные в Skype
Теперь давайте разберемся с аватарами Skype. Заходим в главном меню в Skype — Личные данные . Здесь можно изменить аватар, то есть картинку в Ваших личных данных. Рекомендую ставить фото. Не знаю, как другим, а мне не по себе, когда я общаюсь с чемоданами, seo-услугами, букетами цветов, корабликами, кошечками и так далее. Чтобы поставить фото, Вы можете выбрать его из файлов на Вашем компьютере, а можете сдалать снимок вебкамерой, если она у Вас, конечно, есть. Кроме того, зайдя в Skype — Личные данные — Редактировать личные данные , Вы можете полнее раскрыть свой имидж в Skype, ведь Ваши личные данные будут видны другим пользователям. В любом случае рекомендую в строке Полное имя записать свои имя и фамилию. При этом фамилия, как правило, пишется после имени.

Резервная копия контактов в Skype
В строке главного меню Контакты — Дополнительно Вы можете сделать резервную копию списка контактов Skype, чтобы потом, в случае чего, восстановить список контактов из резервного файла. Лучше всего сохранить резервную копию на стороннем носителе, например, на флешке, и потом постоянно на нее копировать новые версии ваших контактов, а старые версии удалять.
Делайте это, например, раз в неделю. И тогда Вы не будете за свои контакты в Skype переживать — Вы всегда в случае чего сможете их восстановить.
Списки в Skype
В Skype есть одна интересная возможность: в нем можно сортировать контакты по спискам (в предыдущих версиях это были категории). Сортировка всех Ваших абонентов по спискам здорово облегчит Вам жизнь, когда у Вас будет большое количество контактов. Без такой сортировки Вы потом не разберетесь, кто есть кто.
Сортируйте по спискам в Skype всех своих абонентов. К примеру, это могут быть списки: Друзья, Бизнес, Знакомые, Родственники, Обучение . Таким образом Вы придумываете те названия для категорий, которые актуальны именно для Вас.
Чтобы создать новую категорию, выбираете Контакты — Списки — Создать список . В окошке слева пишете название нового списка. И список создан!
Правой клавишей щелкаете по абоненту, и выбираете Управление списками , и смотрите, в какой список Вы его будете добавлять.
Точно также, с помощью клика правой клавишей мыши по нужному абоненту, Вы можете удалить его из списка.
Удалить или переименовать сам список тоже просто: заходите в меню Контакты — Списки, выбираете тот список, который хотите удалить или изменить, затем в левой части наводите мышкой на название списка и выбираете одну из иконок Переименовать или Удалить.
Группы в Skype
Чтобы создать в программе Skype группу, нужно зайти в Контакты — Создать новую группу .

Потом из списка Ваших контактов Skype выбираете тех, кто должен в этой группе быть, и перетаскиваете на список группы. Или можете нажать на значок «+», и добавить новых участников в группу. Если группу создавали Вы, только Вы можете удалить абонента из нее. Никто другой это сделать не может. Не забудьте только сохранить ту группу, которая Вам нужна, в списке контактов, нажав на нее правой клавишей мыши.
Любой человек, входящий в группу, может изменить название группы и поставить аватар для группы, если нажмет на значок «i» справа.
И эти изменения будут видны всем. Если же Вы нажмете правой клавишей по группе в списке контактов Skype , и выберете « переименовать », то изменения будут видны только Вам.
Более подробные сведения Вы можете получить в разделах "Все курсы" и "Полезности", в которые можно перейти через верхнее меню сайта. В этих разделах статьи сгруппированы по тематикам в блоки, содержащие максимально развернутую (насколько это было возможно) информацию по различным темам.
Также Вы можете подписаться на блог, и узнавать о всех новых статьях.
Это не займет много времени. Просто нажмите на ссылку ниже:
Подписаться на блог: Дорога к Бизнесу за Компьютером
Вам понравилась статья? Поделитесь, буду весьма признателен:


Юлить не буду, сегодня не считаю Skype достаточно удобным средством для общения с родными, друзьями или коллегами. Но вынужден использовать его в тех случаях, когда адресат на второй стороне не предлагает альтернативные варианты — хотя бы тот же WhatsApp.
Чтобы разнообразить общение с помощью Skype, воспользуйтесь набором фишек, которые надо знать каждому.
1. Добавьте контакты телефонной книги в список друзей
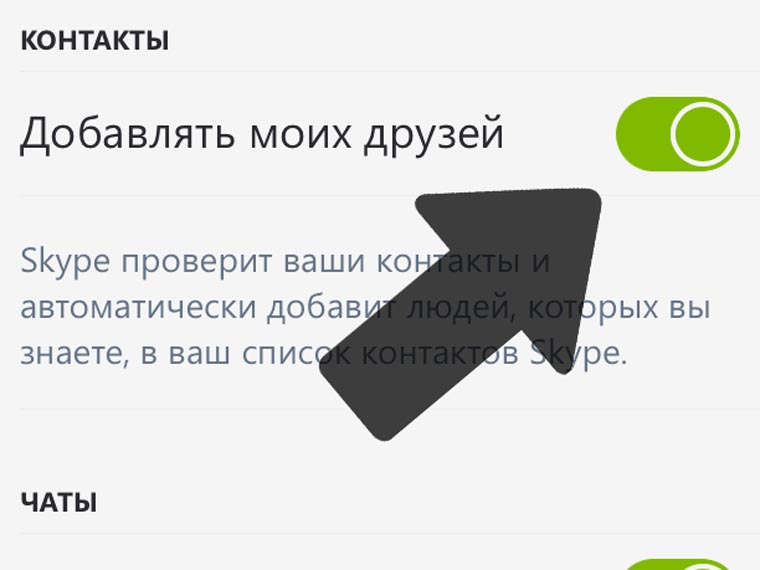
Чтобы добавить контакты телефонной книги в список друзей, перейдите в меню настроек в разделе профиля и передвиньте соответствующий выключатель в активное положение.
Теперь увидите в перечне контактов Skype все записи телефонной книги, которые пользуются сервисом.
И эта возможность появилась только в последних обновлениях мобильного приложения для iOS.
2. Отправляйте местоположение, чтобы сэкономить время
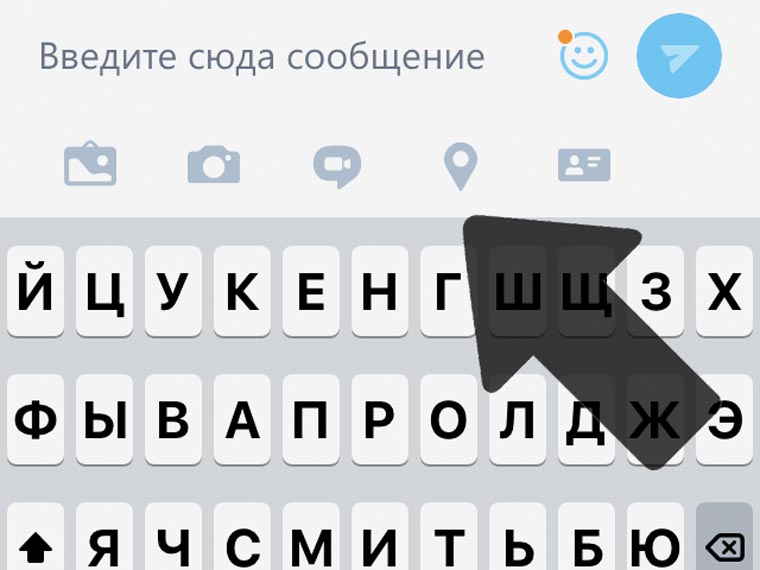
Эту фишку мы с друзьями активно используем через WhatsApp, когда пытаемся найти друг друга в родном городе или в поездке. И она есть и в Skype.
Просто нажмите на соответствующую кнопку над клавиатурой, скорректируйте местоположение и подтвердите выбор. Профит.
3. Отметьте избранных собеседников из общего перечня
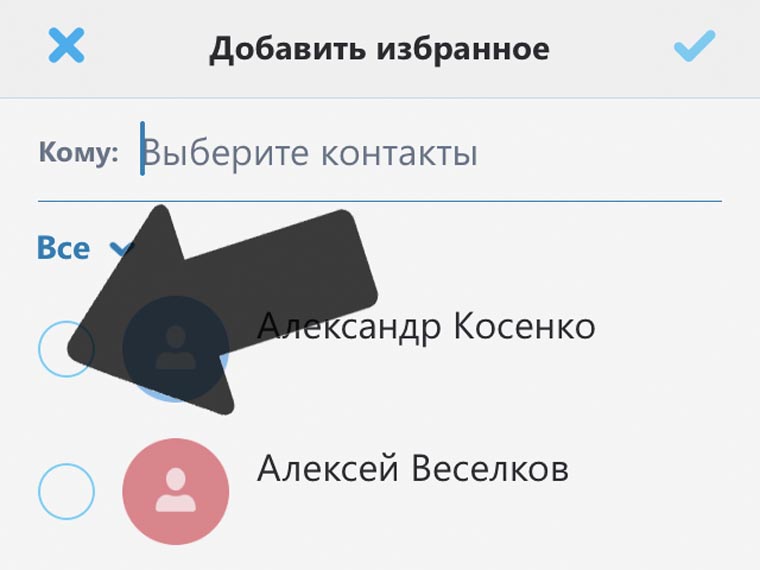
В меню контактов нажмите на добавление в перечень избранных и отметьте адресатов, с которыми общаетесь или планируете общаться чаще всего.
Таким образом сэкономите время на их поиск в будущем — избранные записи всегда отображаются в верхней части телефонной книги Skype.
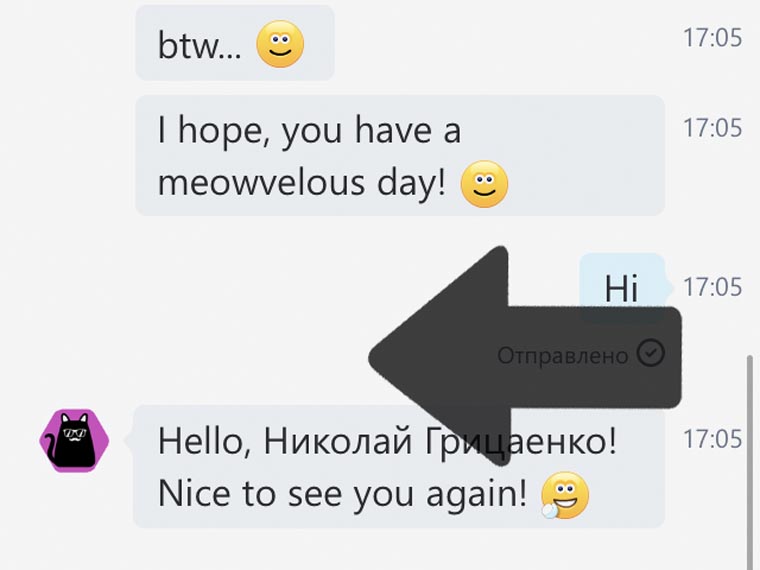
5. Используйте скрытые смайлы из перечня лучших ниже
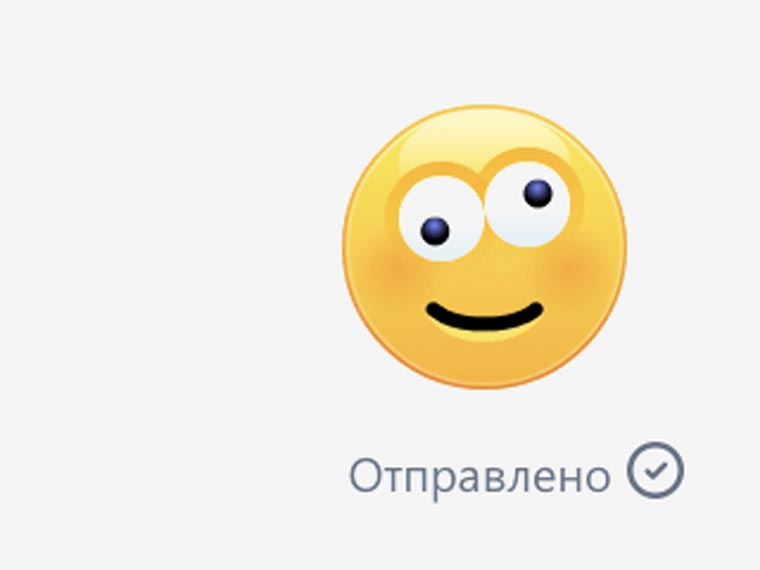
Слева — изображение, в центре — название, справа — код (скобки тоже часть кода).
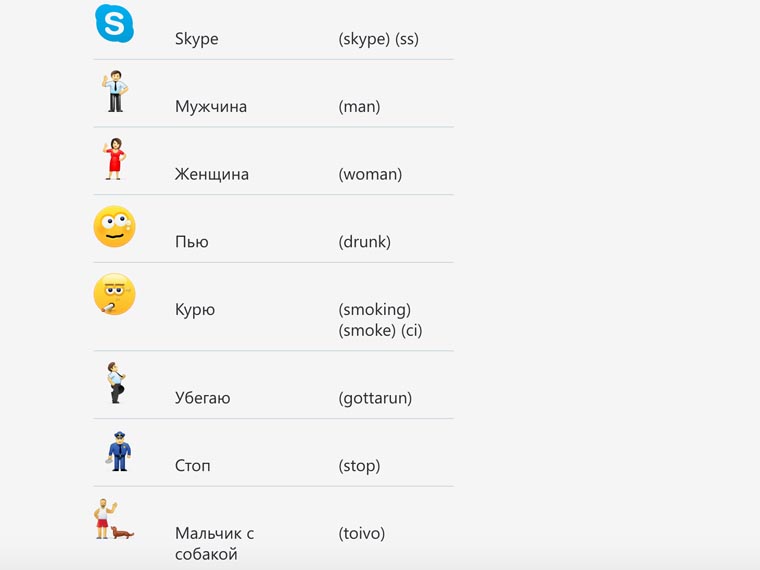
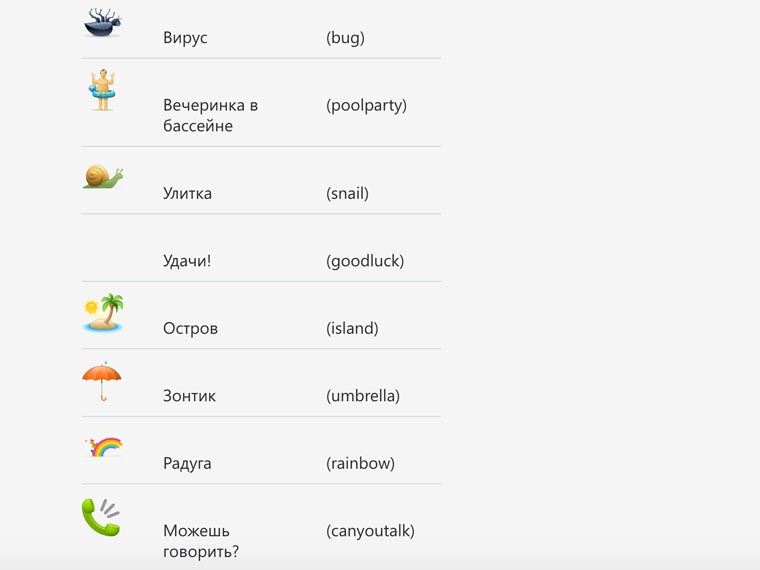
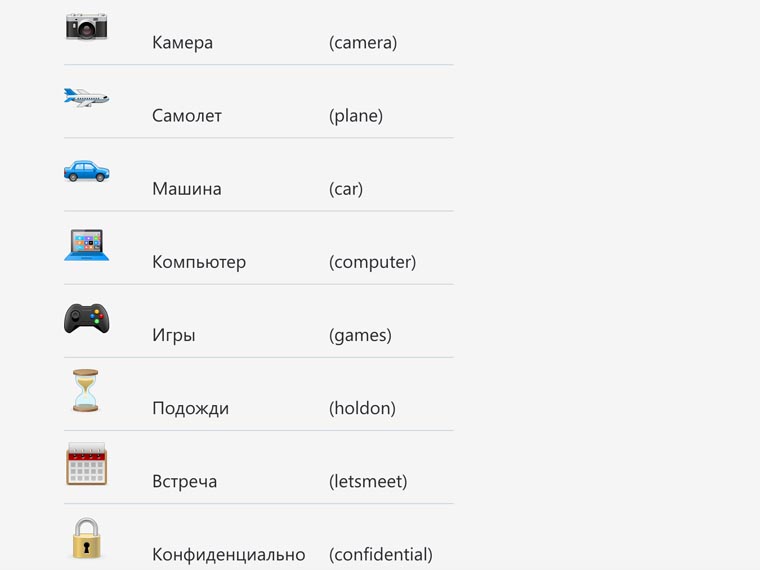
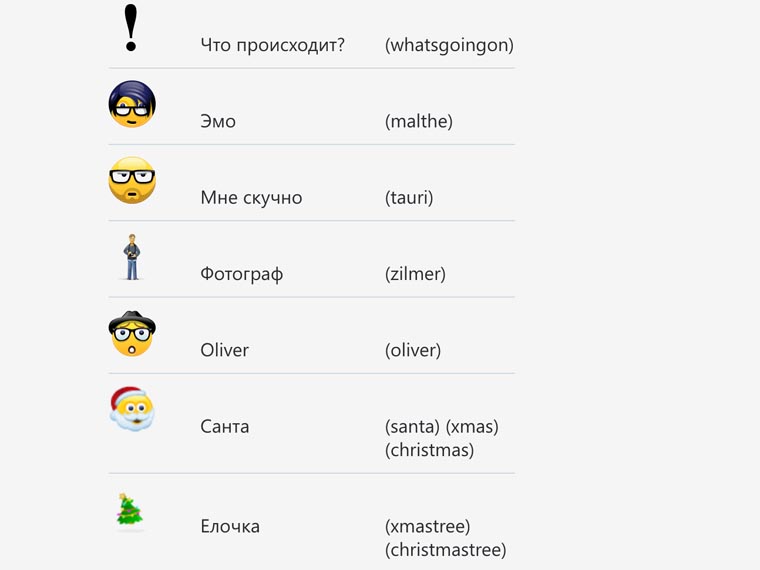
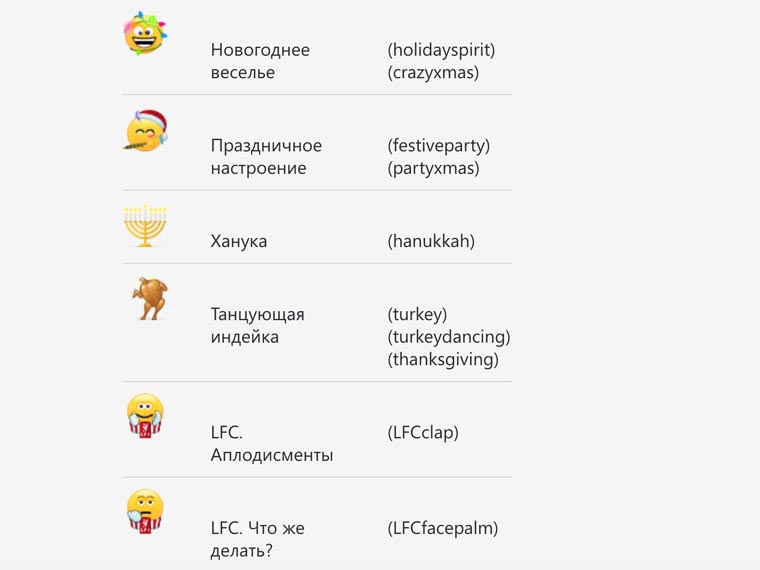
6. Передавайте контакты Skype собеседникам в пару тапов
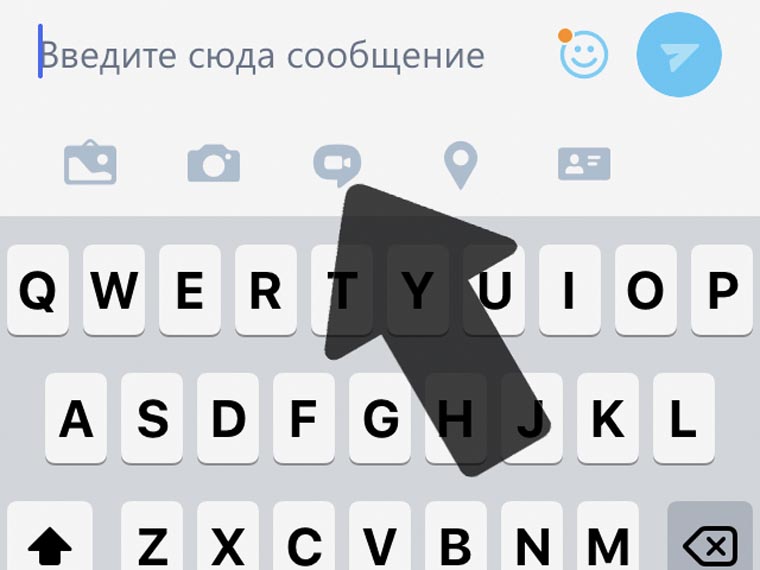
Для этого у мобильного приложения сервиса предусмотрена специальная кнопка, которая доступна во время переписки.
С помощью этой возможности сможете посоветовать друзьям контакты из телефонной книги для решения вопросов или состыкуете вместе близких родных.
7. Устанавливайте статусы в Skype по личным потребностям
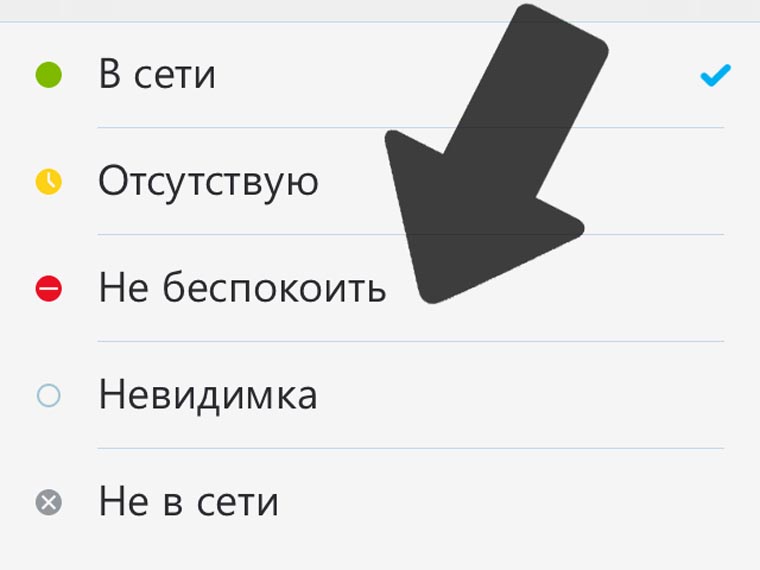
Используйте статусы сервиса с умом:
Это упростит жизнь.
8. Попробуйте общение с ботами, чтобы оценить их лично
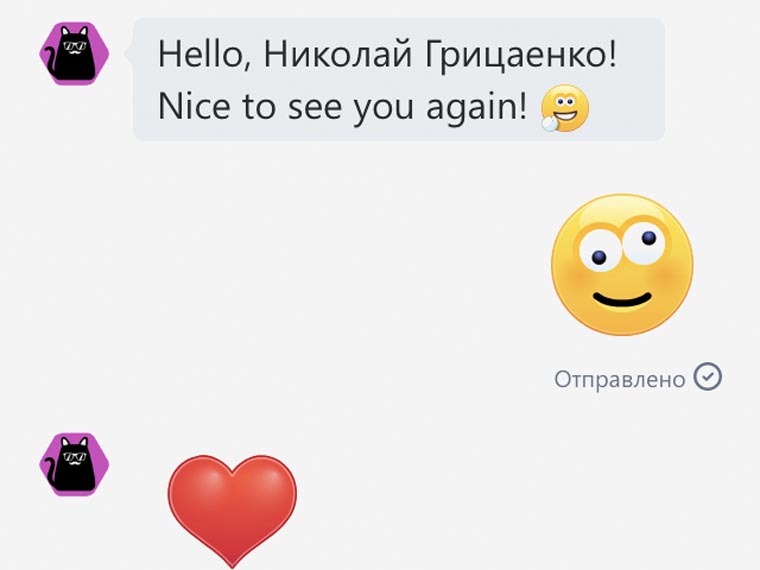
Актуальный список ботов Skype доступен на официальном сайте сервиса — вот ссылка. Чтобы начать общение с роботом, его достаточно просто добавить в список друзей.
Разработчики уже предлагают виртуальных ассистентов, гидов по отдыху, медицинских консультантов и так далее.
Жаль, большинство ботов общаются только на английском языке. Но вы все-таки сможете найти какого-то интересного именно для себя.
9. Создавайте групповые видеозвонки вместе с друзьями
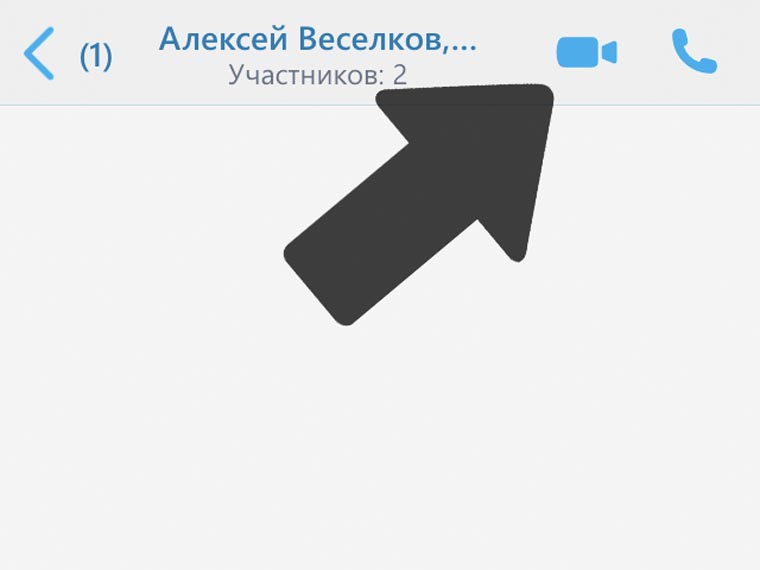
В одном из последних обновлений Skype появилась возможность групповых видеозвонков до 25 пользователей в одном таком чате.
Чтобы активировать возможность, достаточно создать групповой чат и нажать на привычную кнопку для совершения видеозвонка.
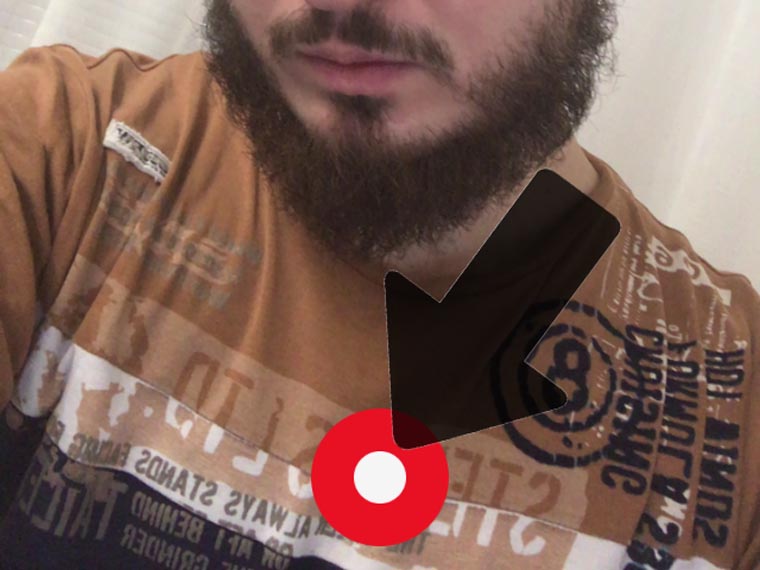
Это удобно для двух сторон — адресат сможет просмотреть запись в удобное для него время, а вам не придется общаться вживую, если для этого нет желания или возможности.
(4 голосов, общий рейтинг: 3.50 из 5)
Николай Грицаенко
Кандидат наук в рваных джинсах. Пишу докторскую на Mac, не выпускаю из рук iPhone, рассказываю про технологии и жизнь.
Google Pixel 4a или iPhone SE 2020? Какой смартфон лучше за 40 тысяч рублей
Обзор Call of Duty: Vanguard. Весело, но совершенно не обязательно к покупке
Полный обзор сервиса Apple Fitness+. Тренироваться легко, мотивирует отлично
Обзор возмутительно хороших наушников KZ за 1000 рублей. Звучат невероятно и есть Bluetooth!
Как я заменил старый роутер на TP-Link Archer AX55 с поддержкой Wi-Fi 6. Разница огромная!
🙈 Комментарии 13
Вы же забыли написать, что это лучший файлообменник!
@ShamanskyRobert , а я уже и забыл об этом, спасибо, что напомнили, нашел, пересмотрел, ржу)
@Артём Суровцев , вы забыли дать ссылку на скачивание скайпа без регистрации и смс
Чот не всё рассмотрели. Нужно заходить в настройки и описывать каждый пункт. тогда этих статей можно больше написать!
Skype — отличный инструмент, позволяющий оставаться на связи с друзьями и коллегами. Но не всегда вы можете найти необходимые настройки. В нашей статье 10 простых советов, которые помогут вам общаться в Skype с большим комфортом.
1. Измените шрифт и размер текста
По умолчанию в Skype размер текста для чата маленький. Но вы очень легко можете изменить и размер, и тип используемого шрифта. Перейдите в меню «Инструменты», выберите пункт «Настройки». В левом сайдбаре щёлкните по пункту «Чаты и SMS» и выберите в раскрывшемся меню пункт «Визуальное оформление чата». Здесь вы можете настроить шрифт по своему вкусу.
2. Измените имена своих контактов
Если у вас в Skype два Олега и вы всё время путаетесь и пишете не туда, то просто поменяйте имена контактов на те, которые будут вам будут понятны. Для это щёлкните на имя человека. Откроется окно, вверху будет указано его имя. При наведении мышкой на имя, сбоку вы увидите маленькую иконку с изображением блокнота. Нажмите на неё и отредактируйте имя так, как нужно вам.
3. Скрыть индикатор ввода текста
4. Установите нотификации по слову
Выбранные вами слова будут подсвечены в чате, так что вы сразу обратите на них внимание.
5. Отредактируйте своё последнее предложение
7. Уберите анимированные смайлики
Если анимированные смайлики раздражают вас, то можно отключить их. У вас они будут показываться в виде статических. Чтобы это сделать, нужно открыть «Инструменты» → «Настройки» → «Чаты и SMS» → «Визуальное оформление чата» и задать параметры отображения смайликов.
8. Откройте несколько чат-окон одновременно
Если вы одновременно общаетесь с несколькими людьми, то переключаться между окнами не очень удобно. Лучше открыть два окна рядом. Для этого в меню «Вид» выберите «Компактный режим просмотра» и откройте столько окон, сколько вам нужно. Чтобы вернуться к обычному виду Skype, надо снова открыть меню «Вид» и выбрать «Стандартный режим просмотра»
9. Как перейти на новую строку
10. Используйте скрытые смайлики
Читайте также:


