Как сделать скриншот в movavi
Самый удобный и быстрый способ – нажать на Print Screen. Но если вы работаете с фильмом, клипом или обучающим роликом, то придется обрезать изображение по размеру плеера в специальной программе. На это уйдёт дополнительное время. С профессиональными продуктами новичкам разобраться непросто, а онлайн-приложения небезопасны для компьютера.
Некоторые приложения сразу делают скрины роликов. Одно из них – Movavi Конвертер Видео. Утилита разработана для конвертации фото- , аудио- и видеофайлов, то есть изменения формата мультимедиа. В Конвертере вы обработаете фильмы для просмотра на телевизоре LG, превратите песню в рингтон iPhone или настроите фото для загрузки в блог на Tumblr. Но для снимков экрана это приложение тоже подходит. Узнайте подробнее, как сделать скриншот видео.
Я подготовил пошаговую инструкцию с примерами. Повторяйте действия за мной и ориентируйтесь на картинки – так вы не запутаетесь.
Откройте программу и загрузите файл: нажмите на «+Добавить файлы», а потом выберите «Добавить видео». Кликните на клип в папке на компьютере, чтобы открыть в конвертере, либо сразу перетащите в главное окно.

Кликните на «Редактировать», чтобы начать работу в приложении. Кнопка находится справа от файла.

Откроется встроенный редактор, где вы по желанию настроите звук, улучшите яркость и контрастность, прикрепите субтитры и водяной знак. Как видите, в конвертере можно не только менять формат, но и обрабатывать мультимедиа. У меня ролик не в HD качестве, поэтому выглядит размытым. Я решил повысить четкость. Такая кнопка находится на вкладке «Эффекты». Там же можно добавить виньетку, применить “рыбий глаз” или изменить цветовую гамму с помощью фильтров Эль Греко и Вуд.

Но нас интересует, как сделать скриншот. Постепенно передвигайте ползунок, чтобы найти нужный кадр. Для остановки изображения с точностью до секунды перейдите в полноэкранный режим – нажмите на иконку со стрелками в правом нижнем углу. После того, как остановите воспроизведение на подходящем моменте, нажмите на «Сохранить снимок» – иконку фотоаппарата в левом углу. В диалоговом окне выберите формат (JPEG, PNG, BMP, TIFF) и укажите папку для скрина.

Вот и всё, изображение сохранилось. Пробуйте делать скрины кадров любимых фильмов или клипов, добавляйте эффекты, делитесь с друзьями или ставьте на аватары. Желаю успехов! Больше статей об обработке фотографий – в моём блоге.
Остановить мгновение при просмотре фильма легко – достаточно нажать на кнопку паузы. Но как сохранить понравившийся кадр из видео, чтобы показать его друзьям в социальных сетях или установить в качестве фона на рабочий стол? Сделать скриншот вам поможет Movavi Screen Recorder – удобная программа для создания качественных скриншотов из видео.
Скачайте программу на компьютер или ноутбук и убедитесь, насколько быстро и просто можно вырезать картинку из видео с ее помощью.
Шаг 1. Скачайте программу для создания скриншотов с видео
Скачайте и откройте установочный файл. Следуйте указаниям на экране, чтобы установить программу. Затем дважды щелкните по иконке на рабочем столе, чтобы запустить программу.
Шаг 2. Сделайте скриншот
Откройте видео, с которого нужно снять скриншот, и найдите нужный кадр из фильма. Для захвата кадра нажмите на кнопку с изображением фотоаппарата. Также можно использовать сочетание клавиш ⌥ ⌘ 3 для Mac и F8 для Windows.
С помощью мышки выделите часть экрана, которую нужно захватить. Чтобы настроить размер рамки для снятия скриншота, потяните за ее края. Чтобы перетащить рамку на нужное место, наведите курсор на значок в центре рамки, зажмите левую кнопку мыши и передвиньте рамку.
Шаг 3. Отредактируйте скриншот (по желанию)
После того как вы сделали скрин видео, откроется окно редактирования. Чтобы отредактировать скриншот, используйте панель инструментов в правом нижнем углу рамки. Вы можете выделить маркером нужный фрагмент скриншота или добавить различные элементы: линии, стрелки и фигуры – для этого нажмите на значок элемента, который вы хотите использовать.
Шаг 4. Сохраните снимок
Чтобы сохранить снимок с видео, кликните Сохранить скриншот на панели инструментов. Папка со скриншотом откроется автоматически.
Чтобы скопировать кадр в буфер обмена, нажмите кнопку Скопировать в буфер обмена.
Если вы хотите изменить папку для сохранения готовых файлов, в главном меню нажмите Настройки, выберите Параметры, а затем – Файлы. Здесь вы можете выбрать папки для сохранения файлов.
Всё готово – кадр из видео сохранен на вашем компьютере в хорошем качестве!

Нужно извлечь изображение из видео в хорошем качестве? У нас есть пять бесплатных вариантов для Windows.
Чтобы сделать скриншот видео, большинство людей пользуются паузой и функцией создания скриншотов рабочего стола. На словах все просто, а на деле сложности возникают одна за другой. Поторопитесь нажать на паузу – получите не тот момент, что надо. Запоздаете на долю секунды – на экране застынет размазанный кадр.
Даже если все будет проделано идеально, качество полученного изображения будет ниже среднего: при увеличении вылезут артефакты, и использовать его в таком виде для дальнейших проектов уже не захочется.
Чтобы получить изображение из видео в высоком качестве, необходима специальная программа (особенно на XP и более старых версиях Windows, где разрешение обычных скриншотов оставляет желать лучшего).
1. GOM Player

Предлагаем начать с бесплатного легковесного медиаплеера. GOM Player воспроизводит все распространенные видеоформаты, включая 360, и отображает субтитры для известных старых фильмов и современных блокбастеров.
Что касается функции создания скриншота, за ней далеко ходить не придется. Как только найдете в видеоряде нужный кадр, нажмите кнопку «Сохранить текущий кадр» в правом нижнем углу окна медиаплеера. А после этого останется только указать место сохранения.
За более сложным вариантом придется залезть подальше, но и настроек там будет больше. Щелкните правой кнопкой мыши по окну воспроизведения, оттуда перейдите в «Видео» – «Расширенный захват экрана». В новом окне можно указать формат и разрешение изображения, создать GIF из видео и установить скриншот в качестве обоев для рабочего стола.
Для создания нескольких снимков разработчики предусмотрели функцию Burst Capture, которая производит захват изображения с экрана через указанные промежутки времени. К примеру, можно задать захват 10 изображений с интервалом в 5 секунд. Установив интервал на 0, вы получите непрерывную серию кадров, из которых потом сможете выбрать наиболее удачный.
Рекомендуем рассмотреть GOM Player в первую очередь, так как это полноценный плеер для Windows, и его функционал не ограничивается созданием скриншотов из видео.
2. ImageGrab
Это узконаправленная программа, разработанная для захвата статичных изображений из видеофайлов на основе временной метки или согласно интервалу.
Способов захвата несколько: с помощью клавиши F5, команды копирования Ctrl + C или с помощью соответствующих кнопок на панели инструментов. ImageGrab позволяет задавать имена файлов, управлять разрешением и оставлять в видео текстовые пометки.

Функция серийного захвата, как в GOM Player, здесь отсутствует. То есть, вам придется внимательно следить за видеорядом и записывать точное время появления искомого кадра. Временная метка вводится вручную в соответствующее поле внизу окна.
Но как упоминалось выше, в ImageGrab есть функция интервального создания скриншотов через определенное количество кадров, секунд или минут. Включите таймер на панели инструментов, и при старте воспроизведения ImageGrab будет захватывать изображения через заданный интервал. Дополнительно программа сообщит, сколько изображений будет получено в результате операции.
Программа ImageGrab представлена в портативном и устанавливаемом виде. В ZIP-архиве для скачивания могут находится обе версии, выбирайте наиболее удобную.
3. Free Video to JPG Converter
Бесплатный конвертер от DVDVideoSoft – это несложный инструмент для создания целых сетов изображений на основе видеороликов. Интерфейс у него понятный, а загрузить на обработку можно сразу несколько роликов.
После загрузки необходимо указать интервал, количество кадров или временную метку конкретного кадра. После установки этих параметров нажмите «Конвертировать». Процесс стартует. Не трогайте программу, пока он не завершится.

Выходные данные распределяются по вложенным папкам, что очень удобно для управления разными проектами по одному и тому же видео. Программа автоматические присваивает имена и временные метки каждой папке, сами кадры получают уникальные названия, основанные на названии видео и порядке создания.
Помимо перечисленного в этом конвертере больше ничего нет. Качество изображения, формат и название скриншота задавать нельзя. Тем не менее, это отличное решение, если вы и так не планировали возиться с настройками.
4. VLC
О всеядном плеере VLC слышали почти все пользователи операционной системы Windows. Многие называют его своим любимым медиаплеером, так как за его простенькой оболочкой спрятана куча полезных функций. Та, которая нас интересует, тоже присутствует, правда ее возможности мало впечатляют по сравнению с предыдущими вариантами.

Остановите воспроизведение в нужном месте, перейдите во вкладку «Видео» на панели инструментов, выберите функцию «Сделать снимок». Можно и по-другому: щелкните правой кнопкой мыши в любом месте окна воспроизведения и выполните те же шаги.
Расширенных настроек VLC не предлагает. Для проектов с особыми требованиями к качеству и разрешению пользуйтесь другими программами.
5. Online Converter
Если у вас нет регулярной необходимости сохранять кадры из видео, то и возиться с установкой программ смысла нет. Наша последняя опция – онлайн-сервис для конвертации видеороликов в изображения JPG, который доступен из любого браузера.

Перейдите на сайт Online Converter, загрузите файл в одном из указанных форматов, и программа займется его разбивкой на статичные кадры, которые потом будут доступны для скачивания.
В вашем распоряжении несколько настроек, включая размер кадра и качество. Вместо всего ролика для обработки можно выбрать его часть.
Максимальный размер загружаемого файла не должен превышать 200 МБ, так что этот вариант подходит только для небольших роликов.
Какой программой лучше делать скриншоты из видео?
Идеальным вариантом на наш взгляд является GOM Player, так как это не узкофункциональный инструмент, а полноценный медиаплеер для Windows. С ним вы точно сумеете поймать в видео тот самый момент, да еще и в приличном качестве.
Если же на компьютере установлен плеер VLC, попробуйте в первую очередь его. Он тоже дает неплохие результаты. Возможно, большего и не понадобится.
На знакомство с ImageGrab и Free Video to JPG Converter придется потратить немного времени. Это программы для тех, кому нужны скриншоты видео с особыми настройками.
Ну а если ролик короткий, переходите на сайт Online Converter. Минимум настроек – и результат готов.
Если вы хотите заморозить момент, загрузить фон телефона, показать покадровое действие и т. Д. При воспроизведении видео, скриншоты будут полезны. Есть много различных инструментов, которые могут помочь вам снять скриншот видео, чтобы извлечь и сохранить точный кадр из видео. В этой статье мы представим 5 простых способов сделать скриншот видео по одному.
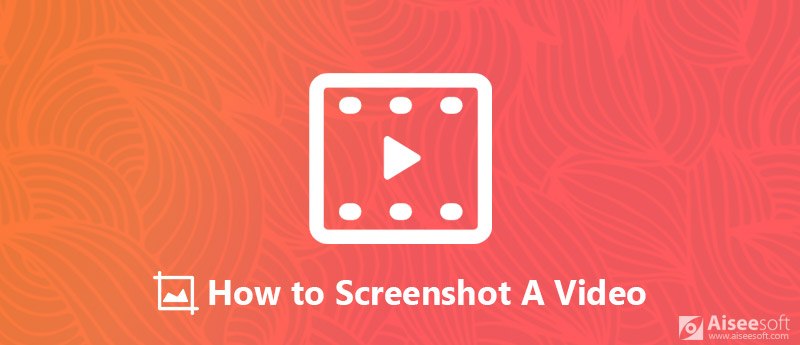
Как сделать скриншот видео
Часть 1. Скриншот видео с инструментами Video Converter
1. Конвертер видео Aiseesoft Ultimate
Aiseesoft Video Converter Ultimate это видео инструмент «все в одном», который предлагает вам лучшее решение для конвертации видео формата, улучшения качества видео и скриншотов видео.

- Конвертировать DVD и видео в GIF / видео / аудио. 4K и 3D видео включены.
- Конвертируйте аудио файлы в MP3, FLAC, AAC, AIFF, WMA и т. Д. В другие аудио форматы.
- Редактируйте видеоэффект и улучшайте качество видео с помощью мощных функций редактирования видео.
- Добавьте внешние субтитры и звуковую дорожку по вашему желанию.
Проверьте простые шаги ниже, чтобы сделать скриншот видео с Video Converter Ultimate.
Загрузите и установите этот конвертер видео в изображение в соответствии с ОС. Запустите программу и нажмите кнопку «Добавить файл», чтобы загрузить видео, с которого вы хотите сделать скриншот. Вы также можете загрузить диск DVD, если хотите сделать снимок экрана с DVD.
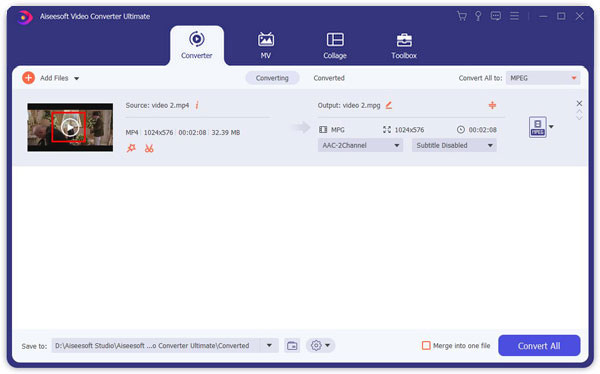
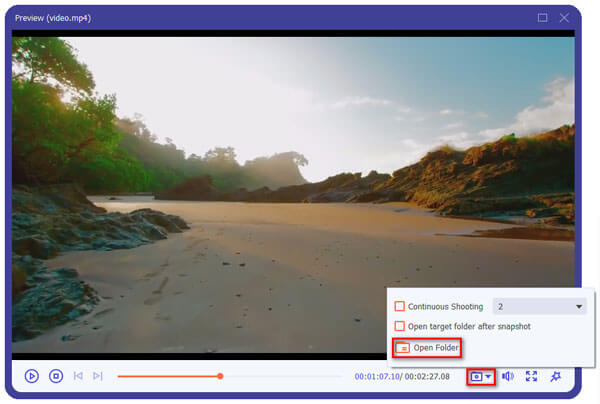
2. Конвертер видео Movavi
Movavi Video Converter также разрабатывает простой способ извлечения отдельных кадров из видео и сохранения их в виде файлов изображений. Он поддерживает широкий спектр видеоформатов и доступен как для пользователей Windows, так и для Mac. Пожалуйста, следуйте пошаговым инструкциям, чтобы сделать фотографии из видео.
Установите эту программу для снятия скриншотов на свой компьютер. Нажмите Add Media и выберите Добавить видео затем импортируйте видео, которое вы хотите использовать для преобразования видео в кадр. Или вы можете перетащить видео в программу напрямую.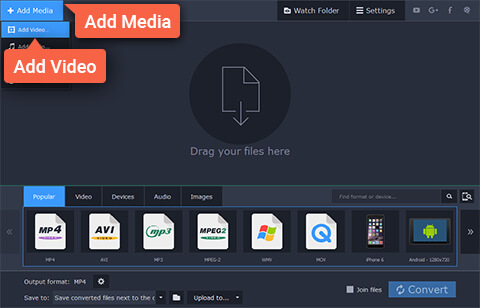
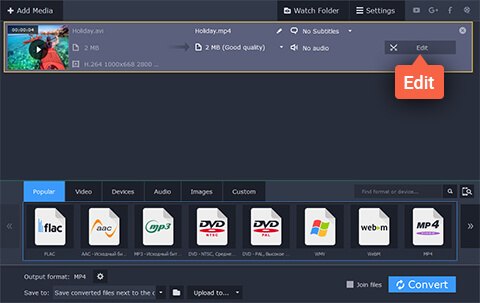
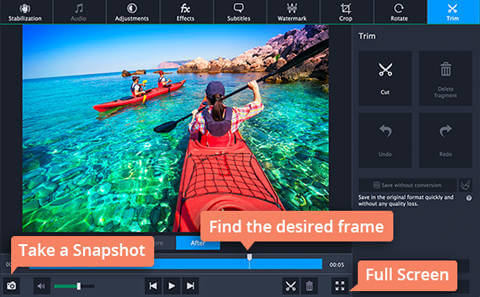
Часть 2. Скриншот видео с видеоплеерами
3. Blu-ray плеер Aiseesoft
Blu-ray плеер Aiseesoft является мощным видеоплеер он может не только воспроизводить диски Blu-ray, папку Blu-ray, DVD-диск / папку / файл ISO, но также может воспроизводить любые распространенные видеофайлы HD / SD с эффектом иммерсивного звука. Теперь он может даже плавно воспроизводить видео в формате UHD 4K. Кроме того, этот Blu-ray Player имеет встроенную функцию снимка, которая позволяет вам делать снимок экрана в видео.
Следуйте простым шагам ниже, чтобы сделать скриншот видео с Blu-ray Player.
Скачайте, установите и запустите Blu-ray Player на вашем компьютере. Если вы хотите воспроизвести диск Blu-ray, сначала необходимо подключить внешний дисковод Blu-ray к компьютеру и вставить диск Blu-ray в дисковод Blu-ray. Или, если вы хотите воспроизвести диск DVD, вам нужно вставить диск DVD в дисковод DVD. Затем нажмите "Открыть диск"и загрузите диск Blu-ray или DVD в проигрыватель. Если вы просто хотите воспроизвести обычное видео, просто нажмите"Открыть файл"загрузить видеофайл, который вы хотите воспроизвести.
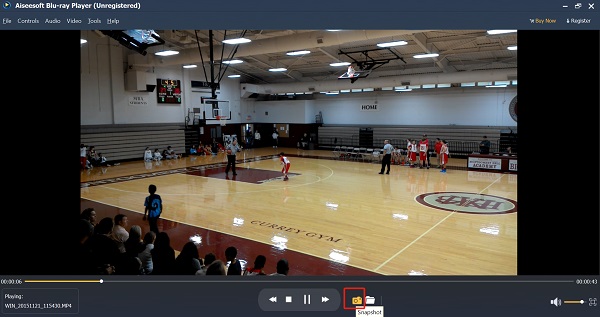
4. VLC Player
VLC Player - бесплатный кроссплатформенный мультимедийный проигрыватель с открытым исходным кодом, который воспроизводит большинство мультимедийных файлов, а также DVD-диски, аудио-CD и различные протоколы потоковой передачи. Он также позволяет снимать скриншоты с помощью встроенного инструмента для создания скриншотов без какого-либо контроля, в каком формате и в каком разрешении должно быть захвачено и сохранено изображение.
Если вы пользователь Windows, чтобы сделать снимок экрана при воспроизведении видео с помощью VLC Player, просто нажмите на ярлык Shift + S, Если вы используете компьютер Mac, альтернативно нажмите Command + Alt + S сделать скриншот видео.
Захваченное изображение будет сохранено в вашей библиотеке изображений по умолчанию.
Часть 3. Сделайте скриншот видео с профессиональным инструментом
5. Скриншот видео
Если вы хотите лучше контролировать качество снимков экрана, воспользуйтесь бесплатным программным обеспечением для захвата видео. Скриншот видео не разочарует вас. Но недостатком является то, что этот инструмент скриншота видео доступен только для пользователей Windows.
Установите Video Screenshot и запустите его на своем компьютере. Нажмите "Открыть видео"внизу слева и загрузите видео, с которого хотите сделать снимок экрана. Перейдите в правильную позицию видео, нажмите кнопку «Сделать снимок экрана» в правом нижнем углу.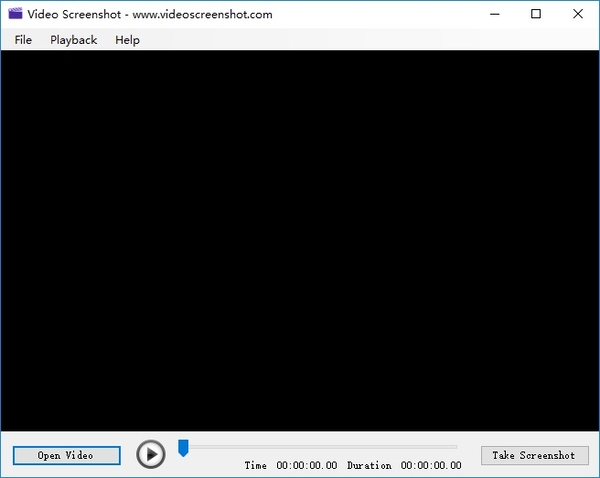
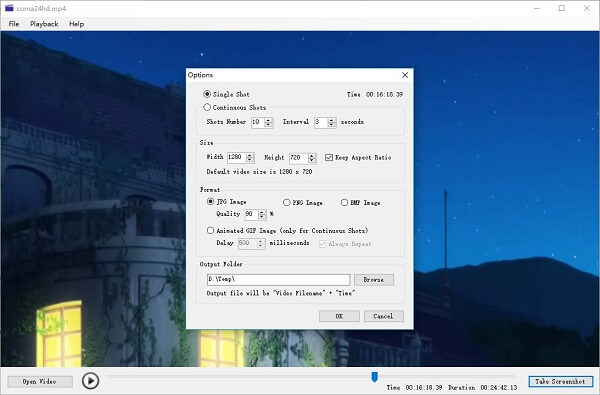
Этот инструмент скриншотов видео поддерживает два вида методов скриншотов: Single Shot и Непрерывные выстрелы.
Single Shot в ручном режиме, программа будет создавать один скриншот за раз. В этом режиме вы можете использовать Video Screenshot как конвертер видео в изображение.
Непрерывные выстрелы это автоматический режим, для использования этого режима необходимо установитьКоличество снимков, а такжеИнтервал"время (секунды), таким образом, программное обеспечение может генерировать много снимков экрана одновременно. В этом режиме видео снимок экрана может использоваться как преобразователь видео в GIF или GIF Maker, Вы можете установить время задержки «GIF» для изображения GIF и его повторное воспроизведение.
Часть 4. Как записать экран Windows или Mac
Если вы также ищете инструмент для записи видео, который может записывать видео и аудио с экрана компьютера, мы рекомендуем Screen Recorder тебе. Это лучшее программное обеспечение для записи экрана, позволяющее фиксировать любую активность на экране Windows или Mac и легко делать снимки. Вы можете использовать его как хороший рекордер для видеоигр, для захвата звонков по Skype и т. Д. Когда вы записываете экран, вам разрешается редактировать видео, делать снимки экрана видео и рисовать новые метки для выходного файла по вашему желанию.
Особенности:
• Записывайте видео в полноэкранном режиме или настраивайте размер экрана с высоким качеством.
• Записывайте любую онлайн-музыку, радио, аудиозвонки и многое другое с системного звука или микрофона в соответствии с вашими потребностями.
• Сделайте снимок экрана любого индивидуального размера, чтобы сохранить нужную полезную часть. Вы можете сохранить снимок в различных форматах вывода, таких как PNG, JPEG, BMP, GIF, TIFF и т. Д., В соответствии с вашими потребностями. Есть также другие функции редактирования, которые помогут вам быстро и легко редактировать снимок.
• Выделите движение курсора, чтобы его было легче отслеживать.
В этой статье мы рекомендовали 5 различных видов программного обеспечения, которые помогут вам сделать скриншот видео в несколько простых шагов. Если вы хотите сделать скриншот видео без особого контроля или сделать снимок с большим количеством опций для настройки качества снимка экрана, вы можете найти подходящий инструмент здесь. Более того, мы также рекомендуем профессиональный инструмент для записи экрана: если у вас есть необходимость записывать видео или аудио на свой компьютер, Screen Recorder окажет вам большую услугу.

Что вы думаете об этом посте.
Рейтинг: 4.8 / 5 (на основе голосов 143) Подпишитесь на нас в
Хотите захватить и записать ваш экран со звуком на вашем Mac? Эта статья покажет вам 4 решения для записи экрана на Mac.
Хотите узнать о загрузке VLC Media player и VLC player? В этой статье представлен список лучших VLC-плееров для Mac / Windows 7/8/10.
Хотите сделать снимок экрана на компьютере с Windows 10/8/7, Mac, Android (LG / Galaxy S7 / 6/5), iPhone X / 8/7/6/5, iPad или планшете? Узнайте, как сделать снимок экрана в этом посте.
Советы по созданию снимков экрана

Aiseesoft Screen Recorder - лучшее программное обеспечение для записи экрана, позволяющее захватывать любые действия, такие как онлайн-видео, звонки с веб-камеры, игра на Windows / Mac.
Наверняка вы не раз видели в интернете забавные, эпичные или просто красивые кадры из различных фильмов, сериалов и ютуб-роликов. Если у вас на примете есть сцена, которой вы хотели бы поделиться с друзьями или выложить в соцсетях, потребуется просто её заскринить. В этом обзоре мы рассмотрим несколько простых и быстрых способов, как сделать фото из видео на компьютере — выбирайте любой.
Способ 1. Делаем скриншот из видео с помощью специальной программы
Существует несколько способов сохранить стоп-кадр из видео, в том числе использование онлайн-сервисов или видеоредакторов вроде Сони Вегас или Премьер Про.
Но самый простой и быстрый метод создать качественную картинку - вырезать кадр при помощи специального скриншотера. Одним из универсальных решений является программа ФотоСКРИН. Она работает на всех версиях Windows, в том числе на устаревших сборках, и распространяется полностью бесплатно.

Создание стоп-кадра через скриншотер ФотоСКРИН
Софт включает в себя инструменты для обработки изображений, так что вы можете добавить надписи, стрелки, линии и другие элементы. Интерфейс скриншотера прост в управлении, так что понять, как из видео вырезать фото, можно даже без особых технических навыков.
ФотоСКРИН автоматически замораживает экран, когда вы делаете скрин. Это удобно, если вы смотрите видео в плеере, который накладывает кнопки управления во время паузы. Таким образом вы создадите чистый кадр в хорошем качестве без лишних элементов. К тому же, с его помощью можно захватывать любой фрагмент экрана, что весьма удобно, например, если нужно сделать скриншот с видео на ютубе.
Где найти скрин с видео после сохранения
Программа позволяет самостоятельно указывать, куда вы хотите сохранить фотографию. Для этого укажите директорию в боковой колонке окна экспорта или браузерную строку.

Путь для поиска изображения
Если вы просто нажмете «Сохранить» без установки пути, картинка будет отправлена в подпапку «ФотоСКРИН». Она находится в папке «Изображения».
Скачайте ФотоСКРИН прямо сейчас!
В один клик создавайте скриншоты, редактируйте их и сохраняйте. Это бесплатно!
Установите программу и попробуйте уже сегодня:
Для Windows 10, 8, 7, XP
Способ 2. Сохраняем стоп-кадр при помощи видеопроигрывателей
Некоторые популярные медиаплееры включают в себя модуль создания скриншотов. Например, Media Player Classic позволяет создавать фото сразу двум способами: захватив один кадр или создав нарезку из случайных фрагментов. Давайте рассмотрим, как сделать стоп кадр в проигрывателе.
- Для начала скачайте инсталлятор плеера MPC, если он не установлен у вас на компьютере. Плеер полностью бесплатный.
- Откройте нужный видеоролик в проигрывателе. Это можно сделать двумя способами. Первый – кликните по клипу правой кнопкой мыши, найдите строчку «Открыть с помощью» и выберите MPC. Второй – запустите плеер и добавьте ролик через пункты меню «Файл» – «Быстро открыть файл».



В данном случае фотография сохранится без потери качества с разрешением оригинального видеоролика. Как уже упоминалось, проигрыватель также позволяет делать раскадровку из миниатюр, но в этом случае софт сам выберет их в случайном порядке.
Способ 3. Как сделать картинку из видео
с помощью Фотошопа
Adobe Photoshop используется не только для обработки фотографий, в нем также есть инструменты для работы с анимацией и видео. А это значит, что его можно использовать, чтобы вырезать кадр из видео и сделать фото.
Крупный плюс этого способа в том, что редактор автоматически разбивает по кадрам загруженный клип. Это значит, что вы можете выбрать сразу несколько удачных снимков экрана и сохранить их в пакетном режиме.
-
Запустите Photoshop и раскройте меню «Файл». Выберите пункт «Импортировать» и среди списка варианта найдите «Кадры видео в слои». Отыщите на диске видеоклип и загрузите в редактор.




Не стоит загружать единым файлом слишком крупный файл или разрешение 4K - программа может зависнуть во время обработки. В любом случае софт создает не более 500 слоев, поэтому данный вариант подходит только для очень коротких видеоклипов.
Способ 4: Захват скриншота из любого
видео на Андроиде
Многие пользователи не знают, как сделать скрин на телефоне с Android, но на самом деле снять стоп-кадр с видео на смартфоне можно несколькими способами. Самый быстрый и универсальный - воспользоваться кнопками на корпусе.
Все, что нужно - одновременно зажать клавишу понижения громкости и отключения питания. Экран на мгновение мигнет, а созданный скрин автоматически сохранится в галерее телефона.

Расположение кнопок зависит от модели смартфона
Если вместо скрина все время выскакивает уровень громкости либо отключается телефон, можно сделать фотографию из видео мобильным скриншотером, например, Screen Master.

Создание стоп-кадра приложением ScreenMaster
- Скачайте скриншотер из Google Play и запустите его. В стартовом окне нажмите на зеленую клавишу «Включить захват экрана». Сбоку экрана появится иконка скриншотера.
- Запустите клип и в нужный момент остановите проигрывание. Нажмите на иконку и дайте разрешение на запись.
- Скриншот сразу откроется во внутреннем редакторе. Здесь его можно кадрировать, наложить надписи и прочее. Чтобы экспортировать кадр, нажмите «Сохранить».
Эти два метода срабатывают практически для всех моделей телефонов и версий прошивки.
Способ 5: Как сохранить фото из видео на iPhone
Существует несколько способов того, как сделать скриншот на iPhone. Для телефонов на базе iOS действуют те же клавиши, что и для Андроида - боковые кнопки питания и понижения громкости. Также можно использовать кнопку отключения и физическую клавишу «Домой».
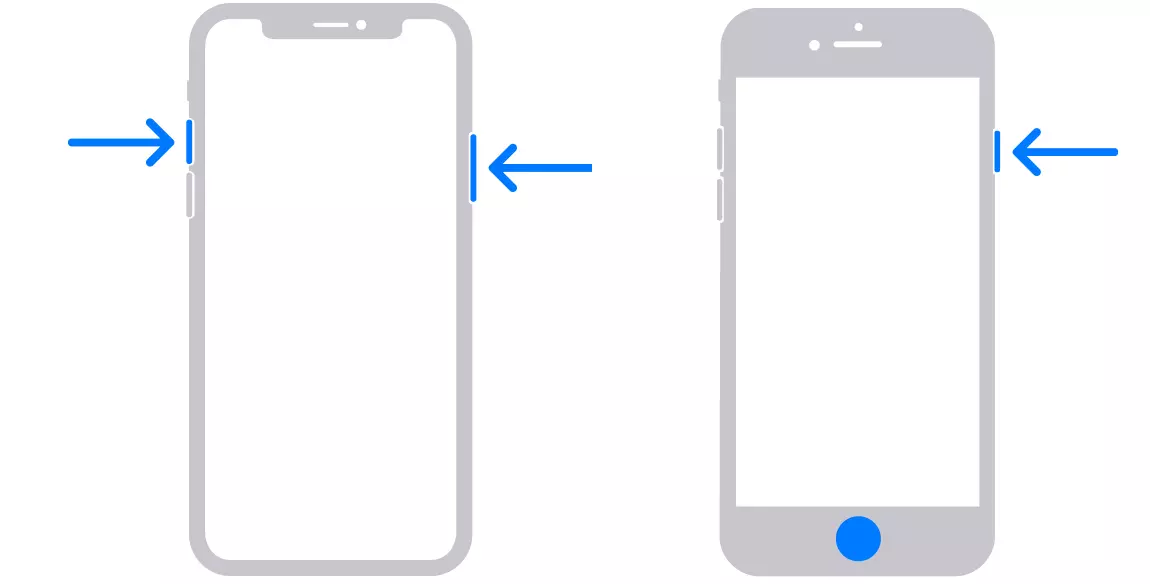
Два способа сделать скрин при помощи кнопок айфона
Если вам нужно больше возможностей редактирования, установите мобильный скриншотер. Одно из таких приложений - Screenshots Creator for iPhone. Кроме создания скринов, он позволяет собирать фотографии в коллажи.
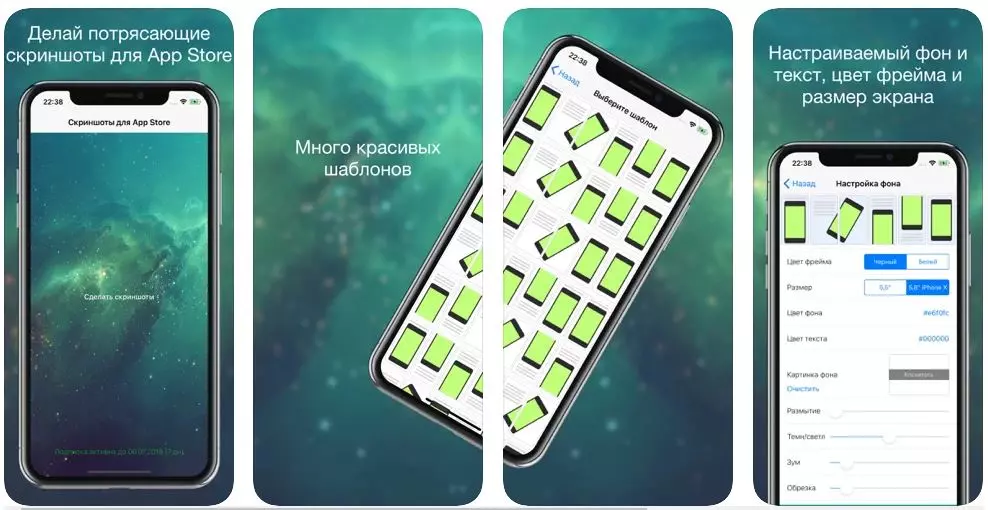
Screenshots Creator for iPhone в магазине App Store
Какой из способов выбрать
Мы рассмотрели несколько вариантов, как сделать скриншот видео. Какой способ подходит для вашей цели — решайте, исходя из задачи. При просмотре видеороликов на смартфоне отдайте предпочтение мобильным приложениям. Если же вы работаете на ПК, лучше всего выбрать специализированный скриншотер ФотоСКРИН. Таким образом вы получите качественное фото и сможете сразу обработать картинку, например, создать превью YouTube или слайд для презентации.
Читайте также:


