Как сделать скриншот в гта 4
Скриншоты в игре можно сделать, например с помощью Fraps, кнопки PrtScr (Print Screen) и Paint, или других скриптов и программ.
1. Отключаем Интерфейс игрока и радар в Настройках игры.Для того, чтобы скриншоты были без лишних меток экрана (таких как радар и HUD - интерфейс игрока) мы их отключим.
Запускаем GTA 4, идем в раздел Options (Настройки - рус. версия) и выбираем раздел Display (Экран) и видим перед собой вот такой экран:
или вот такой, если игра уже была запущена и вы приостановили игровой процесс выйдя в меню:
Переводим в состояние OFF пункты:
- Radar
- HUD
Должно получиться также как на скриншотах размещенных выше.
Теперь запускаем саму игру. Спауним перед собой новую машину, например с помощью: Simple Trainer Version 6.3 для GTA 4 1.0.7.0.
Садимся в машину, выбираем оптимальное приближение кнопкой - V - (смена ракурса камеры) и делаем скриншоты нажатием кнопки Prt Scrn (той кнопкой, которую вы настроили в Fraps). приближаем машину максимально, иначе у вас получится куча фона и маленькая машинка по середине. Надо чтобы в миниатюре машина тоже смотрелась крупно, например вот так:
Скриншоты лучше делать в светлое дневное время в игре, чтобы машинка выглядила четко!
2. Как выбрать погоду и изменить время в игре с помощью трейнера.Для начала необходимо установить трейнер Simple Trainer Version 6.3 для GTA 4 1.0.7.0 или другую более новую версию.
Включите игру и запустите трейнер (по умолчанию трейнер запускается по кнопке "F3"). Если у вас запущен трейнер, то погоду, например можете выставить - Extra Sunny2, а время установить на полдень (12:00). Также советую не забыть заморозить изменение времени и погоды в игре пока вы делаете скриншоты.
Ну а как это сделать можно посмотреть на видео:
Как делать скриншоты с помощью Fraps
Fraps 3.2.3 rus — компьютерная программа, способная работать со всеми играми, использующими технологии DirectX или OpenGL и обладающая рядом достоинств:
- подсчет количества FPS (кадров в секунду) в приложениях.
- возможность снимать видео
- создание скриншотов в играх и т.д.
Вы может задумались, а почему бы не воспользоваться стандартным путём PrintScreen+Paint, ответ прост, вам не придется каждый раз сворачивать игру и вставлять скриншот в Paint. Fraps 3.2.3 же сделает всё за Вас!
Первое что нам потребуется - скачать саму программу Fraps. Взять ее можно тут: DepositFiles
После того как скачали, запускаем из архива установочный файл Fraps.v3.2.3.11796.retail.exe и устанавливаем с настройками по умолчанию. После установки запускаем Fraps. (Fraps_Rus.sfx.exe - русификатор, устанавливается после, но ИМХО для этой программы русификатор НЕ НУЖЕН, т.к. все предельно понятно и без перевода).
После запуска видим стартовое окно (вкладка General):
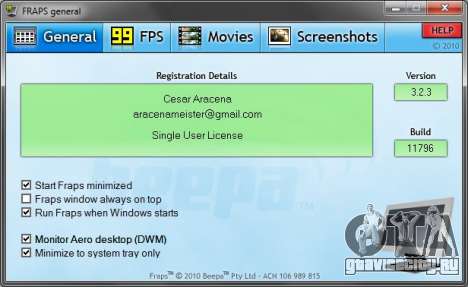
После того как выставили галочки в необходимом порядке, переходим к вкладке FPS:
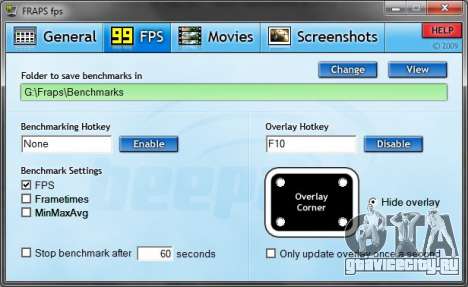
Эта вкладка служит для замера производительности в играх и для наших нужд в данный момент не нужна. Однако для дальнейшего удобства использования программы следует задать папку в которой будут храниться результаты тестов (Folder to save benchmarks in). Делается это кнопкой Change. Так же можно задать кнопку запуска/остановки теста (Benchmarking Hotkey, щелкнуть мышкой в поле, нажать нужную кнопку), настройки теста (данные которые будет записываться, Benchmark Settings), продолжительность теста (Stop benchmark after XX seconds), кнопку отвечающую за вывод данный прямо в игре (Overlay Hotkey), а так же позицию на экране где будут отображаться эти данные (Overlay Corner)
Следующая вкладка Movies служит для снятия видеороликов:
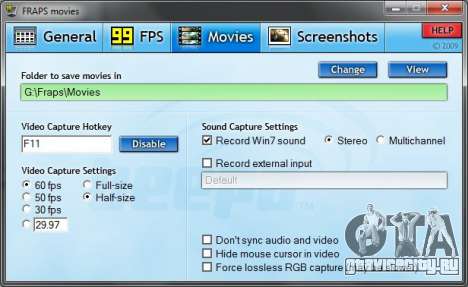
Для наших целей (создание скриншотов) она тоже не нужна, но не могу не описать, ведь на сайт можно загружать и видеоролики! FRAPS может снимать игровые ролики всего по нажатию одной кнопки. Что бы все успешно работало задаем папку где будут храниться ролики (Folder to save movies in). ВНИМАНИЕ! FRAPS снимает ролики БЕЗ сжатия видеодорожки, размер одной минуты видео может достигать 1-2 Гигабайт. После чего задаем кнопку начала/остановки видеозаписи (Video Capture Hotkey) и настройки качества видеозаписи (Video Capture Settings), можно выбрать только количество fps (60, 50, 30 или произвольное) и разрешение видеоролика (full-size - разрешение равное разрешению монитора, half-size - разрешение равное половине разрешения монитора). Настройки звука (Sound Capture Settings) советую не трогать.
И теперь мы наконец-то дошли до вкладки Screenshots, которая и была нашей целью.
Настроек минимум, но вполне достаточно. Первое что делаем - задаем папку где будут храниться наши скриншоты (Folder to save screenshots in), папочка задается кнопкой Change. Далее указываем кнопку по нажатии которой будут сниматься скриншоты (Screen Capture Hotkey). Для удобства рекомендую кнопку PrntScrn, в конце концов она создавалась именно для этого. Далее выбираем формат скриншотов (Image Format). Поскольку наилучшее соотношение качества изображения и размера файла достигается с форматом .jpg, то выбираем именно его. Все галочки в поле Screen Capture Settings убираем.
Ну и теперь главное.. а как же собственно сделать скриншоты. И так. Запускаем игру и начинаем играть. В процессе игры в тот момент, который мы хотим запечатлеть на скриншоте нажимаем кнопку заданную в Fraps (напр. PrntScr). И все. В папке заданной в программе появятся ровно столько скриншотов, сколько раз вы нажали нужную кнопку. Выбираем самые красивые и добавляем их к вашим модам.
Как красиво сделать скриншот (на примере GTA San Andreas)
Итак, например, мы добавили на сайт мод машины и хотим его опубликовать. Для публикации надо сделать скриншоты. Чтобы скриншот был без лишних меток экрана (таких как радар, HUD - интерфейс игрока) мы их отключим.
Запускаем GTA San Andreas и идем в раздел OPTIONS (Настройки - рус. версия).
Далее переходим в раздел DISPLAY SETUP (Установки дисплея) и видим перед собой вот такой экран:

переводим в состояние OFF пункты:
- RADAR MODE
- HUD MODE
Должно получиться также как на скриншоте.
Теперь запускаем саму игру. Спауним перед собой новую машину с помощью GTA San Andreas Crazy Trainer +151 v2.0
Садимся в машину, выбираем оптимальное приближение кнопкой - V - (смена ракурса камеры) и делаем скриншоты нажатием кнопки Prt Scrn (той кнопкой, которую вы настроили в Fraps). приближаем машину максимально, иначе у вас получится куча фона и маленькая машинка по середине.
Скриншоты лучше делать в дневное время в игре, чтобы машинка выглядела четко!
Удачи!
НАПОМИНАЮ , добавить мод на сайт можно здесь:
- Добавить мод
Как сделать красивые скриншоты в GTA San Andreas
Скриншоты в игре можно сделать, например с помощью Fraps, кнопки PrtScr (Print Screen) и Paint, или других скриптов и программ.
1. Отключаем HUD и радар в Настройках игры.Итак, например, мы добавили на сайт мод машины и хотим его опубликовать. Для публикации надо сделать скриншоты. Чтобы скриншот был без лишних меток экрана (таких как радар, HUD - интерфейс игрока) мы их отключим.
Запускаем GTA San Andreas и идем в раздел OPTIONS (Настройки - рус. версия).
Далее переходим в раздел DISPLAY SETUP (Установки дисплея) и видим перед собой вот такой экран:
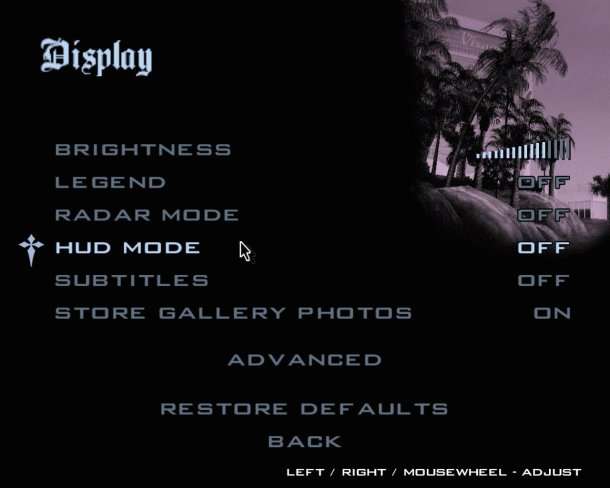
переводим в состояние OFF пункты:
- RADAR MODE
- HUD MODE
Должно получиться также как на скриншоте размещенном выше.
Теперь запускаем саму игру. Спауним перед собой новую машину с помощью GTA San Andreas Crazy Trainer 151 v2.0.
Садимся в машину, выбираем оптимальное приближение кнопкой - V - (смена ракурса камеры) и делаем скриншоты нажатием кнопки Prt Scrn (той кнопкой, которую вы настроили в Fraps). приближаем машину максимально, иначе у вас получится куча фона и маленькая машинка по середине. Надо чтобы в миниатюре машина тоже смотрелась крупно, например вот так:
Скриншоты лучше делать в светлое дневное время в игре, чтобы машинка выглядила четко!
Если у вас запущен GTA San Andreas Crazy Trainer 151 v2.0, то нажмите Ctrl+Q, чтобы включить солнечную погоду в игре. Это вам поможет нормализовать погоду, если вдруг мешает туман, дождь или еще что-то.
В большинстве случаев стандартной сменой приближения или отдаления камеры путем нажатия кнопки "V" удачный ракурс не подобрать и приходится прибегать к сторонним скриптам или программам, которые добавляют в игру возможность свободного перемещения камеры в игре. Вот некоторые из них:
- Свободное перемещение камеры для GTA San Andreas - удобный CLEO скрипт, благодаря которому можно управлять свободной камерой в игре. Скрипт проверен временем и прекрасно работает.
- Amazing Screenshot 1.0 для GTA San Andreas - скрипт позволяющий останавливать время в игре. В это время можно делать красивые и необычные скриншоты. Также содержит свободное перемещение камерой.
- Amazing Screenshot v1.1 для GTA San Andreas - новая версия предыдущего скрипта с исправлениями в коде и более плавным отдалением камеры.
- CamHack v1.2 для GTA San Andreas - достаточно известная и популярная программа с помощью которой можно управлять машинами и другими транспортными средствами от 1-ого лица, а также можно перемещать камеру в любом направлении. Также можно фиксировать камеру либо на оборот. Возможно понадобится - CamHack Fix for Windows 7 для GTA San Andreas
Вот какие скриншоты можно сделать с помощью свободного перемещения камеры:

НАПОМИНАЮ, добавить мод на сайт можно здесь:
- Добавить мод
Подробная инструкция по добавлению модов на сайт:
- Инструкция по добавлению модов
Форум GTA
У многих возникает проблема. После стандартного снятия скриншота кнопкой PrintScreen в буфере обмена появляется просто черный экран. Есть одно решение и оно должно помочь всем. В свойствах игры ставим галочку как указано на скришоте, и вуаля! Мы имеем правильный скриншот


Danil писал(а): У многих возникает проблема. После стандартного снятия скриншота кнопкой PrintScreen в буфере обмена появляется просто черный экран. Есть одно решение и оно должно помочь всем. В свойствах игры ставим галочку как указано на скришоте, и вуаля! Мы имеем правильный скриншот
Поклонники GTA призывают Rockstar сделать больше ремастеров после анонса ремастера Grand Theft Auto: The Trilogy

Rockstar Games официально анонсировала коллекцию Grand Theft Auto: The Trilogy - The Definitive Edition, в которую вошли ремастеры Grand Theft Auto 3, Grand Theft Auto: Vice City и Grand Theft Auto: San Andreas.
После анонса Grand Theft Auto: The Trilogy - The Definitive Edition фанаты быстро заполонили социальные сети мемами об играх Grand Theft Auto, которые не попали в список. Мем, опубликованный NightVelocity1 на Reddit, показывает, как Grand Theft Auto: Liberty City Stories, Grand Theft Auto: Vice City Stories и Grand Theft Auto: Chinatown Wars тонут, в то время как Rockstar держит над водой GTA 3, Vice City и San Andreas.

Другой мем от Redditor GoldenSaddle показывает Grand Theft Auto, Grand Theft Auto 2, Grand Theft Auto: London 1969 и Grand Theft Auto Advance рядом с затонувшим кораблем.

За мемами скрывается удивительно популярное мнение среди фанатов Grand Theft Auto. Каким бы захватывающим ни был выпуск Grand Theft Auto: The Trilogy - The Definitive Edition, было бы здорово увидеть переиздание и классических игр GTA. Ремастеринг оригинальных игр GTA, созданных для оригинальной PlayStation, или сборника мобильных игр, разработанных Rockstar Leeds для PSP, скорее всего, вызовет восторженную реакцию аудиторию.
Конечно, нет никаких свидетельств того, что Rockstar создает или даже рассматривает возможность создания коллекции каких-либо других своих игр помимо трех классических 3D-игр Grand Theft Auto в новом ремастере. В конце концов, фанаты не могут даже заставить Rockstar переиздать Bully, Grand Theft Auto 4 или Red Dead Redemption, поэтому эти требования вряд ли будут выполнены.
Тем не менее, энтузиазм вокруг франшизы Grand Theft Auto ощутим. Для серии, которая на протяжении восьми лет поддерживалась успехом одной игры GTA, Grand Theft Auto 5, волнение от Grand Theft Auto никогда не было таким большим. Rockstar действительно могла бы переиздать оригинальную Grand Theft Auto на этом этапе и добиться ошеломляющего успеха, поскольку эти мемы дают понять, что фанаты хотят их увидеть.
Grand Theft Auto: The Trilogy - The Definitive Edition выйдет в 2021 году на ПК, PS4, PS5, Switch, Xbox One и Xbox Series X / S.
Читайте также:


