Как сделать скриншот на телефоне doogee s40
Где купить DOOGEE S40 Pro со скидкой?
Что я изначально хотел:
- большой экран IPS с высоким разрешением;
- шустрые мозги (процессор, оперативная память и достаточный объем внутренней памяти , не менее 32 ГБ);
- большой объем батареи (не максимально возможный), но чтобы не заряжать каждый день;
- телефон должен поддерживать технологию быстрой зарядки;
- две сим карты + возможность установки карты памяти;
- достаточно качественные камеры;
- прочный, водонепроницаемый корпус (охота, рыбалка, путешествия, дорога, навигация);
- современный андроид c функцией NFC;
- доступная цена.
Сразу скажу, что я получил больше, чем ожидал. Купленный смартфон оказался хорошего качества и вышел дешевле, потому что я покупал по скидке. Каждый месяц на Али экспресс происходят распродажи. Обычно 10.10. 20хх , 11.11 20хх, 12.12.20хх и так далее. В эти дни на заказы предоставляют большие скидки, так вышло и у меня.
Особенности телефона DOOGEE S40 Pro

Смартфон является относительно свежей (не флагманской) моделью из своей S -линейки и представлен в трех цветах. Оранжевый, черный и зеленый (милитари). Рожден быть грубым и мощным, гласит баннер.
Утверждается, что в одном устройстве мы получаем все современные инструменты по приемлемой цене ( и это правда):


Корпус смартфона выполнен изящным вместе с тем прочным, брутальным и обеспечивает устойчивость к водной среде. В руке ощущается мягко, кнопки на корпусе нажимаются так же мягко.

Телефон имеет сканер отпечатков пальцев (который пока работает довольно неплохо):


Например, с помощью кнопки можно быстро:
- включать запись звука с микрофона;
- включать фонарик;
- делать скриншот;
- фотографировать в воде (под водой);
- подать сигнал SOS;
- включать игровой режим и др.
Обзор и мои впечатления от защищенного смартфона DOOGEE S40 Pro

Нет такой вещи, которую нельзя было бы испортить. Но телефон реально защищен от воды (глубина погружения не более 1,5 метров , без потери работоспособности). И первое, что я сделал, это искупал его в воде:
Объем оперативной памяти 4 ГБ а внутренней 64 Гб. После купания в вводе микрофон, динамики и телефон работают штатно. Меня порадовала коллекция приложений для путешествий:

В него входят такие приложения
- компас;
- шумомер;
- Настенный уровень
- уровень;
- замер высоты;
- лупа;
- транспортир;
- отвес;
- Сигнал тревоги.
Камеры снимают вполне достойно. Вот снимок без вспышки.




Это выгодно отличает смартфон от бюджетных защищенных моделей прошлых лет, где кнопка вызывала всегда толи соц сеть китайскую толи еще что.

Испытал некоторое удивление, обнаружив что эта модель поддерживает навигацию GLONASS, (а так же GPS, и пару других китайских по видимому):

Звук разговорных динамиков чистый, громкий (регулируется). Динамик для звоноков начинает немного дребезжать если громкость на максимуме. Непонятно, вызвано ли это наличием прочного корпуса или качества динамика. Скорее всего второе.
В настройках безопасности можно выбрать разблокировку телефона по ПИН-коду, отпечаткам пальцев (максимальное количество 5) и по распознаванию лица. Использование одного способа не исключает использования другого. При недостатке освещения экран подсвечивает лицо.

Батарея у смартфона несъемная. Это не значит, что ее нельзя заменить. Всё можно снять и заменить. Главное, найти подходящую по размерам и емкости. У бережливых хозяев первой умирает батарея. У небережливых первым умирает смартфон. Батарею заменить дешевле и проще. Посмотрим, как будет у меня.

Функция NFC работает нормально. Приложение Google Pay не предустановлено. Можно пользоваться и встроенной аналогичной от сбербанка онлайн (если карта сбера). Работает хорошо (по отдельности) и Google Pay и Sber Pay.
Просто есть бренды и предложения о которых мы не знаем, и сегодняшний выпуск возможно, поможет кому-то расширить кругозор. Телефон стоит тех денег и ожиданий, которые я на него потратил. Вот и все на сегодня!

Скриншот – это своеобразная фотография того, что прямо сейчас изображено на экране смартфона. Функция существует уже несколько десятилетий, так как лень – главный двигатель прогресса. И если на компьютере задача переписать важные реквизиты вручную или процитировать чужое высказывание из электронного письма не вызывает трудностей, то на портативном устройстве сделать это действительно затруднительно.

У каждого бренда операция создания скриншота выполняется при помощи нажатия определённой комбинации клавиш или специфического жеста перед сенсором, который считывает движения. Иногда заставить устройство сделать снимок экрана можно и при помощи голосовой команды, но старые-добрые кнопки пока ещё справляются с задачей быстрее.
Зависит комбинация клавиш в первую очередь от операционной системы или, проще говоря, оболочки, на которой функционирует устройство. Большая часть китайских смартфонов нагло пытается втюхать пользователю операционку собственной разработки. Чаще всего эти системы крайне сомнительного качества, хотя за последние несколько лет сделана масса позитивных подвижек в юзабилити направлении.
Смартфоны DOOGEE функционируют на системе Android от Google с лёгким добавлением брендовой косметики. Это значит, что ключевые функции выполняется при помощи тех же стандартных комбинаций, что и на других устройствах зелёного лагеря.
Во всех случая, кроме устройств от Samsung, стандартная комбинация для создания скриншота – это одновременное нажатие клавиши включения и клавиши уменьшения громкости. В случае с корейским гигантом нужно зажать вместо включения клавишу “Домой”, хотя и они в последнее время двигаются в сторону общего стандарта. Если удержать клавиши 1,5 секунды смартфон сделает снимок и уведомит об этом владельца.
Если речь идёт о старой версии смартфона, можно не переживать. Эта комбинация принята более 5 лет назад, так что проблем удастся избежать.
Стандартный способ — одновременное нажатие на кнопку включения и кнопку уменьшения громкости. Если кратковременное нажатие не сработало, попробуйте нажать на кнопки и подержать, так как все зависит от модели смартфона.
На некоторых моделях действует другой вариант: необходимо зажать кнопку питания и подержать. Откроется меню, в котором, помимо других кнопок, будет пункт «Скриншот» с маленькой иконкой ножниц.
Когда смартфон сделает снимок экрана, прозвучит звуковой сигнал, а на дисплее появится соответствующая информация.
Свайпом трёх пальцев
Скриншот на Huawei можно сделать одновременно проведя по дисплею тремя пальцами вниз. Чтобы включить функцию, проделайте следующее:


Теперь вы сможете делать скриншот свайпом трех пальцев. Проводить по экрану следует приблизительно с середины дисплея, чтобы случайно не захватить шторку уведомлений.
Данная функция доступна только в том случае, если на смартфоне установлена оболочка EMUI 8 и выше.
Костяшками пальцев (умный скрин)
С помощью данной функции вы сможете делать умный снимок экрана с помощью костяшек пальцев. Функция работает по умолчанию, но иногда может быть отключена.
Для ее активации:
- Перейдите в «Настройки» — «Управление».
- Откройте категорию «Движения», а в ней выберите функцию «Умный скриншот».
- Включите ее с помощью переключателя.
Теперь чтобы сделать скрин всего экрана просто кратковременно нажмите костяшкой на дисплей.
Если необходимо создать снимок части экрана, обведите эту область костяшкой пальца.
Изображение внутри очерченной области высветится на дисплее, а с помощью кнопок снизу вы сможете подкорректировать обведенную область, стереть ненужные детали с помощью ластика и сохранить готовое изображение в галерею.
Через шторку уведомлений
1. Откройте область, которую необходимо заскринить.
2. Выдвиньте шторку свайпом сверху вниз. Она может раскрыться не полностью, в таком случае свайпните вниз еще раз.
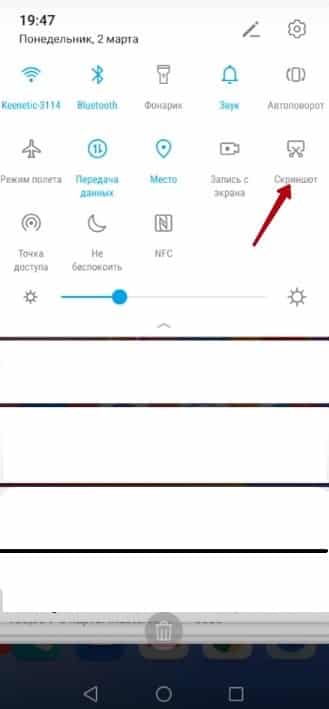
Готовая картинка отправится в галерею, в папку «Скриншоты».
С помощью сторонних приложений
В магазине приложений Google Play существует множество стороннего софта, с помощью которого можно легко и быстро сделать снимок экрана. Чтобы найти такие приложения, в поиске введите фразу «Screenshot» — высветятся все программы, предназначенные для создания скриншотов.
Например, «Screenshot touch» позволяет сделать быстрый снимок с помощью плавающей кнопки: это может быть полезно, когда необходимо создать скрин, например, с открытой шторкой, или в некоторых приложениях, которые не поддерживают захват с помощью стандартных средств.
- Откройте магазин Google Play, найдите приложение «Screenshot touch» и установите его или воспользуйтесь прямой ссылкой на скачивание.
- Запустите установленную программу.
- Теперь настройте программу (формат файла, качество, строку состояния).
- Нажмите «Запустить Screenshot» и предоставьте программе все необходимые разрешения.
- Теперь на рабочем столе появится плавающая иконка, которую можно перемещать. Нажмите на нее и тут же будет создан снимок экрана: его можно быстро обрезать или отредактировать с помощью встроенного редактора.
Через ADB-команду
Один из самых неочевидных и, наверное, неудобных способов.
Зато таким образом можно быстро перенести скриншот на компьютер и не захламлять память телефона ненужными изображениями.
Для создания скриншота через ADB необходимо предварительно установить ADB-драйвера для вашей модели Huawei, а также включить на смартфоне режим разработчика и подключить его к ПК через USB-кабель (желательно оригинальный).
- Откройте командную строку и выполните следующую команду: «adb shell screencap -p /sdcard/screen.jpg».
- Она создаст скрин и положит его в корень SD-карты.
- Теперь необходимо перенести картинку с телефона на компьютер: «adb pull /sdcard/screen.jpg».
Изображение сохранится на компьютере. Так как в команде не указан путь для сохранения, скрин сохранится в той директории, где вы находились на момент выполнения команды.
Чтобы не засорять память телефона, удалите созданный скрин с помощью этой команды: «adb shell rm /sdcard/screen.jpg».
На вашем ПК сохранен скриншот с телефона, а смартфон при этом не засоряется ненужными картинками. Если есть необходимые навыки, эти три команды можно объединить в скрипт, чтобы в последствии легко создавать скриншоты.
Как сделать длинный скриншот
Чтобы сделать длинный скриншот (снимок не только активного окна, а всей страницы, даже если ее часть скрыта), для начала необходимо создать скрин любым из удобных вам способов. После создания высветится окно с кнопками, одна из которых — «Длинный скриншот». Быстро нажмите на нее — экран начнет прокручиваться вниз. Прекратить съемку можно в любой момент, нажав на дисплей.
Длинный скриншот можно создать при помощи костяшек пальцев, при условии, что эта функция включена в настройках смартфона.
Коснитесь экрана костяшкой и начертите «S», чтобы сделать длинный скрин.
Как сделать запись экрана
Включить запись с экрана можно несколькими способами.
Через шторку уведомлений
1. Опустите шторку свайпом вниз.
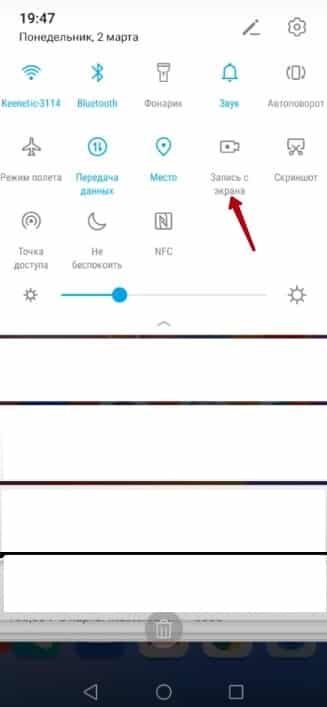
Если такой иконки в шторке нет, нажмите на кнопку «Редактирование панели уведомлений» в верхнем правом углу экрана. Чуть ниже будут отображаться неактивные значки — найдите там тот, что отвечает за запись экрана и перетащите его вверх, в активную панель.
Комбинация боковых кнопок
Запустить запись экрана можно с помощью горячих клавиш — одновременно зажмите кнопку включения и увеличения громкости. Появится запрос о подтверждении доступа к микрофону: жмите «Принимаю» и спустя три секунды начнется запись.
Костяшками пальцев
Запись экрана можно делать костяшками пальцев, главное — не забудьте включить данную функцию в настройках. Чтобы начать или остановить запись, дважды коснитесь дисплея костяшками двух пальцев одновременно.
Все современные смартфоны позволяют сделать скриншот. Это удобно, когда надо быстро что-то сохранить, вроде адреса, который не хочется переписывать. Ими можно делиться, чтобы не набирать заново текст или не описывать словами то, что изображено на странице. А иногда только так можно переслать переписку, чтобы она выглядела именно как пересланная, а не в виде сплошного текста. Короче, примеров применения скриншотов масса, но далеко не все знают, как это делается. Особенно, среди тех, кто не очень хорошо разбирается в технике или просто недавно купил новый телефон (производители любят придумывать собственные способы). Расскажем, как это сделать, а заодно покажем, как можно их редактировать перед отправкой или сохранением.

Скриншот важен для каждого пользователя. В какой-то момент его надо сделать всем.
Как сделать снимок экрана на Samsung, Huawei и других телефонах
Несмотря на то, что многие производители стараются выпендриться и сделать свой собственный способ создания скриншота на своих смартфонах, есть и универсальное решение.
Как правило, почти на всех смартфонах работает комбинация клавиш включения и уменьшения громкости, которые надо нажать одновременно. Иногда их надо подержать, а иногда просто нажать. Второй вариант мне кажется более логичным, так как позволяет сделать скриншот в строго определенный момент. Особенно это актуально, когда делаешь его в игре или в видеоролике. Реже работает и комбинация кнопки питания с кнопкой увеличения громкости, но способы, предложенные производителями, еще удобнее.
Например, Huawei предлагает сделать скриншот, дважды стукнув по экрану костяшкой пальца. Это удобно и быстро, правда, иногда не срабатывает с первого раза. А еще, очертив область костяшкой, можно сделать скриншот выеденного фрагмента экрана.

Бах-бах и скриншот готов.
Samsung из покон веков предлагает свою альтернативу стандартному сочетанию клавиш. Чтобы сделать скриншот, надо провести ребром ладони от одного края экрана к другому. Мне так делать не удобно, но как альтернатива засчитывается.
Другие производители предлагают делать это при помощи бокового меню или сдавливания смартфона, если у него есть такая возможность, но все равно самым простым и удобным способом является одновременное нажатие кнопок питания и уменьшения громкости.
Производителям надо срочно менять подход к дисплеям, но они не видят проблему
Как сделать снимок экрана на iPhone или iPad
Раз уж мы говорим о скриншотах на телефонах, надо рассказать, как это можно сделать и на iPhone. Тут все просто и есть только два способа, один их которых относится к устройствам с кнопкой Home, а второй к тем, которые ее лишились.
Если есть кнопка Home (круглая под экраном), то скриншот делается одновременным нажатием кнопки включения и кнопки Home. Если такой кнопки нет, то так же одновременно надо зажать кнопку включения и кнопку увеличения громкости. В итоге скриншот будет сделан и сохранен в галлерею. Если прошивка относительно новая, вам предложат его предварительно отредактировать.


Аналогичным образом скриншоты делаются и на iPad, ведь они тоже делятся на те, у которых есть кнопка Home и те, которые ее лишены.
Как сделать скриншот, если приложение запрещает это
Есть приложения, которые не позволяют сделать скриншот, но это тоже можно обойти. При этом, есть не один способ, который позволит это сделать, а сразу два.
Первый способ можно назвать нативным, хотя для того, чтобы им воспользоваться, надо немного покопаться в настройках.
Для этого надо запустить Google Ассистент, подержав нажатой кнопку возврата на главный экран. После этого открыть настройки, нажав кнопку с компасом в нижнем правом углу открывшегося окна. Дальше открыть свой профиль, нажав на иконку в правом верхнем углу. Далее ”Настроки” и перейти в раздел ”Ассистент”.

После перехода в нужный раздел отлистываем вниз до пункта ”Телефон”. Далее снова до конца вниз и активируем возможность делать скриншоты и делиться ими.

После этого при вызове ассистента будет предложено сделать скриншот. Далее им можно будет поделиться, отправив кому-то через стандартный интерфейс Android.

Второй способ представляет собой скачивание стороннего приложения, которое специализированно занимается скриншотами. Найти их можно в Google Play по запросу ”Скриншот” или ”Screenshot”. Одним из таких приложений является ReEnable Screenshot Module, которое позволяет делать снимки экрана сразу после того, как будет скачано. Но вы легко можете найти свои варианты.
Если вы ее упустили или уже потом решили отредактировать снимок, это можно сделать в галлерее или в Google Фото. Для этого просто выбираем нужное изображение и нажимаем на редактирование.

Для чего нужно делать скриншоты на смартфоне
Еще одним примером может быть необходимость сделать захват фотографии из Instagram. Именно скриншот я описывал в отдельной статье о сохранений фотографий из Instagram в качестве самого банального примера. Хотя, есть и более продвинутые способы и в той статье я много о них говорил.
Свободное общение и обсуждение материалов

Ещё пару лет назад было сложно себе представить работу технологии eSIM в России. Поговаривали, что её у нас в стране не разрешат никогда, потому что только так можно обеспечить контроль за распространением SIM-карт. Но в какой-то момент операторы стали осторожно тестировать eSIM в России с личным оформлением, а потом и вовсе запустили удалённое получение. В результате сегодня все современные смартфоны работают с eSIM. Другое дело, что ни одним смарт-часам такая возможность почему-то открыта не была. Но теперь и это в прошлом.

Если вы попросите меня помочь с выбором между смарт-часами и фитнес-браслетом, я однозначно проголосую за фитнес-браслет. В большинстве случаев они и дешевле, и функциональнее, и просто удобнее. Потому что до 5 тысяч рублей вы не найдёте ни одних смарт-часов, которые бы замеряли уровень кислорода в крови и позволяли оплачивать покупки бесконтактным способом. А среди фитнес-браслетов таких просто пруд пруди. Но из любого правила бывают исключения, и, кажется, Huawei готовится такое исключение представить.
![]()
Высокие цены на флагманские смартфоны Pixel с лихвой компенсируются существованием относительно недорогой линейки с индексом “a”. Поняв, что невозможно покорять рынок только премиальными аппаратами, Google начала выпускать урезанные версии флагманов с более слабым железом, но идентичными программными возможностями. Исключением стал разве что прошлогодний Pixel 4a, который имел схожую начинку с Pixel 5. Но в этом году Google вернулась к старой традиции оснащения бюджетных устройств и выпустила новый Pixel 5a.
Самый простой способ сделать скрин на моторах. Три пальца на экран и готово. Не надо не стучать ни чего нажимать. Чик и все.
Thanks 😎
Читайте также:


