Как сделать скриншот на oppo
Не знаете как сделать скриншот на Oppo? Многие пользователи android используют такую полезную опцию как фото экрана. Функция позволяет сфотографировать данные на телефоне и сохранить их в папку. Это может быть что угодно. Изображения, видео, фрагмент документа или любого другого файла. Сразу после нажатия двух клавиш, картинка попадает в «Галерею» смартфона. Найти ее легко. Откройте быстрое меню и найдите соответствующую папку. Опция доступна на любой модели Reno а5, a3s, а9, а1к, f5, rx17 neo, ах7.

3 способа, как сделать скрин на телефоне Оппо
Прежде чем сделать скриншот на Оппо, выберите нужный участок на дисплеи. Воспользуйтесь одним из трёх простых методов. Все они подходят для любых версий и моделей гаджетов. Выберите способ, исходя из удобства. Доступны такие варианты:
Панели управления
Такой метод считается наиболее простым в воспроизведении операции. Легким свайпом по экрану Андроида откройте быстрое меню. Оно помогает активировать любую программу или приложение за считанные минуты. Выполните движение сверху вниз. В открывшемся окне просмотрите доступный функционал. Отыщите кнопку под названием «screenshot». После выбора нужного участка нажмите на клавишу. Снимок дисплея сделан и перемещён на следующую страницу.

Кнопки
Сфотографируйте экран с помощью двух кнопок. Одновременно задержите две клавиши «Питания» и «Уменьшения громкости». Поддержите несколько секунд до появления звукового щелчка. Проверьте наличие фотографии в соответствующей папке.


Тремя пальцами
Используйте легкий жест и смахните тремя пальцами по дисплею. На экране появится знак, который подтверждает операцию. Найти фото легко, в разделе с изображениями.
Как перезагрузить телефон Оппо, если завис: способы, инструкция

Как делать длинный скрин на OPPO?
Хотите сделать длинный скрин? Обратите внимание на краткую инструкцию. Такое изображение охватит необходимую область. Опция подходит для переписок или деловых документов. Для выполнения зажмите две одноименные клавиши и кликните на иконку «Long Screen». Двигайте вверх и вниз для выделения правильного формат. По окончанию нажмите на «Готово».

Если у Вас остались вопросы или есть жалобы - сообщите нам
Скриншот на смартфоне OPPO, очень полезная функция позволяет сохранить снимок с экрана. Есть несколько простых способов как сделать скриншот на OPPO в том числе и длинный скриншот например чтоб захватить и заскринить всю переписку или интернет страницу с прокруткой.
Для чего это нужно в подробностях мы не будем объяснять дабы не удлинять статью, скажем что Screenshots позволяет сфотографировать экран со всем содержимым и сохранит файл как обычную фотографию. В дальнейшем вы можете редактировать скриншот, отправлять по блютуз, делиться в соц сетях своими достижениями в приложениях и играх или просто сохранять определенную информацию с экрана телефона.

Первый способ универсален с помощью кнопок должен работать как на ОРРО так на других Андроид смартфонах и планшетах.
Чтоб сделать скриншот на OPPO одновременно нажмите и удержите на несколько секунд две кнопки, кнопку "Питание" и кнопку "Уменьшения громкости" как показано на картинке. Если все правильно сделали, то вы увидите, что скрин с экрана сохранен, а возможно услышите еще и звуковое уведомление.
Если после нажатия обеих кнопок и удержания снимок с экрана не сохраняется то нужно попробовать еще раз. Обычно с первого раза не получается, возможно не одновременно нажали обе кнопки или не удержали достаточно долго. После нескольких попыток все происходит на автомате.

Второй способ скриншот жестом, возможно не для всех моделей, но все же можно попробовать.
Чтоб с помощью жеста снять скриншот с экрана смартфона OPPO смахните тремя пальцами вниз по экрану. На прикрепленной картинке способ выделен красным кружочком.
Если скрин жестом не получается, то можно выполнить несколько попыток, а если и после нескольких попыток не получается, то возможно ваш телефон не поддерживает данную технологию или в настройках Андроид нужно активировать функцию управление жестами.
Все снятые скриншоты можно увидеть в галерее там где вы обычно смотрите и другие фотографии. Так же сохраненные скрины на телефоне ОРРО можно найти в паке Screenshots это если смотреть через менеджер файлов.
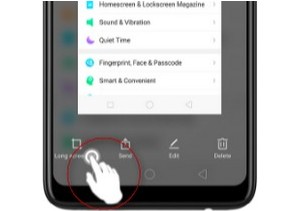
Длинный скриншот позволяет захватить экран с прокруткой, например переписку или веб страницу целиком.
Чтоб сделать длинный скриншот на смартфоне OPPO нужно выполнить первый или второй способ, а затем нажать на появившийся на экране значок "Длинный скриншот".
Вы можете при необходимости отредактировать их, добавить текст, разные фильтры и сохранить изменения, передавать по блютуз, отправлять по электронной почте, делиться в мессенджерах таких как Ватсап, Вибер или социальных сетях.
Надеюсь информация о Screenshots на оказалась полезной. Не забудьте оставить отзыв о том, какой из способов подошел к вашему устройству, а какой нет.
Если на вашем смартфоне или планшете OPPO Screenshots делается по другому, то просим поделиться информацией ниже в отзывах, возможно оставленная именно вами инфа окажется самой полезной.
Отзывы о скриншоте на ОРРО
Добавить отзыв или поделиться полезной информацией по теме страницы.


Оставляя отзывы, Вы помогаете
другим сделать правильный выбор.
ВАШЕ МНЕНИЕ ИМЕЕТ ЗНАЧЕНИЕ.
Как вы часто читаете на нашем сайте, Мобильные телефоны OPPO перемещаются с операционной системой ColoOS . Это очень опытный пользовательский интерфейс, основанный на Android, который в настоящее время находится в версии 7 на базе Android 10. Скриншоты не создаются одинаково на всех мобильных устройствах, а на всех терминалах OPPO с Color OS. Посмотрим все доступные варианты.

Захватить текущую страницу
Это самый классический и простой способ выполнения. Для этого нам придется удерживать кнопки питания и уменьшать громкость примерно на две секунды. Если мы сделали это правильно, экран на короткое время мигнет белым и мы услышим звук затвора при каждом включении мобильного звука. Важно нажать обе кнопки одновременно, иначе захват не произойдет.

Длинные снимки экрана
Это очень полезный вариант скриншота, чтобы увидеть большую часть того, что нас интересует. Это очень полезно для записи больших разговоров, таких как WhatsApp или более крупные фрагменты веб-страницы. Для этого мы будет держать мощностью кнопки и увеличить громкость нажаты в течение примерно двух секунд или сделайте обычный снимок экрана, как указано в предыдущем методе, и щелкните параметры, которые отображаются в разделе «Длинный захват». Изображение сохраняется в приложении Фотографии.

Захват жестов
Этот метод является одним из самых быстрых и эффективных. Это потому, что нам не нужно нажимать аппаратные кнопки и определять их местоположение. Просто проведите тремя пальцами по экрану для успешного захвата. Чтобы достичь этого, нам нужно идти в Настройки / Умные функции / Жесты. Тогда нам придется нажать на скриншот тремя пальцами.

Теперь функция будет активна и останется таковой, даже если мы перезапустим терминал. Чтобы сделать скриншот, нам нужно сдвиньте три пальца сверху экрана вниз.
Редактировать скриншоты
Как только захват был сделан любым из предыдущих методов, мы можем сделать простое редактирование , Нам останется только нажать «Изменить», и в нашем распоряжении будут такие инструменты, как вырезание, добавление текста, подсветка, фильтры и многое другое. Тогда мы просто должны нажать на сохранить и вуаля.
Иногда пользователю нужно зафиксировать происходящее на экране, например, снять игру на видео или сделать скриншот важного документа. Для осуществления данной процедуры подойдет как системная функция, так и использование сторонних приложений. В статье подробно обсудим создание скриншота и записи экрана на OPPO.
Как сделать скриншот на телефоне Oppo
Создать снимок экрана на Oppo можно несколькими методами. Устанавливать специальные программы необязательно, поскольку на смартфоне уже есть стоковый инструмент.
С помощью клавиш
Один из самых простых способов. Открываем изображение, которое нужно сохранить, и зажимаем на несколько секунд кнопку питания и уменьшения громкости. Понять, что скриншот создан, можно по появившейся иконке с предпросмотром.
Через шторку уведомлений

В шторке уведомлений есть отдельная вкладка, создающая скрин экрана. Нужно просто нажать по иконке «Снимок экрана». Если не нашли такой значок, нажмите по перечеркнутому квадратику в правом углу и перетащите иконку в рабочую область.
Свайп по экрану
Теперь рассмотрим, как сделать скриншот на OPPO, используя жесты. Проводим тремя пальцами по экрану, и сразу получаем фото происходящего на дисплее. Все делается очень быстро и легко.
Как сделать запись экрана на телефоне Oppo
В прошивке ColorOS можно включить запись экрана. Вы получите полноценное видео, на котором зафиксируются действия с телефоном. Это актуально, если вы записываете какую-то инструкцию или игру. Еще таким способом можно сохранять интересные сторис из соцсетей.

Откройте шторку уведомлений и нажмите «Запись экрана». Появится небольшой виджет, в котором нужно кликнуть по красному кружочку. После этого начнется запись экрана на Оппо.
Настройка записи экрана
Системную функцию можно настроить. Для этого делаем длительный тап по значку. Высветится страница с расширенными настройками:

- Выбираем, откуда будет записываться звук – с системы (внутренний) или с микрофона (внешний).
- Выставляем разрешение видео – высокое (1080P, 16Mbps), среднее (720P, 8Mbps) или низкое (480P, 4Mbps). Доступна пользовательская настройка с самостоятельным выбором разрешения и битрейтов. Внизу будет указано качество видео и примерный размер 5-минутного ролика.
- По желанию активируем дополнительные опции, такие как запись с фронтальной камеры и показ касаний.
Создание длинного скриншота
Длинный скриншот – это снимок экрана с большим захватом. Прокрутка позволяет сфотографировать не только видимую область, но и те изображения, которые находятся ниже. К сожалению, прокрутить изображения вверх нельзя. Чтобы создать длинный скрин, нужно:
- Сделать фото экрана, используя любой способ – зажатие клавиш, свайп тремя пальцами или значок в шторке оповещений.
- Как только снимок появится в предпросмотре, нажать по квадратику с двумя полосками.
- Прокрутить изображение вниз, захватывая нужную область. Сразу высветятся размеры снимка.
Где найти созданные скриншоты

Сделанные снимки хранятся в Галереи. Открываем приложение и переходим во вкладку «Альбомы». Там будет папка «Screenshots». Именно в нее добавляются ваши скрины. Отсортировать фото нельзя. Зажимаем фото и выделяем его галочкой, чтобы удалить, защитить паролем, добавить в другую папку или поделиться в соцсетях.
Приложения для создания скриншотов и записи экрана
На Google Play представлено много отличных приложений для создания скриншотов экрана на OPPO. Их функционал более расширенный, чем у системных функций.
Читайте также:


