Как сделать скриншот на мотороле
В Android нет опции Print Screen, как на ПК или ноутбуке с Windows, но сделать скриншот очень просто. Нажмите и удерживайте кнопки питания и уменьшения громкости, или, если у вашего устройства есть кнопка «домой», вместо этого попробуйте питание и домой, как на iPhone или iPad.
Как сделать скриншот на телефоне или планшете Android: Детали
В первые дни Андроида, создание снимка экрана на телефоне или планшете было сложным занятием, но теперь возможность делать скриншот включена в операционную систему Android В этой статье мы покажем вам, как сделать скриншот на смартфоне или планшете Android, включая Samsung Galaxy S7, HTC 10, Sony Xperia XZ, LG G5, Google Pixel и на других телефонах и планшетах Android. Плюс, как записать скринкаст в Lollipop или Marshmallow.
Для большинства телефонов и планшетов Android для создания скриншота вы просто нажимаете и удерживаете кнопки питания и уменьшения громкости вместе. При осуществлении этого действия потребуется небольшая ловкость: слишком быстро нажмете кнопку питания, и дисплей отключится; слишком быстро нажмете кнопку уменьшения громкости, и ваш снимок экрана может быть омрачен экранным ползунком громкости. Через несколько секунд экран начнет мигать и появится уведомление в раскрывающемся меню в верхней части экрана, предоставляя вам варианты для удаления, совместного использования или редактирования изображения. Вы также можете получить доступ к скриншоту из своей Галереи.
Почитать Ошибка в Windows 10 - шлюз, установленный по умолчанию, недоступенЕсли на вашем устройстве есть физическая кнопка Домой, как, например, в Samsung Galaxy S6, вы можете найти другой способ сделать скриншот. На Galaxy S6 вы нажимаете и удерживаете кнопки питания и Домой вместе.
Android-телефоны и планшеты часто имеют несколько способов сделать снимок экрана (скриншот). Например, S6 позволяет сделать скриншот с помощью свайпа (провести ребром ладони по экрану). Вы можете включить эту функцию в Настройках, Движения и жесты, Снимок экрана ладонью, хотя мы обнаружили, что способ создания скриншота с помощью кнопки питания работает намного надежнее.
На таких телефонах, как Sony Xperia Z5, если вы нажмете кнопку питания для доступа к меню параметров питания, вы найдете возможность не только сделать снимок экрана, но и записать видео с экрана.
Запись видео с экрана (скринкасты) возможны на всех устройствах под управлением Android Lollipop и Marshmallow, в то время как для более ранних версий ОС Android требуется рутирование телефона или планшета, а затем установка приложения для скринкаста.
Распределение по маркам
Как сделать скриншот на телефонах и планшетах Samsung Galaxy
Как делать скриншоты на устройствах HTC
Нажмите и удерживайте клавишу включения и клавишу звука вниз вместе.
Как делать скриншоты на устройствах Sony Xperia
Нажмите и удерживайте клавишу питания и клавишу звука вниз вместе. Вы также можете нажать клавишу включения для доступа к функции создания скриншота или записи с экрана.
Как делать скриншоты на телефонах LG
Нажмите и удерживайте клавишу питания и клавишу звука вниз вместе пока не будет создан снимок экрана.
Почитать Установите официальное обновление Android 10 One UI 2.0 на Samsung Galaxy Note 10/Note 10+Как делать скриншоты на андроид-устройствах Nexus/Google Pixel
Нажмите и удерживайте клавишу включения и звука вниз вместе.
Как делать скриншоты на телефонах Motorola
Нажмите и удерживайте клавишу питания и клавишу звука вниз вместе пока вы не увидите уведомление.
Создание скриншотов с использованием популярных андроид приложений
Функция скриншота была стандартной функцией Android с момента выпуска Android 4.0 Ice Cream Sandwich. Если вы используете Ice Cream Sandwich, Jelly Bean, KitKat, Lollipop или даже Android M, то вышеуказанные шаги должны работать для вас. Вы можете узнать, какую версию Android вы используете, выбрав Настройки, Об устройстве.
Если вы используете более старую версию Android, например, 2.3 Gingerbread или 2.2 Froyo, вам нужно загрузить приложение, чтобы сделать скриншот. Здесь все немного сложно, так как эффективность предлагаемых приложений для скриншотов зависит от смартфона.
Почитать 4 вещи, которые нужно сделать перед продажей старого андроид-телефонаЧестно говоря, мы испытали трудности при создании скриншотов на ранних устройствах андроид. На устройствах, работающих на старых версиях андроид, нет встроенной в систему возможности создания скриншотов. Поэтому, производители вынуждены разрабатывать свою собственную технику создания снимков экрана и встраивать ее в устройства. В новейших версиях андроид это гораздо легче сделать. Не паникуйте, просто используйте описанные выше методы и наслаждайтесь созданием свежих скриншотов.
Современный смартфон обладает рядом полезных функций. Например, владелец мобильного устройства в любой момент может сделать скриншот экрана. Выполнение подобной операции поможет, когда пользователь найдет интересную информацию и захочет ее запечатлеть. В такой ситуации не придется фотографировать экран на другой девайс, поскольку достаточно будет сделать скриншот на телефоне Motorola Moto G9.
Когда можно сделать скриншот на Motorola Moto G9
Производитель телефона не ограничивает владельца вариантами создания скрина. Сделать скриншот можно в абсолютно любой момент: во время просмотра фильма, игрового процесса или переписки в мессенджере. Главное условие для получения снимка – смартфон должен быть включен и разблокирован.
Создание скриншота на Motorola Moto G9 при помощи клавиш
Самый простой способ создать скрин экрана – воспользоваться определенной комбинацией клавиш:
- Открыть раздел меню, который нужно запечатлеть.
- Одновременно зажать кнопку питания и нижнюю качельку регулировки громкости.
После выполнения указанных действий в нижней части экрана появится графическое уведомление об успешном создании скрина. Получившийся кадр можно сразу же открыть, нажав на его иконку после зажатия клавиши понижения громкости и кнопки питания.
Если снимок экрана на Motorola Moto G9 сделать не получается, рекомендуется ознакомиться с альтернативными комбинациями кнопок, которые приведены в этом материале. Кроме того, существуют и другие способы создания скрина без использования клавиш телефона.
Способ создания скриншота через панель уведомлений
Этот способ будет лучшим выходом из ситуации, когда кнопки смартфона по какой-либо причине не работают, и скрин не создается. В качестве альтернативного варианта предлагается выполнить следующие действия:
- Разблокировать смартфон.
- Перейти в раздел меню, где требуется сделать скриншот.
- Опустить шторку уведомлений свайпом сверху вниз.
- Нажать на иконку «Screenshot» или «Снимок экрана».
Как и в случае со снимком через горячие клавиши, уведомление о создании скрина сразу же появится на экране смартфона Андроид. Получившийся скрин можно открыть или сделать другой кадр из этого или другого меню.
Где хранятся скриншоты
Чтобы ознакомиться с получившимся снимком экрана, достаточно открыть приложение «Галерея» и перейти в альбом «Screenshots» или «Скриншоты».
Еще один способ быстро найти скрин выглядит следующим образом:
- Запустить «Проводник» или «Диспетчер файлов».
- Открыть папку «Pictures».
- Перейти в «Screenshots».
В открывшемся разделе меню появятся скрины, которые были сделаны за все время использования смартфона.
Как удалить или передать снимок экрана
В момент, когда пользователь открывает кадр через «Галерею» или «Диспетчер файлов», перед ним появляется полный функционал взаимодействия с изображением. К примеру, владелец телефона может удалить один или сразу же несколько снимков экрана в пару кликов:
- Открыть папку, где лежит скрин.
- Удержать палец на его иконке.
- Нажать кнопку «Удалить».
Еще один способ – открыть само изображение через «Галерею» и выбрать ид доступных опций параметр «Удалить». После подтверждения операции скриншот будет удален из памяти телефона.
В случае, когда требуется передать скрин через мессенджер или другим способом, можно воспользоваться той же инструкцией. Единственное отличие заключается в том, что вместо нажатия кнопки «Удалить» нужно кликнуть на «Передать», выбрать способ отправки и координаты получателя. Таким образом, отправка скрина не отличается от передачи любого другого изображения с телефона.
Если есть одна функция, без которой многие пользователи не могут обойтись, это скриншот. Быть способным остановить время и захватить часть нашего экрана открывает огромный спектр возможностей, таких как личные заметки или обмен любой информацией с другими пользователями. Motorolaмобильных телефонов не меньше, и еще у них есть несколько систем для снятия скриншотов.
Как мы видели в других случаях, у каждого бренда могут быть свои собственные методы для создания скриншотов, в дополнение к различным вариантам их создания. Тем не менее, конечная цель та же, то есть иметь часть нашего экрана, который мы можем сохранить или поделиться мгновенно и различными способами с нашими контактами.
Скриншоты на Motorola
Классический захват
Первый способ выполняется, удерживая кнопку питания и кнопка уменьшения громкости одновременно. Важно нажать обе кнопки одновременно. Захват будет происходить через одну секунду после нажатия кнопок. Если у нас есть проблемы, это может помочь снять защитный чехол или крышку, поскольку они иногда оказывают сопротивление и могут повлиять на работу.

Длинный улов
Альтернативный метод
Возможно, что во многих случаях у терминала могут возникнуть проблемы с одновременным нажатием нескольких кнопок. Кнопка уменьшения громкости может работать неправильно. Для этих случаев мы можем использовать метод, который медленнее, но имеет тот же эффект. Они состоят из ухода нажал кнопку питания и затем нажал «Скриншот» который появляется на экране вместе с другими параметрами, такими как выключение устройства.
Захват тремя пальцами
В отличие от того, что мы видели в других брендах, захват трех пальцев в Motorola выполняется по-другому, так как нам не нужно будет скользить пальцами вверх или вниз. Чтобы реализовать этот метод, мы должны сначала убедиться, что он активирован в опциях экрана.
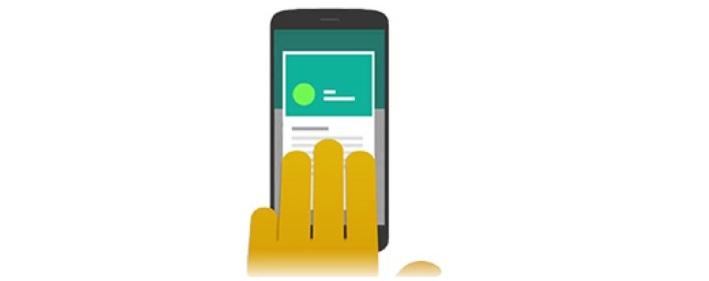
Для этого заходим в приложение «Мото» и нажимаем на «Мото Варианты». Затем мы активируем переключатель, чтобы включить скриншот тремя пальцами. С этого момента нам нужно только нажать три пальца на экране, чтобы сделать снимок.
Что мы можем сделать с уловом?
Как только захват будет сделан любым из предыдущих методов, мы сможем увидеть различные символы, чтобы иметь возможность взаимодействовать с ним. Первое позволит нам урезать добычу. Мы также можем отредактировать его, нарисовав его или коснувшись опции, которая позволяет выделить определенную часть. Конечно, мы также можем нажать на кнопку поделиться или отменить захват, чтобы удалить его.

Сделать снимок экрана Вашего телефона Android легко и просто, в нашей жизни часто встречаются всевозможные ситуации, когда снимок экрана может пригодиться, хотите ли вы поделиться своим домашним экраном с друзьями или получить наглядное доказательство Вашего последнего высокого балла. Сделать снимок экрана на Android легко, и этот процесс универсален для большинства новых телефонов и планшетов. Вам просто нужно знать, какие сочетания кнопок нажимать.
Первый способ
Метод немного варьируется от одной модели к другой, однако следующий метод должен работать на всех телефонах, работающих под управлением Android 4.0 или более поздней версии.

1) Нажмите кнопку питания и клавишу уменьшения громкости одновременно.
2) Удерживайте их, пока не услышите звуковой щелчок или звук скриншота. Вы также должны увидеть небольшую анимацию захвата.
3) Вы получите уведомление о том, что ваш снимок экрана был захвачен, и что вы можете поделиться или удалить его.
Второй способ
Этот метод работает со следующими устройствами, а также практически с любым телефоном Samsung, который имеет домашнюю кнопку.
2) Удерживайте обе кнопки в течение секунды, или пока не услышите звуковой щелчок или звук скриншота, и получить уведомление о том, что изображение было сохранено в галерее.
Третий способ

Этот метод один из самых просты и наиболее быстрых.
1) Зажмите кнопку питания на несколько секунд.
2) Выберете скриншот.
Четвертый способ
Этот метод работает со следующими устройствами, а также с большинством телефонов Samsung, которые вышли после 2013 года.

1) Установите руку вертикально (ребром ладони), на экран с любой из сторон.
2) Горизонтально проведите по экрану ребром ладони, не отрывая ладонь от экрана, как будто ваша рука фото сканер.
3) Вы должны услышать звуковой щелчок или звук скриншота, и получить уведомление о том, что изображение было сохранено в галерее.
4) Это может занять несколько попыток.
Пятый способ

Этот метод встречается очень редко.
1) Зажмите кнопку домой и кнопку назад одновременно.
2) Удерживайте обе кнопки в течение секунды, пока не услышите звук затвора, или не увидите, что был сделан снимок.
Краткая информация
Как сделать снимок экрана на телефонах разных производителях.
Телефоны Acer
Зажать кнопку питание и клавишу громкости вниз на пару секунд.
Телефоны ASUS
Зажать кнопку питание и клавишу громкости вниз на пару секунд.
Телефоны Google
Нексус: удерживаем кнопку Power и клавишу громкости вниз на пару секунд.
Пиксель: удерживаем кнопку Power и клавишу громкости вниз на пару секунд.
Телефоны HTC
У HTC U серия: удерживаем кнопку Power и клавишу громкости вниз на пару секунд.
Компания HTC 10: зажать Home и Power кнопки или удерживайте кнопку питания и клавишу громкости вниз на пару секунд.
Все другие телефоны HTC: удерживайте кнопку питания и клавишу громкости вниз на пару секунд.
Телефоны Huawei
Зажать кнопку питание и клавишу громкости вниз на пару секунд.
Компания Lenovo
Зажать кнопку питание и клавишу громкости вниз на пару секунд.
Телефоны LG
Удерживайте питания (расположен на задней панели телефона) и клавишу громкости вниз на пару секунд.
Телефоны Motorola
Зажать кнопку питание и клавишу громкости вниз на пару секунд.
Телефоны Samsung
Галактики S8 и Примечание 8: удерживаем кнопку Power и клавишу громкости вниз на пару секунд.
Галактика S7 и раньше: зажать клавишу Home и кнопку питания на несколько секунд.
Телефоны Sony
Зажать кнопку питание и клавишу громкости вниз на пару секунд.
Удерживайте клавишу питания, пока на экране не появится окошко и нажмите сделать снимок.
Телефонов ZTE
Зажать питание и клавишу громкости вниз на пару секунд.
Читайте также:


