Как сделать скриншот на кнопочном телефоне филипс
Если мы часто читаем различные текстовые обзоры мобильных устройств, то наверняка заметили, что там постоянно используются снимки экрана.
И если на iOS всё делается двумя нажатиями, процесс создания скриншота на Андроид может вызвать у нас некоторые сложности. Конечно, всё зависит от того, какой именно версией системы и маркой устройства мы пользуемся. Попробуем в этом разобраться.
Как можно это сделать?
- Для этого зажимаем одновременно кнопку питания и клавишу снижения уровня громкости на несколько секунд.
- Независимо от производителя нашего смартфона Android, в указанных версиях системы это должно сработать.
- Если делается снимок, мы слышим звук, аналогичный тому, что предусмотрен для снятия фотографий.
- Найти готовые скриншоты можно в галерее устройства.
Имеет большое значение и марка нашего мобильного устройства. К примеру, если у нас смартфон HTC, пробуем зажать кнопку «Домой» и клавишу питания.
В устройствах Sony Xperia, Philips и Huawei обычно работает самый первый описанный нами способ, то есть одновременное зажатие кнопок питания и снижения уровня громкости.
Кроме того, существует универсальный, хотя и несколько более сложный способ с использованием командной строки, программы SDK и с подключением смартфона к компьютеру по USB.
Прочие способы
- Если у нас имеется root-доступ, очевидно, что у нас есть и доступ ко многим функциям смартфона, недоступным обычным пользователям. Конечно, если такого доступа нет, настоятельно рекомендуется не рисковать и не рутировать аппарат.
- И уж точно этого не стоит делать, если мобильное устройство всё ещё находится на гарантийном обслуживании.
- Если же такой доступ у нас уже имеется, мы можем попробовать установить кастомную, то есть неофициальную прошивку. Считается, что она не только предоставит больше возможностей, чем официальная, но и способна увеличить производительность смартфона.
- Для установки новой прошивки мы также используем подходящий софт для снятия скриншотов из Play Market (благо, его достаточно много).
- Примером программы является DroCap2 для root-пользователей. Она поможет нам делать скриншоты, встряхивая смартфон, а также снимать их по таймеру.
Сделать снимок экрана на мобильном устройстве Android совсем не так сложно, как может показаться на первый взгляд. В этой статье Вы найдете пошаговую инструкцию. Причем, для этого не требуется никакого программного обеспечения или дополнительного оборудования.
Что такое Android
Android – это операционная система, специально предназначенная для мобильных устройств, таких как смартфоны и планшеты. Android поддерживает множество устройств, а основным ее конкурентом является операционная система Apple iOS. На базе Linux Android представляет собой мобильную и открытую операционную систему, которая для выполнения компьютерных операций использует свои собственные ярлыки.Скриншоты
Скриншоты – это снимки того, что Вы видите на экране своего компьютера или, в данном случае, телефона. Скриншотом можно захватить весь экран или выбрать определенную его часть, а затем сохранить его как файл изображения. Это очень практично и может пригодиться для различных целей.Сделать скриншот на устройстве Android
Чтобы получить скриншот, одновременно нажмите и удерживайте в течение нескольких секунд кнопки Home и питание ( start ).Вы услышите характерный звук фотокамеры, оповещающий о том, что снимок сделан. Затем снимок экрана будет сохранен в Вашей Галерее
На некоторых телефонах Android, таких как Nexus 7 и 9 , чтобы сделать снимок экрана, нужно одновременно нажать кнопки питания и громкости .
Сделать скриншот на Samsung Galaxy S5
На смартфоне Galaxy S5 технология немного отличается.Зайдите в меню Настройки > Управление > Движения и жесты и активируйте функцию Сделать снимок экрана ладонью . Вам будет продемонстрировано, в каком направлении необходимо проводить ладонью по экрану. Теперь Вы сможете делать этот жест каждый раз, когда Вам необходимо будет получить скриншот.
Снимки будут автоматически сохраняться в разделе Снимки экрана Галереи телефона.
Сделать скриншот на Samsung Note 4 и Note Edge
Для смартфонов на платформе Android версии 4.0 и выше существует 2 метода создания скриншотов экрана:
1. Необходимо зажать одновременно качельку регулировки громкости, в позиции уменьшения звука, и клавишу блокировки/включения смартфона на протяжении одной секунды. После этого будет слышен специфический звук и отобразится уведомление, которое оповестит об успешном сохранении скриншота. Данная процедура является стандартной для всех моделей телефонов.
2. Необходимо зажать ненадолго клавишу включения/выключения смартфона. После промежутка времени в 2-3 секунды должно отобразиться меню с выбором нескольких пунктов: «Отключить питание», «Перезагрузить», «Режим полёта», «Скриншот». Выбрав последний пункт из списка, будет произведён снимок экрана и его сохранение.
На некоторых моделях смартфонов и планшетах, например, Samsung Galaxy Tab 7.0, предусмотрена отдельная сенсорная кнопка для того, чтобы делать снимки экрана.
После того как был сделан снимок экрана, необходимо отыскать его место хранения в устройстве. По умолчанию путь к данным снимкам должен быть такого вида: «Внутренняя память телефона/Pictures/Screenshots». Хотя в некоторых случаях скриншоты могут сохраняться на карте памяти с таким же названием. Данные параметры зависят от определённого устройства, но в основном на гаджетах под управлением Android, путь снимков экрана соответствует только описанному выше.
В том случае, если вышеперечисленные советы не подходят для создания скриншотов, тогда ниже приведены способы, как сделать это на популярных моделях смартфонов под управлением операционной системы Андроид.
На телефонах HTC нужно нажать клавишу включения/выключения и одновременно кнопку «Home». После этого снимки можно будет найти в папке с фото.

Сделать скриншот на смартфонах Samsung можно так же, как и в случае с HTC: кнопка включения/выключения + «Home».

Для смартфонов Sony Xperia нужно зажать клавишу убавления громкости и клавишу включения/выключения.

На телефонах Huawei скриншот делается зажатием на несколько секунд кнопки включения/выключения и клавиши убавления громкости, а папка с сохранёнными снимками находится по такому пути: /Pictures/ScreenShots/.

Телефоны Philips, как и в большинстве смартфонов используется клавиша включения/выключения и одновременно зажатая качелька громкости в позиции убавления громкости.
Перечень смартфонов и способов создания скриншотов может быть бесконечным, но основными методами создания снимков экрана являются все вышеперечисленные. Для поиска отличной от данного списка модели телефона и способа, можно воспользоваться тематическими форумами с необходимой информацией, на которых можно получить ответ на интересующий вопрос.
Как сделать скриншот на старых версиях Android
В том случае, если на телефоне установлена версия Андроид ниже 4.0, тогда в каждом отдельном случае способ будет отличаться. Всё дело в том, что на старых версиях Android функция скриншотов экрана попросту отсутствовала. Она добавлялась самими разработчиками смартфонов в свои устройства. Для того чтобы узнать как делать скриншот на таких устройствах, необходимо обратиться к инструкции, прилагаемой к телефону.
Если на смартфоне открыты так называемые root-права, то можно использовать специальные программы для создания скриншотов. Такие программы могут делать снимки экрана после определенного действия, например, необходимо просто потрясти устройством для этого. Создание root-доступа на смартфоне связано с определёнными трудностями и может навредить устройству. Так что лучше подобрать способ из перечисленных выше способов, для того чтобы сделать скриншот без особых трудностей.
Работая с высокодоходными инвестиционными проектами, часто возникает необходимость сделать скриншот экрана. Например, чтобы показать свою выплату или успехи в построении структуры. А столкнувшись с проблемой или трудным вопросом, скрин просто необходим, чтобы собеседник мог понять в чём дело и помочь вам.
Общаясь с новичками, я заметил, что некоторые не знают как сделать скриншот экрана. Многие из них просто берут телефон, фотографируют экран монитора, перекидывают на компьютер фото и отправляют:)
О том, как сделать снимок экрана на компьютере, я расскажу в первую очередь. Следом уделим внимание специальной программе, с помощью которой можно не только заскринить экран, но и автоматически загрузить изображение в интернет. А так как многие любят сидеть с мобильных устройств, в конце статьи разберем, как сделать скриншот на устройствах с системой Android (Samsung, Sony), iOS (Iphone и Ipad) и Windows Phone (Nokia Lumia). Поехали.
Как сделать скриншот экрана на компьютере или ноутбуке в Windows
Нужно открыть то, что хотим заскринить и нажать на кнопку Print Screen (может называться Prt Scr SysRq, Prtsc). Обычно она расположена в правой верхней части клавиатуры, как показано на изображении:
На ноутбуках для снятия скриншота может понадобиться нажать не одну клавишу, а комбинацию Fn + Print Screen. Связано это с тем, что на ноутбуках используется урезанная клавиатура, и одна клавиша может отвечать сразу за 2 функции. Для активации второй функции требуется удерживать клавишу “Fn”, которая обычно расположена слева в нижней части клавиатуры.
И так, после нажатия на Print Screen (или Fn + Print Screen на ноутбуке) мы сделали скриншот, но он пока ещё находится в памяти компьютера, поэтому его нужно сохранить. Для этого заходим в меню Пуск > Все программы > Стандартные > Paint и нажимаем комбинацию клавиш Ctrl + V . При необходимости можно отредактировать изображение (обрезать, выделить цветом и т.д.). Когда всё готово, нужно выполнить последний шаг, нажимаем Файл > Сохранить как и задаём имя файлу.
Программа для скриншотов SSmaker
- После установки программы открываем что хотим заскринить и жмем уже знакомую клавишу Print Screen;
- Выделяем нужную область;
- Нажимаем на иконку загрузки. Готово, ссылка на скриншот находится у нас в буфере обмена – достаточно нажать комбинацию клавиш Ctrl + V для вставки ссылки.
Если скриншот нужно отредактировать (напр. размыть часть изображения, выделить стрелками, линиями) или сохранить на компьютер, тогда жмем на иконку “открыть в редакторе изображений”.
Как сделать скриншот на телефоне (Андроиде, iOS, Windows Phone)
Если на компьютерах и ноутбуках с созданием скринов всё более-менее понятно, то на планшетах и телефонах это несколько сложнее. Дело в том, что на мобильных устройствах для этой цели не предусмотрено специальной клавиши, а используются комбинации кнопок.
Как сделать скриншот на iOS
Начнем с iOS , на котором работают планшеты Ipad и телефоны Iphone. Нам потребуется нажать одновременно “Home” (круглая кнопка внизу) и кнопку включения/выключения. Полученное изображение сохранится в приложении “Фото” на вашем устройстве.
Как сделать скриншот на Андроиде
Создание скринов на устройствах Android имеет свои особенности. А именно, способ и его наличие зависит от версии ОС.
- Android 2.3 и ниже. Для устройств этой операционной системы не предусмотрено штатной функции создание скриншотов, поэтому придется поискать специальное приложение;
- Андроид 3.2. В версии 3.2 для создания снимка экрана нужно удерживать кнопку «Недавние программы»;
- Android 4.0. Скриншот экрана создается одновременным нажатием кнопок питания и понижения громкости;
- Samsung под управлением Android. Здесь существуют 3 способа – попробуйте каждый, какой-нибудь да подойдет. 1) Одновременное удержание кнопок «Домой» и «Питание»; 2) Удержание «Громкости вниз» и «Питания»; 3) Проведение ребром ладони по экрану устройства слева направо.
Сделанные изображения будут находиться в приложении “Галерея”.
Если у вас телефон Nokia Lumia и операционная система Windows Phone, то и для вас есть инструкция:) Для создания скрина в версии Windows Phone 8, нужно нажать на кнопку питания и кнопку “Win”. Для более новой версии – Windows Phone 8.1 нужно одновременно нажать кнопку увеличения громкости и кнопку питания.
Как разместить скриншот в интернете
Данный раздел можете пропустить, если вы поставили программу SSmaker или аналогичную.
Здесь всё просто – вам нужно зайти на любой хостинг картинок и загрузить туда полученный скриншот. Например сюда . Вы получите ссылку на свой скриншот и можете разместить эту ссылку где вам нужно.
Современный смартфон обладает рядом полезных функций. Например, владелец мобильного устройства в любой момент может сделать скриншот экрана. Выполнение подобной операции поможет, когда пользователь найдет интересную информацию и захочет ее запечатлеть. В такой ситуации не придется фотографировать экран на другой девайс, поскольку достаточно будет сделать скриншот на телефоне Philips Xenium S266.
Когда можно сделать скриншот на Philips Xenium S266
Производитель телефона не ограничивает владельца вариантами создания скрина. Сделать скриншот можно в абсолютно любой момент: во время просмотра фильма, игрового процесса или переписки в мессенджере. Главное условие для получения снимка – смартфон должен быть включен и разблокирован.
Создание скриншота на Philips Xenium S266 при помощи клавиш
Самый простой способ создать скрин экрана – воспользоваться определенной комбинацией клавиш:
- Открыть раздел меню, который нужно запечатлеть.
- Одновременно зажать кнопку питания и нижнюю качельку регулировки громкости.
После выполнения указанных действий в нижней части экрана появится графическое уведомление об успешном создании скрина. Получившийся кадр можно сразу же открыть, нажав на его иконку после зажатия клавиши понижения громкости и кнопки питания.
Если снимок экрана на Philips Xenium S266 сделать не получается, рекомендуется ознакомиться с альтернативными комбинациями кнопок, которые приведены в этом материале. Кроме того, существуют и другие способы создания скрина без использования клавиш телефона.
Способ создания скриншота через панель уведомлений
Этот способ будет лучшим выходом из ситуации, когда кнопки смартфона по какой-либо причине не работают, и скрин не создается. В качестве альтернативного варианта предлагается выполнить следующие действия:
- Разблокировать смартфон.
- Перейти в раздел меню, где требуется сделать скриншот.
- Опустить шторку уведомлений свайпом сверху вниз.
- Нажать на иконку «Screenshot» или «Снимок экрана».
Как и в случае со снимком через горячие клавиши, уведомление о создании скрина сразу же появится на экране смартфона Андроид. Получившийся скрин можно открыть или сделать другой кадр из этого или другого меню.
Где хранятся скриншоты
Чтобы ознакомиться с получившимся снимком экрана, достаточно открыть приложение «Галерея» и перейти в альбом «Screenshots» или «Скриншоты».
Еще один способ быстро найти скрин выглядит следующим образом:
- Запустить «Проводник» или «Диспетчер файлов».
- Открыть папку «Pictures».
- Перейти в «Screenshots».
В открывшемся разделе меню появятся скрины, которые были сделаны за все время использования смартфона.
Как удалить или передать снимок экрана
В момент, когда пользователь открывает кадр через «Галерею» или «Диспетчер файлов», перед ним появляется полный функционал взаимодействия с изображением. К примеру, владелец телефона может удалить один или сразу же несколько снимков экрана в пару кликов:
- Открыть папку, где лежит скрин.
- Удержать палец на его иконке.
- Нажать кнопку «Удалить».
Еще один способ – открыть само изображение через «Галерею» и выбрать ид доступных опций параметр «Удалить». После подтверждения операции скриншот будет удален из памяти телефона.
В случае, когда требуется передать скрин через мессенджер или другим способом, можно воспользоваться той же инструкцией. Единственное отличие заключается в том, что вместо нажатия кнопки «Удалить» нужно кликнуть на «Передать», выбрать способ отправки и координаты получателя. Таким образом, отправка скрина не отличается от передачи любого другого изображения с телефона.
В момент, когда пользователь открывает кадр через «Галерею» или «Диспетчер файлов», перед ним появляется полный функционал взаимодействия с изображением. К примеру, владелец телефона может удалить один или сразу же несколько снимков экрана в пару кликов:
Производитель телефона не ограничивает владельца вариантами создания скрина. Сделать скриншот можно в абсолютно любой момент: во время просмотра фильма, игрового процесса или переписки в мессенджере. Главное условие для получения снимка – смартфон должен быть включен и разблокирован.
Самый простой способ создать скрин экрана – воспользоваться определенной комбинацией клавиш:
- Открыть раздел меню, который нужно запечатлеть.
- Одновременно зажать кнопку питания и нижнюю качельку регулировки громкости.
После выполнения указанных действий в нижней части экрана появится графическое уведомление об успешном создании скрина. Получившийся кадр можно сразу же открыть, нажав на его иконку после зажатия клавиши понижения громкости и кнопки питания.
Если снимок экрана на Philips Xenium W8510 (Grey) сделать не получается, рекомендуется ознакомиться с альтернативными комбинациями кнопок, которые приведены в этом материале. Кроме того, существуют и другие способы создания скрина без использования клавиш телефона.
- Зайти в галерею или проводник и проверить наличие раздела под названием «Screenshots». Удалить существующую папку («фолдер»). Последующая активация функции снимка экрана повлечет автоматическое создание раздела.
- Если папка не появилась, исправляют ошибку собственноручно. Переходят в диспетчер – «Pictures» и создают новый фолдер, называют «Скриншоты» или аналогично на английском языке.
- Если снимок не удается сделать, проверяют наличие свободного места на телефоне.
Возможные проблемы
Если не удается сделать скриншот на Philips, не время отчаиваться. Часто ошибка возникает из-за невнимательности. Тогда лучше проверить правильность действий еще раз по указанному выше алгоритму.
Почему не сработал скриншот?
Моментально сделать скрин не получится. Функция скриншота android активируется только после продолжительного удержания кнопок. Для быстрого получения снимка не помешает практика.

Надпись «Не удалось сохранить скриншот»
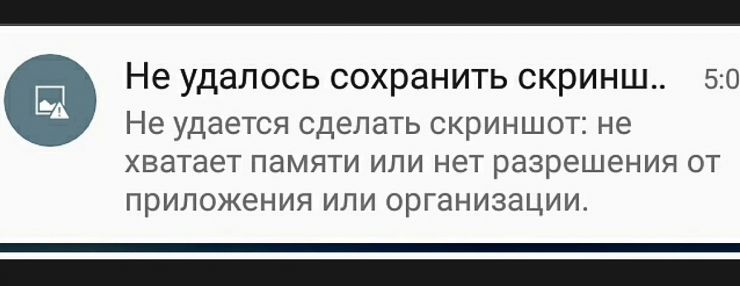
Сбои в программном обеспечении – частое явление. Нередко изменяются настройки, и телефон ломается. Для решения поставленной задачи с принтскринами сначала проводят регулировку функций и свойств. Рекомендуется проделывать следующие этапы, пока не получится сделать скриншот на Philips:
- Зайти в галерею или проводник и проверить наличие раздела под названием «Screenshots». Удалить существующую папку («фолдер»). Последующая активация функции снимка экрана повлечет автоматическое создание раздела.
- Если папка не появилась, исправляют ошибку собственноручно. Переходят в диспетчер – «Pictures» и создают новый фолдер, называют «Скриншоты» или аналогично на английском языке.
- Если снимок не удается сделать, проверяют наличие свободного места на телефоне.
Скриншот делается одновременным нажатием на клавишу уменьшения громкости(тише) и блокировки(питания) телефона. Нажимаем и удерживаем пока не сделает снимок. Так делается скриншот экрана на любом телефоне на базе андройда.
- Телефоны
- Фотокамеры
- Планшеты
- Ответы
Знаешь ответ или есть вопрос? Зарабатывай на этом! Зарегистрируйся и получи 45 ₽ прямо сейчас.
Скриншот делается одновременным нажатием на клавишу уменьшения громкости(тише) и блокировки(питания) телефона. Нажимаем и удерживаем пока не сделает снимок. Так делается скриншот экрана на любом телефоне на базе андройда.
Телефон philips xenium V387 замечательный аппарат : быстрый, удобный,яркий с неплохим аккумулятором. Лучший в категории цена-качество.
Скриншот – это снимок всего, что видно на экране телефона. Он сохраняется на устройстве, после чего его можно просматривать и отправлять другому человеку. Сделать его совсем не сложно.Чтобы сделать снимок экрана мобильного телефона, необходимо открыть то, что вы будете снимать.
Одновременно нажмите кнопки питания и уменьшения громкости и удерживайте их в течение нескольких секунд. В верхней части экрана появится значок Скриншот. Снимок экрана будет сохранен.
- Телефоны
- Фотокамеры
- Планшеты
- Ответы
Знаешь ответ или есть вопрос? Зарабатывай на этом! Зарегистрируйся и получи 45 ₽ прямо сейчас.
Скриншот – это снимок всего, что видно на экране телефона. Он сохраняется на устройстве, после чего его можно просматривать и отправлять другому человеку. Сделать его совсем не сложно.Чтобы сделать снимок экрана мобильного телефона, необходимо открыть то, что вы будете снимать.
Одновременно нажмите кнопки питания и уменьшения громкости и удерживайте их в течение нескольких секунд. В верхней части экрана появится значок Скриншот. Снимок экрана будет сохранен.
Скриншот – это снимок всего, что видно на экране телефона. Он сохраняется на устройстве, после чего его можно просматривать и отправлять другому человеку. Сделать его совсем не сложно.Чтобы сделать снимок экрана мобильного телефона, необходимо открыть то, что вы будете снимать.
Одновременно нажмите кнопки питания и уменьшения громкости и удерживайте их в течение нескольких секунд. В верхней части экрана появится значок Скриншот. Снимок экрана будет сохранен.
Чтобы сделать снимок экрана, одновременно нажмите кнопку питания (1) и кнопку понижения громкости (2).
Ищете информацию о другом продукте?
Каждому изделию присвоен уникальный номер модели. Номер модели обычно начинается с букв и заканчивается цифрами. Пример: GC6440, 37PFL7403D, SA1300.
Существует несколько способов узнать номер модели.
Было найдено продуктов в других странах: . Местные промоакции могут не распространяться на эти продукты.
Найдено более 1 продукта.
Выберите модель по соответствию 2 последних цифр номера продукта, например RQ1280/21.
Как сделать снимок экрана на PHILIPS S326? Каксделать скриншот на PHILIPS S326? Как сохранить скриншот на PHILIPS S326?
Как сделать снимок экрана на PHILIPS S326? Каксделать скриншот на PHILIPS S326? Как сохранить скриншот на PHILIPS S326?
Простейший способ сделать снимок экрана на PHILIPS S326. После сохранения снимков экрана, вы сможете редактировать / делиться / удалять сохранённые скриншоты в Android 5.1 Lollipop галереи. Нажмите здесь для более детальной информации по поводу снимков экрана.
Если Вам помогло это решение, поделитесь им с другими чтобы помочь им, и подписывайтесь на наши страницы в Facebook, Twitter and Instagram
Как сделать снимок экрана на PHILIPS Xenium V526? Каксделать скриншот на PHILIPS Xenium V526? Как сохранить скриншот на PHILIPS Xenium V526?
Как сделать снимок экрана на PHILIPS Xenium V526? Каксделать скриншот на PHILIPS Xenium V526? Как сохранить скриншот на PHILIPS Xenium V526?
Простейший способ сделать снимок экрана на PHILIPS Xenium V526. После сохранения снимков экрана, вы сможете редактировать / делиться / удалять сохранённые скриншоты в Android 5.1 Lollipop галереи. Нажмите здесь для более детальной информации по поводу снимков экрана.
Если Вам помогло это решение, поделитесь им с другими чтобы помочь им, и подписывайтесь на наши страницы в Facebook, Twitter and Instagram
Расположение клавиш у смарта стандартное, кроме того, что разъем microUSB, который разместился внизу, скрыт под заглушкой. И если вы сначала подумали, что это из-за защищенности смартфона, приветсвую вас в моем клубе. Но я точно проверила – защиты от воды и пыли у смарта нет.
Дисплей
Дисплей смартфона не получил особых привилегий, ибо ему и не надо. Потому что разрешения в 540х960 с плотностью в 220 ppi вполне хватит, чтобы запустить карты, посмотреть расписание судов-самолетов, забронировать номер в гостинице-хостеле или загуглить “как разжечь огонь” и “как поставить палатку”. Инверсии и углы обзора в этом смартфоне должны вас интересовать меньше всего. А в солнечный день его вообще можно использовать, как зеркало. А знаете, чем это может пригодиться на острове?

В Xenium W732 присутствуют два датчика: приближения и освещения. Первый реагирует очень быстро, и за время эксплуатации аппарата ложных отключений блокировки экрана в момент звонка замечено не было. Второй датчик корректно и плавно регулирует уровень яркости подсветки. К нему тоже нет претензий. Рядом с ними – фронтальная камера, предназначенная для видеозвонков.
Содержание:
Комплект поставки:
- Телефон
- Зарядное устройство
- Кабель microUSB
- Проводная гарнитура
- Дополнительная задняя крышка красного цвета
- Защитная пленка на экран
- Тряпочка для протирки экрана
Введение
Наконец-то компании потихоньку начали выходить из «продуктового» застоя и предлагать пользователям недорогие качественные и функциональные гаджеты. Одна часть компаний брендирует китайские планшеты и смартфоны, другая – создает своими силами. К последней, если так можно сказать, категории я отношу фирму Philips, хотя, насколько мне известно, она отдала право на бренд «Philips» (подразделения по производству мобильных телефонов) China Electronics Corporation.
Дизайн, размеры, управляющие элементы
После передачи в 2006-м году мобильного подразделения Philips компании CEC дизайн многих устройств сильно изменился. Не могу сказать, что в худшую сторону, но аппараты стали какими-то, мягко говоря, странноватыми. К сожалению, это относится и к нашему тестовому образцу: внешний вид Xenium W732 явно на большого любителя.
В Xenium W732 присутствуют два датчика: приближения и освещения. Первый реагирует очень быстро, и за время эксплуатации аппарата ложных отключений блокировки экрана в момент звонка замечено не было. Второй датчик корректно и плавно регулирует уровень яркости подсветки. К нему тоже нет претензий. Рядом с ними – фронтальная камера, предназначенная для видеозвонков.
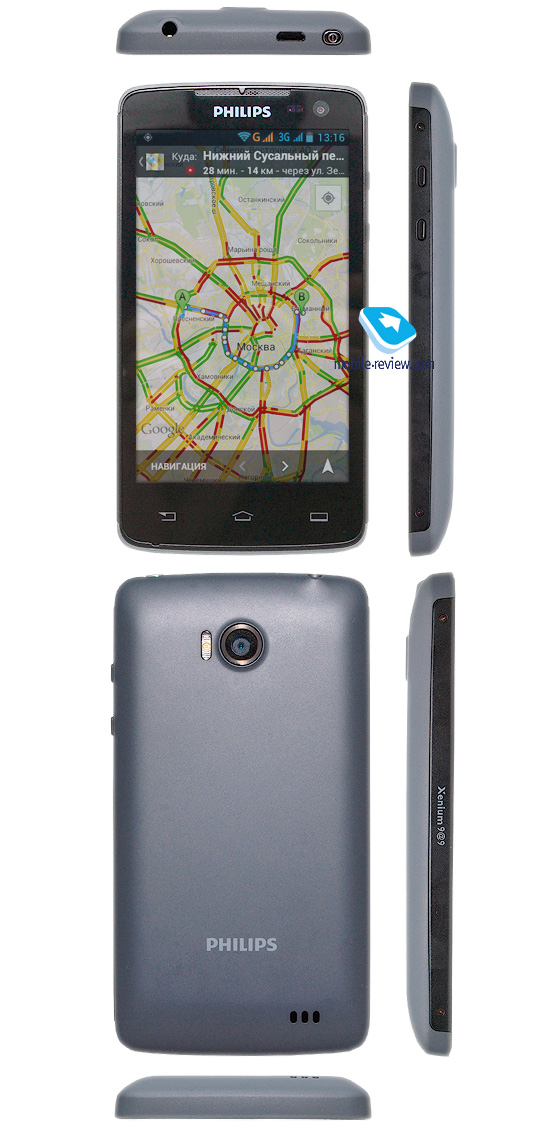
Речевой динамик громкий, собеседника слышно четко и разборчиво, тембр приятный: хорошо прослушиваются и низкие, и средние частоты. На максимальной громкости не хрипит и не дребезжит.


На нижнем торце нет никаких разъемов, собственно, как и на левом торце, а на верхнем – стандартный 3.5 мм аудиовыход на наушники или гарнитуру, microUSB-порт и маленькая овальная утопленная в корпус кнопка включения/выключения аппарата. Ее ход небольшой, нажатие мягкое. Расположение не совсем удачное, поскольку устройство крупное и порой дотянуться до разблокировки непросто: приходится задействовать вторую руку.


Справа расположены две отдельные клавиши регулировки громкости. Они очень маленькие, тоненькие, но немного выступающие над корпусом. Кнопки можно было сделать и чуть крупнее.

На тыльной стороне находятся модуль камеры, вспышка и прорезь, где прячется динамик громкой связи.


Чтобы раскрыть крышку, ее необходимо поддеть за выемку microUSB. Вверху слева направо: слоты под SIM1, SIM2 и microSD («горячая» замена поддерживается).
Онлайн-чат
Чат на вашем языке русский доступен 09:00-18:30 (UTC +3). Вы можете обратиться в чат для получения поддержки на английском языке, но сначала введите свои контактные данные.
Электронная почта
Статус заказа
Проверьте информацию о вашем заказе и отследите его статус.
8 (495) 128 49 07
Ремонт и замена
Не получилось решить проблему с телефоном самостоятельно? Обратитесь за помощью к нам.
Такая программа есть в Windows 7, 8, 8.1, 10.
Такая программа есть в Windows 7, 8, 8.1, 10.
Как сделать
Программа запустится и вместо курсора мыши появится крестик. Выделите нужный кусок экрана.
Как сохранить скриншот в отдельный файл
Нажмите на значок дискеты.
Появится окно для сохранения. Напишите имя файла и выберите место его для сохранения. Тип файла лучше использовать JPEG.

- С помощью физических кнопок,
- Через шторку уведомлений,
- Жестами,
- С помощью программ,
- Фирменным для производителя способом.
Мануал подходит для всех моделей и марок: Alcatel, Asus, Lenovo, Meizu, Philips, Nokia, Oppo, Phillips, Prestigio, Sony Xperia, HTC, Samsung, Xiaomi (Redme), ZTE, BQ, Vertex, Micromax, Umidigi, Oukitel, Texet, Leagoo, Dexp, Doogie, Huawei (Honor), HomTom и т.д. Могут быть не существенные отличия в интерфейсах из-за версий Андроид. В этой статье пойдет речь про Android телефоны и планшеты.
Общие способы
Существуют простые способы, которые позволяют выполнить снимок экрана на любой модели Android.
Важно! Методы создания скриншотов на разных версиях Андроид могут координально отличаться.
С помощью кнопок
На гаджетах с ОС Андроид выше 4.0 версии, сделать скриншот можно одной кнопкой, иногда двумя. Сочетания клавиш могут отличаться в зависимости от моделей мобильных устройств.
Есть более усовершенствованный способ:
- Открыть область, которую нужно заснять,
- Зажать клавишу «Включение» на пару секунд,
- Откроется меню, где необходимо выбрать инструмент «скриншот». Программная кнопка будет чуть ниже чем «restart» и «power».
Через шторку уведомлений
Панель быстрых настроек содержит почти все основные, часто используемые функции. При помощи шторки уведомлений, сделать скриншот не проблема, но не на всех моделях. В некоторых версиях Андроид этой функция может быть отключена по умолчанию. Придется использовать программу XRecorder – об этом чуть ниже.
- Разблокируйте мобильное устройство.
- Затем проведите пальцем сверху-вниз (выполните свайп). Откроется область уведомлений.
- Найдите и нажмите «снимок экрана».
- Скрин автоматически сохранится и на пару секунд зависнет, чтобы можно было выбрать следующее действие, например, отредактировать полученный графический файл.
Способ доступен на следующих смартфонах: Samsung, Xiaomi, LG (через Quick Memo), Lenovo, Asus, Meizu, Honor.
Жестами
Некоторые телефоны имеют функцию «фотографировая» содержимого дисплея жестами. Но для использования данного варианта, необходимо заранее настроить в телефоне эту функцию. Воспользоваться таким методом могут пользователи с установленной версией Андроид не ниже 8.
Есть два варианта:
Подробная видеоинструкция на 24 секунде:
Ладонью
Достаточно провести ребром ладони над дисплеем и получится скрин.
Для активации функции необходимо:
- Зайти в настройки.
- Найти раздел «Управление» – «Управление ладонью».
- Выбрать опцию «Снимок экрана».
Сфотографировать при помощи жеста можно на телефонах Samsung, Xiaomi, Honor, Huawei.
Фирменные способы
На некоторых смартфонах есть свои фирменные методы, встроенные в оболочку Android, которые позволяют делать скриншоты быстро и удобно.
Xiaomi
Также можно использовать помощника Quick Ball (скачать из Плей Маркета). В настройках добавить опцию «Создание скриншота». После этого на дисплее смартфона будет появляться подсказка. Если на нее нажать, получите фотографию экрана.
Huawei
У компании также есть своя фирменная фишка. Использовать ее можно только в новых моделях телефона. Скриншот можно сделать костяшками пальцев. Для этого необходимо дважды постучать по стеклу смартфона. Изображение сохранится в галерею.
Если нужно скрин не всего дисплея, а только определенной части, то также используются костяшки пальцев. Нужно обвести ими нужную часть и вверху дисплея выбрать подходящую форму. Для сохранения фото нажмите на значок дискеты.
Samsung
Чтобы получить принтскрин, нужно зажать и удерживать в течение пару секунд две кнопки: домой и назад.
На флагманских устройствах можно сделать снимок ладонью. На некоторых смартфонах данная функция включена автоматически. Чтобы выполнить скрин, необходимо провести ребром ладони по дисплею слева направо и наоборот. Обязательно касаться ладонью экрана.
Для оболочки EMUI
Скриншот «с тремя пальцами» поддерживают все телефоны Huawei с официальной EMUI 8. Перед началом работы не забыть включить данную функцию.
Чтобы сделать снимок:
- Вывести информацию на дисплей.
- Провести тремя пальцами по дисплею сверху-вниз.
- Готовое изображение сохранится в галерее.
Программы из Play Market
Помимо фишек от производителей, можно воспользоваться разными приложениями для создания скриншотов. Они помогут облегчить процесс создания снимка экрана.
Отличная программа для создания принтскринов – XRecorder. Удобно пользоваться и элементарно настравивается.
Пошаговая видео инструкция:
Вопрос-ответ
У большинства людей возникают дополнительные вопросы по созданию принтскрина. На некоторые из них всегда найдется правильный ответ.
Если сломана кнопка
Очень часто приходится искать альтернативные варианты тогда, когда в работе отказывают кнопки или сенсорные клавиши.
Где сохраняются снимки
Пользователи андроид устройств отмечают, что когда они делают скрин, всплывает уведомление с содержанием ссылки. И если по ней не пройти, то снимок может пропасть.
Снимки экрана гаджета могут находиться в разных местах. Расположение принтскринов зависит от модели устройства и от версии Андроид. По умолчанию, все фото сохраняются в папку «Screenshots». Чтобы найти папку, нужно открыть галерею и выбрать опцию «album view». Найти папку со скриншотами. Снимки по умолчанию сохраняются в формате png.с разным разрешением.
Как правильно сделать длинный скрин
Длинный скриншот, называется снапшот – снимок экрана смартфона, позволяющий прокручивать всю страницу. Данная функция позволяет вместить информацию, которая не помещается в обычный принтскрин.
Есть встроенные методы, которые доступны на Samsung и Huawei.
Пошаговая инструкция как сделать длинный скрин:
- Для начала делаем обычный скриншот.
- Открыть предпросмотр снимка.
- Затем нажать на иконку «Больше захвата» для смартфонов Самсунг.
- Если у пользователя Huawei, то нужно сделать длинный свайп превью вниз и нажать на иконку для активации функции.
Можно воспользоваться сторонним приложениеи LongShot. Оно было разработано специально для того, что делать длинные скрины экрана. Снимок в данном приложении возможен в двух режимах.
- Выбрать указанную опцию.
- Затем нужно выбрать приложение или веб-страницу в котором необходимо сделать скрины. Нажать старт.
- Прокрутить экран и отметить «Готово».
Как сделать видеоскриншот
Существует три варианта, как записать видеоскрин.
- Синхронизация с компьютером. Чтобы снять экран устройства, необходимо присоединиться к ПК. Заранее установить утилиту на смартфон MyPhoneExplorer Client».
- Нажатие клавиш. Удерживать кнопку питания/блокировки/включения. Одновременно нажать на уменьшение громкости/назад. Держать пару секунд. На панели появится значок.
- Установка специального приложения. Например, можно воспользоваться XRecorder (видеоинструкция по использованию чуть выше), AZ Screen Recorder или SCR Screen Recorder.
Если ни один способ не работает
Не всегда удается получить снимок с первого раза. Пользователи могут столкнуться с рядом проблем.
Заключение
Читайте также:


