Как сделать скриншот на blackberry keyone
Современный смартфон обладает рядом полезных функций. Например, владелец мобильного устройства в любой момент может сделать скриншот экрана. Выполнение подобной операции поможет, когда пользователь найдет интересную информацию и захочет ее запечатлеть. В такой ситуации не придется фотографировать экран на другой девайс, поскольку достаточно будет сделать скриншот на телефоне Blackberry Z30 (Black).
Когда можно сделать скриншот на Blackberry Z30 (Black)
Производитель телефона не ограничивает владельца вариантами создания скрина. Сделать скриншот можно в абсолютно любой момент: во время просмотра фильма, игрового процесса или переписки в мессенджере. Главное условие для получения снимка – смартфон должен быть включен и разблокирован.
Создание скриншота на Blackberry Z30 (Black) при помощи клавиш
Самый простой способ создать скрин экрана – воспользоваться определенной комбинацией клавиш:
- Открыть раздел меню, который нужно запечатлеть.
- Одновременно зажать кнопку питания и нижнюю качельку регулировки громкости.
После выполнения указанных действий в нижней части экрана появится графическое уведомление об успешном создании скрина. Получившийся кадр можно сразу же открыть, нажав на его иконку после зажатия клавиши понижения громкости и кнопки питания.
Если снимок экрана на Blackberry Z30 (Black) сделать не получается, рекомендуется ознакомиться с альтернативными комбинациями кнопок, которые приведены в этом материале. Кроме того, существуют и другие способы создания скрина без использования клавиш телефона.
Способ создания скриншота через панель уведомлений
Этот способ будет лучшим выходом из ситуации, когда кнопки смартфона по какой-либо причине не работают, и скрин не создается. В качестве альтернативного варианта предлагается выполнить следующие действия:
- Разблокировать смартфон.
- Перейти в раздел меню, где требуется сделать скриншот.
- Опустить шторку уведомлений свайпом сверху вниз.
- Нажать на иконку «Screenshot» или «Снимок экрана».
Как и в случае со снимком через горячие клавиши, уведомление о создании скрина сразу же появится на экране смартфона Андроид. Получившийся скрин можно открыть или сделать другой кадр из этого или другого меню.
Где хранятся скриншоты
Чтобы ознакомиться с получившимся снимком экрана, достаточно открыть приложение «Галерея» и перейти в альбом «Screenshots» или «Скриншоты».
Еще один способ быстро найти скрин выглядит следующим образом:
- Запустить «Проводник» или «Диспетчер файлов».
- Открыть папку «Pictures».
- Перейти в «Screenshots».
В открывшемся разделе меню появятся скрины, которые были сделаны за все время использования смартфона.
Как удалить или передать снимок экрана
В момент, когда пользователь открывает кадр через «Галерею» или «Диспетчер файлов», перед ним появляется полный функционал взаимодействия с изображением. К примеру, владелец телефона может удалить один или сразу же несколько снимков экрана в пару кликов:
- Открыть папку, где лежит скрин.
- Удержать палец на его иконке.
- Нажать кнопку «Удалить».
Еще один способ – открыть само изображение через «Галерею» и выбрать ид доступных опций параметр «Удалить». После подтверждения операции скриншот будет удален из памяти телефона.
В случае, когда требуется передать скрин через мессенджер или другим способом, можно воспользоваться той же инструкцией. Единственное отличие заключается в том, что вместо нажатия кнопки «Удалить» нужно кликнуть на «Передать», выбрать способ отправки и координаты получателя. Таким образом, отправка скрина не отличается от передачи любого другого изображения с телефона.
Чтобы делать скриншоты на вашем телефоне BlackBerry Phone, не нажимая на сумасшедшую комбинацию клавиш, используйте приложение CaptureIt. Вот как это сделать.


Теперь, чтобы CaptureIt работал правильно, вы должны установить разрешения. Перейти к настройкам.

Затем откройте параметры устройства.

Выберите Управление приложениями.

Найдите CaptureIt и нажмите кнопку Blackberry на вашем смартфоне. Выберите Изменить разрешения.

Измените все на Разрешить и сохраните настройки.

Вы назначили вспомогательный ключ для CaptureIt. В противном случае, если вы откроете приложение из меню Blackberry, оно сделает скриншот текущего экрана. Перейдите в «Параметры», откройте меню «Устройство», как указано выше, и выберите «Удобные ключи».

Теперь установите Convenience Key на CaptureIt и сохраните настройки.

Все, что вам нужно сделать, это нажать клавишу удобства и сделать снимок экрана вашего Blackberry.

1 Комментарий
Насколько велика картинка? Я не хочу, чтобы мой телефон был засорен изображениями, когда я случайно нажал клавишу удобства.
оставьте ответ

Как делать скриншоты на вашем компьютере

Как делать скриншоты на вашем Mac с помощью приложения для скриншотов

Как использовать приложение «Снимок экрана» из Mac OS Mojave или новее, чтобы делать скриншоты на Mac. Как захватить весь экран, приложение или часть экрана.
Как использовать снэп и эскиз, чтобы делать скриншоты в Windows 10

Что такое Snip & Sketch? Сочетание клавиш для запуска Snip & Sketch. Как использовать приложение Snip & Sketch из Windows 10 для создания скриншотов.
Три способа сделать снимок экрана и поделиться скриншотом на BlackBerry Motion
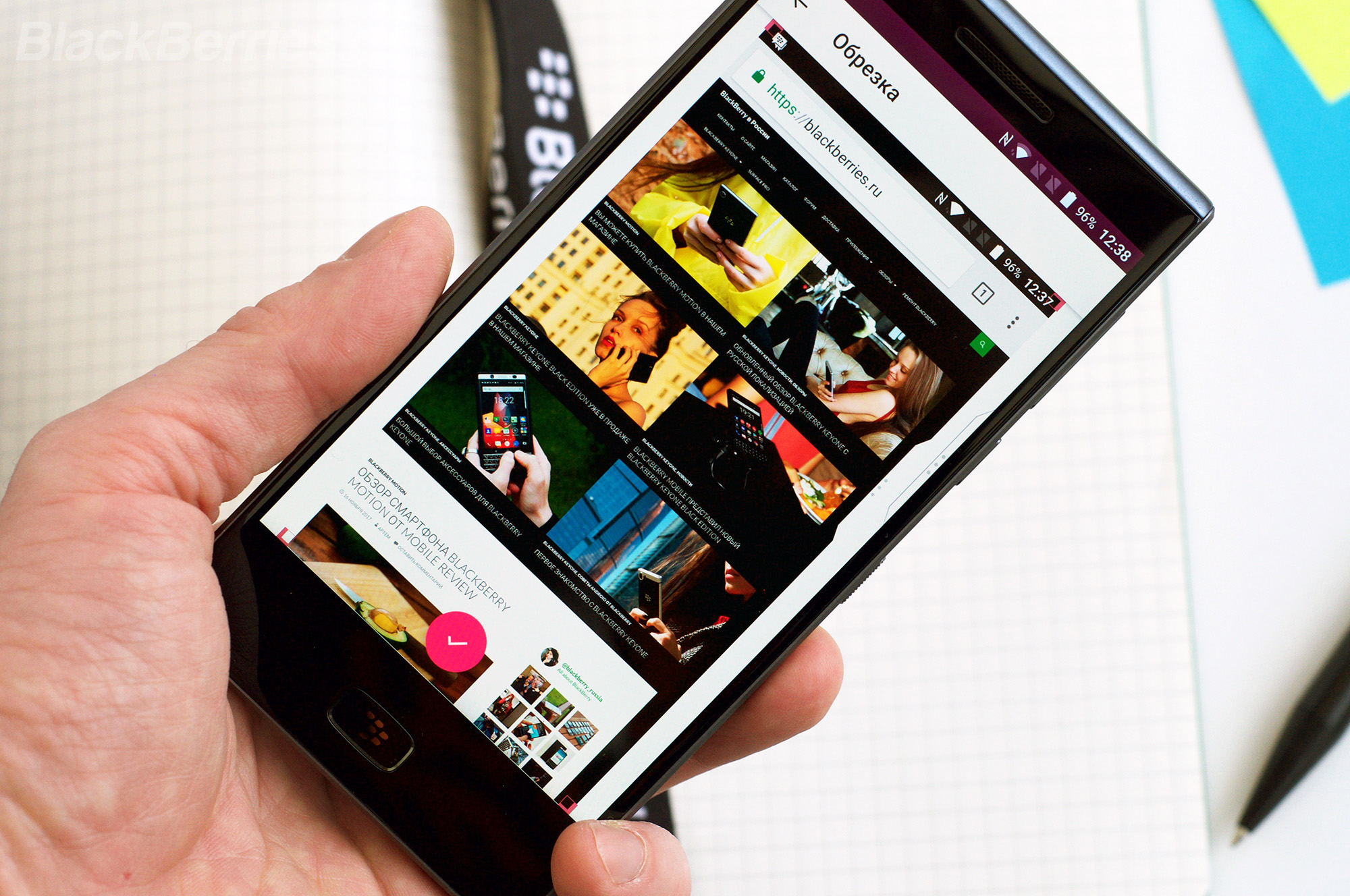
Как сделать снимок экрана и поделиться скриншотом на BlackBerry Motion? Просто выполните следующие действия!
Как сделать снимок экрана BlackBerry Motion?
Первый способ:
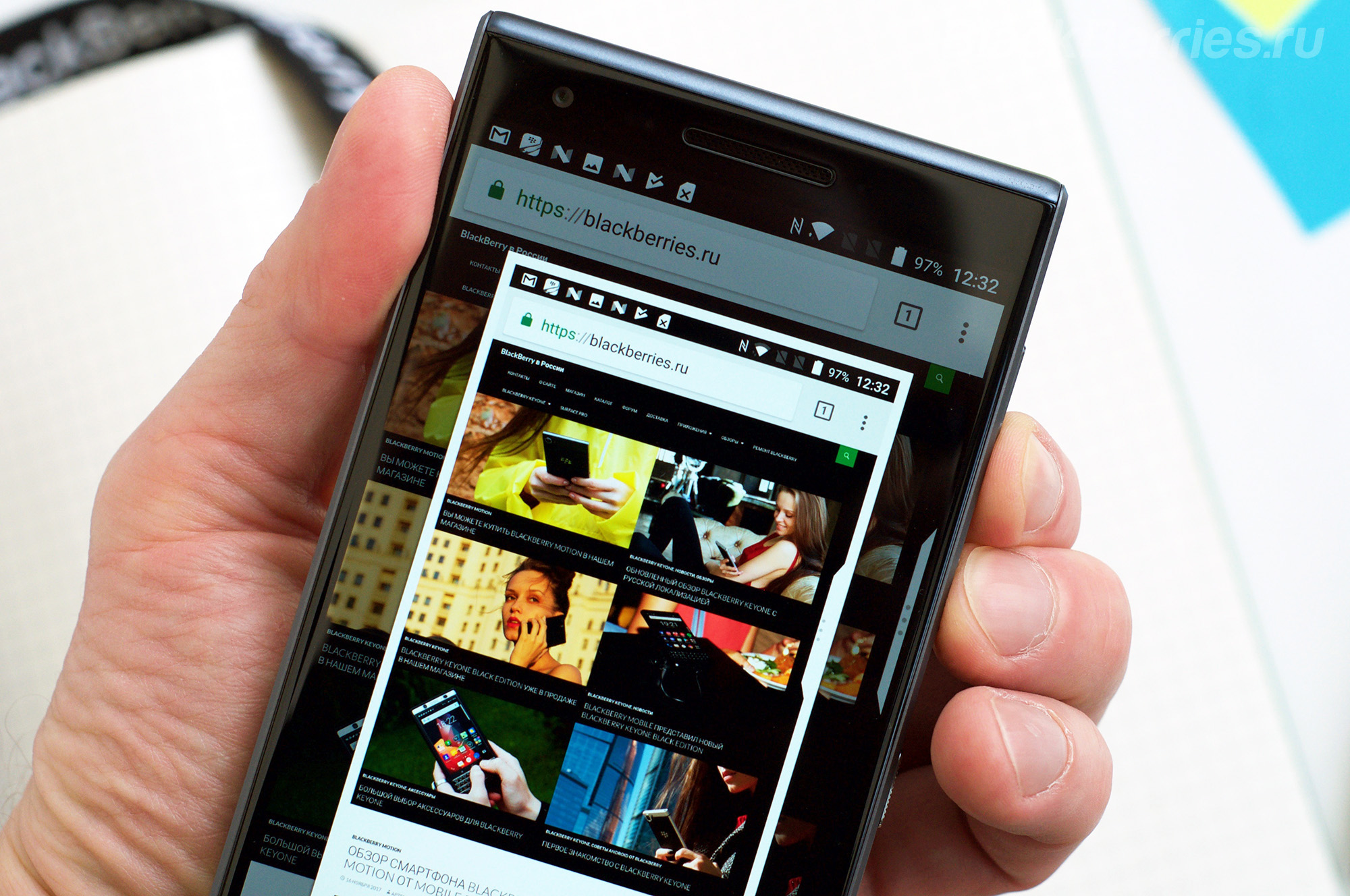
Откройте приложение, в котором вы хотите сделать снимок экрана.
Нажмите и удерживайте кнопку питания и кнопку уменьшения громкости с правой стороны.
Экран мигнет белым, вы услышите звук срабатывания затвора, и скриншот будет сохранен в каталоге скриншотов.
Второй способ:
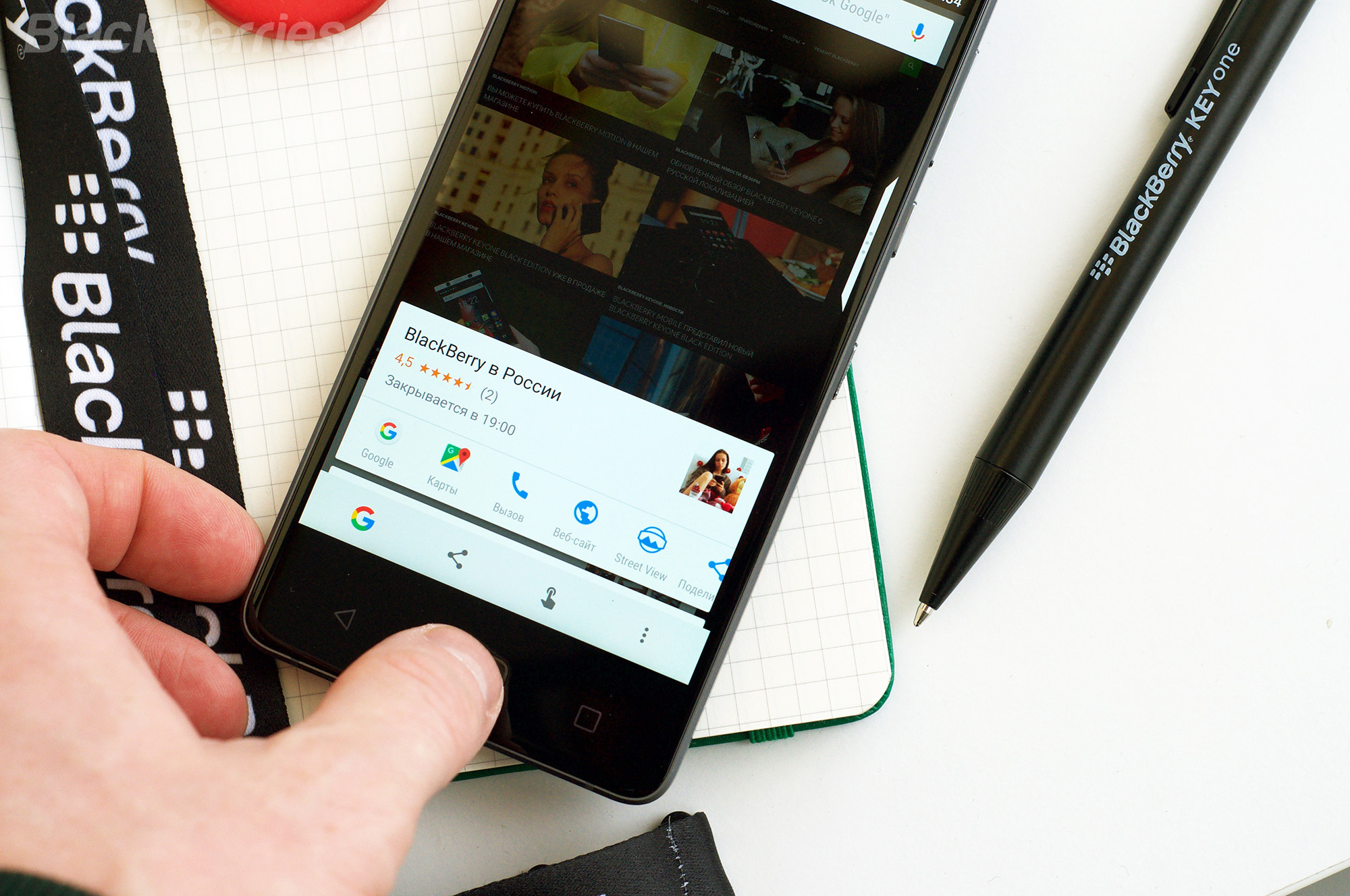
Нажмите и удерживайте кнопку перехода на главный экран на том экране, которым вы хотите поделиться.
Используйте приложение Google чтобы поделиться скриншотом.
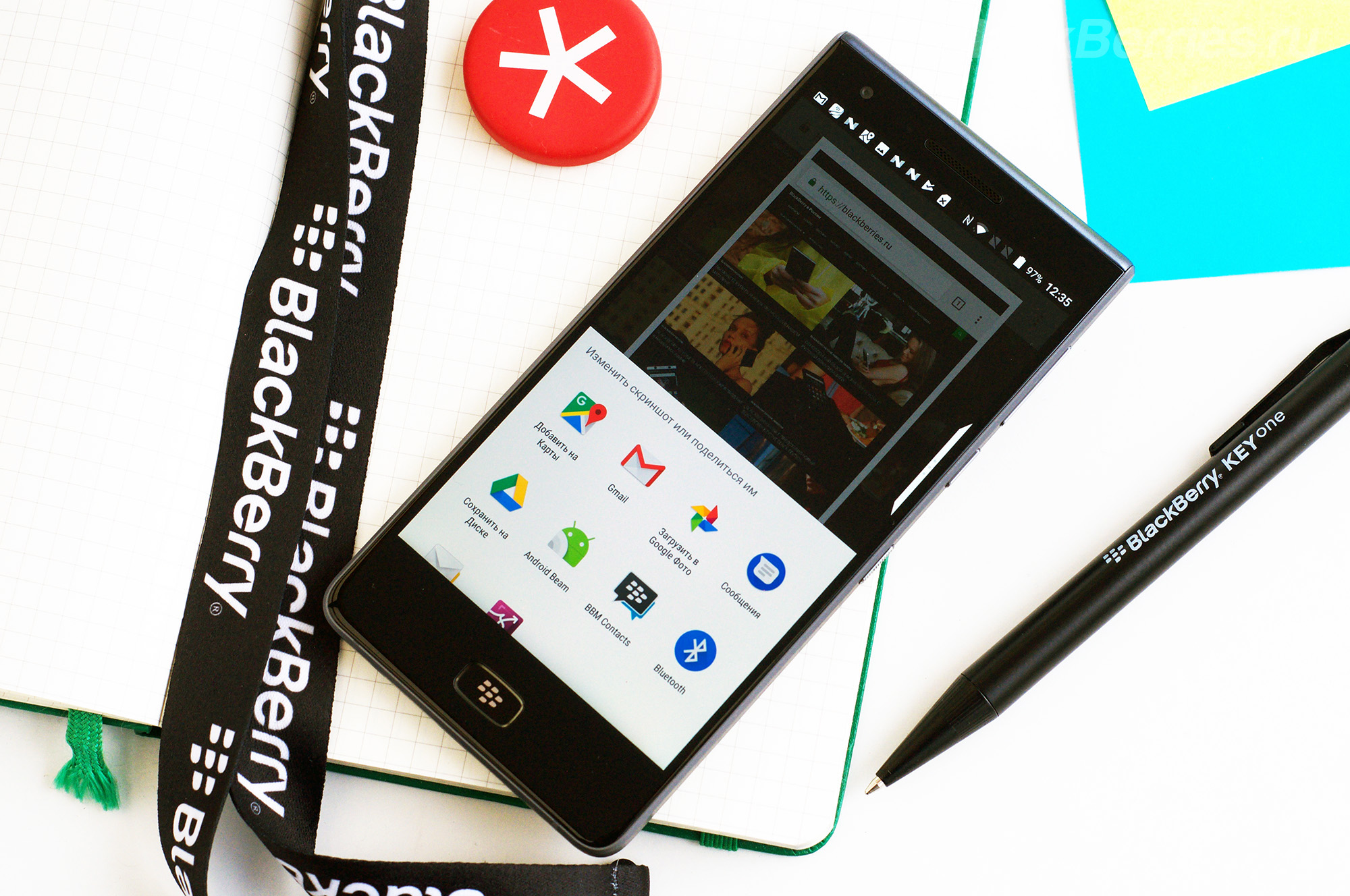
Где найти скриншоты на BlackBerry Motion?
В приложении «Фото» вы можете свободно делиться, удалять, редактировать или просматривать сведения о файле. Ваш скриншот будет доступен во многих приложениях, которые позволяют вам отправлять изображения, таких как Messenger или Instagram.
BlackBerry Notable
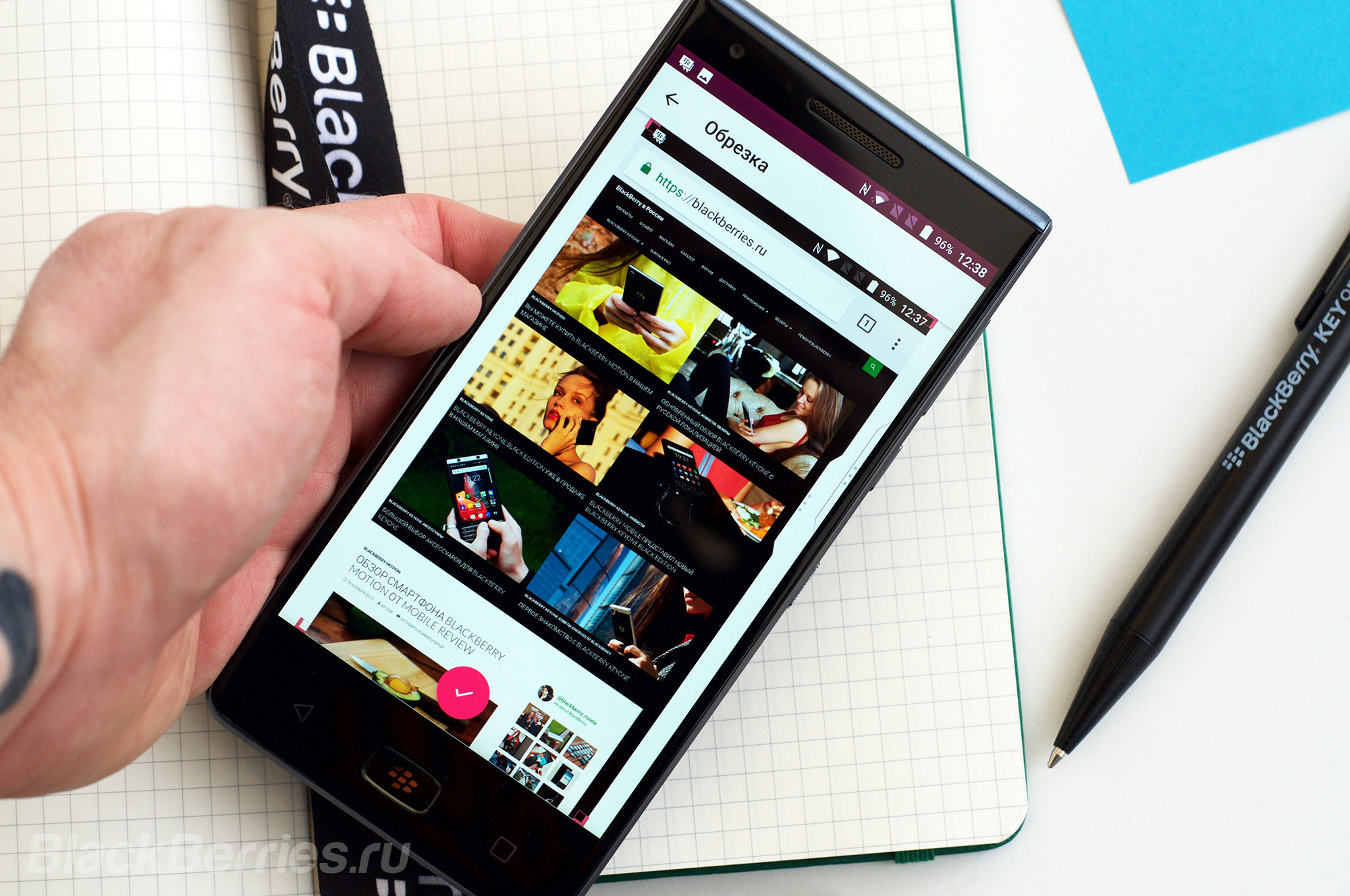
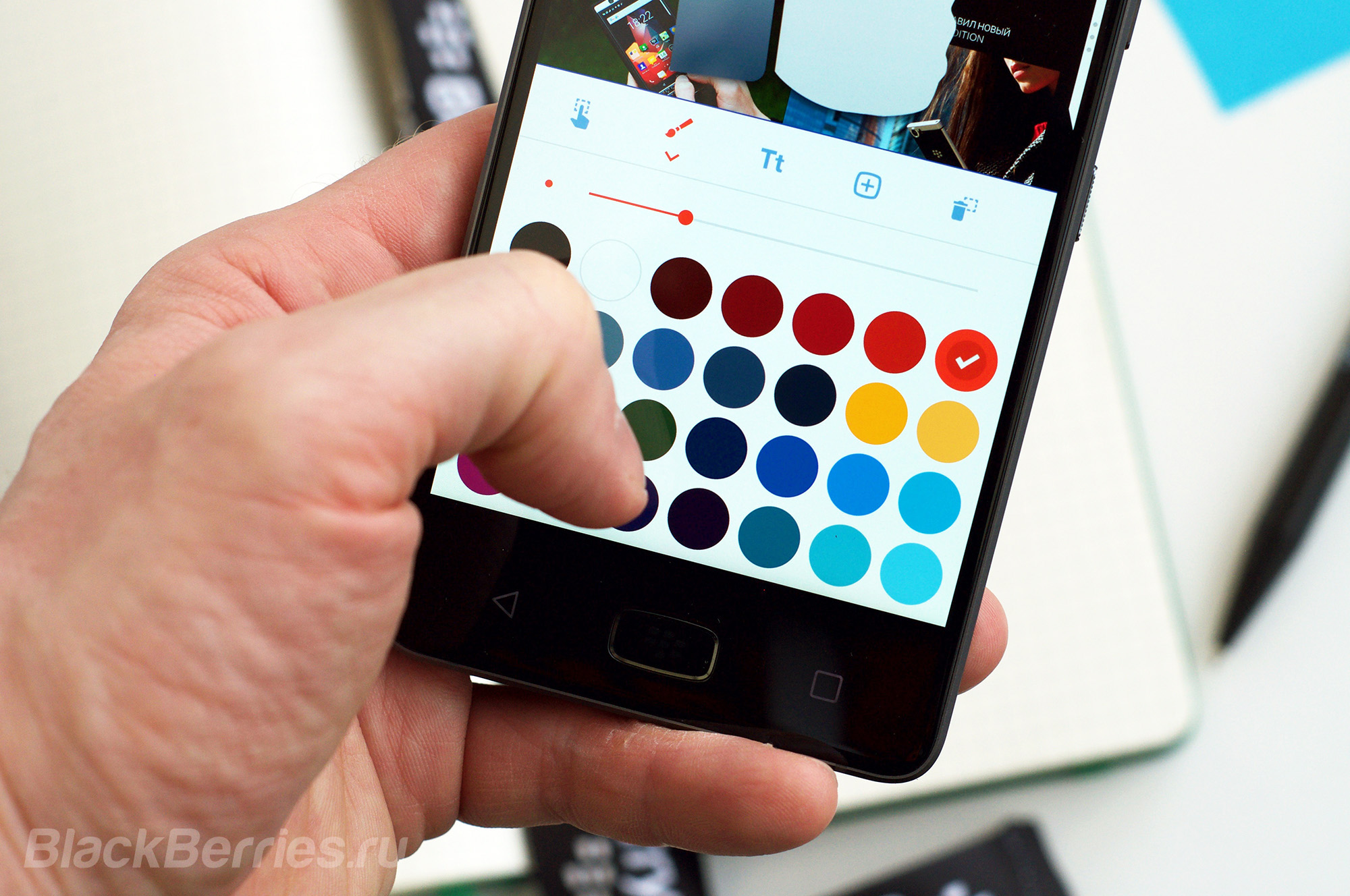
Откройте приложение BlackBerry Notable.
Включите переключатель Применить Notable ко всем снимкам экрана, чтобы приступить к редактированию скриншота в Notable, сделанного любым из способов.
Как сделать скриншот на BlackBerry KEYone
Если вы хотите сохранить веб-сайт, изображение или другую информацию, которая появляется на вашем экране в виде изображения, вы можете сделайте снимок экрана своего BlackBerry KEYone.
Это совсем не сложно. Далее мы шаг за шагом объясним, как сделать снимок экрана на BlackBerry KEYone.
Как сделать скриншот
В зависимости от модели вашего смартфона шаги по созданию снимка экрана могут немного отличаться. Вот почему мы покажем вам несколько способов сделать снимок экрана на BlackBerry KEYone.
Чтобы сделать снимок экрана, одновременно нажмите кнопку меню и кнопку запуска. Удерживайте обе кнопки нажатыми в течение двух или трех секунд, пока дисплей не замигает на короткое время. Теперь вы можете найти снимок экрана в отдельной папке в галерее вашего BlackBerry KEYone.
На некоторых моделях вы даже можете сделать снимок экрана, проведя пальцем по экрану от одного края к другому.
Как сделать расширенный снимок экрана
В более новых моделях вы даже можете сделать расширенный снимок экрана, который выходит за пределы размера экрана вашего смартфона.
Итак, если вы хотите, например, сделать снимок экрана веб-сайта, вы можете просто пролистать его вместо того, чтобы делать несколько снимков экрана. Обратите внимание, что это работает только в том случае, если страницу, открытую на вашем BlackBerry KEYone, можно прокручивать.
Сообщаем вам, что процедура создания снимка экрана может отличаться от модели к модели.
Далее мы покажем вам два способа сделать расширенный снимок экрана на вашем BlackBerry KEYone.
Метод 1:
Метод 2:
С помощью этого метода вы даже можете сделать снимок экрана всего веб-сайта, включая все то, что вы не видите на самом экране, несмотря на прокрутку.
- Сделайте снимок экрана и выберите вариант ниже.
- Теперь ваш смартфон будет увеличивать ваш снимок экрана до тех пор, пока вы не коснетесь экрана.
Если конфигурация вашего BlackBerry KEYone немного отличается
Возможно, вы выбрали установку собственной ОС на BlackBerry KEYone или используете неизвестную версию BlackBerry KEYone. Вот основные выводы, которые помогут Скриншот :
На мобильных устройствах без аппаратной клавиатуры снимки экрана обычно можно сделать, нажав комбинацию клавиш и / или экранную кнопку.
Специальные функции под Android, которые могут быть на вашем BlackBerry KEYone
Для устройств, у которых есть кнопка «Домой» и кнопка питания, снимок экрана обычно создается одновременным нажатием и удержанием этих кнопок. Для устройств, у которых нет кнопки «Домой», при нажатии и удерживании кнопки питания на экране отображается кнопка для создания снимка экрана.
Специальные функции под Microsoft Windows, если вы установили его на BlackBerry KEYone
На планшетных ПК с Windows 8 снимок экрана можно запустить, удерживая кнопку Windows (под экраном) и клавишу уменьшения громкости. Для телефонов Windows Phone 8 нажмите и удерживайте кнопку Windows и клавишу питания. Начиная с Windows Phone 8.1, снимок экрана вызывается удерживанием клавиши питания и клавиши увеличения громкости.
Мы надеемся, что смогли показать вам способ сделайте снимок экрана на своем BlackBerry KEYone.
Современный смартфон обладает рядом полезных функций. Например, владелец мобильного устройства в любой момент может сделать скриншот экрана. Выполнение подобной операции поможет, когда пользователь найдет интересную информацию и захочет ее запечатлеть. В такой ситуации не придется фотографировать экран на другой девайс, поскольку достаточно будет сделать скриншот на телефоне Blackberry Z30 (Black).
Когда можно сделать скриншот на Blackberry Z30 (Black)
Производитель телефона не ограничивает владельца вариантами создания скрина. Сделать скриншот можно в абсолютно любой момент: во время просмотра фильма, игрового процесса или переписки в мессенджере. Главное условие для получения снимка – смартфон должен быть включен и разблокирован.
Создание скриншота на Blackberry Z30 (Black) при помощи клавиш
Самый простой способ создать скрин экрана – воспользоваться определенной комбинацией клавиш:
- Открыть раздел меню, который нужно запечатлеть.
- Одновременно зажать кнопку питания и нижнюю качельку регулировки громкости.
После выполнения указанных действий в нижней части экрана появится графическое уведомление об успешном создании скрина. Получившийся кадр можно сразу же открыть, нажав на его иконку после зажатия клавиши понижения громкости и кнопки питания.
Если снимок экрана на Blackberry Z30 (Black) сделать не получается, рекомендуется ознакомиться с альтернативными комбинациями кнопок, которые приведены в этом материале. Кроме того, существуют и другие способы создания скрина без использования клавиш телефона.
Способ создания скриншота через панель уведомлений
Этот способ будет лучшим выходом из ситуации, когда кнопки смартфона по какой-либо причине не работают, и скрин не создается. В качестве альтернативного варианта предлагается выполнить следующие действия:
- Разблокировать смартфон.
- Перейти в раздел меню, где требуется сделать скриншот.
- Опустить шторку уведомлений свайпом сверху вниз.
- Нажать на иконку «Screenshot» или «Снимок экрана».
Как и в случае со снимком через горячие клавиши, уведомление о создании скрина сразу же появится на экране смартфона Андроид. Получившийся скрин можно открыть или сделать другой кадр из этого или другого меню.
Где хранятся скриншоты
Чтобы ознакомиться с получившимся снимком экрана, достаточно открыть приложение «Галерея» и перейти в альбом «Screenshots» или «Скриншоты».
Еще один способ быстро найти скрин выглядит следующим образом:
- Запустить «Проводник» или «Диспетчер файлов».
- Открыть папку «Pictures».
- Перейти в «Screenshots».
В открывшемся разделе меню появятся скрины, которые были сделаны за все время использования смартфона.
Как удалить или передать снимок экрана
В момент, когда пользователь открывает кадр через «Галерею» или «Диспетчер файлов», перед ним появляется полный функционал взаимодействия с изображением. К примеру, владелец телефона может удалить один или сразу же несколько снимков экрана в пару кликов:
- Открыть папку, где лежит скрин.
- Удержать палец на его иконке.
- Нажать кнопку «Удалить».
Еще один способ – открыть само изображение через «Галерею» и выбрать ид доступных опций параметр «Удалить». После подтверждения операции скриншот будет удален из памяти телефона.
В случае, когда требуется передать скрин через мессенджер или другим способом, можно воспользоваться той же инструкцией. Единственное отличие заключается в том, что вместо нажатия кнопки «Удалить» нужно кликнуть на «Передать», выбрать способ отправки и координаты получателя. Таким образом, отправка скрина не отличается от передачи любого другого изображения с телефона.
Внешний вид.Форм-фактор: моноблок.
Размеры: 149,3 мм x 72,5 мм x 9,4 мм
Вес: 183 г.
Особенности: физическая QWERTY/ЙЦУКЕН клавиатура.
Сим-карта: одна, nanoSIM (4FF).
Экран: 4,48" (дюйма), разрешение 1620x1080 пикселей (
434ppi), соотношение сторон 3:2, IPS.
Тач-панель: ёмкостной мультитач - 10 точек, олеофобное покрытие, Gorilla glass 4.
Клавиатура: физическая QWERTY/ЙЦУКЕН клавиатура с поддержкой сенсорного ввода (сенсорная поверхность клавиатуры), 35 клавиш, подсветка клавиш, поддержка ввода свайпами, сенсор отпечатков пальцев интегрирован в клавишу пробел.
Основные характеристики.
ОС: Android 7.1.1 Nougat.
Процессор: Qualcomm 8953, Snapdragon 625, четырёхъядерный 2,0 ГГц, 64 бит.
Графика: Adreno 506, 650 МГц
Оперативная память (ОЗУ): 3ГБ.
Встроенная память (ПЗУ): 32ГБ с возможностью расширения с помощью micro-sd карт объемом до 2ТБ.
Батарея: 3505 мА*ч, несъёмная, технология быстрой зарядки, зарядка от 0 до 50% за 36 минут.
Зарядное устройство: 9В/1,67А, QC3.0.
Камера.
Основная камера: 12 Мп, пиксель 1,55 мкм (большой размер пикселя), фазовый автофокус (PDAF), f2.0, двухтоновая вспышка, запись видео в 4K (30 кадр/с), ручные настройки камеры, три режима работы - профессиональный, упрощённый, полностью автоматический.
Фронтальная камера: 8 мегапикселей, фиксированный фокус, широкий угол обзора (84°), f2.2, запись видео 1080p, использование экрана в качестве фронтальной вспышки, селфи-панорама.
Подключения.
Поддержка сетей: 2G (850/900/1800/1900); 3G (850/900/1900/2100); FDD-LTE 1, 2, 3, 4, 5, 7, 8, 13, 17, 20, 28 (2100/1900/1800/1700/850/2600/900/700/700/800/700 MHz), TD-LTE 38, 40 (2600/2300 MHz) (LTE частоты указаны для Европы), Carrier Aggregation (LTE Advanced/4G+).
Wi-Fi: 802.11 b/g/n (2,4 ГГц), 802.11 a/n (5 ГГц), 802.11 ac (5 ГГц), Режим 4G/Wi-Fi точки доступа, передача файлов по Wi-Fi (Wi-Fi Direct).
Bluetooth: v4.2 (A2DP, EDR, LE).
NFC: есть.
USB: тип разъёма USB-C, поддержка USB 3.1 (SS Gen 1), в комплекте USB A > USB-C кабель (USB2.0), USB OTG.
Навигация.
GPS, A-GPS, GLONASS, Beidou, Galileo.
Дополнительно.
Сканер отпечатков пальцев (интегрирован в клавишу пробел клавиатуры), FM-радио, акселерометр, датчик магнитного поля, гироскоп, датчик приближения/освещённости, датчик холла.
Читайте также:


