Как сделать скриншот экрана на телефоне blackview
Современный смартфон обладает рядом полезных функций. Например, владелец мобильного устройства в любой момент может сделать скриншот экрана. Выполнение подобной операции поможет, когда пользователь найдет интересную информацию и захочет ее запечатлеть. В такой ситуации не придется фотографировать экран на другой девайс, поскольку достаточно будет сделать скриншот на телефоне Blackview BV5500.
Когда можно сделать скриншот на Blackview BV5500
Производитель телефона не ограничивает владельца вариантами создания скрина. Сделать скриншот можно в абсолютно любой момент: во время просмотра фильма, игрового процесса или переписки в мессенджере. Главное условие для получения снимка – смартфон должен быть включен и разблокирован.
Создание скриншота на Blackview BV5500 при помощи клавиш
Самый простой способ создать скрин экрана – воспользоваться определенной комбинацией клавиш:
- Открыть раздел меню, который нужно запечатлеть.
- Одновременно зажать кнопку питания и нижнюю качельку регулировки громкости.
После выполнения указанных действий в нижней части экрана появится графическое уведомление об успешном создании скрина. Получившийся кадр можно сразу же открыть, нажав на его иконку после зажатия клавиши понижения громкости и кнопки питания.
Если снимок экрана на Blackview BV5500 сделать не получается, рекомендуется ознакомиться с альтернативными комбинациями кнопок, которые приведены в этом материале. Кроме того, существуют и другие способы создания скрина без использования клавиш телефона.
Способ создания скриншота через панель уведомлений
Этот способ будет лучшим выходом из ситуации, когда кнопки смартфона по какой-либо причине не работают, и скрин не создается. В качестве альтернативного варианта предлагается выполнить следующие действия:
- Разблокировать смартфон.
- Перейти в раздел меню, где требуется сделать скриншот.
- Опустить шторку уведомлений свайпом сверху вниз.
- Нажать на иконку «Screenshot» или «Снимок экрана».
Как и в случае со снимком через горячие клавиши, уведомление о создании скрина сразу же появится на экране смартфона Андроид. Получившийся скрин можно открыть или сделать другой кадр из этого или другого меню.
Где хранятся скриншоты
Чтобы ознакомиться с получившимся снимком экрана, достаточно открыть приложение «Галерея» и перейти в альбом «Screenshots» или «Скриншоты».
Еще один способ быстро найти скрин выглядит следующим образом:
- Запустить «Проводник» или «Диспетчер файлов».
- Открыть папку «Pictures».
- Перейти в «Screenshots».
В открывшемся разделе меню появятся скрины, которые были сделаны за все время использования смартфона.
Как удалить или передать снимок экрана
В момент, когда пользователь открывает кадр через «Галерею» или «Диспетчер файлов», перед ним появляется полный функционал взаимодействия с изображением. К примеру, владелец телефона может удалить один или сразу же несколько снимков экрана в пару кликов:
- Открыть папку, где лежит скрин.
- Удержать палец на его иконке.
- Нажать кнопку «Удалить».
Еще один способ – открыть само изображение через «Галерею» и выбрать ид доступных опций параметр «Удалить». После подтверждения операции скриншот будет удален из памяти телефона.
В случае, когда требуется передать скрин через мессенджер или другим способом, можно воспользоваться той же инструкцией. Единственное отличие заключается в том, что вместо нажатия кнопки «Удалить» нужно кликнуть на «Передать», выбрать способ отправки и координаты получателя. Таким образом, отправка скрина не отличается от передачи любого другого изображения с телефона.
Как сделать скриншот на Blackview BV5000?
Добрый вечер. Чтобы сделать скриншот на Blackview BV5000 нащупайте кнопку уменьшения звука, и кнопку питания. Зажмите их. Через две секунды телефон сделает снимок экрана, и оповестит вас звуком, а также уведомлением на верхней панели (время, мобильная сеть, заряд батареи). Скриншоты сохраняются в папку, которая находится в галерее, она автоматически создается после первого снимка, и называется "screenshots".
Скриншот экрана можно сделать одновременным нажатием клавиш на смартфоне выключения/ включения аппарата и качелька. Скрин сохраняется в галерее телефона. Но лучше с помощью установленной в смартфоне программы "ScreenRecord". Иконка в виде красной грелки))). С помощью этой программы можно делать не только скриншоты, но и копировать видео с экрана во время его проигрывания. Эта программа проста в использовании и очень удобна. Разберется даже ребенок.
Как сделать скриншот экрана на Android: способы на все случаи жизни для смартфонов и планшетов разных фирм и моделей

Многие функции, которыми мы регулярно пользуемся на компьютере, стали доступны и в телефонах, но не всегда понятно, как их включить. До недавнего времени я не знала, что можно сделать фотографию экрана в смартфоне, и ломала себе голову, как сохранить изображение. У меня было несколько идей, но, как оказалось, придумывать колесо заново не нужно, его уже давно изобрели. Теперь я регулярно пользуюсь этой возможностью и сегодня расскажу вам, как сделать скриншот на Android.

Зачем нужен Print Screen
У каждого из нас есть свои задачи, которые регулярно нужно решать с использованием различной техники. Скриншоты могут помочь во многих вопросах. Я, например, часто пишу инструкции для людей, в том числе по работе с телефоном, а чтобы объяснения были четкими и понятными, прикрепляю фото.
Иногда ко мне обращаются с проблемой, которая возникает в работе мобильного устройства или компьютера. Я знаю несколько способов помочь на расстоянии, но всегда сначала прошу прислать скрин, чтобы понять, какой именно сбой произошел в программе.
У вас могут возникнуть разные обстоятельства, когда нужно будет сохранить то, что вы видите на экране: платеж в онлайн-банке, переписку в WhatsApp, Telegram или другом мессенджере, чей-то пост или комментарий в соцсети. Лучше подготовиться к этому заранее. Если интересно, прочитайте о том, как сделать скриншот на компьютере, в другой статье нашего блога. Дальше мы будем говорить только о телефонах на базе Android.
Как сделать фото экрана на разных версиях Android
На компьютере или в ноутбуке всегда можно сфотографировать экран при помощи клавиши “Print Screen”, она есть почти на каждой клавиатуре. С телефонами дело обстоит немного сложнее. Способ выполнить поставленную задачу зависит от фирмы-производителя, модели устройства и версии операционной системы, которая на нем установлена.
Сейчас я расскажу об универсальных методах, которые в большинстве случаев срабатывают на любом телефоне.
Чтобы сделать фото изображения в старых смартфонах с Android 3.2 и более ранних, попробуйте нажать и удерживать кнопку последних приложений. Но учтите, что в таких аппаратах данная функция может не работать.
В телефонах с Android 4.0 и выше снимок можно сделать 2 клавишами: “Power”, которая отвечает за включение и выключение аппарата, и “Volume Down”, уменьшающей звук. Обе они находятся на боковой панели смартфона. Нажимать их нужно одновременно и удерживать пару секунд до звука, напоминающего щелчок фотоаппарата.

Попробуйте эти способы, они действуют на многих моделях современных смартфонов, в том числе от таких производителей, как Huawei, Alcatel, Samsung, HTC, Asus и других.
Примечание: чтобы узнать версию операционной системы в своем телефоне, зайдите в настройки. Для этого нужно нажать на значок шестеренки в меню. Затем найдите пункт “Справка” или “О системе”. Тапните по нему и в открывшемся окне посмотрите модель телефона и версию Android.

Как сделать скриншот на телефонах разных производителей
Если вы обладатель необычного аппарата, для которого не действуют универсальные инструкции, не расстраивайтесь, существуют другие методы для разных устройств.
Примечание: перед тем как делать скриншот, убедитесь, что перед вами то самое изображение, которое нужно сохранить в память телефона. Снимок захватывает весь видимый экран устройства. Чтобы обрезать его, нужно воспользоваться графическим редактором.
Samsung
В старых моделях телефонов этой марки фото можно сделать, нажав одновременно 2 кнопки: “Home” и стрелочку “Back”.

В новых аппаратах функцию можно вызвать нажатием той же кнопки “Home” в сочетании с клавишей “Power”.

Также в современных смартфонах Samsung есть третий способ сфотографировать экран ‒ провести над ним ребром ладони слева направо или в обратном направлении. Чтобы активировать такую функцию, зайдите в настройки, раздел – “Управление ладонью”, пункт – “Снимок экрана”.
Готовые фото сохраняются в папку “Pictures” ‒ “Screen” ‒ “Capture”.
В телефонах этой фирмы с оболочкой ZenUI вы можете делать скриншоты, удерживая пару секунд одну кнопку, которая показывает последние открытые приложения.

Если не получается сделать фото экрана, зайдите в “Индивидуальные настройки Asus”, “Кнопка последних приложений” и установите правильное действие при длительном нажатии.

Есть и другой путь. У большинства моделей в настройках есть раздел “Личные данные”, а в нем подраздел “Скриншот”. Активируйте функцию, передвинув рычажок.
Также здесь можно изменить формат получаемых изображений, если это важно для вас.

В этих смартфонах у вас есть 2 варианта:
- универсальный с нажатием кнопок “Power” + “Volume Down”;
- удерживание клавиш “Power” и “Home”.
Попробуйте сначала первый вариант, он чаще всего срабатывает. Если не получилось, то должен помочь второй способ.
Lenovo
Для устройств этой фирмы предусмотрено 2 метода запечатления экрана:
- удерживать кнопку “Power” и выбрать нужное действие из списка;
- провести по экрану сверху вниз и выбрать пункт “Screenshot” в панели уведомлений.

В Android для смартфонов этой марки есть встроенное приложение под названием “Quick Memo+”, которое позволяет делать скриншоты и сразу их изменять в простом графическом редакторе.
Чтобы воспользоваться возможностями приложения, проведите по экрану сверху вниз и в выпавшей панели выберите соответствующий раздел.

Xiaomi
Если вы обладатель телефона или планшета этой фирмы, то воспользуйтесь универсальным способом с кнопками включения и уменьшения громкости. Также в гаджетах Xiaomi предусмотрена специальная иконка “Скриншот”, которую вы можете увидеть в панели уведомлений, проведя пальцем по экрану сверху вниз.

Meizu
В аппаратах этого китайского производителя работает либо универсальный способ, описанный в начале статьи, либо одновременное нажатие кнопок “Home” и “Power”.

Приложение Screen Master
Если описанные способы не работают на вашем телефоне или планшете, попробуйте установить приложение из Play Маркета. Откройте магазин, введите в строку поиска “Screen Master” и установите программу.

Когда процесс завершится, нажмите на кнопку “Открыть” и откройте доступ к медиаматериалам на своем устройстве. Убедитесь, что опция “Показать плавающую кнопку” активна, затем включите захват экрана и разрешите программе открываться поверх других окон.

После этого можно закрыть окно Screen Master. На экране вашего смартфона слева должна появиться пиктограмма в виде затвора фотоаппарата. Ее можно перетаскивать по экрану по своему желанию.

Когда вам нужно сделать снимок, нажмите на эту плавающую кнопку. Перед вами появится уменьшенная версия изображения, и вы сразу сможете совершить некоторые действия с полученной фотографией:
- обрезать, кадрировать;
- поделиться;
- сшить с другими снимками для получения так называемого длинного скриншота;
- сохранить;
- редактировать: добавлять текст, стикеры, маркеры.
На мой взгляд, это эффективная и удобная в работе программа, позволяющая снять экран мобильного устройства и сразу обработать картинку.

Другие методы
Если ни один из описанных выше способов вам не подошел, то остается еще одна возможность сделать скриншот – установить специальную утилиту, которая покажет экран телефона в компьютере. Я знаю 2 такие программы:
- MyPhoneExplorer. Для его работы нужно установить серверную версию на ПК или ноутбук и клиентскую на мобильное устройство, затем соединить их USB-кабелем. После того как данные с телефона появятся в MyPhoneExplorer на компьютере, вы сможете сделать скрин.
- Android Studio ‒ это среда для разработчиков приложений под смартфоны. Она также позволяет синхронизировать данные на мобильном устройстве и компьютере.
Этот метод довольно сложный и требует много времени на то, чтобы разобраться в работе очень специфического ПО.
Есть еще запасной план: если никак не получается сделать скрин, а у вас возникла острая необходимость в этом, сфотографируйте смартфон другим устройством с камерой.
Что можно делать со скриншотами
Снимки экрана сохраняются в отдельном каталоге папки “Фото” или “Галерея”. С ними можно совершать те же действия, что и с обычными фотографиями:
- редактировать,
- удалять,
- скачивать на компьютер и другие устройства,
- отправлять через мессенджеры своим друзьям и знакомым,
- загружать в соцсети.
Фотография экрана ‒ это полезная функция, которая делает использование смартфона еще более комфортным и удобным.
Заключение
Мы с вами разобрали множество способов сделать скриншот в телефоне на базе Android. Надеюсь, вы нашли тот вариант, который устраивает вас на все 100 %. Если есть вопросы или желание поделиться своим опытом, мы всегда рады общению, оставьте ваш комментарий под этой статьей.
Делитесь полезной информацией с друзьями при помощи кнопок социальных сетей, сохраняйте страницу в закладки, чтобы не потерять.
Многим известно, что на компьютере можно сделать скриншот с помощью клавиши Print screen. Но, далеко не все знают, как сделать скриншот на телефоне. Если у вас возникла необходимость получить скриншот с вашего телефона, и вы не знаете как это делается, то данная статья должна вам помочь.
Как сделать скриншот на телефоне с Android
Если у вас телефон с операционной системой Android версии 4.0 или выше, то вы можете делать скриншоты без установки дополнительных программ. Поскольку данная функция встроена в саму ОС.
Для того чтобы сделать скриншот на телефоне с Android вам необходимо одновременно нажать на клавиши снижения громкости и включения . Нажмите на эти клавиши и удерживайте примерно 1 секунду.

После этого вы должны услышать звуковой сигнал, сообщающий о том, что телефон сделал скриншот и сохранил его в памяти устройства. Посмотреть скриншот можно с помощью любого приложения для просмотра фотографий.
Также после создания скриншота в верхней шторке появляется уведомление «Скриншот сохранен» и небольшое изображение сделанного скриншота. С помощью данного уведомления вы можете быстро перейти к просмотру скриншота.

В некоторых случая для получения скриншота может использоваться другая комбинация клавиш. Например, в телефонах от Samsung нужно нажимать клавиши включения и «Домой» .

Пользователи Android 3.2 могут создавать скриншоты с помощью долгого удержания кнопки «Недавние программы». Если же у вас еще более старая версия Android, то для получения скриншотов вам необходимо устанавливать специальные приложения.
Как сделать скриншот на телефоне с iOS
Если у вас телефон от Apple, то вы можете сделать скриншот с помощью комбинации клавиш включения и «Домой» . Одновременно нажмите на обе эти клавиши и удерживайте их. Спустя секунду вы должны услышать звук затвора фотокамеры, сигнализирующий о том, что скриншот получен.

Для того чтобы просмотреть созданный скриншот, откройте приложение «Фонографии» на главном экране и перейдите в альбом «Фото камеры». Нужно отметить, что в новом iPhone X скриншот экрана делается немного по другому.
Как сделать скриншот на телефоне с Windows Phone
Если у вас телефон с операционной системой Windows Phone 8.1 (или с более новой версией), то вы можете сделать скриншот с помощью комбинации клавиш включения и повышения громкости . Нажмите обе эти клавиши одновременно и удерживайте их пока не услышите звуковой сигнал.

Для того чтобы посмотреть полученный скриншот откройте приложение «Фото», перейдите в раздел «Альбомы» и откройте там альбом «Снимки экрана».
В операционной системе Windows Phone 8.0 для получения снимков экрана используется комбинация клавиш включения и Windows .
Возможность делать снимок экрана на телефоне – крайне полезная функция во множестве ситуаций. Если Вы не знаете, как сделать скриншот на телефоне, то Вы попали по адресу!
Есть несколько способов сделать снимок экрана на телефоне: с помощью операционной системой Android – при помощи кнопки на панели уведомлений или «Google Now on Tap», а также при помощи комбинации клавиш.
Способ 1. «Комбинация клавиш громкость вниз + выключение». Зажмите одновременно на несколько секунд две кнопки: одна – понижение громкости, другая – выключение/блокировка. Данный способ является универсальным и работает практически на всех смартфонах.

Способ 2. «Google Now on Tap». Зажмите кнопку «Домой» на несколько секунд. На нижней панели выберите иконку, на которой изображено нажатие пальцем. Скриншот готов! Работает данный способ на смартфонах с Android 6 и свежее.

Способ 3. «Фирменный». Некоторые производители создали для себя уникальный способ для создания снимка экрана. Работают такие способы не на всех моделях смартфонов указанных производителей.

Способ 4. «Оболочки». Также на некоторых оболочках функция «Снимок» вшита в панель уведомлений. Например, на MIUI или VIBE UI. Откройте на своём телефоне панель уведомлений (проведите пальцем сверху вниз, взяв за точку старта самый верх экрана, затем вытяните панель уведомлений до конца вниз). Нажмите на иконку «Снимок». Примерно через секунду Ваш телефон сделает скриншот, которые Вы сможете найти в альбоме «Снимки экрана» в Галерее.

Надеюсь, что данная публикация помогла Вам в полное мере разобраться с тем, как сделать скриншот на Андроид-смартфоне
Стандартный способ — одновременное нажатие на кнопку включения и кнопку уменьшения громкости. Если кратковременное нажатие не сработало, попробуйте нажать на кнопки и подержать, так как все зависит от модели смартфона.
На некоторых моделях действует другой вариант: необходимо зажать кнопку питания и подержать. Откроется меню, в котором, помимо других кнопок, будет пункт «Скриншот» с маленькой иконкой ножниц.
Когда смартфон сделает снимок экрана, прозвучит звуковой сигнал, а на дисплее появится соответствующая информация.
Свайпом трёх пальцев
Скриншот на Huawei можно сделать одновременно проведя по дисплею тремя пальцами вниз. Чтобы включить функцию, проделайте следующее:


Теперь вы сможете делать скриншот свайпом трех пальцев. Проводить по экрану следует приблизительно с середины дисплея, чтобы случайно не захватить шторку уведомлений.
Данная функция доступна только в том случае, если на смартфоне установлена оболочка EMUI 8 и выше.
Костяшками пальцев (умный скрин)
С помощью данной функции вы сможете делать умный снимок экрана с помощью костяшек пальцев. Функция работает по умолчанию, но иногда может быть отключена.
Для ее активации:
- Перейдите в «Настройки» — «Управление».
- Откройте категорию «Движения», а в ней выберите функцию «Умный скриншот».
- Включите ее с помощью переключателя.
Теперь чтобы сделать скрин всего экрана просто кратковременно нажмите костяшкой на дисплей.
Если необходимо создать снимок части экрана, обведите эту область костяшкой пальца.
Изображение внутри очерченной области высветится на дисплее, а с помощью кнопок снизу вы сможете подкорректировать обведенную область, стереть ненужные детали с помощью ластика и сохранить готовое изображение в галерею.
Через шторку уведомлений
1. Откройте область, которую необходимо заскринить.
2. Выдвиньте шторку свайпом сверху вниз. Она может раскрыться не полностью, в таком случае свайпните вниз еще раз.
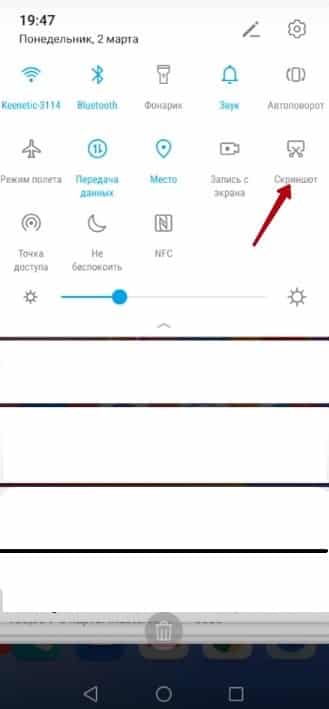
Готовая картинка отправится в галерею, в папку «Скриншоты».
С помощью сторонних приложений
В магазине приложений Google Play существует множество стороннего софта, с помощью которого можно легко и быстро сделать снимок экрана. Чтобы найти такие приложения, в поиске введите фразу «Screenshot» — высветятся все программы, предназначенные для создания скриншотов.
Например, «Screenshot touch» позволяет сделать быстрый снимок с помощью плавающей кнопки: это может быть полезно, когда необходимо создать скрин, например, с открытой шторкой, или в некоторых приложениях, которые не поддерживают захват с помощью стандартных средств.
- Откройте магазин Google Play, найдите приложение «Screenshot touch» и установите его или воспользуйтесь прямой ссылкой на скачивание.
- Запустите установленную программу.
- Теперь настройте программу (формат файла, качество, строку состояния).
- Нажмите «Запустить Screenshot» и предоставьте программе все необходимые разрешения.
- Теперь на рабочем столе появится плавающая иконка, которую можно перемещать. Нажмите на нее и тут же будет создан снимок экрана: его можно быстро обрезать или отредактировать с помощью встроенного редактора.
Через ADB-команду
Один из самых неочевидных и, наверное, неудобных способов.
Зато таким образом можно быстро перенести скриншот на компьютер и не захламлять память телефона ненужными изображениями.
Для создания скриншота через ADB необходимо предварительно установить ADB-драйвера для вашей модели Huawei, а также включить на смартфоне режим разработчика и подключить его к ПК через USB-кабель (желательно оригинальный).
- Откройте командную строку и выполните следующую команду: «adb shell screencap -p /sdcard/screen.jpg».
- Она создаст скрин и положит его в корень SD-карты.
- Теперь необходимо перенести картинку с телефона на компьютер: «adb pull /sdcard/screen.jpg».
Изображение сохранится на компьютере. Так как в команде не указан путь для сохранения, скрин сохранится в той директории, где вы находились на момент выполнения команды.
Чтобы не засорять память телефона, удалите созданный скрин с помощью этой команды: «adb shell rm /sdcard/screen.jpg».
На вашем ПК сохранен скриншот с телефона, а смартфон при этом не засоряется ненужными картинками. Если есть необходимые навыки, эти три команды можно объединить в скрипт, чтобы в последствии легко создавать скриншоты.
Как сделать длинный скриншот
Чтобы сделать длинный скриншот (снимок не только активного окна, а всей страницы, даже если ее часть скрыта), для начала необходимо создать скрин любым из удобных вам способов. После создания высветится окно с кнопками, одна из которых — «Длинный скриншот». Быстро нажмите на нее — экран начнет прокручиваться вниз. Прекратить съемку можно в любой момент, нажав на дисплей.
Длинный скриншот можно создать при помощи костяшек пальцев, при условии, что эта функция включена в настройках смартфона.
Коснитесь экрана костяшкой и начертите «S», чтобы сделать длинный скрин.
Как сделать запись экрана
Включить запись с экрана можно несколькими способами.
Через шторку уведомлений
1. Опустите шторку свайпом вниз.
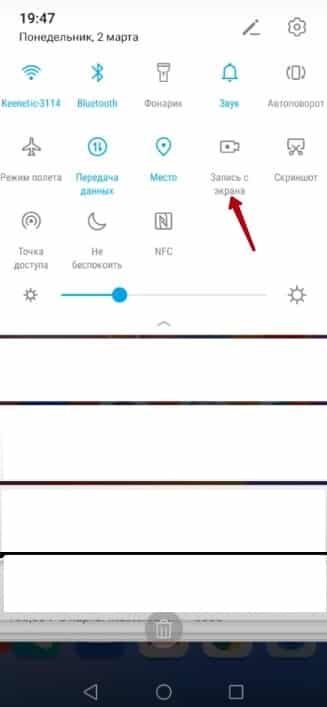
Если такой иконки в шторке нет, нажмите на кнопку «Редактирование панели уведомлений» в верхнем правом углу экрана. Чуть ниже будут отображаться неактивные значки — найдите там тот, что отвечает за запись экрана и перетащите его вверх, в активную панель.
Комбинация боковых кнопок
Запустить запись экрана можно с помощью горячих клавиш — одновременно зажмите кнопку включения и увеличения громкости. Появится запрос о подтверждении доступа к микрофону: жмите «Принимаю» и спустя три секунды начнется запись.
Костяшками пальцев
Запись экрана можно делать костяшками пальцев, главное — не забудьте включить данную функцию в настройках. Чтобы начать или остановить запись, дважды коснитесь дисплея костяшками двух пальцев одновременно.
Читайте также:


