Как сделать скриншот экрана на компьютере lightshot
Создание сайта. Продвижение сайта. Заработок на сайте.
Довольно часто пользователи интернета сталкиваются с необходимостью показать другим людям то, что изображено у них на экране или сохранить для себя какую-то информацию, которую нельзя просто выделить и скопировать.
В этом случае, раньше приходилось редактировать полученный ранее скриншот, вырезая нужное и сохраняя новый файл. А уж чтобы с кем-то им поделиться, его загружали на специальные файлообменники.
В нынешнее время всё намного проще и быстрее, если воспользоваться специальными сервисами и программами. Например, нам очень нравится бесплатный инструмент для скриншотов Lightshot. Установив его себе на компьютер вы получаете удобное средство для мгновенных скринов (снимков) любого участка экрана или его целиком.
Почему именно эта программа из многих других? Она бесплатная, быстрая, а также имеет небольшие, но приятные дополнительные функции, которые значительно облегчают работу.
Как установить Lightshot
Справа вверху есть соответствующая кнопка.
Есть версии для операционных систем Windows и Mac. Совместим с некоторыми версиями Linux, а также есть возможность установить его как расширение для Google Chrome.
После установки программы, слева внизу в панели инструментов появится соответствующий значок.
Как быстро сделать скриншот с помощью Lightshot
Далее Lightshot позволяет совершать такие действия:
Помимо этого, данный инструмент позволяет сразу же дополнить скриншот графическими данными, для большего удобства или уточнения, на что именно нужно смотреть. Так, можно подчеркнуть важную область или выделить её цветом (тоже настраивается); написать какой-то текст поверх изображения и прочее.
Большинство изображений на нашем сайте это скриншоты экрана, сделанные с помощью Lightshot. Это действительно удобно и быстро.
В тоже время, этот сервис имеет еще несколько преимуществ перед другими подобными.
Во-вторых, можно войти в систему Lightshot, если у вас есть аккаунт в Фейсбуке или Google+, что позволит вам сохранять все сделанные скриншоты в своей галерее.
Это очень помогает, если необходимо найти когда-то сделанный снимок экрана, а ссылка или оригинал уже был потерян.

Для пользователей интернета иногда возникает необходимость сделать скриншот (снимок с экрана) с предоставлением ссылки на него. Например, для наглядности при обращении за помощью, когда возникает какая-то проблема на компьютере или при работе в интернете, при выполнении заданий в каком-либо обучении или просто поделиться с друзьями чем-то интересным.
В некоторых случаях скриншот надо сделать очень быстро, например, при выполнении заданий на буксах, так как от скорости зависит размер заработка.
Существуют специальные программы, устанавливаемые на компьютер, при помощи которых процесс создания скриншотов не занимает много времени. В данной статье приведу подробные инструкции как установить и работать с программами Lightshot и Joxi.
Создание скриншотов с помощью программы Lightshot
Очень быстро сделать и предоставить скриншот, где это требуется, поможет программа Lightshot.

Открывается окно, в котором нужно выбрать папку для сохранения программы. Выбираем папку и нажимаем "Сохранить". Программа загружается очень быстро. После загрузки программы производим ее установку.
Для этого запускаем скачанный файл (setup-lightshot), кликая по нему два раза левой кнопкой мыши, откроется первое окно, где выбираем язык установки:

В следующем окне нажимаем: «Я принимаю условия соглашения» (1), затем «далее» (2):
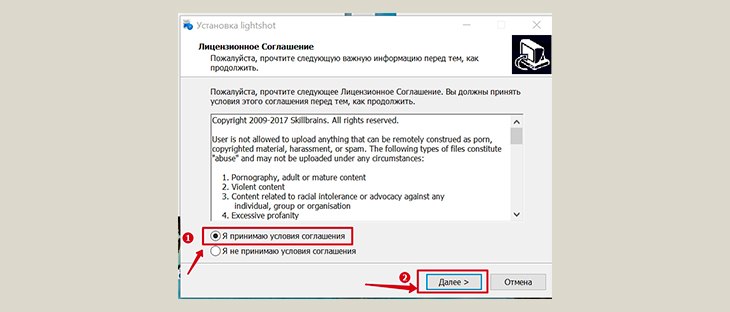
После того, как программа установится на компьютер, появится заключительное окно, в котором снимаем все галочки, чтобы на компьютер не установились ненужные программы (1), и нажимаем на кнопку "Готово" (2):
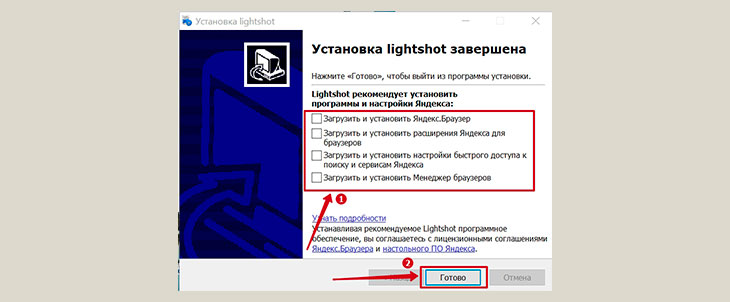
Как работать с программой Lightshot
Работать с программой Lightshot просто. Программа включается автоматически при включении компьютера.
Для того, чтобы сделать скриншот, нажимаем на клавиатуре компьютера кнопку PrtSc. Экран сразу потемнеет. Нажимаем левую кнопку мышки, и, удерживая ее, выделяем на экране ту область, которую нужно скопировать.
Для того, чтобы сделать скриншот всего экрана, нужно нажать на клавиатуре две клавиши: Shift и PrtSc.
Если нужно просто сохранить скриншот на компьютере, то нажимаем на кнопку сохранения (1), выбираем нужную папку и сохраняем. Если же нужно сделанным скриншотом поделиться с другим пользователем интернета, тогда нажимаем на кнопку облака (2):
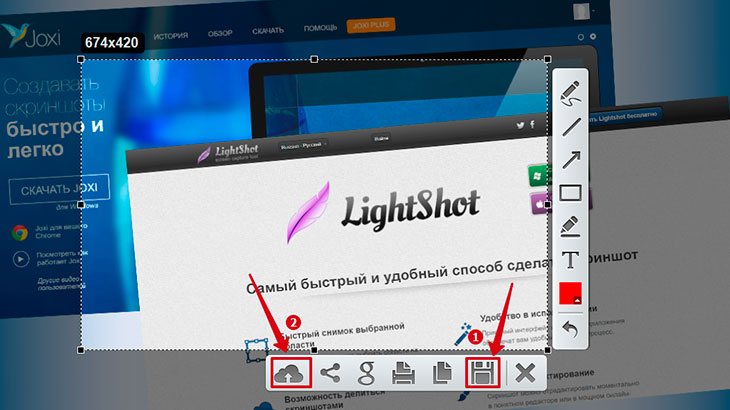
Когда появится ссылка (в правом нижнем углу) – нажимаем «Копировать»:

И с помощью горячих клавиш Ctrl + V, вставляем скопированную ссылку в нужное место. Можно, конечно, вставить ссылку и нажатием на правую кнопку мыши, выбрав затем функцию “Вставить”, но горячими клавишами получается быстрее.
При создании скриншота можно сделать, при необходимости, некоторое оформление. Например, для выделения какого-нибудь объекта обвести его прямоугольником. Для этого на панели инструментов нужно нажать на значок прямоугольника (1) и левой кнопкой мыши обвести нужную область (2):

Также на панели инструментов есть и другие инструменты: карандаш, прямая линия, стрелка, маркер, текст, выбор цвета. Для того, чтобы увидеть, что обозначает каждый знак на панели инструментов, нужно просто навести курсор на значок и появится надпись.
Сделанные действия на скриншоте отменяются нажатием на изогнутую стрелку (так же, как и обычно при работе с документами):

Можно изменить настройки программы. Для этого кликаем правой кнопкой мыши на иконку программы (1) и выбираем “Настройки” (2). В открывшемся окне делаем нужные настройки. Например, можно отметить галочкой “Автоматически копировать ссылку после загрузки на сервер” (3) и тогда, после нажатие на “облако”, не нужно будет еще нажимать на “Копировать”, а сразу надо будет перейти к вставке ссылки в нужное место. Или можно будет изменить настройки горячих клавиш (4). Это на ваше усмотрение.
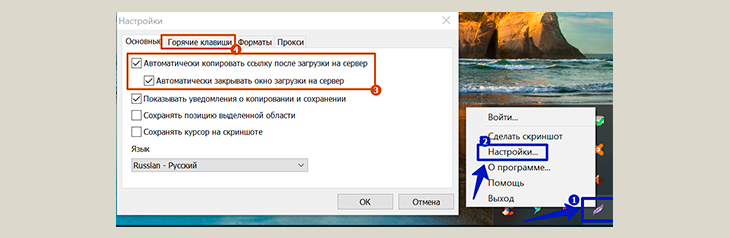
Для того, чтобы увидеть сделанные ранее скриншоты, загруженные на облачный сервер Lightshot, нужно войти в свой личный кабинет. Для этого кликаем правой кнопкой мышки на иконку программы (как это уже делали при выборе настроек) и выбираем “Войти. ”.
Откроется окно входа. Вариантов входа два: через аккаунты Facebook или Google+

Как сделать скриншот в программе joxi
Joxi - это еще одна программа, при помощи которой можно быстро сделать скриншот.
Для того, чтобы скачать данную программу, можно просто набрать в поиске по-русски “джокси скачать” и на первом месте выйдет официальный сайт сервиса Joxi:
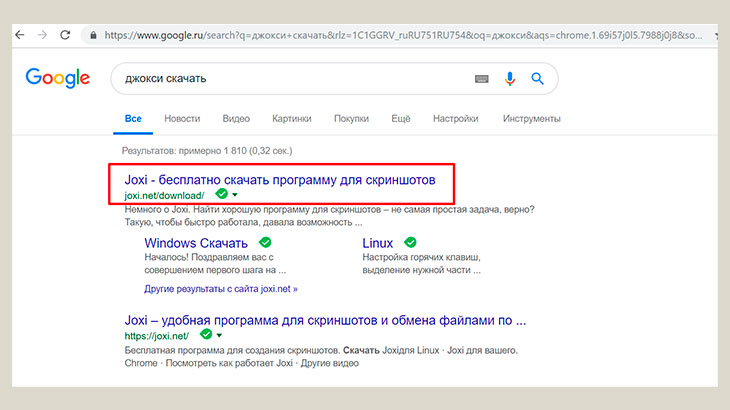
Выбираем платформу, для которой нужно скачать Joxi. У меня Windows, поэтому нажимаю соответствующую кнопку:
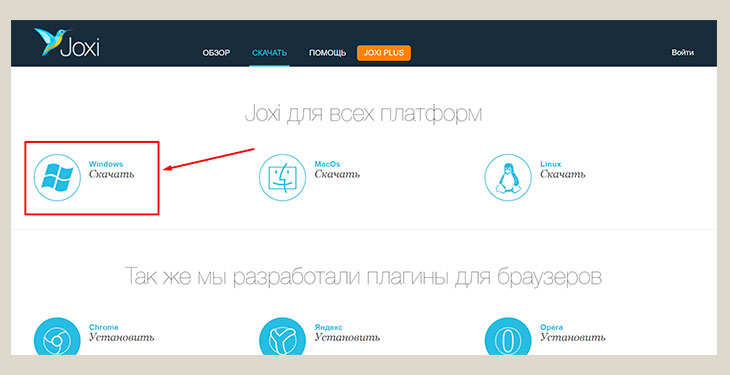
Программа скачивается не моментально, как Lightshot, но все же очень быстро. Процесс скачивания и установки программы идентичен описанному выше для программы Lightshot. Поэтому не буду повторяться.
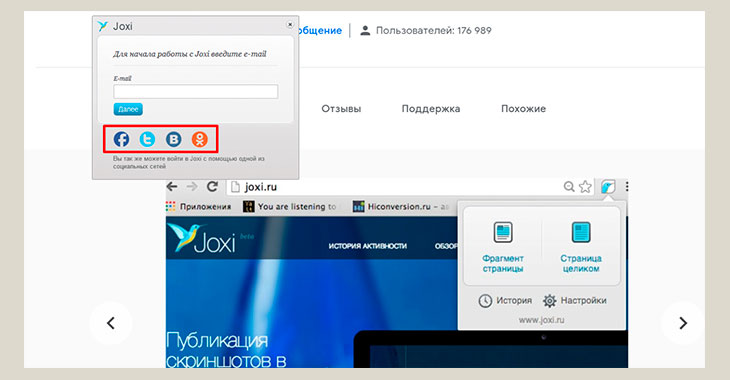
Как работать с программой Joxi
Для того, чтобы сделать скриншот, надо кликнуть левой кнопкой мыши по иконке joxi (голубая птичка колибри), которая после установки программы появляется в трее. Или можно воспользоваться горячими клавишами Ctrl + Print.
При желании или необходимости горячие клавиши можно изменить. Я, например, заменила клавишу Print, так как она у меня используется в программе Lightshot. Для того, чтобы изменить горячие клавиши или какие-то другие настройки, нужно кликнуть правой кнопкой мышки на ярлык программы и выбрать “Настройки”:

Вернемся к процессу производства скриншота. С помощью левой кнопкой мыши выделяем нужную область, которую можно в любом направлении изменить, если нажать на панельке инструментов на крестик:
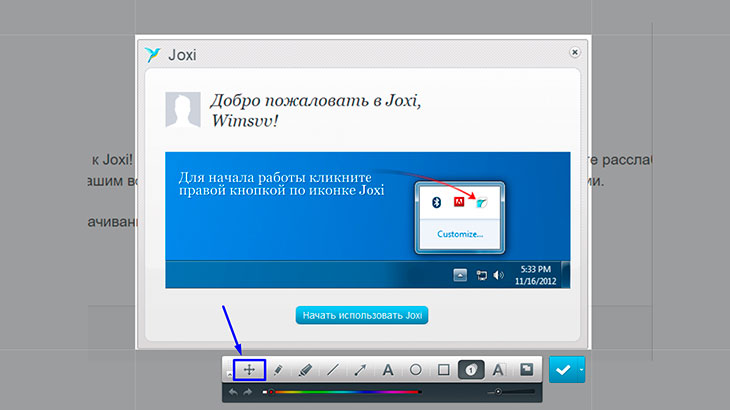
В этой программе немного больше, чем в Lightshot, функций для оформления скриншотов. Так, выделить какую-то часть снимка, можно не только прямоугольником (1), а также кругом или овалом (2), кликнув на панели инструментов на изображение круга (3).
Если нажать на изображение цифры 1 (4), то можно сделать нумерацию, как это у меня показано на рисунке:

Другие доступные функции оформления скриншотов:
- размытие (5) применяется тогда, когда не хочется что-то показать на своем скриншоте, например адрес почты, какие-то цифры (6)
- затемнение (7) какой-то части снимка, честно скажу, еще не разу не пользовалась данной функцией
- ниже на панеле находятся кнопки отмены-возврата выполненных действий (8), выбора цвета в палитре цветов (9), изменения толщины линий (10).
Для того, чтобы получить ссылку на сделанный скриншот, можно нажать на большую птичку рядом с панелью инструментов (1) (рисунок ниже), а затем при помощи горячих клавиш Ctrl+V вставить в нужное место.
Или нажать на маленький треугольник, расположенный рядом (2), откроется окно, где можно будет выбрать нужное действие: опубликовать (получить ссылку), сохранить (на своем компьютере в нужную папку) или копировать (имеется ввиду копировать само изображение, чтобы затем вставить в нужное место, например, в какую-либо программу для обработки фото):
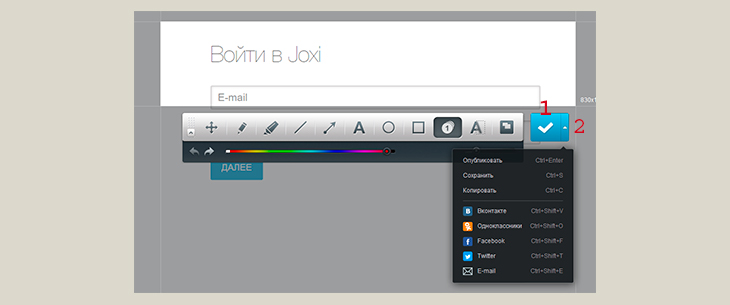
Также здесь есть возможность сразу же опубликовать ссылку в соцсетях.
Чтобы посмотреть сделанные ранее скриншоты, сохраненные в облаке, нужно кликнуть правой кнопкой мышки на ярлык программы и выбрать “История”. Появится вход в личный кабинет. Надо ввести свой e-mail и пароль и войти в кабинет, где и будут находится все загруженные на данный сервер скриншоты.
Заключение
В данной статье я постаралась дать основную информацию по использованию для быстрого создания скриншотов двух программ. Наверное, их больше. Но я пользуюсь этими и мне они нравятся.
Когда надо очень быстро сделать скриншот и дать на него ссылку, например, при выполнении заданий на буксах, я пользуюсь программой Lightshot. Программой Joxi пользуюсь, когда нужны дополнительные функции для оформления скриншотов.
А иногда, как, например, при составлении этой инструкции, использую обе программы одновременно.
Надеюсь, что данная статья оказалась для вас полезной. Если появились какие-то вопросы, то пишите в комментариях, с удовольствием на них отвечу.
Нужно запомнить информацию? Или отослать выбранную картинку другу? Возможно, необходимо показать партнеру некоторые замечания по работе? Или распечатать защищенный текст? Со всеми этими задачами легко справится программа для скриншотов lightshot.
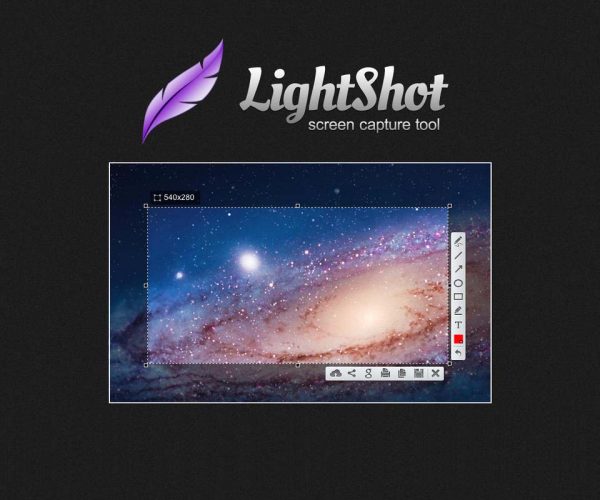
Lightshot что это?
Основные достоинства
Скриншотер «Lightshot» включает в себя следующий список преимуществ:
- Программа полностью бесплатна и не требует специальных регистраций.
- Позволяет сделать снимок, как всего экрана, так и любой выделенной области.
- Дает возможность редактирования изображения еще на этапе снятия скриншота.
- Имеет малый вес и не загружает жесткий диск.
- Разрешает назначать горячие клавиши по собственному выбору.
Кроме того с помощью лайтшот можно быстро делиться изображениями в сети и сохранять их на сервере программы с последующим получением ссылки на него. После загрузки в облако программы пользователь получает возможность редактирования изображения в более сложном редакторе, или осуществить поиск похожих рисунков в поисковике картинок системы Гугл.

Рабочий инструментарий
Для облегчения работы в программе lightshot предусмотрены инструменты, находящиеся с боку и в низу будущего снимка. Боковая панель инструментария отвечает за следующие функции:
- Карандаш. Позволяет провести произвольную линию, или нарисовать какой либо рисунок. С помощью этого инструмента можно обвести выбранную область или сделать шуточный рисунок на снимке с экрана.
- Линия. Опция предназначена для подчеркивания или выделения точным образом любого участка полученного скриншота. Линий может быть бесконечное количество по желанию пользователя.
- Стрелка. Указывает на выбранное замечание и тем самым легко позволяет обратить внимание на нужный фрагмент.
- Маркер. Более толстое выделение может использоваться при необходимости показать или запомнить главные тезисы в тексте.
- Текст. Удобная функция для сохранения пометок на скриншоте.
- Цвет. Здесь выбирается цвет, которым необходимо выполнить необходимые правки на скриншоте. Палитра представляет собой обычный набор цветов любого текстового редактора. В случае отсутствия такого оттенка можно воспользоваться дополнительным набором из кнопки «определить цвет» в диалоговом окне выбора окраски.
- Стрелка отмены. При любом действии, которое необходимо отменить, можно воспользоваться этим инструментом.
Нижняя часть программы предоставляет возможности работы с изображением в сети, распечатки скриншота непосредственно с экрана и сохранения его в графических форматах .Jpeg, .Png, .Bmp.
Пунктирные линии вокруг выделенной области разрешают редактирования будущего скриншота на случай неправильного захвата необходимой области. Расширение lightshot постоянно модернизуется разработчиками.
Как сделать скриншот в Lightshot?
Для получения изображения с экрана в программе Lightshot предусмотрено назначение горячей клавиши или вызова диалога в панели управления на компьютере. Сделать скриншот можно также с помощью кнопки Print Screen c клавиатуры. После проведения этой операции экран станет слегка затемненным и пользователю будет предложено выбрать нужную область.
Выбор операционной системы и браузера
Авторы программы для принтскрина lightshot бесплатно делятся возможностями расширения для операционных систем Windows всех версий, Mac OS, а также следующих браузеров:
Но в связи со стремительно развивающимися технологиями возможны скорые разработки для систем Андроид и iOS.
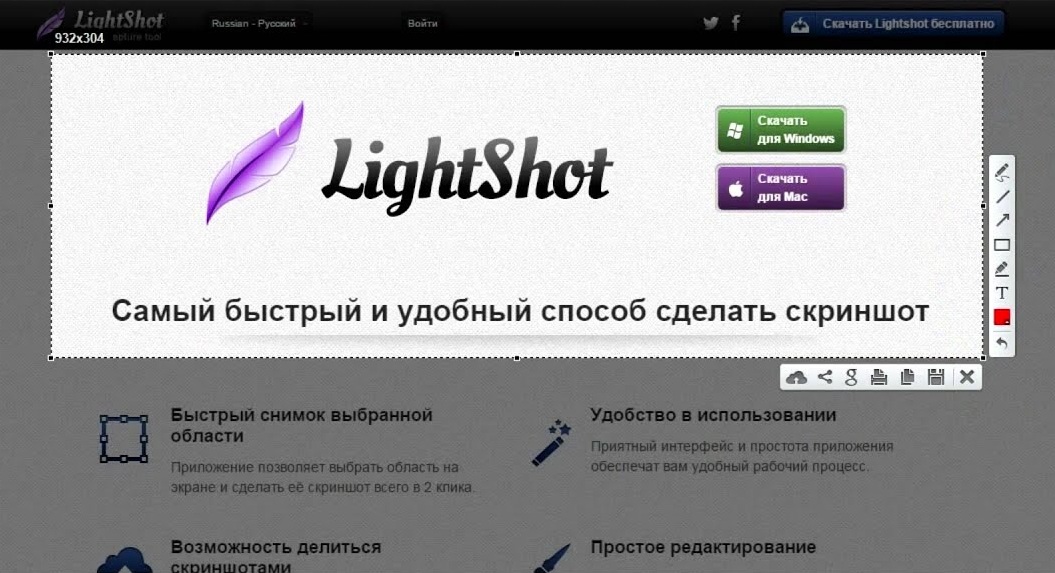
Программа весит до 3 Мб, и скачать ее можно в зависимости от необходимой операционной системы на официальном сайте. Также в интернете доступна скачка с помощью торрентов, но в этом случае не гарантируется заражение компьютера сторонними вирусами и дополнительным ПО.
Официальный сайт авторов программы предоставляет возможность получить ответы на важные вопросы по функционалу или обратится к форме обратной связи.

Как быстро сделать СКРИНШОТ (снимок, скрин, фото) экрана? Программа для скриншотов Lightshot вам поможет!
Как быстро отскринить фильм, сериал, передачу, любой сайт или просто сделать очень много скринов за несколько секунд? Раньше я тратила на это уйму времени! Сейчас этот процесс стал быстрым и очень приятным. Предлагаю вашему вниманию простую программу Lightshot для создания скриншотов, которая помогает мне в работе и при написании отзывов на сайте Айрекоменд уже долгое время.
1. Программа Lightshot. Как установить программу Lightshot?
2. Почему делать скриншоты в Lightshot проще и быстрее?
3. Как сделать и сохранить скриншот за 3 секунды?
4. Другие возможности программы Lightshot.
5. Выводы.
1. Программа Lightshot. Как установить программу Lightshot?
Lightshot - это бесплатная программа для создания скриншотов. При переходе на сайт программы Lightshot открывается главная страничка. Она имеет такой вид:

На главной странице вы можете прочитать какие возможности вам даёт эта программа:
Также на главной странице сайта [ссылка] можно посмотреть видеоролики о том, как сделать скриншоты, с помощью программы LightShot. Это очень удобно для тех, кто ещё ни разу не делал подобных скиршотов.

Как установить программу LightShot на свой компьютер?

Далее перед вами будут всплывать следующие окна установки программы:

Выбираете язык, нажимаете далее, принимаете условия соглашения, выбираете папку на своём компьютере в которой будет храниться эта программа и ожидаете окончания установки.
Установка проходит очень быстро. Сама программа занимает около 2.5 Мб на диске.
После установки перед вами откроется окно с такой надписью:
"Вы восхитительны! Благодарим вас за использование LightShot!"
Это означает что установка произошла успешно! С этого момента вы уже можете начинать делать скрины.

После установки, LightShot помещает свою иконку в виде фиолетового пёрышка на панель инструментов рядом с часами. Но для создания скриншотов не обязательно на него нажимать. Достаточно просто нажать на клавишу PrintScreen. Детальней, как делать скрин, я буду описывать чуть ниже.
2. Почему делать скриншоты в Lightshot проще и быстрее?
Программу LightShot я использую давно. До этого я делала скрины (фото) экрана обычным способом. Нажимала кнопку Print Screen. Затем заходила в программу Paint. Нажимала Ctrl+V. Далее нажимала сохранить как. Выбирала формат Jpeg присваивала название и сохраняла. Затем заходила в папку где хранился скриншот и обрезала картинку удаляя лишнее. Такая процедура занимала очень много времени. Если мне необходимо было сделать очень много скринов, я просто уставала от такой процедуры. Тогда я начала искать на просторах интернета программу, которая позволит упростить эту процедуру и сделает процесс снимков экрана и их сохранение быстрым. Так, я нашла и окрыла для себя очень легкую в использовании программу LightShot. Как оказалось, делать скриншоты в программе LightShot можно в несколько раз быстрее чем я делала это обычным способом. Сохраняются снимки экрана просто мгновенно в нужном формате.
Такой скриншот необычен ещё и тем, что ненужная область экрана, которую вы не выделяете остаётся серого цвета, а значит, дополнительно обрезать скрин после сохранения нет необходимости.
Теперь я расскажу как сделать скрин в этой программе очень быстро.
3. Как сделать и сохранить скриншот за 3 секунды?
В основном, когда я просто хочу сделать скриншот без каких-либо дополнительных изменений скрина, этот процесс отнимает около 3 секунд и происходит таким образом:
- Нажимаю на клавишу PrintScreen.
- Выделяю мышкой необходимую область экрана которую я хочу отскринить.
- Сохраняю (нажимаю на кнопку "Сохранить" или Ctrl+S).
Если же мне необходимо внести на скриншот какие-то дополнительные символы, я делаю всё тоже самое, только перед сохранением вношу необходимые дополнения. После выделения нужной области, перед нами появляется следующая панель инструментов (я обозначила на скрине каждую клавишу):

Как видите, можно на скриншоте прямо сразу нарисовать что-либо карандашом, маркером, сделать линию, прямоугольник или стрелочки любого цвета. Также, запросто можно добавить любой текст. После внесённых изменений, можно их удалить нажав на кнопку "Отменить", либо сохранить такой скрин точно так же нажав на кнопку "Сохранить". Подобным скрином можно делиться с друзьями загружая его в социальные сети. Есть интересная кнопка по поиску похожих изображений в Google. Несколько раз пользовалась ей для своих целей.

Если же вы захотели сделать скриншот обычным способом когда у вас уже установлена эта программа, просто нажмите CTRL+Print Screen и дальше всё по старой схеме, которую я описывала выше.
Если вы передумали сохранять скриншот - нажмите кнопку "Закрыть" или Esc.
4. Другие возможности программы Lightshot.
Если обычного редактора который высвечивается при выделении области для скриншотов вам не достаточно, вы можете воспользоваться более обширным редактором на самом сайте. Как только вы нажали на кнопку "Сохранить на [ссылка]", внизу экрана всплывёт маленькое окошко. Необходимо в нём нажать на слово "Открыть".
Тогда перед вами откроется страничка сайта с вашим скрином:

Затем нажимаете на слово "Редактировать". После нажатия, перед вами откроется более развёрнутый онлайн-редактор с вашим скриншотом.

Такой онлайновый редактор обладает множеством функций и позволяет накладывать эффекты с помощью большого количества различных фильтров. Можно растягивать скрин, размывать его цвета, приближать и отдалять элементы, вырезать и стирать ненужное. Это очень удобно. Для меня это приятное дополнение. Хотя, я чаще вношу коррективы к скриншотам в программе Avatan или Visio.
5. Выводы.
Рекомендую программу Lightshot всем, кто хочет сэкономить своё время на работе со скриншотами в несколько раз! У программы очень быстрая установка, она лёгкая в использовании и занимает мало места на компьютере. С её помощью вы будете делать скрины за считанные секунды. Считаю, такая программа необходима многим. Сама пользуюсь ею уже долгое время и претензий никогда не возникало.
Читайте также:




