Как сделать скрин на интел телефоне
Многие сталкиваются с ситуацией, когда собеседнику нужно показать то, что происходит на экране смартфона, компьютера. Для этого делают скриншот – мгновенный снимок дисплея. Пользователям ПК легче, так как для этих целей на клавиатуре есть отдельная клавиша «Принт Скрин» (Print Screen). Но что делать владельцам умных гаджетов с виртуальной клавиатурой.
Сделать скриншот экрана на телефоне можно несколькими способами, о чем и пойдет речь в статье. Эта функция сейчас есть в любом современном смартфоне под управлением ОС Android или iOS, но о ней знают не все.
Что такое скриншот
Зачем вообще делать скриншот на телефоне, кому это может быть полезно – с этого и нужно начинать. Скрин шотом (с англ. screen shot) называется мгновенный снимок экрана телефона, а точнее того, что на нем происходит в данный момент.
Эту функцию давно реализовали на стационарных компьютерах, отведя под нее отдельную клавишу на клавиатуре, поэтому не удивительно, что она «перекочевала» в мобильные телефоны.
Зачем делать скрин экрана, когда это может быть полезно:
Функция полезная, и ей находится куда больше применений.
Как сделать скриншот с помощью средств телефона
Сразу стоит оговориться, что сейчас куда больше производителей смартфонов, чем было 10 лет назад. В новые модели добавляются свои фирменные «фишки», включая способы фотографирования экрана. Готовые снимки помещаются в галерею изображений телефона, конкретно – в папку «Screenshots» или «Снимки экрана», которая, свою очередь, находится в общей папке с фотографиями.
На Android

Для каждой версии ОС Андроид действует свой способ. Но есть и универсальные, работающие практически на всех девайсах:
Немало производителей реализуют функцию иначе, что направлено на повышение пользовательского опыта.
На iOS

В случае с iPhone, здесь все зависит от того, если ли кнопка Home или нет. Сегодня, например, в iPhone X эту кнопку убрали, что позволило снизить толщину рамок. Вместе с этим поменялись и функции, точнее их перенесли на другие клавиши.
До 10-го айфона, чтобы сделать снимок экрана, нужно было одновременно зажать кнопки «Home» и «Питание». В старых моделях, выпускаемых до появления iPhone 6, клавиша питания находилась сверху, и делать скриншот приходилось двумя руками, что не совсем удобно. В новый версиях она была перенесена на правый торец.
Как сделать скрин шот на iPhone X – зажимают клавишу питания и качельку громкости до тех пор, пока не послышится звук затвора и на экране не появится белая вспышка.
Не так давно родное приложение «Фото» обновили, теперь в нем есть отдельная папка для скриншотов, которые не будут теряться среди большого количества основных фотографий.
Как сделать скриншот с помощью сторонних программ
Сфоткать экран можно и сторонним ПО. К этому методу прибегают, если кнопки на гаджете перестали нормально работать или не устраивают доступные способы. Популярные программы, доступные для установки в Google Play:
Утилита простая, позволяет редактировать готовые скриншоты. Одна из ее особенностей – работает без root-доступа (права суперпользователя, которые аннулируют гарантию на устройство).
Второе приложение идентично первому, только в нем больше функций. Но, чтобы им пользоваться, необходим root телефона.
Фирменные способы для различных производителей
Многие компании внедряют в свои устройства нестандартные методы, призванные облегчить пользовательский опыт.
По умолчанию в смартфонах этого бренда стоит утилита QuickMemo, при помощи которой:
- создаются скриншоты (их можно редактировать, например, добавлять поверх текст, обрезать, выделять конкретную область);
- можно делиться готовыми изображениями в социальных сетях и мессенджерах.
QuickMemo расположена в «шторке». При нажатии на нее кадр делается автоматически, после чего открывается меню редактирования.
В этих телефонах работает стандартный метод, но не так давно добавили технологию Edge Sense – чувствительные к нажатиям грани экрана. Нажимать можно по-разному: коротко, сжать, удержать или сжать с определенной силой. В зависимости от типа нажатия, сработает конкретная функция, среди которых есть и создание скрина.
Другой метод, используемый в телефонах этой марки – одновременное нажатие клавиши питания и сканера отпечатка.
Xiaomi

Девайсы Ксяоми характерны необычной оболочкой, которая расширяет их гибкость. Например, скрин тут можно сделать 4 способами:
- зажимают кнопку «Меню» (слева от «Домой) и качельку громкости;
- опускают шторку и выбирают соответствующую кнопку;
- Quick Ball – на экране в нижней левой части есть серый шарик, нажав на который открывается меню, где и находится искомая опция;
- жестом – эта возможность была реализована начиная с 8 версии оболочки. По дисплею, сверху вниз, проводят тремя пальцами и скрин готов.
Huawei

Автономный производитель, выпускающий фирменные чипсеты и оболочку под названием EMUI. В ней и вовсе доступно 5 способов для создания скрина:
- стандарт – одновременное нажатие клавиши питания и регулировки громкости;
- Knuckle Sense – чтобы сделать снимок, достаточно 2 раза легко стукнуть по дисплею костяшками пальцев;
- можно выбрать нужную область – для этого плотно прижимают костяшку и обводят;
- чтобы сделать снимок с прокруткой, костяшкой на экране «рисуют» букву S, скроллят и по окончании касаются ее пальцем;
- через меню шторки.
Samsung
Опция присутствует во флагманских моделях, и она приглянулась Huawei и Xiaomi. Для создания скрина по дисплею справа налево проводят ребром ладони. По умолчанию эта функция отключена.
Сохранение и передача скриншотов
Все готовые кадры экрана сохраняются в галерее, разделе «Скриншоты» (если настройки выставлены по умолчанию, а способ создания скрина – стандартный, без помощи сторонних программ).
Что делать, если скрин не получается
Владельцам старых телефонов, работающих на Андроиде версии ниже 4.0, приходится пользоваться сторонними программами. Одна из них – бесплатная «Скриншот Легкий», неприхотливая, которая, помимо создания фото, может записывать и видео.
Удобной будет программа и за счет функция создания скриншота путем встряхивания гаджета (если плохо работают кнопки).
Работает это так – заходят в настройки приложения, активируют режим «Встряхнуть», жмут «Начать захват», переходят на ту область, которую нужно запечатлеть и слегка встряхивают телефон. Все, скрин автоматически сохранен в папке по умолчанию.
В статье представлены различные способы создания скриншота экрана телефона. Функция, на первый взгляд, незначительна, но со временем открываются все ее возможности. Владельцам новых смартфонов повезло – у них эта опция «из коробки», а вот тем, у кого в наличии старенький андроид, приходится пользоваться сторонними приложениями.

Как сделать на Android смартфоне снимок экрана и зачем это может быть нужно.
Скриншот (снимок экрана) – очень удобная функция, которая в некоторых способна сэкономить кучу времени. Например, если вы столкнулись на своем Android смартфоне с какой-то проблемой и хотите попросить совета на форуме или у знакомых, то снимок экрана наглядно покажет, о чем именно идет речь. Да и похвастаться результатами пройденной игры или просто сохранить на память удачный кадр так проще простого. В некоторых случаях есть смысл сделать снимок веб-страницы со схемой проезда – так она останется с вами даже в том случае, если на смартфоне не будет доступа в интернет.
Начиная с Android 4.0 сделать скриншот экрана очень просто. Достаточно одновременно нажать на кнопку уменьшения громкости и кнопку питания. После этого в строке состояния появится новый значок, показывающий, что скриншот выполнен успешно.



Но даже если вы случайно удалили это уведомление из строки состояния, ничего страшного не произошло. Скриншот всегда можно найти в галерее.
Либо можно подключить смартфон к компьютеру и скопировать скриншот на жесткий диск.
Для этого нужно подключить смартфон к компьютеру с помощью кабеля, нажать на компьютере кнопку «Пуск», выбрать пункт «Мой компьютер» и в открывшейся папке найти значок вашего смартфона. Именно его и нужно открыть. Скорее всего, выглядит он будет вот так, а его название будет совпадать с названием модели телефона. На некоторых смартфонах для передачи данных необходимо разблокировать экран (актуально в том случае, если вы установили пароль на разблокировку).


Часто возникает необходимость фиксации информации в интернете или в приложении для дальнейшего просмотра, редактирования или передачи другим пользователям. Для таких целей лучше использовать функцию скриншота. Детальнее, что это и как на андроиде сделать скриншот, описано в данной статье.
Что такое скриншот и куда он сохраняется
Под скриншотом подразумевают снимок экрана с видимой, на момент сохранения, информацией. Сделанные снимки экрана автоматически сохраняются в папку Pictures/ Screenshots внутреннего раздела памяти. Так же снимки отображаются в галерее, для дальнейшего просмотра, редактирования, отправки в облако или пересылке другому пользователю. Преимущественно, скриншоты используются для быстрого сохранения увиденной на мобильном устройстве информации.
Способы создания скриншотов на Андроид ОС
Выделяют четыре способа создания скриншотов:
- Аппаратный способ – зажатие определенной комбинации клавиш.
- Программный способ – использование сторонних приложений.
- Встроенные инструменты – жесты или имеющиеся в системе соответствующие приложения.
- Подключаемые аксессуары – кнопка, устанавливаемая в разъем для наушников.
В некоторые модели, например производства Xiaomi, производитель встраивают дополнительные инструменты для создания скриншотов. Это облегчает получение снимка экрана и позволяет выполнить действие одной рукой. Так же в некоторых устройствах, чаще в версиях Android 5.0 и выше, доступна функция получение скриншота при помощи жестов. После активации параметра в настройках, для получения скриншота, достаточно провести тремя пальцами по экрану.

Инструкции по созданию скриншотов на андроид ОС аппаратным способом
Для всех устройств на Android 4+
Базовый способ – зажать кнопку питания и клавишу уменьшения громкости. Держать указанную комбинацию 1-1.5 секунды, до появления короткого звукового сигнала и соответствующей анимации.

Инструкция для Android 9
В 9-й версии Android кнопку получения скриншота добавили в меню перезагрузки/выключения. Для вызова меню необходимо удерживать кнопку питания до появления меню выключения/перезагрузки. Тут же и кнопка получения скриншота. Метод работает в любом меню системы и удобен тем, что позволяет получить скриншот, используя только палец одной руки.

Для смартфонов Motorola
Инструкция для активации:
Откройте приложение Мото.

Выберите раздел «Действия Мото».

Далее действие «Скриншот тремя пальцами». Для активации достаточно перевести переключатель в активное положение.

Переход в меню действия позволит ознакомиться с активацией жеста и настроить исключения.



Исключения позволяют запретить получение скриншотов в указанном приложении, например в играх. Что бы настроить исключения следует нажать на кнопку «Настройки». Далее «Исключения», а после нажать на кнопку внизу для добавления приложений.





Что бы убрать приложение из «Исключений», достаточно нажать на кнопку напротив программы.

Для смартфонов и планшетов Samsung
Некоторые устройства производства Samsung, позволяют получить скриншот комбинацией кнопок питания и возврата на рабочий стол – центральная кнопка овальной формы.

Для смартфонов и планшетов Xiaomi
В устройствах производства Xiaomi, помимо базового способа, снимок экрана получается комбинацией клавиш: уменьшения громкости и меню последних задач. Способ действует на прошивках MIUI.

Инструкция как на андроид ОС получить скриншот программным способом
Приложение Screenshot
Инструкция

Приложение так же содержит встроенную галерею, что позволяет быстро просматривать сделанные снимки. Установить предпочтительную папку для хранения.
Для версий Android выше 4.0, список доступных приложений шире: Screenshot Utility, Screenshot Capture, Lightshot и т.д. Кроме того программа Lightshot включает ещё и дополнительные возможности: встроенную галерею для удобного просмотра скриншотов, инструменты для редактирования, сохранение локальным способом или с загрузкой в облачный сервис.

Важно! Большинство приложений работают по аналогичному принципу, описанному выше. Главные отличия только в доступных способах получения скриншотов. Так же некоторые программы работают только после предоставления root-прав.
Браузер Vivaldi
Приложение позволяет создавать снимки экрана выделенной области или всей страницы. Такая функция работает только в браузере Vivaldi и пригодится для получения скриншотов при просмотре страниц в интернете. Для работы приложения требуется версия Android 5.0 или выше.
Инструкция
Нажмите на кнопку рядом со строкой поиска/адреса.

В списке предложенных функций выберите «Снимок страницы».

Выберите вариант получения скриншота: «Снимок всей страницы» или «Снимок видимой области». Снимок всей страницы позволит сохранить информацию на видимой и невидимой области экрана. Снимок видимой области – только информацию в приделах экрана мобильного устройства.

При необходимости предоставьте разрешение на доступ к памяти устройства, что бы сохранить снимок.

После сохранения снимка появится соответствующее уведомление с предложением просмотреть скриншот.

Для просмотра выберите одно из доступных на устройстве приложений.


Инструкция как сделать скриншот, используя встроенные инструменты
Для смартфонов и планшетов Asus
В некоторых устройствах производства Asus, скриншот получается по длительному нажатию кнопки – меню последних задач. При этом требуется предварительно активировать данную функцию в настройках гаджета.

Для смартфонов и планшетов Xiaomi
В устройствах производства Xiaomi, на прошивке MIUI 7 и выше, доступны 4 инструмента для получения скриншотов: через панель быстрых настроек в строке состояния, при помощи интерактивного помощника Quick Ball, ярлык на рабочем столе и при помощи жеста – проведением тремя пальцами вниз.

Панель быстрых настроек
Для этого способа требуется:
- Развернуть строку состояния в любом месте, где требуется получение скриншота.
- Далее на панели быстрых настроек выбрать значок в виде ножниц для получения скриншота.
Важно! Снимок экрана выполнится автоматически после нажатия. В верхнем правом углу появится значок, для предварительного просмотра, сохранения всей страницы, сохранения, редактирования и отправки.
Помощник Quick Ball
В MIUI 8 появился интерактивный помощник, в виде виджета кнопки с настраиваемыми функциями. После предварительной активации функции Quick Ball, достаточно нажать на виджет и выбрать в предложенных пунктах кнопку с ножницами.
Ярлык на рабочем столе
Расположенный на одном из экранов рабочего стола ярлык, позволит быстро и просто создавать скриншоты. Для этого требуется вызвать меню виджетов, длинным удерживанием пальца на рабочем столе. Затем перетянуть значок в свободную область экрана.
При помощи жестов
У некоторых моделей, в настройках предусмотрена функция получения скриншота при помощи жестов. После активации, достаточно провести в любом месте, где требуется сделать снимок экрана, тремя пальцами сверху вниз.
Важно! Смартфоны и планшеты некоторых других производителей, так же снабжены функцией получения скриншотов при помощи жестов. Для этого требуется найти пункт «жесты», в разделе настроек, после чего активировать или настроить функцию.
Возникала ли у вас необходимость в создании мгновенного фото экрана – скриншота? Скорее всего, ответ будет положительный. В ОС Windows для этого создана специальная кнопка, но сегодня речь пойдет о другом, я расскажу, как сделать скриншот на Андроиде. Версий данной операционки уже есть огромное количество, так что способов создания снимка дисплея также разработано немало.
Универсальный вариант, работающий на Андроиде 4 и более новых версиях
Для того чтобы сделать скриншот на таких устройствах, необходимо знать о сочетании определенных кнопок. Для этого нужен будет корпус устройства, а не виртуальная клавиатура. Итак, следует нажать:
- клавишу включения «Power»;
- нижнюю часть кнопки громкости – «Volume Down».

Обязательное условие – их следует нажимать одновременно и в течение нескольких секунд удерживать. Далее будет слышен звук создания снимка на фотоаппарате – изображение готово. Все полученные снимки сохраняются в автоматическом режиме в папке /Pictures/Screenshots или же /Pictures/ScreenCapture, используется внутренняя память аппарата. Скриншот кнопкой легко создать на мобильных устройствах и планшетах разных производителей. Самое главное, чтобы на устройстве была не устаревшая версия Android.
Многие компании, занимающиеся разработкой и выпуском гаджетов, пытаясь привлечь пользователей, создают дополнительные варианты для получения принтскрина. Стоит рассмотреть некоторые подробнее.
Samsung

На продуктах, поступивших на рынок больше четырех лет назад, к примеру, на планшетном оборудовании Самсунг Galaxy Tab 2, применяется метод, описанный первым, его считают универсальным.
На новых устройствах, отправленных в массовую продажу примерно год-два назад, используют вариант с одновременным удерживанием «Включения» и клавиши «Домой».

К слову, есть аппараты, на которых работают оба метода – этот и универсальный, а есть те, где можно использовать только последний способ.
Более современные смартфоны данного производителя могут сделать скриншот с помощью жеста. Для этого необходимо просто провести ребром ладони по экрану в правую сторону и назад, либо в левую сторону и назад. Опцию необходимо подключать самостоятельно, по умолчанию она стоит в оффлайн режиме. Для ее активации необходимо учитывать такую инструкцию:
- заходим в меню настроек;
- вкладку «Управление»;
- «Управление ладонью»;
- «Снимок экрана».
Сделанные снимки отправляются в Pictures / ScreenCapture.
Автор рекомендует:
Для гаджетов от компании HTC подходят два способа создания скриншота:
- универсальный, он описан выше;
- кнопками «Включения» и «Home».
Последний метод могут поддерживать не все аппараты, если ничего не получается, обращайтесь к первому.
Xiaomi
У оборудования Xiaomi также имеется поддержка дополнительного функционала для создания принтскрина – удерживание «Громкости-» и клавиши в виде 3 полосок (меню), а также значка «Screenshot», расположенного за вкладкой панели уведомлений.

У программного обеспечения Андроид-устройств LG есть собственной приложение от производителя, названного Quick Memo (Capture+).

С его помощью можно не только выполнить фото монитора, но и подкорректировать в этом редакторе. К примеру, легко изменить размеры, добавить текст и прочее. Для запуска софта необходимо провести пальцем вниз, открыть верхнюю панель и нажать на специальную отдельную иконку. К тому же на аппаратах данной компании функционирует универсальный метод.
Lenovo
У фирменной оболочки Леново VIBE UI тоже есть спецопция для создания скринов. Вызвать ее можно двумя способами:
- в выпадающем меню;
- в меню клавиши включения и блокировки телефона.

Естественно, на этих девайсах можно пользоваться традиционным сочетанием «Power» и «Volume Down».
Asus Zenfone
Оболочка ZenUI предлагает пользователям свои варианты. Здесь можно «производить» скрины одним касанием, для этого нужно немного подкорректировать настройки смартфона:
- заходите в параметры устройства;
- открываете вкладку с индивидуальными настройками;
- выбираете раздел «Нажать и удерживать для снимка экрана».

![]()
Если вы владелец Зенфона 2, следует открыть меню с быстрыми настройками и зайти во вкладку «Дополнительные настройки», где будет раздел «Скриншот». Следует согласиться с сохранением, после этого в быстрых настройках будет значок, создающий снимки экрана.
Huawei
Если вы решили что-то запечатлеть на Хуавей, следует нажать сразу клавишу питания и уменьшения громкости, подержать пару секунд, после сигнала вы получите готовое изображение. То есть здесь работает стандартный метод, при этом снимки отправляются в галерею, также их можно просмотреть после в панели уведомлений.
Полезный контент
Старые операционки Андроид и кастомная прошивка
Для того чтобы создать фото изображения на экране в ОС 3.2, следует удерживать клавишу «Последние приложения», дополнительные настройки не понадобятся.
![]()
Благодаря кастомным прошивкам у подобных девайсов появляются различные дополнительные функции. В первую очередь это касается создания фото дисплея. Выполнить его можно сразу в меню клавиши включения.
Новые разработки
Снимки, которые получаются таким путем, немного отличаются от тех, что сделаны традиционным способом. Отличие состоит в том, что у них нет панели уведомления и навигации. Это довольно удобно, ведь изображение не нужно будет обрезать, чтобы его где-то опубликовать.
Используем ПК
Существует масса программных продуктов, с помощью которых легко управлять мобильным устройством с компьютера. Основная масса была создана разработчиками оборудования, но только для своих моделей. Стоит отметить, что бывают и те, что подходят всем. Одним из наиболее успешных и популярных приложений подобного типа стал бесплатный MyPhoneExplorer. Он поможет удаленно контролировать контент, а также делать скриншоты и сохранять их на компьютер.
Софт имеет два модуля:
- серверный – работает на ПК с Windows;
- клиентский – нужен для установки на мобильный гаджет.
Оба модуля при совместной работе подключают ПК к смартфону 3 методами:
- USB-кабелем (на смартфоне следует активировать USB);
- по беспроводной сети;
- по Bluetooth.
Если не работает кнопка блокировки на аппарате, приложение поможет контролировать его работу и управлять им точно так же, как если бы он был у вас в руках. Для создания скрина необходимо соединить два типа оборудования. Помогут в этом деле настройки на компьютере. Гаджет должен отразиться в MyPhoneExplorer, здесь мы заходим в меню «Разное» и выбираем «Клавиатура телефона».
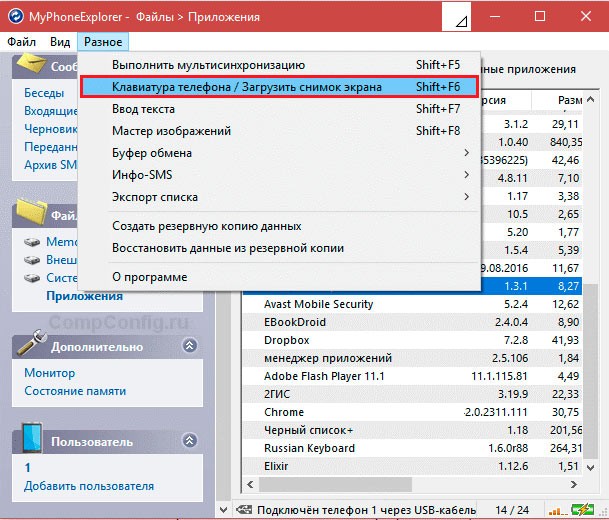
После полной загрузки и появления изображения с дисплея в окне на ПК, следует нажать сохранение.
Приложения из Play Маркет
На Андроиде 5.1 и других версиях ОС можно устанавливать бесплатные приложения. В первую очередь следует отметить утилиту « Скриншот ». Основными функциями в ней являются добавление клавиши создания скриншотов на рабочий стол и простейший корректор, благодаря которому можно немного изменить снимок, добавить различные спецэффекты и текст.

Еще одно предложение – « Захват экрана ». Оно помогает сделать принтскрин кнопками (программными, аппаратными), а также способом встряхивания гаджета. У него тоже простые функции изменения и корректировки готовой картинки. Дополнительные права root не требуются, но если они имеются, то возможностей будет больше.

Следующее –« OK Screenshot » – по функционалу схоже с двумя предыдущими, но при этом для работы обязательно нужен root.

Это может пригодиться:
Подробнее о ROOT
Опытные пользователи Андроид устройств скорее всего уже знакомы с этими правами и знают, для чего они нужны. Для новичков отмечу, что это специализированное ПО, благодаря которому можно получать полные права над всей ОС. Если вас не устраивает звук фотоаппарата во время съемки или вы не знаете как создать фото дисплея на старых версиях 3.2, без прав ROOT не обойтись. Их получение для каждой модели гаджета индивидуально.
Многие форумы предлагают свои инструкции для взлома. Можно воспользоваться предложениями сервисных центров, где специалисты быстро справятся за отдельную плату с поставленной задачей. Вот только при взломе бесплатное гарантийное обслуживание перестанет действовать. Но при этом вы получите возможность удалять, добавлять игры, приложения, шрифты, значки и многое другое.
Как сделать принтскрин на старой операционке без взлома? Можно воспользоваться специализированными программами, которые помогают получить данные права на некоторое время, то есть до последующей перезагрузки. При этом системные файлы трогать не придется.
К примеру, подойдет No Root Screenshot It . Он устанавливается на Андроид и предлагает бесплатно скачать программу для ПК на ОС Windows или же MAC. Аппарат сопрягается с компьютером кабелем, запускается софт, наделяющий временно ROOT-правами приложение, которое в свою очередь, поможет сделать снимок дисплея.

Теперь вы тоже знаете, как сделать скриншот на Андроиде несколькими способами. Выбор будет зависеть не только от ваших желаний, но и от модели устройства, его «начинки», то есть операционной системы, которая на нем установлена. Даже если не работает какая-то кнопка, альтернатива все равно есть. Если у вас есть вопросы, пишите в комментариях, я с удовольствием отвечу. Расскажите, каким способом пользуетесь вы.
Читайте также:


