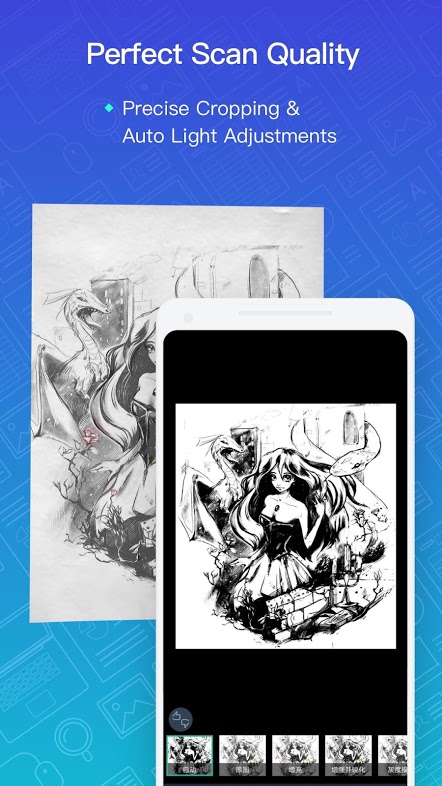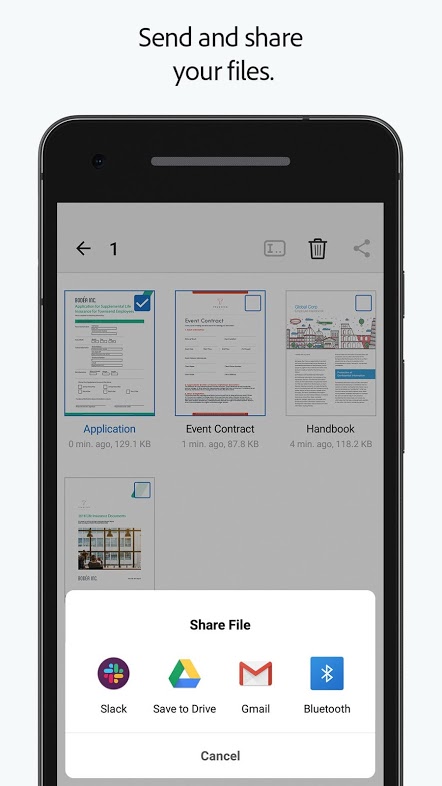Как сделать скан копию на компьютере теста
Отличный способ сохранить конфиденциальные письменные документы, контракты и завещания — хранить их в цифровом виде. В этом руководстве показано, как сканировать документ в Windows 10 без установки сторонних инструментов.
Как правило, Вы можете сканировать документ с помощью программного обеспечения, предоставленного производителями. Принтеры и сканеры обычно поставляются с оптическим диском, содержащим необходимые драйверы и инструменты. Производители также предоставляют свои драйверы и инструменты онлайн, если на Вашем ПК нет оптического привода.
В этом руководстве используются два «родных» инструмента в Windows: Сканер Windows и Факсы и сканирование.
Конечно, всегда по умолчанию используется программное обеспечение Вашего производителя, настроенного для Вашего конкретного сканера. Однако если Вы не хотите, чтобы на Вашем компьютере были установлены инструменты сторонних производителей, Вам следует воспользоваться двумя решениями Microsoft.
Совместим ли Ваш сканер с Windows 10
Прежде чем двигаться дальше, нам нужно сделать пару замечаний. Во-первых, производитель Вашего сканера может предоставить драйверы для Windows 10, но само устройство может не поддерживать платформу.
Например, универсальный принтер Canon PIXMA MG3520 со встроенным сканером. «Рекомендованные» драйверы датируются июлем 2015 года, хотя Canon выпустила новый пакет спустя шесть месяцев. Это все еще трехлетнее программное обеспечение.
Тем не менее, часть сканера этого принтера AIO не будет отображаться в родных инструментах Windows, но будет работать правильно — фактически используя беспроводное соединение — через программное обеспечение Canon.
Если Вы столкнетесь с подобными проблемами, у Вас может быть более старый принтер или сканер, который не полностью совместим с Windows 10. Устройство может также потребовать прямого USB-соединения, если оно используется за пределами сторонних инструментов производителя. Для принтеров AIO Вам может потребоваться настроить его сетевые настройки, чтобы Ваш компьютер с Windows 10 распознавал компонент сканера в дополнение к общему блоку принтера.
Сканер Windows
Этот инструмент представляет собой визуальное обновление для более старой версии программы Факсы и сканирование. Оно обеспечивает большинство тех же функций, в зависимости от Вашего принтера, но не содержит компоненты факса и электронной почты.
Перейдите в магазин приложений Microsoft и установите Сканер Windows (бесплатно) и нажмите синюю кнопку «Получить». После установки на Вашем компьютере нажмите кнопку «Запустить» во всплывающем уведомлении в Windows 10.
Сканирование документов – перевод информации с физического носителя в электронный вид (подробнее в статье: что такое сканирование). Сделать скан можно отдельным устройством (сканером) или воспользоваться МФУ (многофункциональным устройством). Последняя техника включает в себя несколько устройств и часто называется принтером 3 в 1. В состав входят принтер, сканер и копир (ксерокс). В обоих случаях отсканировать любой документ очень легко.

Ниже предоставлена пошаговая инструкция, как сканировать документы с принтера на компьютер. Актуальная статья и для отдельных сканеров. Убедиться в том, что через принтер есть возможность делать скан-копии, легко – посмотреть в документацию к технике или поднять верхнюю крышку аппарата. Если под последней есть прозрачное стекло, тогда вы можете как сканировать, так и делать ксерокопии документов. Значит, вы обладатель техники «все в одном».
Подготовка к сканированию
Для исключения повреждения техники важно придерживаться правильного порядка действия при работе со шнурами подключения. Сперва подключаете USB-шнур к принтеру, далее к стационарному компьютеру или ноутбуку. Затем вставляете кабель питания в розетку. Только после этого можно нажимать на кнопку включения, находящуюся на корпусе.
В большинстве случаев после подсоединения принтера к компьютеру через USB кабель или воздушное соединение (Wi-Fi), Windows начнет автоматическое обнаружение устройства, поиск и установку драйверов. После окончания установки аппарат появится в списке всего оборудования в пункте «Устройства и принтеры». Значок принтера не должен быть «светлым» и содержать возле себя каких-либо иконок (например, восклицательных знаков).
Если на корпусе принтера мигают индикаторы, которые говорят об отсутствии чернил в картриджах, сканирование все равно получится сделать, так как краска в этом случае не используется. В работу запускается только сканер. Часто бывают случаи, когда принтером уже не пользуются ввиду дороговизны покупки новых картриджей. Выкидывать технику необязательно, ведь пользоваться сканером получится всегда.
Иная ситуация с установкой, когда ничего автоматически не выполняется. Тогда надо воспользоваться диском, который часто идет в комплекте с техникой, и содержит драйвер, необходимый для работы всех компонентов устройства.
Вставьте диск в дисковод. Если установка не начнется автоматически или не откроется меню, тогда через «Мой компьютер» откройте диск в проводнике и запустите установочный файл. Далее, пошагово, соглашаясь с мастером установки, закончите копирование файлов драйвера. После, на рабочем столе могут появиться дополнительные ярлыки для запуска программного обеспечения, в котором можно выполнять различные действия, например:
- просматривать уровень чернил в емкостях;
- делать прочистки узлов принтера;
- запускать сканирование;
- выравнивать печатающие головки и ряд других функций, который отличается для каждой модели принтера.
Чтобы техника прослужила долго, и на скане не было видно следов пыли, грязи, надо аккуратно протереть поверхность стекла сухой тряпкой или бумажным полотенцем, салфеткой.
Что можно сканировать
Допускается сканирование любых носителей, которые не мешают закрытию верхней крышки. Конечно же, всегда сканируются обычные листы бумаги, причем можно оцифровать мелкие бумажные носители (брошюры, деньги, паспорт, фотографии и другие), пластиковые элементы, книги.
Как сделать скан на принтере
Рассмотрим процесс создания скана на принтере МФУ HP Deskjet 2130. Модель очень старая, но принцип сканирования будет аналогичен другим принтерам. Нужно лишь включить принтер, положить носитель под крышку, начать сканирование на компе любым удобным способом.
Как отсканировать документ:
- Включите устройство, дождитесь запуска. Аппарат должен несколько секунд пошуметь и прекратить издавать звуки. Потом можно выполнить сканирование.
- Поднимите крышку принтера. Положите лист бумаги (или другой предмет) в соответствии со значком. Направляющая показывает, как правильно положить бумагу, чтобы готовый скан документа был в правильном положении, а не перевернутом, верх ногами.
- Перейдите в «Устройства и принтеры». Нажмите комбинацию клавиш «Win+R», далее выполните команду «Control printers».
Драйвер для принтера HP 2130 включает в себя программу, внутри которой также есть возможность сканирования, за которую отвечает отдельный пункт. Софт устанавливается по умолчанию вместе с инсталляцией «Дров».
Запустите программу и после открытия в меню «Печать и сканер» выберите «Сканирование». Запустится утилита HP Scan.

Выберите необходимый вариант сканирования. Выставьте подходящие параметры для документа и кликните мышкой на «Сканировать».

Принтер отсканирует носитель и предложит сохранить документ в любое место, предварительно задав нужное имя файла.

Открывать скан можно любым графическим редактором, но проще всего воспользоваться стандартным средством «Просмотр изображений».

ПО для сканирования от производителей
Чтобы обеспечить легкую работу с техникой, компании-производители разрабатывают специальное ПО. В интерфейсе софта доступны все возможные функции для управления конкретной моделью аппарата.
Функции могут немного отличаться в зависимости от бренда. Но основной набор настроек/параметров практически всегда идентичен. Можно задавать разрешение скана, выбирать цветность (ч/б или цветной скан), формат (png, jpeg, jpg, pdf и другие).
Список утилит для сканирования:
- HP Scan;
- Epson Scan;
- Xerox Easy Printer Manager;
- Canon MF ToolBox.
Для фирм Kyocera и Samsung софт также есть, скачать можно с официальных сайтов или установить с комплектного компакт-диска.
Сканирование через Paint
Дальше откройте главное меню редактора и выберите «Со сканера или камеры».

Откроется окно сканирования, где можете выбрать цветность картинки, выполнить предварительный просмотр, сразу отсканировать и даже настроить качество (разрешение, яркость и контрастность).


Жмете «Сканировать», дожидаетесь завершения операции. В рабочем поле редактора появится оцифрованное изображение.

Сохранение файла делается в основном меню через пункт «Сохранить как», где на выбор предлагается несколько форматов (bmp, png, jpeg, gif и другие).

Такой вариант позволяет сканировать на компьютер с принтера максимально быстро. При необходимости можно сразу сделать форматирование скана средствами Paint, которые предлагаются на верхней панели редактора.
Другие программы
Нижеприведенные утилиты практически ничем не отличаются от официального софта. Разница только в некоторых программах, которые призваны делать сканы в какой-то определенный формат, например, в PDF.
- FineReader. Софт платный, но есть пробная «free» версия и онлайн-инструмент. Доступна для работы с множеством языков. Кроме простого сканирования может распознавать отсканированный текст и переводить документ в формат для дальнейшего редактирования.
- WinScan2PDF. У бесплатной программы узкая направленность – сканировать в формат PDF. Чаще всего используется при работе в сети.
- RiDoc. Пригодится тем, кому часто необходимо получать сканированные документы в самых разных форматах. Если такой нужды нет, тогда проще пользоваться стандартным средством или другими более простыми аналогами.
- VueScan. По функциональности похожа на все предыдущие программы. Есть встроенный преобразователь изображения в текст.
- CuneiForm. Распознает текст и таблицы со сканов, имеет широкий набор настроек для регулирования конечного качества скана. Скачивается с интернета бесплатно.
- ScanLine. Небольшая и простая в применении утилита. Содержит минимум настроек, получить скан можно буквально в пару кликов.
Сканируем паспорт
- Снимите обложку, выньте все лишнее с паспорта.
- Положите документ на стекло и хорошо прижмите крышкой. Проследите, чтобы края листов документа не замялись.
- В настройках сканирования выберите формат для наилучшего качества (bmp или tiff). Разрешение поставьте максимально доступное.
Ксерокопия без ксерокса
При отсутствии МФУ, но имея два отдельных устройства для печати и сканирования, запросто получится сделать копию паспорта.
- Сначала оцифруйте паспорт на компьютер.
- Далее распечатайте скан паспорта на печатающем устройстве.
Результат ничем не будет отличаться, если бы делалось стандартное ксерокопирование.
Устранение проблем
Есть много причин, по которым не работает сканер или принтер. Самым простым способом выявить и решить проблему является запуск стандартного средства устранения неполадок в Windows. Открывается диагностика неполадок через контекстное меню проблемного устройства. Дополнительно может помочь полная переустановка программного обеспечения с предварительным удалением драйвера.

Даже опытные пользователи оргтехники могут задуматься над вопросом «что такое скан копия документа». А людям, которые с техникой редко имеют дело, и вовсе сложно понять. В этом материале подробно объясним значение и применение сканов в жизни современного человека.
А также дадим практические советы, как сделать цифровой образ документа без сканера и компьютера, а только при наличии обычного смартфона под рукой. Здесь найдете обзоры возможностей и инструкции по использованию популярных приложений этого «направления».
- 1 Скан это.
- 2 Как сделать скан
- 2.1 Приложения для смартфона
- 2.1.1 Evernote
- 2.1.2 Google Drive
- 2.1.3 CamScanner
- 2.1.4 Office Lens
- 2.1.5 Adobe Fill and Sign DC
- 2.1.6 Clear Scanner
Скан это.
Скан — это цифровая версия реального бумажного документа. Создаются цифровые «образы» путем проведения процесса сканирования специальным устройством — сканером. Результат сохраняется на дисках компьютера или флеш-накопитель в виде изображения как файлы pdf, jpg, png и другие.
Что такое сканер и для чего он нужен?
Подробная информация об устройстве.Простые бумажные листы легко потерять, а также со временем они теряют свое качество. В цифровую эпоху все чаще сохранение в документообороте происходит именно в сканы. Это экономит место в архивах, где уже не нужны большие площади для хранения тон бумаги. На одном «винчестере» ПК или сервера можно хранить тысячи файлов.
Применение такого формата хранения нашло свою популярность в разных отраслях жизни человека. А чаще всего в бухгалтерии, медицине, юриспруденции. Параллельно сохраняются и бумажные варианты важной документации. Но работать с цифровыми намного удобней и проще.
При сканировании в хорошем качестве на изображении будут четко видны печатки предприятия и подписи человека. Это делает возможным полноценное использование скана документа вместо оригинала. Уже сейчас цифровая копия паспорта позволяет получить небольшой денежный кредит или воспользоваться многими государственными услугами. Вместе с цифровой подписью и вовсе заменить оригиналы.
Как сделать скан
Ранее мы уже писали о способах, которыми можно быстро сканировать документы с принтера на компьютер или сделать ксерокопию. В этой статье расскажем, как можно обойтись без ПК и даже сканера для получения цифровых сканов своих документов. Все, что необходимо — это современный телефон и специальное приложение. Их скачать можно и лучше всего на «Play Market».
Приложения для смартфона
Evernote
![Знімок екрана]()
Пользуется большой популярностью среди пользователей. По сути, является местом удаленного хранения файлов разного рода. Наряду с тем отлично справляется с задачами по сканированию документов. Оно работает в фоновом и обычном режимах. В первом случае пользователь даже не заметит, как прошел процесс оцифровки, но сможет сразу воспользоваться готовым результатом. Все, что требует от «юзера» — сделать качественное фото документа на свой телефон с программы.
Google Drive
![Знімок екрана]()
Мобильная утилита от мирового гиганта Гугл. Бесплатное хранилище файлов, быстрый поиск по ключевым фразам, надежность и безопасность — основные плюсы этого сервиса от американской компании. Чтобы «отсканировать» в окне программы нужно нажать кнопку «Плюс», а потом из предложенных вариантов выбрать «Скан».
CamScanner
![Screenshot Image]()
Если требуется выполнить сканирование на высоком уровне, то для этого специалисты рекомендуют использовать CamScanner. Это приложение позволяет намного четче настроить процесс.
Office Lens
![Screenshot Image]()
Не могла обойти стороной это направление еще одна известная компания из США. Речь идет о знаменитой Microsoft. Ее утилита для смартфонов Office Lens позволит обладателю не только работать с привычными документами, но и легко справляется с нестандартными задачами. Например, оцифровка данных с досок презентаций. А также параллельно предлагается бесплатное использование облачного хранилища — One Drive.
Adobe Fill and Sign DC
![Screenshot Image]()
Не могли остаться в стороне и гуру области сканирования и распознавания текстов — инженеры компании Adobe. Их детище «Adobe Fill and Sign DC». Основной «фишкой» приложения является возможность моментальной правки отсканированного файла.
Clear Scanner
![Screenshot Image]()
Просто сфотографировать лист с текстом не всегда бывает достаточно для получения удовлетворительного результата. Дело в том, что не каждая камера может сфокусироваться и «захватить» кадр правильно. Еще одной неприятностью может быть тень, как минимум от самого смартфона. Все это влияет на качество получаемого скана.
Приложение Clear Scanner способно работать даже в таких условиях. Утилита бесплатна, не занимает много места и просто устанавливается на телефон с «Маркета». В конце обзора есть ссылка.
Основным плюсом программы является возможность настройки геометрии. Она сама может «определить» размеры сканируемой области, а в нашем случае — листа с текстом. Но лучше фото сделать под небольшим углом, в момент, когда тень не падает. А также учитывайте расположение основного источника света. Чем он выше, тем больше будет угол. Выставьте его в нужной точке, если это физически возможно.
Что еще может эта программа:
- «Склеить» несколько документов в один файл. Если нужно соединить в одно целое сразу несколько листов, то программа может и это. Выделите нужные сканы и в меню снизу нажмите кнопку «Объединить».
- Отправлять и «делиться». Пользователю доступна функция отправки сканированных документов не только по электронной почте. Поделится можно с абонентами мессенджеров, которые поддерживают передачу файлов.
Детальная инструкция. Как сканировать фото на компьютер через принтер?
Правила, нюансы, рекомендации профессионалов.Во-первых, вам необходимо правильно установить сканер на свой компьютер.
Во избежание поломки оборудования важно соблюдать правильную процедуру при работе с соединительными кабелями. Сначала подключите USB-кабель к принтеру, затем к настольному или портативному компьютеру. Затем вставьте шнур питания в розетку. Только после этого можно будет нажать кнопку включения, расположенную на корпусе.
В большинстве случаев после подключения принтера к компьютеру с помощью кабеля USB или беспроводного (Wi-Fi) соединения Windows автоматически обнаружит устройство, выполнит поиск и установит драйверы. После завершения установки устройство появится в списке всего оборудования в разделе «Устройства и принтеры». Значок принтера не должен быть «чистым» и содержать значки (например, восклицательные знаки) рядом с ним).
Если индикаторы на корпусе принтера мигают, что указывает на то, что в картриджах нет чернил, сканирование все еще возможно, поскольку в этом случае чернила не используются. Только сканер запускается. Часто случается, что принтер больше не используется из-за высокой стоимости покупки новых картриджей. Выбрасывать оборудование не нужно, ведь всегда можно воспользоваться сканером.
Иная ситуация с установкой, когда автоматически ничего не делается. Тогда вам нужно использовать диск, который часто идет в комплекте с оборудованием, и содержит драйвер, необходимый для работы всех компонентов устройства.
Вставьте диск в привод. Если установка не начинается автоматически или меню не открывается, откройте диск в проводнике Windows через «Мой компьютер» и запустите установочный файл. Затем пошагово, соглашаясь с мастером установки, доделать копию файлов драйвера. После этого на рабочем столе могут появиться дополнительные ярлыки для запуска программы, в которых вы можете выполнять различные действия, например:
- посмотреть уровень чернил в контейнерах;
- очистить печатающие узлы;
- начать сканирование;
- выровняйте печатающие головки и ряд других функций для каждой модели принтера.
Чтобы техника работала долго и на скане не было пыли и грязи, нужно аккуратно протереть поверхность стекла сухой тряпкой или бумажным полотенцем, салфеткой.
Что можно сканировать
вы можете сканировать любые носители, которые не мешают закрытию верхней крышки. Конечно, всегда сканируются обычные листы бумаги, а также можно сканировать небольшие бумажные носители (брошюры, деньги, паспорт, фотографии и др.), Пластиковые предметы, книги.
Что нужно для сканирования
отсканировать документ без сканера невозможно. Устройство можно разделить, то есть оно может выполнять только поставленную задачу. Или вы являетесь частью МФУ (многофункционального устройства), которое включает в себя одновременно принтер, сканер и копировальный аппарат.
Как уже понятно, без компьютера не обойтись, именно с него отправляется задание на сканирование и там сохраняется копия документа.
Поэтому вам потребуется подключить сканер к компьютеру, установить драйвер, установить программу сканирования от производителя или стороннего разработчика. Оба устройства физически подключены друг к другу с помощью USB-кабеля или через сеть Wi-Fi. Таким образом, вы можете сканировать любой носитель, будь то обычные листы для вырезок, удостоверение личности, паспорт или даже полноценную книгу.
Как сделать скан на принтере
Давайте посмотрим на процесс создания сканирования на МФУ HP Deskjet 2130. Модель очень старая, но принцип сканирования будет аналогичен другим принтерам. Вам просто нужно включить принтер, подложить держатель под крышку, запустить сканирование на компьютере любым удобным способом.
Как сканировать документ:
![]()
- Включаем девайс, ждем пока он запустится. Устройство должно издавать некоторый шум в течение нескольких секунд и перестать издавать звуки. Затем вы можете сканировать.
- Поднимите крышку принтера. Поместите лист бумаги (или другой предмет) на основе значка. В руководстве показано, как правильно разместить бумагу, чтобы готовый отсканированный документ находился в правильном положении, а не перевернутым.
![]()
![]()
В драйвер для принтера HP 2130 входит программа, в рамках которой также есть опция сканирования, за которую отвечает отдельный элемент. Программа устанавливается по умолчанию вместе с установкой Drov».
Запустите программу и после открытия меню «Печать и сканирование» выберите «Сканировать». Утилита HP Scan запускается.
![]()
Выберите желаемый вариант сканирования. Установите соответствующие параметры для вашего документа и нажмите «Сканировать».
![]()
Принтер отсканирует носитель и предложит сохранить документ в любом месте после указания желаемого имени файла.
![]()
Вы можете открыть скан в любом графическом редакторе, но проще всего использовать стандартный инструмент «Просмотр изображений».
![]()
ПО для сканирования от производителей
Чтобы обеспечить удобство работы с оборудованием, компании-производители разрабатывают специальное программное обеспечение. В программном интерфейсе доступны все возможные функции для управления конкретной моделью устройства.
Характеристики могут незначительно отличаться в зависимости от бренда. Но базовый набор настроек / параметров практически всегда идентичен. Вы можете установить разрешение сканирования, выбрать цвет (ч / б или цветное сканирование), формат (png, jpeg, jpg, pdf и другие).
Список утилит сканирования:
- Сканирование HP;
- Сканирование Epson;
- Xerox Easy Printer Manager;
- Canon MF ToolBox.
Также есть программное обеспечение для Kyocera и Samsung, вы можете скачать его с официальных сайтов или установить с прилагаемого компакт-диска.
Создание скан-копии на компьютер
После установки сканера нажмите «Windows + R» и выполните команду «Проверить принтеры».
![windows-r]()
![управлять принтерами]()
В оснастке «Устройства и принтеры» найдите значок сканера или МФУ, щелкните его правой кнопкой мыши и выберите «Начать сканирование».
![начать сканирование на принтере]()
Откроется встроенный в Windows мастер сканирования, где при необходимости можно задать необходимые параметры для готового отсканированного изображения.
![настройки сканера]()
Вы можете выбрать цвет, разрешение, формат документа.
Если вам нужно в будущем значительно увеличить сканирование для детального просмотра, установите более высокое разрешение. Но тогда сканирование займет больше времени, а размер файла может достигать нескольких десятков МБ.
Когда настройки настроены, нажмите «Сканировать» и дождитесь завершения сканирования. Затем вам будет предложено назвать отсканированное изображение и сохранить его на свой компьютер.
![импорт сканирования]()
Этот способ сканирования самый простой, так как не требует установки дополнительного программного обеспечения.
Но вы не можете сканировать в PDF, что особенно полезно, когда вам нужно получить многостраничный файл, а не фотографии отдельно. Актуально, когда нужно отсканировать книгу, а потом распечатать сразу все страницы.
Сканируйте документы с помощью других программ. Как правило, функциональность практически такая же, за исключением выбора дополнительных форматов (тот же «PDF») и расширенных возможностей, например, функции распознавания текста с изображения.
Сканирование через Paint
Затем откройте главное меню редактора и выберите «Со сканера или камеры».
![]()
Откроется окно сканирования, в котором вы можете выбрать цвет изображения, выполнить предварительный просмотр, сразу же сканировать и даже настроить качество (разрешение, яркость и контраст).
![]()
![]()
Нажимаем «Сканировать», ждете завершения операции. Отсканированное изображение появится в рабочей области редактора.
![]()
Сохранение файла происходит в главном меню через пункт «Сохранить как», где можно выбирать между различными форматами (bmp, png, jpeg, gif и другие).
![]()
Этот параметр позволяет максимально быстро сканировать на компьютер с принтера. При необходимости вы можете сразу отформатировать скан с помощью Paint, которые предлагаются на верхней панели редактора.
Чем отличается сканирование от фото?
Можно ли редактировать отсканированные файлы?
Откройте отсканированный PDF-файл в Acrobat. Выберите Инструменты> Редактировать PDF. Acrobat автоматически применяет OCR к документу и преобразует его в полностью редактируемую копию документа PDF.
Какой лучше купить сканер для фотографий?
Лучший сканер фотографий: Epson FastFoto FF-680W. Лучший фотосканер для профессиональных фотографов: Epson Perfection V850 Pro Лучший фотосканер для любителей кино: Epson Perfection V600. Лучший бюджетный фотосканер: Canon CanonScan Lide 400 Slim.
Как сделать скан с двух сторон на одном листе?
Другие программы
Приведенные ниже утилиты практически неотличимы от официального программного обеспечения. Единственное отличие состоит в том, что некоторые программы предназначены для сканирования в определенном формате, например PDF.
- FineReader. Программное обеспечение платное, но есть «бесплатная» пробная версия и онлайн-инструмент. Доступен для работы со многими языками. Помимо простого сканирования, он может распознавать отсканированный текст и преобразовывать документ в формат для дальнейшего редактирования.
- WinScan2PDF. Бесплатная программа имеет узкую направленность: сканирование в PDF. Чаще всего используется при работе в сети.
- RiDoc. Это полезно для тех, кому часто нужно получать отсканированные документы в различных форматах. Если в этом нет необходимости, проще воспользоваться стандартным средством или другими более простыми аналогами.
- VueScan. По функциональности он аналогичен всем предыдущим программам. Есть встроенный конвертер изображений в текст.
- Клинопись. Он распознает текст и таблицы по сканированным изображениям, имеет широкий набор настроек для настройки окончательного качества сканирования. Его можно бесплатно скачать в Интернете.
- ScanLine. Маленькая и простая в использовании утилита. Содержит минимум настроек, получить сканирование можно в пару кликов.
Как сканировать документ в PDF в один файл?
В окне «Сканировать в Acrobat» выберите сканер и предварительные настройки или щелкните «Выборочное сканирование». Чтобы отсканировать бумажный документ в PDF с помощью Acrobat, выберите «Инструменты»> «Создать PDF». Откроется окно «Создать PDF-файл из любого формата». Выберите Сканер, чтобы просмотреть доступные параметры.
Как сделать скан в формате JPEG?
Откройте файл PDF и нажмите Файл-> Печать в меню Adobe Reader. Выберите Универсальный конвертер документов из списка принтеров и щелкните Свойства. На панели настроек выберите Формат файла и выберите Изображение JPEG
В каком формате прикреплять документы в налоговую?
В частности: принимаются только документы в формате PDF; Разрешение отсканированного документа должно составлять 200 точек на дюйм; Все документы принимаются только черно-белыми.
В каком формате лучше сохранять отсканированные фотографии?
Рекомендуется сканировать изображение с разрешением не менее 600 dpi. Если ваша фотография небольшого размера, например 3 x 4 см, вы можете установить разрешение 1200 dpi. Сканируйте большие фотографии размером 15 x 220 см или больше с разрешением не менее 300 dpi.
Сканируем паспорт
- Снимите обложку, выньте из паспорта все лишнее.
- Положите документ на стекло и плотно прижмите крышкой. Убедитесь, что края документа не помяты.
- В настройках сканирования выберите формат наилучшего качества (bmp или tiff). Установите максимальное доступное разрешение.
Как сделать скан копию фотографии?
Как настроить сканер чтобы сканировал в один файл?
Щелкните Конфигурация -> СКАНИРОВАТЬ. Выберите тип сканирования. Возможные варианты сканирования: Изображение, Электронная почта и Файл. Появится окно для настройки функции сканирования.
В каком формате сканировать документы для редактирования?
Отсканируйте PDF-документ и отредактируйте его в Word. Совет: преобразование лучше всего работает с документами, состоящими в основном из текста. Отсканируйте документ в соответствии с инструкциями сканера и сохраните его на свой компьютер по адресу файла PDF.
Сохранение
Сохраняет и хранит отсканированные документы в формате TIFF со сжатием LZW. В этом формате изображение сохраняется без искажений.
Не храните файлы в формате JPEG, так как при этом изображение сохраняется с более-менее заметными искажениями и не очень подходит для дальнейшей обработки и использования. Вы можете сохранять текстовые документы в формате JPEG с максимальным качеством 100%, чтобы сэкономить место на жестких дисках. Сохраняйте файлы в формате TIFF только перед ретушью.
Постоянное развитие устройств и методов хранения информации приводит к тому, что все больше и больше объемов информации могут храниться на дисках (HDD, CD, DVD), поэтому не уменьшайте размер файла за счет качества.
Сканирование с телефона
При отсутствии компьютера и сканирующего устройства сканирование возможно с помощью обычного смартфона. Но для этого потребуется установка одного из приложений.
CamScanner
Evernote
Приложение широко известно как инструмент для заметок, заметок, планирования деятельности. Раньше он был очень популярен как решение для взаимодействия с онлайн-командой. Внутри также есть функция сканера, позволяющая частично или полностью отказаться от бумажных чеков, визиток, фотографий документов.
Microsoft Lens
Приложение известной компании Microsoft. Он позволяет сканировать все типы физических носителей для хранения и редактирования необходимой информации на вашем мобильном гаджете. Полезной функцией является сохранение отсканированной информации не только в стандартный файл изображения или PDF, но и в Word, Power Point. Таким образом, сканирование можно будет открыть позже на любом ПК, на котором установлен пакет MS Office.
Google Диск
Приложение для доступа к облаку на вашем телефоне. Помимо загрузки файлов в облако, есть возможность сканировать камеру смартфона и автоматически выгружать сканированное изображение в память. Чтобы использовать приложение, вам необходимо иметь учетную запись Google. Затем в разделе «Мой диск» нажмите кнопку «+» и выберите вариант «Сканировать».
Adobe Fill & Sign
Ксерокопия без ксерокса
В отсутствие МФУ, но с двумя отдельными устройствами для печати и сканирования, вы можете легко сделать копию своего паспорта.
Читайте также:
- 2.1 Приложения для смартфона