Как сделать шумоподавление в sony vegas
Я уже говорил о преимуществе редактора Сони Вегас в работе со звуком. Более подробно все изложенно в данной публикации, так что повторяться не буду.
Как было сказано в начале статьи, Vegas изначально разрабатывался как мощный многодорожечный звуковой редактор. Возможности по обработке звука очень широки — программа позволяет:
В данной статье невозможно подробно рассмотреть все звуковые возможности программы, поэтому остановимся только на некоторых, которые часто используются при монтаже домашнего видео.
Например, нужно осуществить простое действие — заменить часть звука в видео. Для этого щелчком мыши выберите нужный видеоклип со звуком и разгруппируйте его (нажмите U), чтобы звук и видео редактировались отдельно. Допустим, нужно заменить начало звука другим — из звукового файла. Сначала потяните левый край исходного звукового клипа вправо, чтобы освободить место под добавляемый звук. Затем, в секции Explorer найдите нужный звуковой файл (например, в формате mp3) и перетащите его на монтажный стол, на отдельную звуковую дорожку. Подкорректируйте конец добавленного звукового клипа так, чтобы он имел нужную длительность. Затем перетащите его на ту же звуковую дорожку, где находится исходный звук видеоряда. Можно сделать так, чтобы он частично накладывался на звук видеоряда — в таком случае звук будет плавно переходить из одного клипа в другой:
Если над местом наложения звуков (так называемое Crossfade) нажать правую кнопку мыши, то в подменю Fade Type можно выбрать форму огибающих громкости каждого из двух звуковых клипов — всего доступно 25 вариантов (те же, что доступны для Crossfade видеоклипов). Чтобы в дальнейшем видеоклип и оба звука перемещались вместе, либо случайно не были разгруппированы, их можно объединить в группу — выделите их щелчком мыши с нажатой клавишей Ctrl и нажмите G.
Часто хочется добавить музыку к видеоряду. Даже довольно скучное и однообразное видео может смотреться по-другому, если добавить к нему музыку. Осуществляется это очень просто: найдите нужный звуковой файл (например, в формате mp3) в секции Explorer и потяните его мышью на монтажный стол чуть ниже звуковой дорожки видеоряда. Будет автоматически создана звуковая дорожка, и звуковой клип будет помещен на нее. Если нужно, переместите звуковой клип в нужное место, “подрежьте” его начало/конец, добавьте FadeIn/FadeOut, — все это осуществляется так же, как это делается с видеоклипами (см. раздел “Основы монтажа”). Естественно, таким образом можно добавить в проект любое количество звуковых клипов.
Но просто “накидать” музыку в проект — лишь полдела. Важно правильно подобрать ее громкость так, чтобы она не звучала навязчиво и не мешала просмотру вашего видео.
Обязательно попробуйте сами посмотреть результат монтажа с прослушиванием звука, как в наушниках, так и в колонках, на разной громкости. Если вы хотите, чтобы музыка лишь была дополнительным фоном, а не заменяла собой исходный звук, то важно подобрать громкость музыки так, чтобы и при небольшой громкости колонок исходный звук звучал отчетливо (в частности, в голосе людей в кадре должны четко и разборчиво восприниматься слова). Скорее всего, громкость каждой музыкальной композиции придется подбирать отдельно. Для этого подведите курсор мыши к верхнему краю звукового клипа (при этом курсор изменит свою форму на руку с пальцем и стрелками вверх-вниз) и потяните его вниз с нажатой левой кнопкой мыши. При этом громкость (Gain, усиление) будет уменьшаться. Уменьшение громкости на 6 дБ (децибел) означает уменьшение амплитуды звука в два раза. Прослушайте хотя бы несколько секунд исходного звука вместе с музыкой и убедитесь, что музыка не звучит слишком громко, и если это не так, уменьшите ее громкость. Проделайте это с каждым музыкальным клипом, прослушивая разные части монтажного проекта.
Может оказаться, что в каких-то участках нужно лишь временно “приглушить” громкость музыки, чтобы в этот момент были слышны только звуки в кадре (например, голоса людей), либо, наоборот, для придания драматизма или динамичности сюжету музыку нужно сделать громче на несколько секунд. Чтобы это сделать, необходимо добавить профиль изменения громкости на звуковую дорожку с музыкой.
Для этого выберите нужную звуковую дорожку (щелкните мышью по ее заголовку слева) и вызовите команду меню Insert/Audio Envelopes/Volume. На дорожке появится горизонтальная линия — это и есть профиль, или огибающая изменения громкости. В месте, где нужно уменьшить громкость звука, нажмите правую кнопку мыши над профилем и вызовите команду меню Add Point (добавить точку), и чуть правее добавьте еще одну. Затем переместитесь в место, где громкость должна вернуться в исходное значение, и добавьте две точки профиля и там. В результате, между двумя средними точками образуется горизонтальный участок, который можно “потянуть” мышью вверх-вниз, чтобы увеличить/уменьшить громкость звука в этом участке. На рисунке показано, как приглушить звук на 12 дБ (в четыре раза по амплитуде) на участке длительностью 10 секунд:
Если нужно полностью заглушить звук, соответствующий участок профиля следует потянуть вниз “до упора”, чтобы громкость приняла значение -Inf (минус бесконечность, что в децибелах соответствует умножению амплитуды на ноль).
Если необходимо, чтобы громкость плавно изменялась от какого-то значения до другого, добавьте в нужных местах точки профиля громкости и задайте нужные значения усиления в них — либо перетягивая точки мышью вверх/вниз, либо вызывая команду Set To… в меню по правой кнопке мыши над точкой. Чтобы в какой-либо точке задать исходную громкость звука (отключить изменение громкости), выберите команду Set to 0.0 dB.
Между точками по умолчанию профиль изменения громкости линейный. В меню над участком профиля можно выбрать форму кривой изменения профиля — Linear, Fast, Slow, Smooth, Sharp. Тип Hold означает, что до следующей точки значение профиля будет постоянным.
Громкость каждой звуковой дорожки можно изменять целиком — для этого используется бегунок Vol на заголовке дорожки (если бегунок не виден, растяните заголовок по ширине):
Эквалайзер позволяет изменить громкость звука нужным образом в определенных частотных диапазонах, или полосах. По умолчанию эквалайзер ничего не изменяет (все параметры усиления установлены в 0 дБ). Начнем с нижних частот (басов). Щелкните по закладке 1 (тип фильтра Low Shelf). Потяните влево бегунок Gain, чтобы приглушить низкие частоты. Потяните бегунок Frequency вправо, чтобы увеличить частоту среза фильтра. Чем выше частота, тем больше низких частот будет подавляться. Можно запустить воспроизведение в главном окне и послушать, что получается, одновременно подбирая частоту и степень подавления “на лету”.
Теперь нужно приглушить высокие частоты (там обычно звучат верхние звуки ударных инструментов, различные шумовые эффекты, звон и т.п.). Щелкните по закладке 4 (тип фильтра High Shelf). Аналогично подберите степень подавления (Gain) и частоту среза (Frequency). Чем ниже частота, тем больше высоких частот будет подавляться.
В результате, имеем следующую картину: низкие и высокие частоты музыки заглушены, и музыка теперь звучит не так навязчиво, не мешая восприятию основного звука в видеозаписи.
Подавление низких частот также можно использовать для уменьшения слышимости шума ветра (подробнее об этом написано в FAQ).
Запустите воспроизведение проекта, и попробуйте “на ходу” подобрать усиление и центральную частоту полосы так, чтобы голос зазвучал более отчетливо. Также можно увеличить ширину полосы (Bandwidth, в октавах). Не рекомендуется слишком сильно (более 6 дБ) увеличивать громкость средних частот, иначе голос может зазвучать “как из телефона”. Подробнее об этом можно прочитать в FAQ.
Если эквалайзером в проекте нужно обработать не весь звук, а только его участки (например, где в кадре есть говорящие люди), то все участки, которые нужно обработать, нужно оставить на звуковой дорожке, на которую назначен эквалайзер, а остальные звуковые клипы перенести на отдельную дорожку, на которой эффекты обработки звука не назначены.
Помимо эквалайзера, на звуковые дорожки автоматически назначается эффект Track Compressor, предназначенный для уменьшения динамического диапазона звучания звуковой дорожки. Его можно использовать для уменьшения разницы между громкими и тихими звуками — например, в сюжетах, где наряду с негромко говорящими людьми в кадре иногда встречаются громкие удары, хлопки дверями и т.п. Подробнее о том, как это можно сделать, можно прочитать в FAQ.
Также можно назначить обработку всего проекта с помощью кнопки Master FX… в окне Mixer. При вызове команды добавления эффектов появляется окно со списком эффектов, распределенных по категориям. Выберите нужный эффект, нажмите кнопки Add и OK.
По аналогии с анимацией параметров видеоэффектов (см. выше соответствующий раздел), можно задать анимацию параметров звуковых эффектов. Например, можно задать профиль изменения во времени частоты фильтра эквалайзера. На заголовке звуковой дорожки, на которую мы назначили эквалайзер для повышения отчетливости голоса, нажмите кнопку со стрелкой вниз в правой части кнопки Track FX… В выпавшем меню выберите команду FX Automation, в появившемся окне выберите эффект Track EQ. В списке показаны названия параметров обработки, которые можно сделать изменяемыми во времени в процессе воспроизведения. Отметьте галочкой параметр Band 3 Frequency (частота третьей полосы) и нажмите OK. На звуковой дорожке появится новый профиль, которым можно управлять так же, как профилем громкости: добавлять точки, перемещать их, задавать значения частоты в каждой точке вводом значения и т.д.
Управляя параметрами обработки во время воспроизведения, можно получить самые разнообразные звуковые эффекты — например, с помощью эффекта Delay можно получить эхо с изменяемым временем “отражения” звука.
4. Вывод результата в файл
Чтобы был доступен произвольный звуковой кодек (формат), нужно выбрать формат видео, отличный от DV.
Если в проекте используется интерлейсное (чересстрочное) видео (а в большинстве случаев для видео с видеокамеры это так), то важно, чтобы был установлен правильный порядок полей во всех исходных файлах (в свойствах файлов в окне Project Media), и лучше такой же порядок полей установить в свойствах проекта, и в настройках выходного видео для минимизации преобразований изображения. В случае, если требуется сохранить необработанные участки видео без пересжатия, это требование становится обязательным (в таком случае также должны совпадать размер/частота кадров, а для MPEG2 — и параметры сжатия, в частности, битрейт).
Для MPEG-файлов (в форматах MPEG2, HDV, AVCHD) порядок полей указан непосредственно в исходных файлах, поэтому программа определяет порядок полей автоматически (разумеется, если указанный порядок совпадает с фактическим — исключения редки, но случаются при неправильном перекодировании файла; если видео взято с камеры либо платы захвата, то порядок полей в файле указан правильный).
В случае с AVI-файлами автоматически определить порядок полей в общем случае невозможно, но, например, для интерлейсного видео с DV-видеокамер правильный порядок полей — Lower Field First (первое поле нижнее). Для видео, захваченного большинством ТВ-тюнеров , порядок полей обычно обратный — Upper Field First (первое поле верхнее). Если фактический порядок полей неизвестен, либо нет уверенности, то определить его можно с помощью способа, описанного в FAQ.
Если в качестве программы авторинга DVD используется Sony DVD Architect, то расставленные в проекте метки (вставляются нажатием Ctrl+M по текущей позиции) можно использовать для указания начала глав (chapters) в создаваемом DVD. При сохранении файла в формат MPEG2, включите опцию “Save project markers in media file” в диалоге сохранения файла, и DVD Architect автоматически использует метки проекта как метки начала глав DVD-диска (точнее, раздела диска, который получится из данного MPEG2-файла).
Будьте готовы к тому, что сохранение результирующего файла может происходить достаточно долго (до нескольких десятков часов в зависимости от длительности проекта, разрешения видео, формата сжатия и мощности компьютера). В случае, если значительная часть проекта сохраняется без пересжатия, то лучше исходные файлы держать на одном жестком диске, а результат сохранять на другой, физически отдельный жесткий диск, чтобы значительно ускорить операцию копирования данных.
5. Кодирование с помощью фреймсервера
После установки фреймсервера запустите Vegas, откройте нужный проект и вызовите меню File/Render As. В списке типов файла выберите DebugMode FrameServer.
Если в списке форматов этого типа нет, попробуйте воспользоваться советом с форума.
При нажатии Save укажите папку на диске для сохранения промежуточного файла. После этого появится окно настроек фреймсервера:
Параметры можно оставить по умолчанию, как показано на рисунке. По нажатию кнопки Next в указанной папке будет создан промежуточный AVI-файл (это потребует некоторое время) небольшого объема. Его можно открыть в любой программе-кодере (Canopus ProCoder, TMPGEnc и т.п.), и как только кодирование будет запущено, то данные для кодирования будут передаваться в кодер прямо из Vegas в несжатом виде, то есть без потерь. Такой способ передачи данных и называется фреймсервингом, когда кадры по запросу передаются прямо из монтажной программы в кодер через память, минуя запись в промежуточный файл большого объема. Помимо прочих удобств, этот способ позволяет осуществлять многопроходное кодирование с помощью кодеров, которые это поддерживают.
Внимание: не пытайтесь открыть один и тот же промежуточный AVI-файл сразу в нескольких экземплярах программ-кодеров — результат кодирования будет непредсказуемым. Описанный фреймсервер не имеет корректной поддержки такого режима, и рассчитан на последовательное кодирование проекта (хотя допускается и многопроходное кодирование) только одним внешним процессом.
Как только кодирование завершено, закройте внешнюю программу-кодер и нажмите кнопку Stop Serving в окне Debugmode FrameServer.
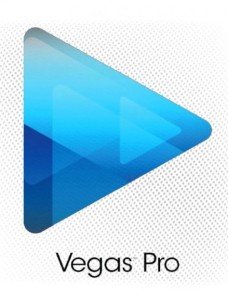

Краткая информация о работе со звуком в программе Sony Vegas, используя стандартный инструментарий. Рассмотрим 3 интсрумента, а именно — громкость, приглушение и панорама. В меню все это богатство находится здесь — Вставка/Огибающие аудио
Работа с громкостью
Звуковая дорожка на панели Trimmer (Подрезка) — это график. Чем выше его амплитуда, тем выше громкость на участке.

После того, как мы добавляем звукового файла на монтажный стол, становится возможным настроить его громкость. Для этого используются ползунки Vol и Pan. Vol (на рисунке обозначен 1) увеличивает или уменьшает громкость а, Pan (на рисунке обозначен 2) управляет балансом левого и правого канала.

Довольно часто при монтаже нужно изменить громкость не на всей дорожке, а лишь на определенном участке. Осуществляется такая регулировка с помощью огибающей громкости.
Сначала нужно выделить нужную звуковую дорожку, потом выбрать команду меню Insert/ Audio Envelopes/ Volume (Вставка/ Звуковая огибающая/ Громкость). Ну или нажатие Shift+V После этого заклинания, на дорожке должна появиться горизонтальная синяя линия по центру дорожки, вот она-то и есть огибающая громкости.
Изменение громкости с помощью огибающей осуществляется путем создаются ключевых кадров. Между двумя такими кадрами можно изменить форму линии огибающей, что понизит или повысит уровень громкости на участке. При перемещении ключевого кадра вниз, громкость снижается, ну а вверх увеличивается. Расставляются кадры двойным щелчком мыши на синей линии.
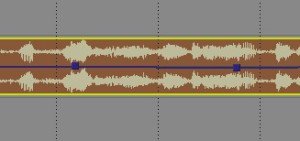
Работа с приглушением
Но это не единственный способ, есть ещё один вид огибающих — Mute. Включается это дело так — Insert/ AudioEnvelopes/ Mute (Вставка/Огибающие аудио/Приглушить). Это тоже огибающая звука, но выглядит немного по другому. Ключевые кадры здесь могут располагаться лишь на самом верху или внизу дорожки и соответственно либо полностью приглушать звук, либо нет. С таким инструментом на протяжении дорожки можно легко включать и отключать звук на определенных участках. Чтобы изменить не всю дорожку, а конкретнй участок — нужно зажать Shift и нарисовать левой кнопкой мыши что и где нужно.
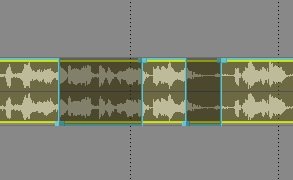
Работа с панорамой
Ну и последний инструмент – огибающая баланса — на вид красная линия в центре дорожки. В меню находится ниже Mute (Приглушения), соответственно — Включается Вставка/Огибающие аудио/Панорамировать. Или просто shift+P. Среднее положение означает одинаковый уровень звука в обоих каналах. Чем выше точка, тем выше уровень звука в левом канале и меньше в правом и наоборот. Рисуются фрагменты, как и в случае с приглушением Shift и левая кнопка мыши.

Время от времени люди, записывающие саундтреки к своим видеороликам, сталкиваются с появлением различного рода шумов, связанных с внешней средой или особенностями работы используемого оборудования. Такие оттенки часто не позволяют создать идеальный финальный образ, поэтому посторонние шумы необходимо убирать еще на этапе монтажа. Чаще всего для этого используется программа, в которой монтируется видео. Для сегодняшнего урока мы возьмем в качестве примера известный видеоредактор Sony Vegas.
Удаляем звуковые шумы в Sony Vegas Pro
Сегодня мы рассмотрим два принципа удаления шума с помощью встроенного специального эффекта, который специально предназначен для выполнения этой задачи. Его алгоритм работы близок к совершенству, что позволяет практически всегда получать достойный результат. Однако давайте более подробно рассмотрим каждый из доступных методов.
Способ 1: Удаление шумов на одной звуковой дорожке
Прежде всего, давайте поговорим о ситуации, когда в Sony Vegas была загружена видеопоследовательность с записью голоса или о том, что происходило вокруг. Обычно в таких проектах фонограмма одна, поэтому на нее накладывается соответствующий эффект. Это действие выполняется просто:











Однако этот метод неэффективен в случаях, когда добавлено много звуковых дорожек, потому что вам придется отдельно назначать инструмент шумоподавления для каждой и каждый раз настраивать его. В таких случаях мы рекомендуем вам обратиться к следующему варианту.
Способ 2: Удаление шумов со всех звуковых дорожек проекта
Иногда фонограмма состоит из нескольких отдельных частей, но для каждой из них необходимо применить один и тот же эффект. При возникновении таких ситуаций рекомендуем прибегнуть к пакетной обработке:
-
Повторите первую инструкцию до шестого шага, затем на звуковой дорожке щелкните значок меню, чтобы открыть всплывающий список.





Sony Vegas имеет множество других полезных инструментов, плагинов и функций для улучшения качества видео, настройки редактирования и многого другого. В отдельной статье на нашем сайте вы найдете подробное описание всех популярных функций этого программного обеспечения. Ссылка на этот материал приведена ниже.
Теперь вы знаете все об использовании инструмента шумоподавления в популярном видеоредакторе Sony Vegas. Возникновение таких трудностей больше не должно вас беспокоить, так как они исправляются в кратчайшие сроки.
В первой части статьи все действия с видеоматериалом осуществлялись на одной видеодорожке. Теперь мы затронем действия, использующие многодорожечность редактора. Для начала рассмотрим некоторые принципы многодорожечного видеомонтажа (в своих основах они применимы и в других видеоредакторах).

Если зажать левую кнопку мыши и потянуть курсор вниз, то можно сделать видеоклип полупрозрачным, вплоть до полной прозрачности (значение Opacity 0%). Если видеодорожка в проекте одна, то в окне Video Preview и на кадрах самого клипа будет видно, что изображение при этом темнеет вплоть до черного цвета. Это происходит потому, что под нижней дорожкой всегда находится черный фон, и при смешивании с ним полупрозрачный клип становится темнее.
Описание заголовка дорожки понадобится нам позднее, а пока рассмотрим пример, использующий наложение одной дорожки на другую, — наложение титров на видео. Допустим, видеоматериал находится на первой видеодорожке. Нужно добавить видеодорожку, находящуюся выше, чтобы изображение на ней накладывалось на имеющееся видео. Нажмите правую кнопку мыши над заголовком видеодорожки, выберите пункт меню Insert Video Track. Появится пустая видеодорожка, а имеющаяся окажется под ней, переместившись на вторую позицию. На нее и будем добавлять титры.


Рассмотрим другой пример — картинка в картинке. Для этого также нужно создать две видеодорожки, на второй (нижней) расположить полноэкранное видео (фон), а на первой (верхней) - видео, которое должно показываться поверх полноэкранного в уменьшенном окне:

Вспомним об описании окна заголовка дорожки (Track Header, см. выше) и нажмем на заголовке первой видеодорожки кнопку Track Motion. В открывшемся окне как раз и можно расположить окно, в котором должно показываться видео, в нужной части видеокадра, а также задать размеры этого окна:
Рамка в центре окна по умолчанию занимает весь видеокадр (обратите внимание на значения в группе Position слева). Если изменить ее размер и положение, аналогично переместится и окно видеодорожки. Отключите в верхней части окна кнопку Scale About Center (привязка к центру), оставив нажатой кнопку Lock Aspect Ratio (сохранять пропорции). Потяните правый нижний угол рамки (при подведении к нему курсора мыши он обводится кольцом) влево вверх так, чтобы она уменьшилась и оказалась в левом верхнем углу (обратите внимание на изменившиеся значения в группе Position). Для эффектности также включите опцию 2D Shadow (тень) в левом нижнем углу.

В окне предпросмотра Video Preview сразу будет виден желаемый результат — картинка первой видеодорожки окажется видна в уменьшенном виде на фоне картинки второй видеодорожки, с тенью вокруг рамки.
2. Анимация параметров обработки
Для этого в нужной начальной позиции в проекте (например, в начале видеодорожки) вызовите окно Track Motion и нажмите кнопку Sync Cursor в нижней части окна, и теперь текущее положение окна видеодорожки будет связано с текущим положением курсора в проекте. На картинке выше мы расположили окно дорожки в левой верхней части видеокадра. Теперь переместите текущую позицию в проекте, щелкнув по бегунку в нижней части окна Track Motion, правее. Переместите положение рамки в правую нижнюю часть окна, и нажмите кнопку Create Keyframe (добавить ключевую точку):

По текущей позиции в проекте будет добавлена ключевая точка с новым положением окна видеодорожки. Закройте окно Track Motion, переместите текущую позицию на монтажном столе в начало проекта (нажмите Ctrl+Home) и нажмите кнопку Play, чтобы посмотреть в окне Video Preview, что получилось в результате. Производительности компьютера может не хватать для плавного воспроизведения — в таком случае можно уменьшить качество рендеринга предпросмотра, выбрав качество Preview или Draft в выпадающем списке Preview Quality над картинкой в окне. В любом случае, это всего лишь предварительный просмотр, за качество видео в результирующем файле можете не беспокоиться — там перемещение картинки в картинке будет выглядеть абсолютно плавным.
Здесь мы рассмотрели важное свойство Sony Vegas — ключевые точки, задающие плавное изменение, или анимацию параметров обработки видео. Их можно задавать и для любых параметров видеоэффектов, назначенных для обработки видеодорожек.

Теперь можно закрыть окно эффекта, нажать кнопку Play и посмотреть в окне Preview, что получилось в результате — клип, поначалу цветной, по мере воспроизведения становится черно-белым. Характер (скорость) изменения параметров можно изменять — для этого нажмите правую кнопку мыши над ключевой точкой на линейке времени внизу окна эффекта и выберите нужный тип профиля изменения параметра (в том числе можно выбрать Hold — оставлять значение параметра неизменным до следующей ключевой точки).
3. Работа со звуком
В данной статье невозможно подробно рассмотреть все звуковые возможности программы, поэтому остановимся только на некоторых, которые часто используются при монтаже домашнего видео.
Например, нужно осуществить простое действие — заменить часть звука в видео. Для этого щелчком мыши выберите нужный видеоклип со звуком и разгруппируйте его (нажмите U), чтобы звук и видео редактировались отдельно. Допустим, нужно заменить начало звука другим — из звукового файла. Сначала потяните левый край исходного звукового клипа вправо, чтобы освободить место под добавляемый звук. Затем, в секции Explorer найдите нужный звуковой файл (например, в формате mp3) и перетащите его на монтажный стол, на отдельную звуковую дорожку. Подкорректируйте конец добавленного звукового клипа так, чтобы он имел нужную длительность. Затем перетащите его на ту же звуковую дорожку, где находится исходный звук видеоряда. Можно сделать так, чтобы он частично накладывался на звук видеоряда — в таком случае звук будет плавно переходить из одного клипа в другой:

Если над местом наложения звуков (так называемое Crossfade) нажать правую кнопку мыши, то в подменю Fade Type можно выбрать форму огибающих громкости каждого из двух звуковых клипов — всего доступно 25 вариантов (те же, что доступны для Crossfade видеоклипов). Чтобы в дальнейшем видеоклип и оба звука перемещались вместе, либо случайно не были разгруппированы, их можно объединить в группу — выделите их щелчком мыши с нажатой клавишей Ctrl и нажмите G.
Обязательно попробуйте сами посмотреть результат монтажа с прослушиванием звука, как в наушниках, так и в колонках, на разной громкости. Если вы хотите, чтобы музыка лишь была дополнительным фоном, а не заменяла собой исходный звук, то важно подобрать громкость музыки так, чтобы и при небольшой громкости колонок исходный звук звучал отчетливо (в частности, в голосе людей в кадре должны четко и разборчиво восприниматься слова). Скорее всего, громкость каждой музыкальной композиции придется подбирать отдельно. Для этого подведите курсор мыши к верхнему краю звукового клипа (при этом курсор изменит свою форму на руку с пальцем и стрелками вверх-вниз) и потяните его вниз с нажатой левой кнопкой мыши. При этом громкость (Gain, усиление) будет уменьшаться. Уменьшение громкости на 6 дБ (децибел) означает уменьшение амплитуды звука в два раза. Прослушайте хотя бы несколько секунд исходного звука вместе с музыкой и убедитесь, что музыка не звучит слишком громко, и если это не так, уменьшите ее громкость. Проделайте это с каждым музыкальным клипом, прослушивая разные части монтажного проекта.

Между точками по умолчанию профиль изменения громкости линейный. В меню над участком профиля можно выбрать форму кривой изменения профиля — Linear, Fast, Slow, Smooth, Sharp. Тип Hold означает, что до следующей точки значение профиля будет постоянным.
Громкость каждой звуковой дорожки можно изменять целиком — для этого используется бегунок Vol на заголовке дорожки (если бегунок не виден, растяните заголовок по ширине):


Теперь нужно приглушить высокие частоты (там обычно звучат верхние звуки ударных инструментов, различные шумовые эффекты, звон и т.п.). Щелкните по закладке 4 (тип фильтра High Shelf). Аналогично подберите степень подавления (Gain) и частоту среза (Frequency). Чем ниже частота, тем больше высоких частот будет подавляться.
В результате, имеем следующую картину: низкие и высокие частоты музыки заглушены, и музыка теперь звучит не так навязчиво, не мешая восприятию основного звука в видеозаписи.

Подавление низких частот также можно использовать для уменьшения слышимости шума ветра (подробнее об этом написано в FAQ).

Если эквалайзером в проекте нужно обработать не весь звук, а только его участки (например, где в кадре есть говорящие люди), то все участки, которые нужно обработать, нужно оставить на звуковой дорожке, на которую назначен эквалайзер, а остальные звуковые клипы перенести на отдельную дорожку, на которой эффекты обработки звука не назначены.
Помимо эквалайзера, на звуковые дорожки автоматически назначается эффект Track Compressor, предназначенный для уменьшения динамического диапазона звучания звуковой дорожки. Его можно использовать для уменьшения разницы между громкими и тихими звуками — например, в сюжетах, где наряду с негромко говорящими людьми в кадре иногда встречаются громкие удары, хлопки дверями и т.п. Подробнее о том, как это можно сделать, можно прочитать в FAQ.

Также можно назначить обработку всего проекта с помощью кнопки Master FX… в окне Mixer. При вызове команды добавления эффектов появляется окно со списком эффектов, распределенных по категориям. Выберите нужный эффект, нажмите кнопки Add и OK.
По аналогии с анимацией параметров видеоэффектов (см. выше соответствующий раздел), можно задать анимацию параметров звуковых эффектов. Например, можно задать профиль изменения во времени частоты фильтра эквалайзера. На заголовке звуковой дорожки, на которую мы назначили эквалайзер для повышения отчетливости голоса, нажмите кнопку со стрелкой вниз в правой части кнопки Track FX… В выпавшем меню выберите команду FX Automation, в появившемся окне выберите эффект Track EQ. В списке показаны названия параметров обработки, которые можно сделать изменяемыми во времени в процессе воспроизведения. Отметьте галочкой параметр Band 3 Frequency (частота третьей полосы) и нажмите OK. На звуковой дорожке появится новый профиль, которым можно управлять так же, как профилем громкости: добавлять точки, перемещать их, задавать значения частоты в каждой точке вводом значения и т.д.

4. Вывод результата в файл
Чтобы был доступен произвольный звуковой кодек (формат), нужно выбрать формат видео, отличный от DV.
Если в проекте используется интерлейсное (чересстрочное) видео (а в большинстве случаев для видео с видеокамеры это так), то важно, чтобы был установлен правильный порядок полей во всех исходных файлах (в свойствах файлов в окне Project Media), и лучше такой же порядок полей установить в свойствах проекта, и в настройках выходного видео для минимизации преобразований изображения. В случае, если требуется сохранить необработанные участки видео без пересжатия, это требование становится обязательным (в таком случае также должны совпадать размер/частота кадров, а для MPEG2 — и параметры сжатия, в частности, битрейт).
Для MPEG-файлов (в форматах MPEG2, HDV, AVCHD) порядок полей указан непосредственно в исходных файлах, поэтому программа определяет порядок полей автоматически (разумеется, если указанный порядок совпадает с фактическим — исключения редки, но случаются при неправильном перекодировании файла; если видео взято с камеры либо платы захвата, то порядок полей в файле указан правильный).
В случае с AVI-файлами автоматически определить порядок полей в общем случае невозможно, но, например, для интерлейсного видео с DV-видеокамер правильный порядок полей — Lower Field First (первое поле нижнее). Для видео, захваченного большинством ТВ-тюнеров, порядок полей обычно обратный — Upper Field First (первое поле верхнее). Если фактический порядок полей неизвестен, либо нет уверенности, то определить его можно с помощью способа, описанного в FAQ.
Будьте готовы к тому, что сохранение результирующего файла может происходить достаточно долго (до нескольких десятков часов в зависимости от длительности проекта, разрешения видео, формата сжатия и мощности компьютера). В случае, если значительная часть проекта сохраняется без пересжатия, то лучше исходные файлы держать на одном жестком диске, а результат сохранять на другой, физически отдельный жесткий диск, чтобы значительно ускорить операцию копирования данных.
5. Кодирование с помощью фреймсервера
После установки фреймсервера запустите Vegas, откройте нужный проект и вызовите меню File/Render As. В списке типов файла выберите DebugMode FrameServer.
Если в списке форматов этого типа нет, попробуйте воспользоваться советом с форума.
При нажатии Save укажите папку на диске для сохранения промежуточного файла. После этого появится окно настроек фреймсервера:

Параметры можно оставить по умолчанию, как показано на рисунке. По нажатию кнопки Next в указанной папке будет создан промежуточный AVI-файл (это потребует некоторое время) небольшого объема. Его можно открыть в любой программе-кодере (Canopus ProCoder, TMPGEnc и т.п.), и как только кодирование будет запущено, то данные для кодирования будут передаваться в кодер прямо из Vegas в несжатом виде, то есть без потерь. Такой способ передачи данных и называется фреймсервингом, когда кадры по запросу передаются прямо из монтажной программы в кодер через память, минуя запись в промежуточный файл большого объема. Помимо прочих удобств, этот способ позволяет осуществлять многопроходное кодирование с помощью кодеров, которые это поддерживают.
Внимание: не пытайтесь открыть один и тот же промежуточный AVI-файл сразу в нескольких экземплярах программ-кодеров — результат кодирования будет непредсказуемым. Описанный фреймсервер не имеет корректной поддержки такого режима, и рассчитан на последовательное кодирование проекта (хотя допускается и многопроходное кодирование) только одним внешним процессом.
Как только кодирование завершено, закройте внешнюю программу-кодер и нажмите кнопку Stop Serving в окне Debugmode FrameServer.
6. Полезные ссылки
Не следует пренебрегать посещением сайта производителя программы, чтобы быть в курсе выхода новых версий и возможностей программы. Там можно найти и подробную фирменную документацию по программе на английском языке.
Читайте также:


