Как сделать шумоподавление в обс
Одним из используемых сегодня профессиональных редакторов программного обеспечения является Open Broadcast Software или OBS. Это бесплатное решение с открытым исходным кодом для автономной записи видео и потоковой передачи в реальном времени, доступное на Mac и Windows. Этот инструмент подходит для опытных пользователей. Вот почему иногда у новичков возникают проблемы с навигацией по инструментам редактирования. И предположим, что вы новичок в использовании аудиоредактора и хотите улучшить плохое качество звука в OBS. В этом случае вы можете использовать этот инструмент в качестве справки. Взгляните на приведенную ниже информацию о руководстве по как улучшить качество звука в OBS.
Часть 1. Как улучшить качество звука в OBS
Если на вашем устройстве установлено программное обеспечение Open Broadcast, и вы столкнулись с проблемами, связанными с аудио, вы можете использовать этот инструмент. Это может помочь вам улучшить плохое качество ваших самых любимых звуковых дорожек. Вот простой пошаговый процесс, которому вы можете следовать.
Шаг 2: Выберите Колонки / Наушники аудиоустройство на Воспроизведение вкладку, затем щелкните Свойства кнопка. Затем нажмите кнопку Продвинутый вариант в Колонки / Наушники меню.
Шаг 3: Внизу вы увидите значок Улучшение сигнала опция, которая позволяет аудиоустройству выполнять дальнейшую обработку сигнала. Наконец, снимите этот флажок, и все, что нужно сделать.
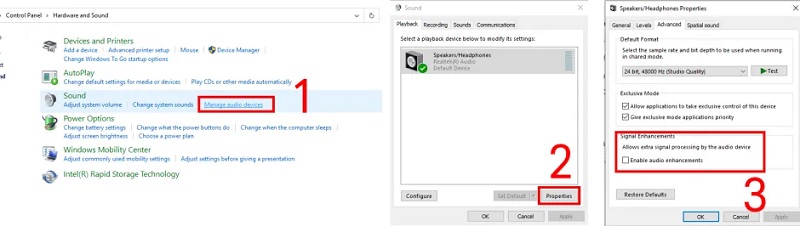
Часть 2. Как улучшить качество звука с помощью альтернативы OBS
Предположим, вам все еще трудно ориентироваться в программном обеспечении Open Broadcast Software; у нас есть две лучшие альтернативные программы, которые помогут вам улучшить качество звука. Пожалуйста, взгляните на них и посмотрите, как они делают ваши звуковые дорожки в хорошем состоянии.
1. Видеоконвертер Vidmore
Видео конвертер Vidmore это самый популярный и простой в использовании редактор аудио и видео, на который вы можете положиться. Если вы ищете профессиональную программу, которая поможет вам легко улучшить ваш самый любимый файл, этот инструмент стоит первым в списке. Vidmore совместим с Windows и Mac. Поэтому у пользователей не возникает проблем с его совместимостью. Этот инструмент содержит множество функций редактирования аудио и видео. Некоторые из них - это вырезка, обрезка, объединение и извлечение файлов. С Vidmore Video Converter вы можете быстро улучшить качество звука. Вы добьетесь желаемых изменений в ваших любимых файлах всего за несколько щелчков. Наконец, он поддерживает более 200 форматов файлов.
Если вы заинтересованы в улучшении качества звука в этой программе, вы можете следовать этим инструкциям.
Шаг 1. Сначала установите альтернативу OBS
Шаг 2. Добавьте звук, необходимый для повышения качества
После этого вы увидите основной интерфейс при запуске программного обеспечения. Выберите звук на своем Папка нажав на Добавить файлы символ в верхнем левом углу экрана или Плюс значок посередине.
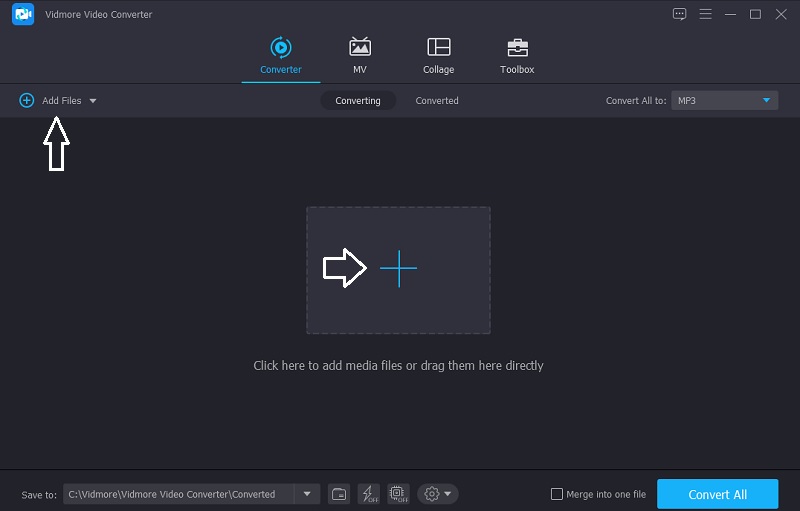
Шаг 3: Увеличьте громкость
После добавления нужной звуковой дорожки вы можете перейти в раздел редактирования Vidmore. Щелкните значок Звезда значок в левой части звуковой дорожки. Затем он направит вас к Аудио таб. Чтобы увеличить громкость, переместите Объем ползунок вправо. Как только вы достигнете желаемой громкости, нажмите кнопку в порядке кнопка.
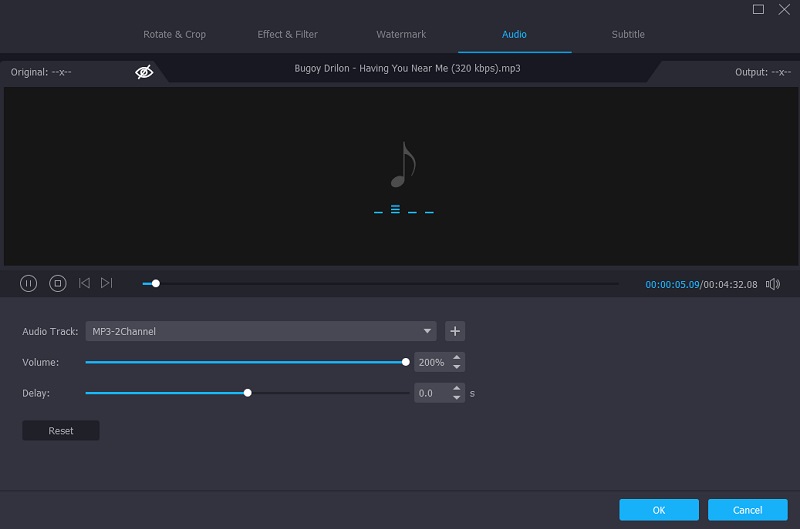
Шаг 4: конвертируйте улучшенное аудио
После внесения всех изменений в звуковую дорожку вы можете преобразовать ее. Щелкните значок Конвертировать все кнопка, и все готово!
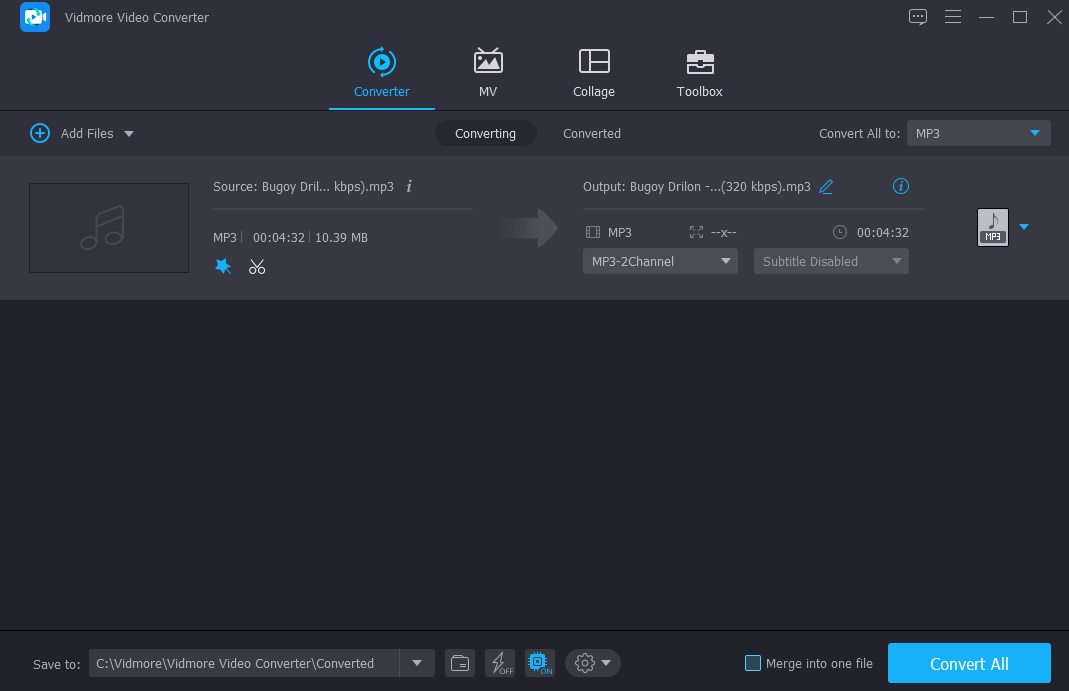
2. Аудиомасс
Вы также можете использовать AudioMass, если хотите редактировать аудиодорожки онлайн. Эта веб-программа позволяет записывать свой голос и обрезать, изменять, обрезать и применять эффекты к существующей записи. Пользователи легко поймут интерфейс инструмента, потому что он включает классический javascript. Ознакомьтесь с шагами, описанными ниже, чтобы лучше понять, как использовать эту программу.
Шаг 1: Для начала перетащите файл, над которым вы хотите получить контроль, затем выберите раздел, который нужно отредактировать.
Шаг 2: После того, как вы выбрали место, которое хотите улучшить, перейдите в Последствия панель в правом верхнем углу экрана и выберите модификацию, которую вы хотите применить.
Шаг 3: После того, как вы внесли необходимые изменения в свой файл, перейдите в файл область и выберите Экспорт меню для его загрузки.
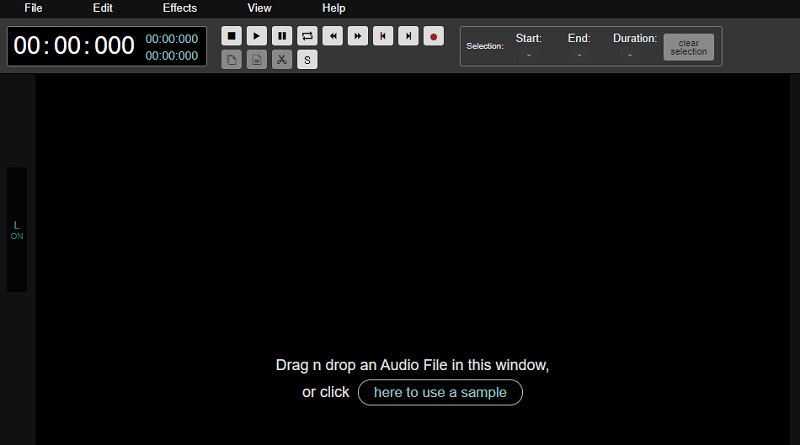
Часть 3. Сравнительная таблица
Взгляните на эту простую сравнительную таблицу о сильных и слабых сторонах инструментов аудиоредактора, перечисленных выше.
- Ключевая особенность
- Совместимость с Windows и Mac
- Богатый набор инструментов для редактирования аудио
- Удобный интерфейс
- Может редактировать как аудио, так и видео
Часть 4. Часто задаваемые вопросы об улучшении качества звука в OBS
Как мне очистить звук в OBS?
Почему OBS записывает аудио в некачественном формате?
Это означает, что вы записываете с очень низким битрейтом. Лучшим шансом для вас будет изменение контроля скорости на CRF и выбор качества примерно 20-25. Этот параметр пытается сохранить постоянное качество на протяжении всей записи.
Как я могу использовать звуковые фильтры в OBS?
Щелкните Фильтры после нажатия на значок шестеренки рядом с микрофоном, который вы используете для записи голоса. Затем вы можете добавить новый предустановленный фильтр, щелкнув знак плюса. Вы будете применять каждый фильтр по порядку; следовательно, заряд существенен.
Вывод
С этого момента плохое качество звука никогда не будет проблемой. Благодаря этому вы теперь знаете, как улучшить качество звука в OBS. Но поскольку программное обеспечение Open Broadcast Software предназначено для опытных пользователей, вы можете обратиться к альтернативному аудиоредактору для Windows и Mac, Vidmore Video Converter. Начните исправлять плохое качество звука сегодня же!
Попробуйте Vidmore Video Converter бесплатно
Универсальный набор инструментов для преобразования и редактирования видео и аудио файлов в Windows 11/10/8/7, Mac OS X 10.12 и выше
Настройка микрофона OBS Studio довольно трудоёмкий процесс и в поисках идеального звука может занять очень много времени, этот гайд создан для упрощения настройки микрофона в системе и в программе, для этого стоит ознакомится с этой инструкцией.
В этой небольшой статье мы разберём настройку микрофона в OBS Studio из коробки, что может сделать любой и увеличить своё качество звука в разы.
Самая главная и важная вещь в настройке микрофона начинается в первую очередь с заземления компьютера, что исключает почти 50% фоновых шумов системы, это придётся сделать в первую очередь если у Вас розетка без заземления, в странах СНГ это встречается очень часто. В этом вам поможет квалифицированный электрик, не читайте никакие гайды по этой теме, электричество довольно опасная штука.
Настройка микрофона в системе Windows
Для прослушивания микрофона воспользуемся OBS Studio для этого выполните:
Творческий процесс записи звука только начинается:
Добавление фильтров для звука в OBS Studio
В программе по умолчанию существует встроенные фильтры для обработки звука, это один из плюсов программы OBS перед многими программами записи и трансляции экрана, настроить достаточно качественный звук можно добавлением пары фильтров. Давайте сегодня это и сделаем.
Для начала в OBS Studio нужно решить каким из двух способов вы хотите добавить микрофон, в OBS это можно сделать двумя способами:


2. Захват входного аудиопотока
Эта информация нам нужна для того чтобы выбрать нужный источник звука для добавления фильтров.

Настройки для разных микрофонов индивидуальны для каждого микрофона согласно его амплитудно-частотным характеристикам (АЧХ) и подбираются на слух, универсальные настройки фильтров уже указаны по умолчанию при добавлении фильтров.
- Компрессор - этот фильтр будем использовать для приглушения резких звуков, в нашем случае будем использовать для усиления звука и компенсации отклонений от микрофона.
- Выходное усиление 5 dB.
- RNNoise (более высокое качество)
- Оставляем как есть.
- Оставляем как есть.
![Технический специалист GetCourse]()
![Технический специалист GetCourse]()
Технический специалист GetCourse запись закреплена
![✅]()
Как убрать шум при настройке звука в ОБС
Недавно настраивала у клиента ОБС через удаленный доступ . Все сцены настроила.
Стали записывать видео и звук оказался с сильным шумом и треском.
Я перепробовала множество настроек фильтров и только одни параметры помогли мне. Звук стал намного чище. При том, что захват входного аудиопотока шел с веб- камеры.
Потом эти же настройки я сделала у себя и тоже звук стал лучше.
![⚡]()
Поэтому пока эти параметры для меня являются наиболее универсальными. Хочу оставить их тут и для вас:
![❗]()
Микшер Аудио-Настройки-Фильтр:
- Шумоподавление-Способ: Speex-Уровень подавления: -30 или -40
- Пропускной уровень шума:
Верхний порог: -35
Нижний порог: -22
Длительность атаки: 25
Длительность задержки: 200
Длительность затухания: 150![Аватар для NeFukT_renamed_67263_23052020]()
Ура! Вы стали обладателем хорошего и, возможно, дорого студийного микрофона. Уже не терпится опробовать его в деле и порадовать зрителей новым звучанием вашего голоса? Эх, если бы все было так легко… Микрофоны такого уровня обычно имеют высокую чувствительность и улавливают практически все звуки в помещении и, вероятнее всего, за его пределами.
В этом руководстве мы расскажем вам о том как убрать низкочастотный шум и сделать ваш голос более интересным для зрителей.
Для реализации нашей задумки потребуется установить 2 программы: Adobe Audition и Virtual Audio Cable (обе программы платные, но… μ). Первая используется для обработки аудио дорожек, вторая для вывода обработанного результата в программу захвата. В нашем случае это будет OBS. Вся цепочка взаимодействий выглядит примерно так:
![]()
- Захват звука: 50%
- Способ захвата: Cardioid
Скачиваем и устанавливаем Virtual Audio Cable, после чего отправляемся в настройки аудио (иконка динамика) и там выбираем Записывающие устройства.
![]()
- Во вкладке Запись щелкаем правой кнопкой на микрофон и выбираем Свойства.
- В открывшемся окне выбираем Уровни и ставим громкость на 50%.
- Во вкладке Дополнительно устанавливаем формат по умолчанию (2 канал, 16 бит, 44100 или 2 канал, 16 бит, 48000).
- Возвращаемся назад и во вкладке Запись выбираем Line 1, щелкаем правой кнопкой мыши и выбираем Свойства.
- В открывшемся окне выбираем Уровни и ставим громкость на 50%.
- Во вкладке Дополнительно устанавливаем формат по умолчанию (2 канал, 16 бит, 44100 или 2 канал, 16 бит, 48000).
- Возвращаемся назад и во вкладке Воспроизведение выбираем Line 1, щелкаем правой кнопкой мыши и выбираем Свойства.
- В открывшемся окне выбираем Уровни и ставим громкость на 50%.
- Во вкладке Дополнительно устанавливаем формат по умолчанию (2 канал, 16 бит, 44100 или 2 канал, 16 бит, 48000).
Все эти настройки были произведены для того, чтобы Virtual Audio Cable работал должным образом.
Настройки Adobe Audition
Несмотря на то, что Adobe Audition обладает весьма широким функционалом мы будем использовать лишь некоторую его часть. Запустив программу впервые вы сможете насладиться девственно чистым экраном. Выбираем File -> New -> Multitrack Session. В открывшемся окне оставляем следующие настройки:
![]()
Жмем ОК, после чего заходим в Edit и в самом низу Preferences, а там Audio Hardware…
![]()
- Device Class — MME;
- Default Input — Ваш микрофон;
- Default Output — Line 1;
- Master Clock — Line 1;
- Lattency — 50 ms*.
* Если на трансляции вебкамера и звук не синхронизированы — поставьте смещение микрофона в аудио настройках OBS, например -50 ms.
![]()
Убираем лишний шум
Пришла пора добавить эффектов, которые помогут избавиться от лишнего шума и сделать наш голос приятнее. Для этого необходимо выбрать иконку Effects, и добавить наш первый эффект — Adaptive Noise Reduction. В большинстве случаев можно оставить значения по умолчанию, добавив только галочку High Quality Mode. Заметили буквы M, S, R, I напротив Track 1? Для работы всех настроек вам необходимо активировать R (Record) и, при желании, I (Monitor Imput), чтобы активировать визуально отображение входящего сигнала в Adobe Audition. Этих настройки достаточно для стрима, но если вы все же хотите добиться лучшего звучания, то нам стоит продолжить.
![]()
- Adaptive Noise Reduction — подавление шума;
- Hard Limiter — ограничивает громкость звука, подойдет для тех, кто любит кричать во время трансляции, но не хочет чтобы ушки зрителей завяли;
- Parametric Equalizer — добавляет немного басов вашему голосу;
- Multiband Compressor — основной обработчик голоса, я бы рекомендовал здесь ничего не менять, но и поиграться с настройками тоже стоит;
- Dynamics Processing — позволяет более точно настроить подавление шума, к примеру.
Если у вас появились какие-либо вопросы, мы будем рады ответить на них в комментариях.
Ресурс о стримерах и для стримеров . Там вы сможете найти дополнительную информацию.
Читайте также:













