Как сделать шумоподавление в adobe audition
И так приступаем!
Для начала хотелось бы отметить что звук является одним из важнейших параметров при создании видео. если у вашего видео не качественная картинка но хороший звук, то ваш видеоролик будут смотреть, а какая бы у вас не была бы качественная картинка но звук очень плохой ваш видео ролик скорее всего выключат и ещё и дизлайк поставят.
Так теперь мы разобрались почему обрабатывать звук так важно теперь мы приступить непосредственно к самой обработке. Для начала чтобы записать звук нам нужно выставить параметры, всё зависит от микрофона. У меня микрофон хоть и не плохой но и не лучший по этому и выберу максимальный параметр частоты звука, это позволяет мне максимально записать звук качественно при минимальном шуме. Дальше В графе каналы выбираю стерео, а в разрядности выберу 32 с плавающей точкой.
После того как мы записали звук. Стоит его прослушать. Как мы можем слышать какой-то шум всё ещё присутствует. Мы можем от него избавиться. Для этого мы выделяем фрагмент шума, тут очень внимательно чтобы в выделенном фрагменте был только шум, никаких ни щелканья мышкой и скрипов ни писков здесь быть не должно. После того как мы выделили такой фрагмент. Нажимаем шифт плюс п (английская). Программа показывает нам уведомление в котором сказано что данный фрагмент был выбран как образец шума. Мы нажимаем окей. Выделяем весь звук. Теперь чтобы убрать шум мы зажимаем на клавиатуре шифт плюс контрл плюс п ( английская) и убираем весь шум. Теперь как мы можем заметить звук у нас очистился теперь у нас нет шума. Но это пол беды. Теперь нам нужно его обработать чтобы он стал более объёмным бархатным и равномерным.
Для этого мы сделаем несколько простых действий. Мы выделяем весь наш записанный звук заходим во вкладку многополосное сжатие и применяем эффекты. Рекомендую вам оставить все параметры на значениях по умолчанию но если у вас такой же голос как у меня то вы можете поиграться и подвигать разные назовем их рычажки.
Применив этот параметр мы, снова нажимаем вкладку эффекты далее Фильтр ЭКВ далее параметрический эквалайзер. Здесь очень важно понимать для каких целей вы записываете свой звук. И вообще какой звук вы записываете. Поскольку мы записали с вами не гитарную партию и не барабаны, а человеческий голос, мы выделяем Вокал ЕнхАнце. Нажимаем применить.
Далее снова нажимаем вкладку эффекты амплитуда и сжатие и нормализация. Этот процесс позволит вам сделать звук одинаковым, т.е. сделает его на одном уровне громкости. Применив его мы вновь нажимаем вкладку эффекты нажимаем амплитуда и сжатие динамика обработки. Здесь у меня заранее выставлены вот такие параметры, вы если любитель поковыряться самостоятельно можете выбрать свои параметры мне подходят вот эти, вы можете их скопировать. Теперь применив Динамику обработки мы вновь применим нормализацию, теперь осталось всего 2 простых действия. Для начала мы применим фильтр Дизер. Для этого мы опять открываем вкладку эффекты, потом амплитуда и сжатие и наконец дизер. В этом инструменте настоятельно рекомендую подстраивать значения под индивидуальные параметры, т.е. в зависимости от типа голоса, если вы тенар то у вас параметры будут отличаться от тех которые использует человек с басом или баритоном. Теперь мы выбираем Эффекты амплитуда и сжатие, и Объем выравнивания речи. Данный инструмент позволяет нам спилить все пики и сделать речь плавной и равномерной.
Теперь внимание бонус от бокспресс медиа. Теперь я покажу вам как же можно сделать так чтобы Все перечисленные эффекты применялись после того как вы нажмете всего 1 клавишу. Что позволит вам впоследствии обрабатывать звук быстрее.
Вот такой вот видео урок дорогие друзья, надеюсь вам было интересно обязательно подпишитесь на канал, и наблюдайте за нашим развитием и развивайтесь вместе с нами! С вами был Бокс Пресс, всем до новых встречь.

Как убрать шум в Adobe Audition: основная методика
В принципе, в самой программе имеется минимум пять инструментов для автоматического или ручного шумоподавления. Однако наиболее предпочитаемым средством, позволяющим убрать шумы в Adobe Audition 3.0, а также в любых других модификациях (SC, CC и т. д.), большинство специалистов называет устранение помех на основе предварительно записанного их образца. Но предусмотреть абсолютно все не получится, поэтому иногда можно воспользоваться и стандартными предустановленными параметрами, применение которых позволяет избавиться от стандартных помех в электросети или чего-то подобного.
Итак, для начала попробуем воспользоваться самым простым методом. После того как материал будет записан, пока его не подвергли обработке дополнительными плагинами, стоит воспользоваться инструментом Adaptive Noise Reduction, который можно вызвать в общем разделе шумоподавления из меню эффектов. Для выделенного фрагмента или для всего трека убрать шум в Adobe Audition CC или любой другой версии приложения можно за счет выбора имеющихся шаблонов. Использование сильного подавления помех (Heavy) после предварительного анализа удалит очень сильные шумы, снижая при этом и качество записанного материала.

В оптимальном варианте лучше воспользоваться шаблоном Light, хотя отредактировать установку нужных параметров можно и самостоятельно путем передвижения ползунков настройки в нужные позиции. Единственным недостатком такого метода можно назвать то, что в реальном времени прослушать не получится, а файл придется сохранять на жесткий диск.
Шумоподавление в ручном режиме на основе фрагмента помех
Теперь несколько слов о том, как в Adobe Audition убрать шум с использованием предварительного анализатора помех. Для этого можно выбрать инструмент под названием Noise Reduction (process).

Примечание: если у вас есть предварительно записанный фрагмент шума, в качестве отпечатка можно загрузить и его. Если перед началом игры в треке и так был записан кусок шума, можно сделать его выделение, а затем произвести редактирование как раз на его основе.
Дополнительные инструменты
Теперь давайте посмотрим, как в Adobe Audition убрать шум, который можно отнести к стандартным наводкам. Например, при помощи инструмента Dhummer можно избавиться от гула электросети, выбрав шаблон, соответствующий частоте 50 Гц.


Примечание: чтобы упростить себе работу ввиду некоторой сложности описываемого приложения, начинающим пользователям можно порекомендовать воспользоваться программой Cool Edit Pro, на основе которой Audition, собственно, и был создан (по большому счету, весь пакет просто поменял вывеску, да еще немного пополнился набор инструментов для работы с аудио). Наконец, не стоит забывать о подключаемых сторонних плагинах. Среди них выбор нужного инструмента намного шире.

Само собой разумеется, что все те, кто работает со звуковым материалом, нередко сталкиваются с появлением постороннего шума. От этого никуда не денешься, если только заведомо не использовать компьютерные программы для создания собственных .

По умолчанию операционная система Windows 10 не включает максимальный уровень громкости микрофона, даже если вы выставили все ползунки настроек на максимум. Ниже вы можете узнать, как усилить микрофон на Windows 10 несколькими способами - .

Довольно часто пользователи ПК сталкиваются с проблемой, когда шипит микрофон. Причин, почему такое случается, на самом деле не так много, и все их можно перечислить буквально на пальцах одной руки. Именно этому и будет посвящена данная статья. .


У многих пользователей может возникать вопрос о том, как убрать эхо из наушников. Это распространенная проблема, которая беспокоит многих. Если устройство с микрофоном, то эхо может появляться как в динамиках, так и в записывающем устройстве. .
Согласитесь, достаточно часто бывает так, что вам понравился какой-то видеоролик или музыкальный клип, но вы не хотите сохранять его на компьютер в таком виде, предпочитая выделить только звуковой трек для последующего прослушивания. То же самое можно сказать и о замене звука в исходном видеоматериале на собственную композицию. Как убрать звуковую дорожку из видео в этих ситуациях?

Многие из тех, кто пытается создать собственные проекты в формате аудио или видео, достаточно часто сталкиваются с проблемой того, как наложить один звук на другой. Это может быть, например, запись вокальной партии на имеющуюся фонограмму или обычное микширование треков. Очень часто такие операции необходимо производить и при создании разного рода мультимедиа-презентаций или похожих проектов.

Ввиду своих физических свойств мембрана, улавливающая звук, так или иначе воспринимает помехи. Это становится неприятным моментом при разговоре с помощью IP-телефонии, во время звукозаписи или при выступлении на сцене. Сегодня мы попытаемся разобраться в том, как убрать шум в микрофоне.



Голос до обработки
Начнем, с того, что запись осуществляется не в студийных условиях, а в кабинете, где стоит несколько системных блоков и кондиционер — конечно же все они очень шумят и создают помехи в записи. Если кондиционер еще можно выключить, то самый шумный системник, по стечению обстоятельств мой, выключить нельзя — иначе как записывать :-). Сразу хочу предупредить, что из-за этих условий избавиться от всех шумов не удастся, но при условии, что на трек будут наложены эффекты, типа эхо и реверберация, а фоном будет служить музыка, недостатки будут незаметны.
Микрофон: Perception 120.
Задача: Записать голосовое сопровождение для некоего ролика и наложить его на музыку. В качестве примера буду приводить отрывок.
Записанный трек звучит следующим образом:
Пошаговая обработка голоса
1 шаг. Откроем трек в программе Adobe Audition.
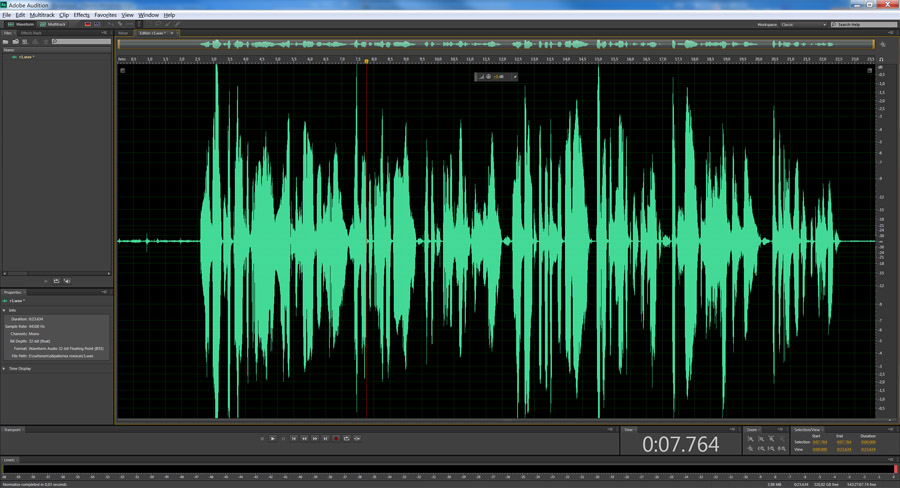
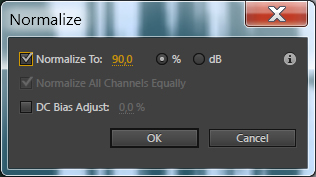
Трек будет выглядеть вот так:
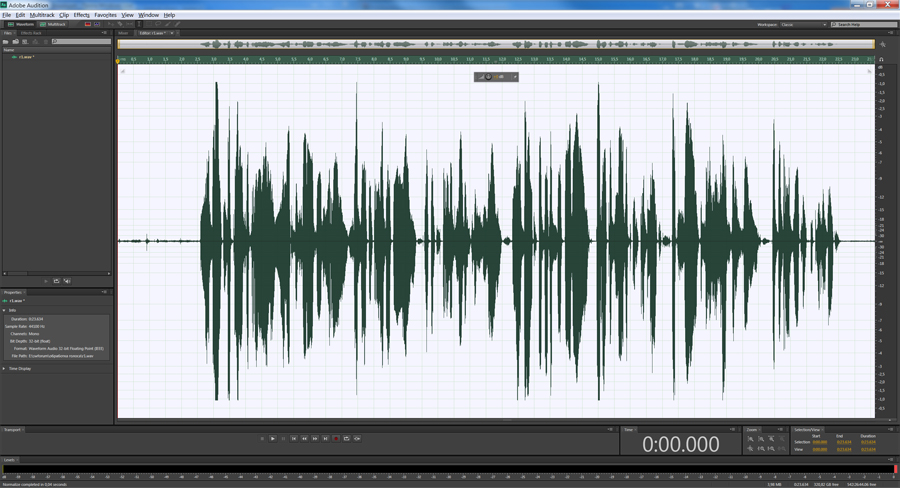
3 шаг. Избавимся от шумов. Для этого, пользуясь указателем мыши, выделим на треке небольшой кусочек шума, как здесь:

Вызовем пункт меню Effects — Noise Reduction / Restoration — Noise Reduction (process) . Появится следующее диалоговое окно:

Здесь, нужно будет нажать на кнопку Capture Noise Print и в окне ниже появится график выделенного звукового сэмпла шума. Если данная кнопка не активна, то это означает, что вы выбрали слишком маленький кусочек шума, нужно закрыть диалоговое окно, выделить заново шум и вызвать эффект Noise Reduction. Смысл данного действия заключается в том, что программа запомнит частотную дорожку шума и попытается автоматически убрать все похожие частоты из трека. параметр Noise Reduction в 94% (можно и 100%, зависит от силы шума), остальное оставим по умолчанию и нажмем клавишу Applay .
Теперь обратите внимание, как будет выглядеть кусочек выделенного шума после применения эффекта. Звуковая волна стала практически прямой.

Теперь нужно избавиться от шумов во всем треке, для этого, выделим трек, нажав ctrl+A, вызовем тот же эффект и просто нажмем на кнопку Applay , образец шума будет использоваться старый, поэтому никаких настроек делать не надо. Трек будет выглядеть так:

Обратите внимание, на выделенные красным цветом участки — это ненужные нам участки, на которые не подействовало шумоподавление, так как это запись дыхания. Избавимся от них вручную. Для этого выделим каждый из этих кусочков, щелкнем правой клавишей мыши и выберем пункт Silence .

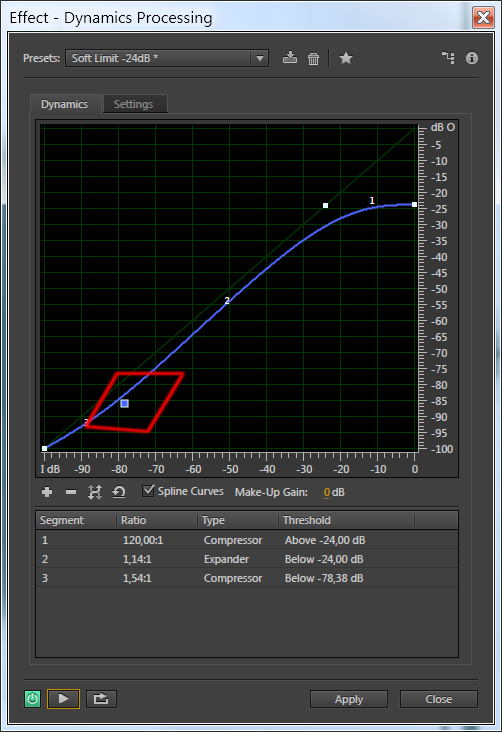
Я выбрала настройку Soft Limit -24dB и поэксперементировала с кривой — красным цветом выделена точка, которую я сдвинула. Вообще нужно всегда слушать к каким изменениям приводят ваши действия и выбирать то, что подходит по вашему слуху — универсальных настроек тут нет. А прослушать результат, вы всегда можете, не выходя из диалогового окна, нажав на клавишу Play в левом нижнем углу.

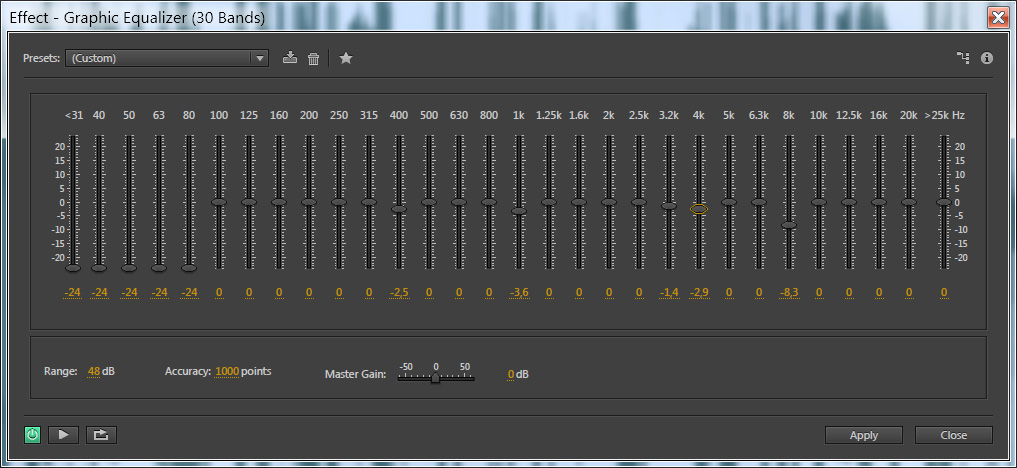
Голос после обработки
Теперь в принципе можно уже прослушать результат:
На этом я решила не останавливаться, поэтому:
6 шаг. Реверберация. Это эффект, который создаётся, когда какой либо звук звучит в замкнутом пространстве, в результате чего отражения от поверхностей стен вызывают большое количество эхо, затем звук медленно затухает по причине поглощения звуковых волн стенами и воздухом. Выберем пункт Effects — Reverb — Surround Reverd. Выставим значения так, чтобы было достигнуто желаемое звучание, не забываем прослушивать наши изменения. А у меня они такие:

В результате получилось следующее:
Надеюсь, моя статья оказалась для вас полезной. И не судите строго, так как все, что я сейчас показала я раскопала сама на просторах интернета без помощи профессионалов. Если вы считаете, что обладаете куда большими знаниями по качественной обработке голоса, то напишите о своем опыте в комментариях к данному посту. Будет очень интересно. Всего доброго!
по e-mail или социальных сетях
и мы обязательно опубликуем для вас еще больше полезной и интересной информации!
Освежив свою память, и немного покапавшись в теории, я почти решил свой вопрос, ответ на который вкратце опишу в начале данного топика.
Итак, задача состоит в нормализации записанного голоса с помощью программы Adobe Auditon.
Зачастую, записанный на камеру либо микрофон звук, имеет пиковые всплески и заглушённые места, которые для лучшего восприятия следует уровнять.
Для лучшего понимания о чём я говорю, можно вспомнить разрывающую колонки рекламу по телевизору, которая очень часто воспроизводится намного громче основного видеоконтента.
На данном графике можно наблюдать такие пиковые всплески а также приглушённые места:
Открываем Single-band Compressor. Я буду показывать на его примере. Остальные компрессоры выполняют почти такую же функцию, только различны в оформлении и могут иметь дополнительные настройки.
И теперь, для понимания настроек, дам их краткое описание своими словами:
Threshold (порог) - это порог срабатывания компрессора. т.е., устанавливая его значение на определенный уровень (например -21 dB), мы ему показываем примерный уровень, где наш голос/звук ровный/стабильный. Иными словами, показываем компрессору границу, выше которой звук будет обрезаться.
Ratio (соотношение) - это значение, показывающее во сколько раз подрезать звук, указанный в Threshold. Если поставить значение 30 (максимальное), мы покажем компрессору, что звук, который выше -21 dB, следует понизить в 30 раз. Это жёсткое обрезание, которое я ставлю почти всегда по-умолчанию.
Attack (атака) - скорость срабатывания компрессора, т.е. время через которое идёт данная подрезка/усиление звука. Я ставлю всегда 0 (ноль), дабы небыло что-то типа постепенного затухания/плавного увеличения звука.
Release (восстановление) - время через которое компрессор прекратит обрабатывать данный пик звука. Я устанавливаю максимум 5000 ms, что даёт очень жёсткую обрезку.
Gain/Output Gain (усиление выхода) - повышает или понижает общий уровень звука после сжатия. В нашем случае можно сказать, что это значение, определяющее до скольки нужно поднять тихие звуки. Я ставлю всегда прим. на 3 dB ниже значения Threshold только с плюсовым значением.
Обработав данный звуковой файл с такими настройками:
В итоге мы получаем довольно ровный звук на общем уровне -3 dB
Теперь его можно и оставить на этом значении, либо подтянуть до нужного обычным регулятором уровня звука
Как-то так. Конечно это очень грубая обработка, однако тоже довольно неплохо в итоге получается.
З.Ы. Надеюсь кому-то это будет полезно)))
З.Ы.З.Ы. Писал быстро, на голодный желудок, поэтому могут быть ошибки и неточности. Звыняйтэ если шо)))
Читайте также:


