Как сделать штукатурку в 3d max corona
Наш новый раздел предлагает CG художникам и 3D дизайнерам скачать множество высоко качественных, бесшовных PBR текстур и материалов. Стандарт Physically-Based Rendering материалов (текстурных карт) прочно вошел в рабочий процесс текстурирования как разработчиков игр, так и архитектурных визуализаторов. Все современные игровые движки (Unity, Unreal Engine 4, Cry Engine) и пакеты 3D графики с системами рендеринга Corona, V-Ray, Octane, Redshift и др. осуществляют полную поддержку физически корректных PBR материалов. Также это формат широко используется в приложениях для текстурирования (покраски) 3D-моделей - Substance Designer и Substance Painter. Даже если вы не используете в своих проектах наборы PBR текстур и даже не работаете в 3D приложениях типа 3Ds Max, Blender, Maya, Cinema 4D, 3D-Coat, а занимаетесь исключительно 2D-графикой, вы всегда можете использовать diffuse карту из набора для своих проектов - на сайте огромный выбор отличных бесшовных текстур высокого разрешения.
Стандарт PBR шейдеров (материалов) достаточно давно и успешно используется во многих системах рендеринга 3D-графики и игровых проектах. Что это такое? Если не вдаваться в подробности, то этот формат использует физически точные данные из реального мира для симуляции отражений и преломлений световых лучей на разных поверхностях. Это позволяет создавать качественные визуализации с фото реалистичной графикой. Как правило, PBR шейдеры используют определенный набор текстурных карт типа diffuse (albedo), normal, metallic, roughness, ambient occlusion и некоторые другие. Скачав такой архив вы обычно получаете полный набор бесшовных (тайловых) текстур в одном или нескольких разрешениях (1024x1024, 2048x2048, 4096x4096 пикс.) и в популярных графических форматах: JPG, PNG, TGA, TIF или др. Изображение материала отображает его конечный вид при рендере.
За месяц вы освоите творческую профессию вашей мечты!

- С таким уровнем визуализации очень трудно найти заказчика и уровень заработка с 1 картинки не будет превышать 5000 руб.
- С таким уровнем знания 3ds max вы будете выполнять эту работу 5-15 дней.
- В итоге специалист, который владеет начальным уровнем 3d визуализации, зарабатывает 15-25 тыс. руб.
- Пройдя курс, вы сможете создавать более реалистичные 3д изображения и получать от 15000 руб. за одну картинку.
- С высоким уровнем знания 3d визуализации вы будете выполнять такую работу 2-3 дня.
- Специалист, который владеет профессиональным уровнем 3d визуализации, зарабатывает 100-250 тыс. руб. при правильном позиционировании себя перед клиентом на более платежеспособном рынке


































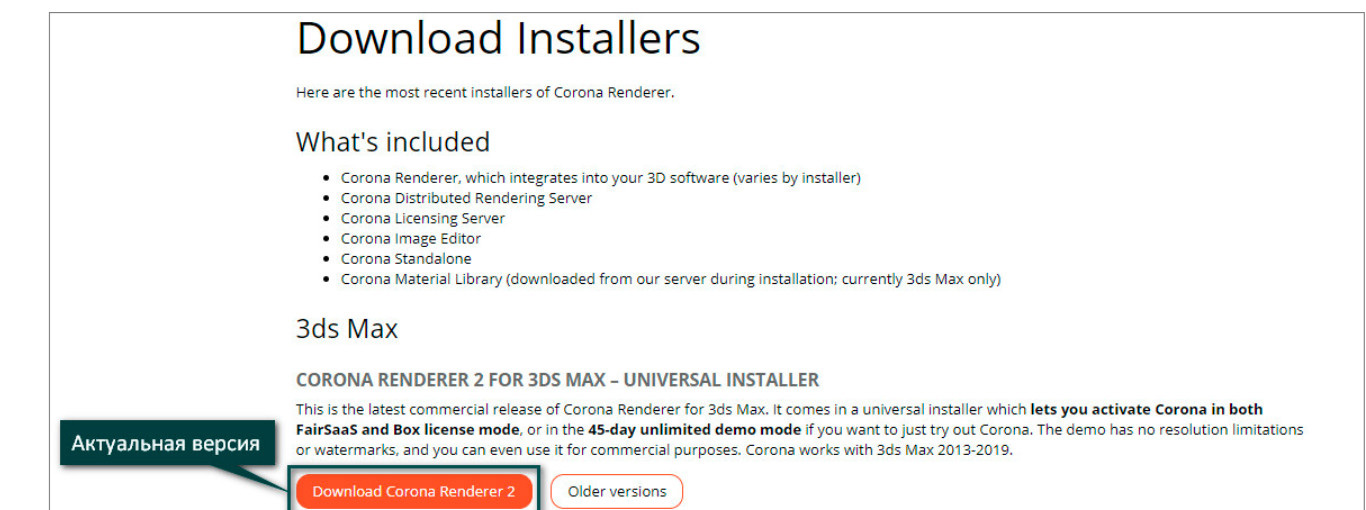
Corona Renderer – система рендеринга, вышедшая на рынок относительно недавно. Многим эта система нравится за простору и фотореализм.
Оценить полный функционал Corona Renderer можно бесплатно .
Где скачать и как установить
Если у вас нет возможности приобрести лицензию, вы можете воспользоваться полнофункциональной, бесплатной, версией Corona Alpha v 6. В нее не будет внесено никаких исправлений и доработок. Данная версия подходит для 3ds Max 2011-2015. Для более поздних версий (2016, 2017, 2018…) придется использовать актуальную версию с последующей покупкой.
Установка. Переходим на сайт Corona Renderer
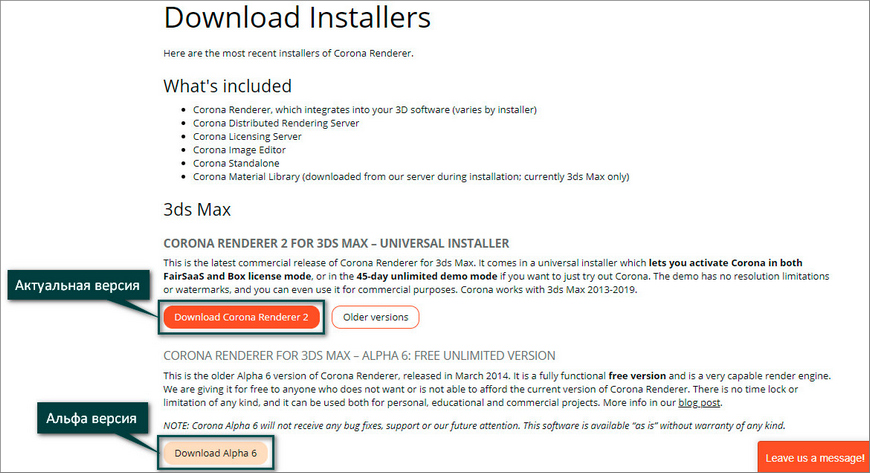
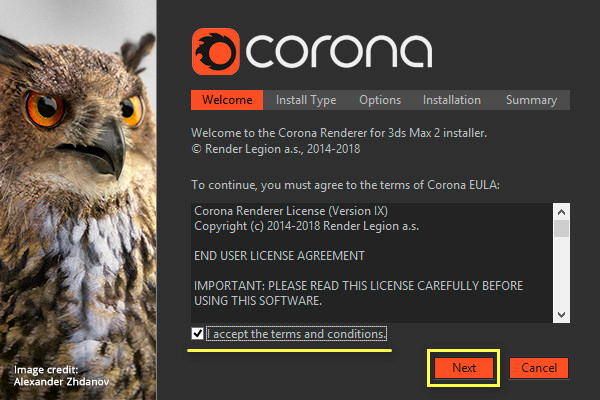
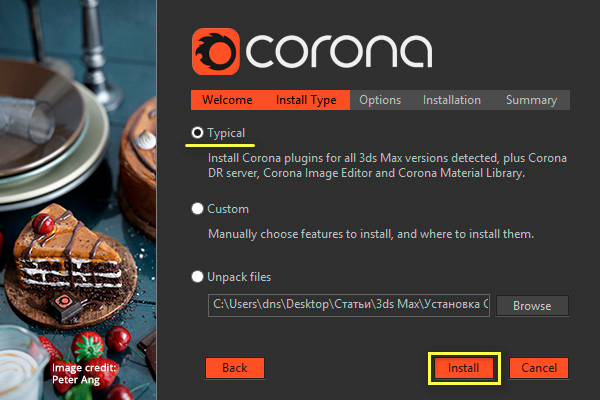
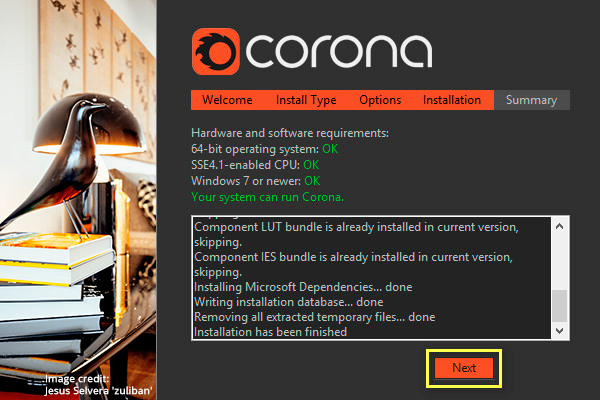
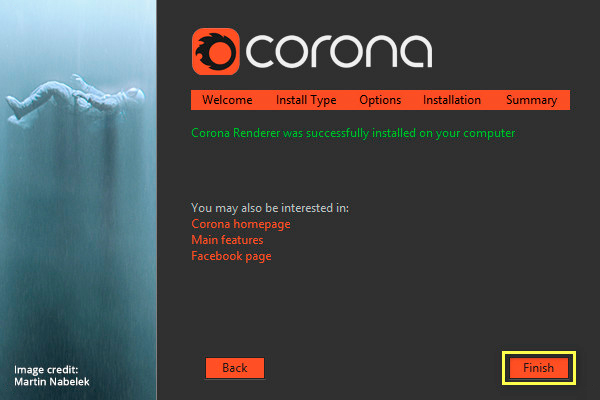
Если в вашей сцене ничего нет, вы увидите черный экран. Если в сцене есть объекты и настроено освещение, то программа начнет просчет изображения.
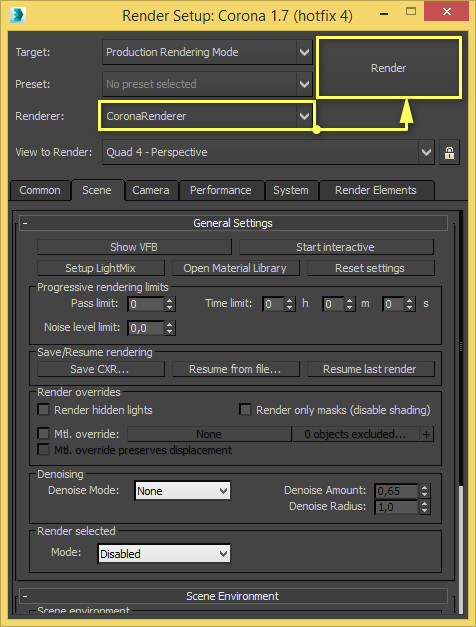
После окончания пробного периода, для продолжения работы плагина, нужно приобрести лицензию. После покупки вы получите активационные данные. Для активации коммерческой версии нужно запустить Render и программа предложит активировать лицензию. Вы введете ключ и код запроса ( активационные данные ). Готово.
Corona Render для ArchiCAD

Сегодня 26.11.2018 удалил, и установил заново. Теперь пишет до 06.12.2018.
Обновление а4 corona-archicad-alpha4-daily-2019-10-07-win.exe
Обновлениеа5 Corona Renderer for ArchiCAD Alpha 5 (Daily Build 2020-03-23)
Инструкция по установке Corona Renderer 3 (hotfix 2) для 3DS MAX 2013-2020 + Material Library | Апгрейд предыдущих версий Corona Renderer

В данной статье рассмотрим, каким образом провести установку Corona Renderer 3 (hotfix 2) в 3DS MAX, а так же проведём апгрейд предыдущей версии короны (Corona Renderer 2).
Статья будет состоять из двух частей:
В первой части выполним установку короны на ‘чистую версию’ MAX(а). Фраза ‘чистая версия’ подразумевает, что ранее в 3DS MAX не была установлена ни одна из предыдущих версий Corona Renderer и установка Corona Renderer 3 (hotfix 2) на данную версию MAX(a), происходит впервые. В качестве примера, проведём установку в 3DS MAX 2019. Поскольку процесс установки короны является однотипным, ознакомившись с данной инструкцией, Вам не составит труда установить её в любые другие версии MAX(a).
Во второй части выполним установку Corona Renderer 3 (hotfix 2) в 3DS MAX 2016, 3DS MAX 2018, 3DS MAX 2019 в которые ранее, уже была установлена Corona Renderer 2, т.е. предыдущая версия короны. Т.о. здесь мы проведём не столько установку, сколько апгрейд предыдущей версии Corona Renderer 2 на более новую — Corona Renderer 3 (hotfix 2). Здесь же, помимо апгрейда в трёх вышеуказанных версиях MAX(a), установим корону ещё и в 3DS MAX 2020, которая на момент установки являлась ‘чистой’ и обновим библиотеку материалов (Material Library) сразу для всех (уже четырёх) версий MAX(a), причём проведём всю эту достаточно трудоёмкую процедуру, практически ‘в один клик мыши’.
Если Вам более понятен формат видео, в конце статьи Вы найдёте подробную видео инструкцию по установке Corona Renderer 3 (hotfix 2) в 3DS MAX. Инструкция представляет собой видео вариант изложенных в статье материалов. Там детали установки и апгрейда показаны более наглядно, а так же проведены тесты работоспособности программы, ссылки на которую приведены в данной статье.
Поскольку архив довольно большой, то для удобства скачивания он “порезан” на две части. Файлы основной ссылки и зеркала – взамозаменяемы.
Перед началом установки, хочу Вас предупредить, что бы Вы не устанавливали Corona Renderer 3 (hotfix 2) на устаревшее железо и программное обеспечение. Не смотря на то, что корона довольно лояльно относиться к аппаратным ресурсам компьютера, всё же крайне желательно, что бы процессор установленный на Вашей материнской плате, поддерживал набор инструкций не ниже чем SSE4.1. Если это не так, то нельзя гарантировать работоспособность программы. Так же Corona Renderer 3 (hotfix 2) не будет работать на 32-битных версиях Windows.
Итак, архивы скачены и распакованы. Приступим к установке.
Часть I
(установка Corona Renderer 3 (hotfix 2) на ‘чистую версию’ 3DS MAX 2019)
Кликнув правой кнопкой мыши по файлу corona-3-3dsmax-hotfix2.exe от имени администратора, запускаем установку Corona Renderer 3 (hotfix 2):
В панели лицензионного соглашения ставим галочку возле “accept the terms and conditions” и жмём на кнопку Next:
В панели выбора типа инсталляции устанавливаем галочку возле Typical (как правило, она установлена по умолчанию) и жмём на кнопку Install:
Если Вы являетесь продвинутым пользователем Corona Renderer, то можете выбрать пункт Custom и настроить установку программы по своему усмотрению. В том случае, если в самом начале установки у Вас отсутствует пункт Typical, то весьма вероятно, что Вы проводите установку Corona Renderer 3 (hotfix 2) на устаревшее железо, или не подходящее программное обеспечение. В таком случае не возможно гарантировать корректную работу программы. Не исключено, что после установки Вы вообще её не увидите.
Ключевые моменты хода установки программы можно отслеживать в диалогом окне инсталлятора:
Дождитесь завершения установки.
Далее нажмите на кнопку Next.
Нажав на кнопку Finish, закройте окно завершения установки.
На этом установка Corona Renderer 3 (hotfix 2) – завершена. Далее переходим к лицензированию программы и редактора Corona Image Editor.
Скопируйте файл Corona_Release.dll:
и поместите его в директорию:
C:\Program Files\Autodesk\3ds Max 2019
заменив им одноимённый файл, образовавшийся там, в процессе установки программы.
Более наглядно этот процесс показан на рисунке:
C:\Program Files\Autodesk\3ds Max 2016
C:\Program Files\Autodesk\3ds Max 2017
C:\Program Files\Autodesk\3ds Max 2018
Теперь скопируйте файлы CoronaImage.exe и CoronaImageCmd.exe:
и поместите их в директорию:
C:\Program Files\Corona\Image Editor
заменив ими одноимённые файлы, разместившиеся там в процессе установки программы.
Более наглядно этот процесс показан на рисунке:
Перенести файлы CoronaImage.exe и CoronaImageCmd.exe следует один раз, потому как они являются общими для всех версий MAX(a), сколько их бы не было установлено на Вашем компьютере.
Далее, от имени администратора запустите файл _Write_token-3dsmax.bat:
Не надолго появиться панель консоли:
и тут же исчезнет.
Затем, скопируйте файл token-3dsmax.txt:
и поместите его в директорию:
C:\Users\%UserName%\AppData\Local\CoronaRenderer
где “%UserName%” — имя пользователя, для которого была установлена Corona Renderer 3 (hotfix 2). Проделайте эту процедуру для всех пользователей, которым Вы хотите дать возможность пользоваться установленной программой. Не забудьте, что папка AppData по умолчанию является скрытой и не видна в проводнике. Более наглядно этот процесс показан на рисунке:
Разумеется, что вместо имени “Slava” у Вас здесь будет иное имя (если, конечно, Вас тоже не зовут “Slava” и при установке Windows, Вы указали это имя, в качестве администратора).
На этом лицензирование Corona Renderer 3 (hotfix 2) и редактора Corona Image Editor – завершено.
Запустите 3DS MAX.
После того как 3DS MAX загрузится, Вы увидите панель инструментов Corona Renderer 3 (hotfix 2):
Переместите её в любое, удобное для Вас место.
Посмотреть версию установленной программы, узнать насколько успешно прошел процесс лицензирования и убедиться, что Вы являетесь счастливым обладателем полнофункциональной коммерческой версии Corona Renderer 3 (hotfix 2), можно открыв панель Render Setup.
Нажав на клавиатуре клавишу F10, откройте панель “Render Setup”, возле атрибута “Renderer:” разверните свиток установленных рендеров и выберите “CoronaRenderer”, затем перейдите на вкладку “System” и вы увидите всю необходимую для Вас информацию (выделено красным цветом):
На этом мы завершили первую часть статьи, в которой рассмотрели процесс установки Corona Renderer 3 (hotfix 2) на ‘чистую версию’ MAX(а).
Часть II
(апгрейд предыдущей версии Corona Renderer 2 на Corona Renderer 3 (hotfix 2)
Как я это уже отмечал выше, здесь мы выполним установку Corona Renderer 3 (hotfix 2) в 3DS MAX 2016, 3DS MAX 2018, 3DS MAX 2019 на которые ранее, уже была установлена Corona Renderer 2, т.е. предыдущая версия короны. Т.о. здесь мы проведём не столько установку, сколько апгрейд предыдущей версии Corona Renderer 2 на более новую — Corona Renderer 3 (hotfix 2). Здесь же, помимо апгрейда короны в трёх вышеуказанных версиях MAX(a), установим корону ещё и в 3DS MAX 2020, которая на момент установки являлась ‘чистой версией’ и обновим библиотеку материалов (Material Library) сразу для всех (уже четырёх) версий MAX(a), причём проведём всю эту достаточно трудоёмкую процедуру, практически ‘в один клик мыши’.
Не смотря на то, что многие алгоритмы установки Вам уже будут знакомы из материалов первой части статьи, что бы не нарушать последовательность действий я повторю их снова, но уже не буду столь подобно объяснять хорошо знакомый Вам материал, а подробно остановлюсь только на новых и не известных Вам моментах.
Кликнув правой кнопкой мыши по файлу corona-3-3dsmax-hotfix2.exe от имени администратора, запускаем установку программы:
В панели лицензионного соглашения ставим галочку возле “accept the terms and conditions” и жмём на кнопку Next:
Поскольку инсталлятор нашел предыдущую версию короны, то здесь уже нет возможности выбора типа инсталляции ‘Typical’, Вам предлагается, или ‘Update’, или ‘Custom’:
Если Вам нужно провести только апгрейд предыдущей версии короны, то можете оставить галочку возле ‘Update’ и инсталлятор сам вычислит, для каких версий MAX(a) следует провести обновление. Но в нашем случае, помимо апгрейда, я хочу ещё установить корону в 3DS MAX 2020, поэтому установим галочку возле ‘Custom’ и жмём на Next:
Возле 3ds Max 2016, 3ds Max 2018 и 3ds Max 2019 установлены галочки, т.к. инсталлятор увидел там ранее установленную предыдущую версию короны и автоматически поставил их в очередь на апгрейд:
Возле тех версий MAX(a), в которых корона не установлена — галочки отсутствуют. Если Вы желаете установить Corona Renderer 3 (hotfix 2) в ту, или иную версию MAX(a),то установите галочку возле этой версии. Поскольку я хочу выполнить установку в 3ds Max 2020, поэтому установлю галочку возле неё:
Надеюсь излишне напоминать, что устанавливать галочки, имеет смысл, если на Вашем компьютере установлена соответствующая версия 3D Studio MAX. Потому как, если Вы, к примеру, установите галочку возле 3DS MAX 2014, а данная программа не установлена на Вашем компьютере, ни какого апгреда (или установки) программы не произойдёт.
Что бы инсталлятор выполнил апгрейд библиотеки материалов ‘Material Library’, оставьте галочку возле неё, или установите галочку, если она там отсутствует. Рекомендую Вам установить галочку возле NVIDIA AI Denoiser, даже если Вы пока не знаете что это такое. И не забудьте проследить, что Вы подключены к Интернет, потому как Denoiser в процессе установки будет скачиваться с официального сайта разработчика. Затем нажмите на кнопку Install:
Инсталлятор начнёт установку всех заданных параметров.
После того как (в нашем случае) инсталлятор произведёт апгрейд предыдущей версии короны на новую в заданных версиях MAX(a), установит Corona Renderer 3 (hotfix 2) в 3DS MAX 2020, скачает и установит NVIDIA AI Denoiser и обновит библиотеку материалов – процесс завершиться:
Появиться окно завершения установки:
Нажав на кнопку Finish, закройте это окно.
На этом мы завершили апгрейд предыдущей версии короны на новую, обновили библиотеку материалов, а так же провели установку Corona Renderer 3 (hotfix 2) в 3DS MAX 2020, поскольку она там не была установлена.
Вам следует понимать, что версии MAX(a), в которых ранее не была установлена корона и у которых мы не поставили галочки, тем самым не включив их в очередь на установку – остались не с чем. В нашем случае это 3DS MAX 2013-14-15-17. На данный момент в этих версиях вообще отсутствует какая-либо Corona Renderer.
И ещё одно замечание.
Если подходить к делу весьма основательно, то после апрейда Вам следовало бы удалить все кряки от предыдущей версии короны, потому как они уже не нужны. Но поскольку мы рассматриваем весьма конкретный случай апгрейда с Corona Renderer 2 на Corona Renderer 3 (hotfix 2), то я экспериментальным путём установил, что кряки от предыдущей версии короны можно не удалять (по крайней мере той версии, что есть у меня на сайте), потому как они ничему не мешают и не в чём не участвуют. Если Вы будете проводить апгрейд более ранней версии короны, например Corona Renderer 1.7.4, то возможно Вам потребуется удаление неиспользуемых кряков. Так что имейте это ввиду.
Далее переходим к уже знакомой Вам процедуре лицензирования Corona Renderer 3 (hotfix 2) и редактора Corona Image Editor. На этот раз рассмотрим этот процесс на базе только что установленной Corona Renderer 3 (hotfix 2) в 3DS MAX 2020.
Скопируйте файл Corona_Release.dll:
и поместите его в директорию:
C:\Program Files\Autodesk\3ds Max 2020
заменив им одноимённый файл, образовавшийся там, в процессе установки программы.
Более наглядно этот процесс показан на рисунке:
В данном случае, скопировать файл Corona_Release.dll и перенести его в требуемую директорию следует в соответствии с тем, куда была выполнена установка программы, а так же везде где прошел её апгрейд. Поскольку в нашем случае корона была не только установлена в 3DS MAX 2020, но и обновлена ещё в трёх версиях MAX(a) — это 3DS MAX 2016, 3DS MAX 2018, 3DS MAX 2019, то файл Corona_Release.dll, так же следует поместить директории:
C:\Program Files\Autodesk\3ds Max 2016
C:\Program Files\Autodesk\3ds Max 2018
C:\Program Files\Autodesk\3ds Max 2019
Далее, скопируйте файлы CoronaImage.exe и CoronaImageCmd.exe:
и поместите их в директорию:
C:\Program Files\Corona\Image Editor
заменив ими одноимённые файлы, разместившиеся там в процессе установки программы.
Более наглядно этот процесс показан на рисунке:
Перенести файлы CoronaImage.exe и CoronaImageCmd.exe следует один раз, потому как они являются общими для всех версий MAX(a), сколько их бы не было установлено на Вашем компьютере.
Теперь, от имени администратора запустите файл _Write_token-3dsmax.bat:
Не надолго появиться панель консоли:
и тут же исчезнет.
Затем, скопируйте файл token-3dsmax.txt:
и поместите его в директорию:
C:\Users\%UserName%\AppData\Local\CoronaRenderer
где “%UserName%” — имя пользователя, для которого была установлена Corona Renderer 3 (hotfix 2). Проделайте эту процедуру для всех пользователей, которым Вы хотите дать возможность пользоваться установленной программой. Не забудьте, что папка AppData по умолчанию является скрытой и не видна в проводнике. Более наглядно этот процесс показан на рисунке:
Надеюсь, Вы не забыли, откуда здесь взялась папка “Slava”.
На этом лицензирование Corona Renderer 3 (hotfix 2) и редактора Corona Image Editor – завершено.
Запустите 3DS MAX.
После того как 3DS MAX загрузиться, Вы увидите панель инструментов Corona Renderer 3 (hotfix 2):
Переместите её в любое, удобное для Вас место.
Посмотреть версию установленной программы, узнать насколько успешно прошел процесс апгрейда, установки и лицензирования можно открыв панель Render Setup.
Нажав на клавиатуре клавишу F10, откройте панель “Render Setup”, возле атрибута “Renderer:” разверните свиток установленных рендеров и выберите “CoronaRenderer”, затем перейдите на вкладку “System” и вы увидите всю необходимую для Вас информацию (выделено красным цветом):
Итак, на данном этапе, мы полностью выполнили все задачи поставленные перед нами в самом начале статьи. Если в процессе изучения материала Вам что то было не ясно и остались вопросы, то ниже приведена подробная видео инструкция, в которой процесс установки и апгрейда показан более наглядно.
Видео инструкция по установке (апгрейду) Corona Renderer 3 hotfix 2 для 3DS MAX 2013-2020 в формате Full HD 1920×1080:
Вместе с тем, Corona Render это не балалайка с одной струной, здесь определенная глубина и можно профессионально расти и совершенствовать навык, добиваясь при необходимости почти фотореалистичных рендеров.
В Youtube достаточно много бесплатных уроков Corona Render для начинающих или посвященных более узким темам для продвинутых пользователей. Среди них есть как полноценные уроки с нуля, так и отдельные мастерклассы по созданию, например, конкретного интерьера. Вопрос полезности — это дело индивидуальное, выбирать вам, единственное, хотелось бы предостеречь не тратить время на совсем древние видео уроки по Короне старше 2-3 лет. За это время многие вещи в продукте поменялись настолько, что вряд ли полученные знания можно будет эффективно использовать.
В качестве серии уроков Corona Render для начинающих хочу посоветовать подборку обучающих видео от Дениса Кожар (да и весь канал там полезный)
Интересно Corona Renderer рассказывает Артем Куприяненко. Причем полезно будет и новичкам, которые изучают уроки Corona Render с нуля, так и продвинутым визуализаторам. Артем всегда делится наработанными фишками и профессиональными хитростями.
Если вы неплохо знаете английский язык, то по запросам Corona Render tutorial в Ютьюбе вы найдете немало полезных видео по теме. Все зависит от ваших предпочтений и текущего уровня знаний.
Читайте также:


