Как сделать штамп в ревит
Многие в Revit, в том числе и я, сталкивались с проблемой, что Revit не печатает разные форматы листов в одном PDF файле. Сам Revit в PDF вообще не печатает, для этого все используют различные PDF принтеры. Я использую бесплатный PDFCreator.
Также, для того, чтобы напечатать готовый комплект документации из Revit, придется скачать бесплатную программу Autodesk Design Review.
После того как все листы оформлены в Revit, экспортируем файл в DWF. Открываем получившийся файл в программе Autodesk Design Review и настраиваем печать в PDF, или напрямую на принтер. Лично я советую сначала посмотреть в PDF, как распечатались чертежи, чтобы быть уверенным в результате.
Последовательность действий для получения нужного результата смотрите в видео ниже.
Вопрос: Как удалить созданные в модели неиспользуемые семейства?
Ответ:
Чтобы облегчить файл и/или оставить только нужные семейства, нужно удалить неиспользованные элементы.
Вопрос: Как скопировать модель из одного файла в другой?
Ответ:
Чтобы скопировать модель из одного файла в другой, необходимо
1. Открыть в одной сессии Revit два файла - из которого планируем копировать и в который будем копировать.
2. Необходимо создать/откорректировать количество/расположение уровней, чтобы в обоих файлах они были идентичны!
Делаем активным файл в который необходимо скопировать модель. Следует открыть "Уровень 1 (Видно все)".
Параметры отображения: Шаблон вида – нет.
Переопределение видимости и графики отсутствует.
В ленте вкладка "Изменить" - "Вставить" - "Вставить из буфера".
Открываем уровни и проверяем, что модель корректно встала по высотам и по расположению.
Вопрос: Как передать файл смежникам?
или как открыть файл на другом компьютере, чтобы не слетели *.jpeg из спецификации?
Ответ:
При открытии Revit файла на другом компьютере, столбик с изображениями оказывается пустой. Как избежать повторной загрузки в спецификацию изображений?
На компьютере, где создавался Revit-Файл:
1. Диспетчер связей: Вставить – Диспетчер связей – Изображение;
2. Выбрать все строки (первая и последняя, удерживая shift);
3. Внизу Диалогового окна выбрать ИМПОРТ;
БЫЛО: Статус – загружено. Тип связи - Связь.
СТАЛО: Статус – пусто. Тип связи - Импорт.
Необходимо нажать - Применить и ОК;
Сохраняем файл;
После передачи такого файла во всех спецификациях *.jpg останется на своих местах!
Вопрос: Включатели/проходные выключатели/перекрестные выключатель/диммеры… в чем отличие, как отображаются в Revit?
Ответ:
Выключатель в Revit
Принцип работы: Включает и выключает свет из одной точки
Количество клавиш: 1, 2, 3
Управление: Механическое, поворотное, сенсорное, кнопка
Где можно применять: Все помещения, где есть хотя бы 1 источник света. Влажные помещения - ванные, санузлы, гаражи, котельные - с защитой EI45.
Проходной выключатель в Revit
Принцип работы: Включает и выключает свет из двух точек
Количество клавиш: 1 или 2
Управление: Механическое, поворотное, сенсорное, кнопка
Где можно применять: Коридоры, лестницы, спальни (общий свет у кровати), выход на балкон/террасу внутри и снаружи.
Перекрестный выключатель в Revit
Принцип работы: Включает и выключает свет из трёх точек
Количество клавиш: 1
Управление: Механическое, поворотное, сенсорное, кнопка
Где можно применять: В местах, где управление светом необходимо из трёх точек - кухни-гостиные, бщественные помещения, бассейны. В цепи ставится между двумя проходными выключателями.
Диммер в Revit
Принцип работы: Включает и плавно регулирует яркость освещения из одной точки
Количество клавиш: 1
Управление: Механическое, сенсорное
Где можно применять: Спальные и детские комнаты, игровые, библиотеки, кабинеты.
В диспетчере проекта данные семейства можно найти в разделе Семейства – Электрические приборы;
На название семейства (не типоразмера) нажмите правой кнопкой мыши – Правка;
Также можно поменять Вес и Образец линий;
Цвет у условных обозначений изменился!
Внимание: Фрагмент появляется в диспетчере проекта в том подразделе в ВИДАХ, к которому был определен ТИПОРАЗМЕР ВИДА ФРАГМЕНТА.
Как вынести фрагмент на лист?
В диспетчере проекта зажимаем нужный вид левой кнопкой мыши и не отпуская переносим курсор в область листа, отпускаем левую кнопку мыши – появляется сам вид, в нужном месте, где планируется его расположение нажимаем один раз левой кнопкой мыши.
Созданное семейство марки можно найти в Диспетчере проекта -> Семейства -> Аннотационные обозначения
Марку на семейства можно поставить двумя способами:
Автоматический способ:
В ленте Аннотации -> Маркировать все -> галочкой выбираем марку нужной категории/тип марки -> Ок;
Ручной способ:
в диспетчере проекта зажимаем семейство марки левой кнопкой мыши -> наводим на нужное семейство (должен быть активен вид) -> отпускаем левую кнопку мыши -> видим марку -> нажимаем один раз левой кнопкой мыши;
Блог посвящен семейству Autodesk Revit, а также связанным с ним продуктам. В ходе моей работы мне приходится регулярно проводить обучение, решать технические вопросы, а в последнее время руководить процессами внедрения и выполнением других, близких задач. Так как мой опыт работы с продуктами достаточно большой (более 4 лет), то на данном ресурсе я делюсь опытом и наработками, чтобы помочь коллегам и единомышленникам успешно работать с программой.
Внимание!
На нем огромное количество нового материала, записанного на последней версии Revit. В каждом курсе пошаговая работа по созданию одного объекта
вторник, 27 декабря 2011 г.
Печать из Revit в PDF
В данном посте я расскажу о печати из Revit в PDF.
Изначально программа не имеет такой возможности печати в этом формате, поэтому необходимо установить виртуальный принтер - лично я использую PDFCreator (хотя их довольно много). Программа бесплатна, не требует регистрации и т.д.
После этого в системе появится принтер, при отправке на который документ будет сохраняться в PDF:


Однако так как мы отправляем все на виртуальный принтер, то нам доступны дополнительный настройки. Они появятся после нажатия "ОК":
В случае необходимости сохранить листы по одному - просто нажимаем "Сохранить" для каждого чертежа, и выбрать куда сохранять. Однако можно сшить их вместе - тогда выбираем "Подождать - Собрать". Отправляем на печать следующий файл, и нажимаем эту же кнопку.
Листы должны добавляться в "Монитор печати PDF".
Когда закончим "собирать" файлы, то нажимаем на кнопку "Объеденить все". Программе может потребоваться на это достаточное количество времени.

После этого - "Печать" (4-я кнопка от левого края). Нажимаем "Сохранить", указываем путь и имя, и получаем собранный PDF.
Как быстро распечатать большое количество листов из Revit или выгрузить комплект рабочей документации в dwg формат? Такая задача окажется несложной, если стандарт организации позволяет нумеровать листы Revit в соответствии с наименованием комплекта. Но как быть, когда номера листов одинаковые (с символами юникода), а диалоговое окно выбора набора листов не позволяет сортировать листы по параметрам? Как узнать, какой именно лист общих данных относится к текущему комплекту?
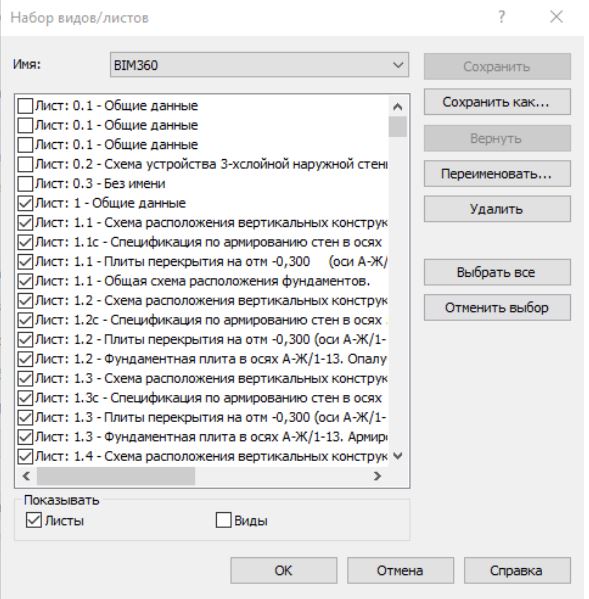
Если в модели небольшое количество листов, есть возможность поставить всем необходимым листам префикс типа “_” или любой другой символ. В случае, когда листов десятки или даже сотни, такой вариант займет большое количество времени. Оптимальным решением мог бы стать скрипт Dynamo, который ставит префиксы в номера листов для их быстрого поиска. Но данная процедура занимает продолжительное время, так как Revit обрабатывает все возможные изменения в проекте при изменении номеров листов. Пример из практики: на работу скрипта для изменения номеров 250 листов требуется порядка 5 минут. После назначения набора, номера листов следует вернуть в прежний вид, на что потребуется еще около 5 минут. А что если задаться целью решить такую задачу еще быстрее?
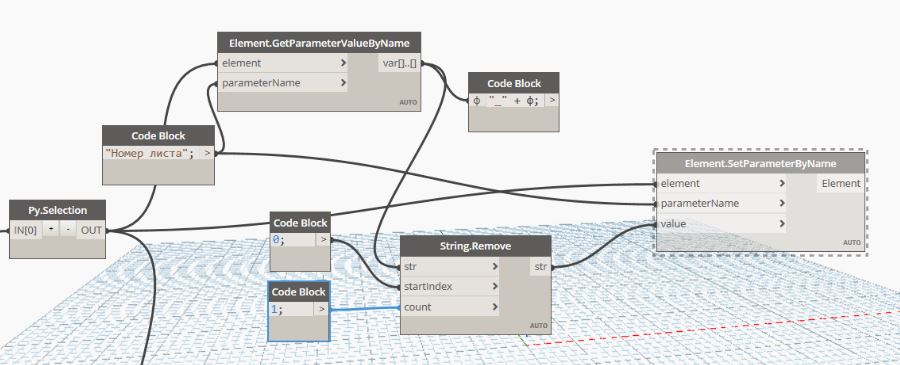
Поиски в рунете и даже за его пределами не принесли результатов. Поэтому, пришло в голову поэкспериментировать с RevitAPI и написать скрипт, который бы формировал наборы листов в Revit максимально быстро. Для работы скрипта была задумана следующая идея: выбираем листы, задаем имя набора и в результате запуска получаем требуемый набор листов. Следуя задумке, изучая форумы по Revit API и анализируя доступные макросы, получил следующий результат.
Видео-инструкция.
Читайте также:


