Как сделать штамп в гимпе
]]> ]]>
Автор: Андрей Пожарко
Описанный способ очень хорош для больших и грубых штампов. Для печатей с мелким текстом его тоже можно использовать, но нужно немного тщательней подбирать настройки фильтров, и заранее делать изображение в несколько раз большим, а в конце просто уменьшать до нужных размеров. Иначе тяжело не перестараться в "разлахмачивании" мелкого текста.
Ну что же, начнем, и вы сами поймете все тонкости "художественного штампования". Создаем новое изображение, например 400х300 пикс. Все будем рисовать в черном цвете. Почему? Так нужно. Раскрасим потом.
Вначале создаём рамку штампа. Выделяем прямоугольник, в настройках выделения ставим галочку Закругленные углы и задаем подходящий радиус скругления около 5 пикс.
Далее Меню - Выделение - Уменьшить на те же 5 пикс.
И удаляем выделенное (клавишей Delete).
Рамка готова. Пишем текст довольно крупно.
Теперь будем "лохматить" через меню Фильтры - Шум - Рассеивание. И снова зададим значение рассеивания около 5 пикс. Просто магическое число в этом уроке :).
Для пущей "красоты" покалякаем белым карандашом.
Теперь делаем Гауссово размывание на те же 5 пикс. (меню Фильтры - Размывание).
Немножко подсветлим один край (или не один) градиентной заливкой от белого к прозрачному.
Сильно не усердствуем, осветляем совсем немного.
Теперь нужно все слои (если их несколько) свести воедино командой Свести изображение. Ищите ее в меню Изображение или в других общедоступных местах.
Ну вот и момент истины - превращение из почти красивого лебедя в гадкого утенка :). А превращать будем через меню Цвет - Порог. Подвигайте ползунки порога и добейтесь изображения вроде этого:
Ну а теперь можно и раскрашивать. Можете красить изображение в любой цвет и как вам будет угодно. Я, например, не изобретая ничего, взял обычную кисть побольше с режимом рисования Экран и покрасил этой кистью свое черно-белое изображение.
Получится вот так. Если цвет вам не понравился, не спешите делать шаг назад. Гораздо удобнее произвести дальнейшие манипуляции с цветом именно там, где это и положено, а именно в меню Цвет.
Ну вот наш штамп и готов. Накладывайте его на ваше изображение в режиме смешивания слоев Умножение или Только темное, тогда белый фон вам будет не помехой. Ну а если вы все же хотите от него избавится еще до того - пожалуйста, нет проблем. В меню Цвет есть замечательная штука под названием Цвет в альфа-канал. Вот она нам и поможет. Выбираем цвет Белый (хотя он и без нас должен выбраться по умолчанию), и жмем ОК.
Хоть у нас теперь и не будет белого фона, но все же накладывать наш штамп нужно в таких режимах, как Умножение, чтобы наша картинка не перекрывала изображения под ней. И действительно, ведь в реальности чернила не перекрывают изображения под ними. Вот два толстых слоя масляной краски очень даже неплохо перекрывают любое изображение, т.е. накладываются как раз в Нормальном режиме :). Но у нас это всего лишь светленькие водяные чернила.
И вот штампуем квитанции:
И все что угодно:

Ну вот и весь урок. На всякий случай напоминаю, что подделка документов - это грех и преступление, и карается законом.
Случается так, что нужно отредактировать фотографию, убрав из неё лишние детали - птица мимо пролетала, или прохожие в кадр попали. Gimp имеет все возможности для исправления лишних деталей.
Взял я произвольную фотографию лошадей на Дворцовой площади, будем редактировать её!
Итак, для начала мы загружаем фотографию в Gimp. Для этого нажимаем на файле правой кнопкой мыши и выбираем "Открыть с помощью → GIMP"
Начнём с простого - удалим с переднего плана брусок. Для этого просто скопируем часть асфальта на место бруска. Нам нужен инструмент " Прямоугольное выделение ", расположенный вверху окна программы:
Масштабируем нужную часть изображения - зажимаем клавишу и приближаем её колёсиком мышки. Затем выбираем инструмент "Прямоугольное выделение" (1) и выделяем рядом с бруском участок асфальта, который собираемся копировать (2)
Масштабируем нужную часть изображения - зажимаем клавишу и приближаем её колёсиком мышки. Затем выбираем инструмент "Прямоугольное выделение" (1) и выделяем рядом с бруском участок асфальта, который собираемся копировать (2)
Выделив прямоугольным выделением кусок асфальта, мы копируем его в буфер обмена нажатием + , а затем вставляем этот фрагмент комбинацией клавиш + .
Фрагмент изображения скопировался на новый слой (1). Инструментом "Перемещение" располагаем фрагмент в нужном месте
Фрагмент изображения скопировался на новый слой (1). Инструментом "Перемещение" располагаем фрагмент в нужном месте
После того, как Вы вставите фрагмент изображения, он помещается в, так называемое, плавающее выделение (1) .
Из плавающего выделения можно создать отдельный слой, либо прикрепить его к уже имеющемуся изображению.
Для начала переместим фрагмент в нужное место так, чтобы он закрыл брусок и отбрасываемую тень. На панели инструментов слева выбираем инструмент " Перемещение " (2), щёлкаем по фрагменту, и, не отпуская левой кнопки мыши, перетягиваем в нужное место, затем отпускаем левую кнопку мыши (3). После манипуляций нажимаем кнопку " Прикрепить плавающий слой " (4).
С бруском разобрались. Теперь уберём с фотографии мужчину в фиолетовой рубашке и других прохожих.
Можно, конечно, просто обрезать изображение, но тогда потеряется часть здания с заднего фона.
Поэтому, изучим, наконец, замечательный инструмент " Штамп ", который не раз выручал меня при работе в Photoshop.
Инструмент "Штамп" позволяет закрашивать ненужную часть изображения указанной нужной частью изображения.
Работа с инструментом "Штамп" выглядит следующим образом: выбираем инструмент, настраиваем его размер (при необходимости), щёлкаем с зажатой клавишей на нужную часть изображения - этой "текстурой" мы будем закрашивать лишние детали. Далее инструмент работает как обычная кисть - щёлкаете в нужном месте, а "Штамп" копирует из указанного места текстуру и закрашивает ею.
Выбираем инструмент "Штамп" (1) на панели инструментов, или просто нажав кнопку на клавиатуре. С зажатой кнопкой щёлкаем на свободной части изображения, формируя для кисти "текстуру", которой будем закрашивать (2)
Естественно, "текстуру" Штампа можно изменить, просто снова щёлкнув с зажатой в нужном месте изображения. Также можно изменять размер кисти для работы с более мелкими элементами. Если на каком-то щелчке Штампом получилось не очень качественно, сразу же отменяем действие, нажав + .
Добиваемся, чтобы прохожие исчезли с фотографии. Я делал на скорую руку, поэтому получилось криво-косо:
Так делать а-та-та! Поребрик поплыл. Кроме этого, пришлось замазать 2 вентиляционных окна. Я скопирую их по соседству, для чего оставил ориентиры, по которым и буду выравнивать копии. Поребрик тоже скопирую.
Так делать а-та-та! Поребрик поплыл. Кроме этого, пришлось замазать 2 вентиляционных окна. Я скопирую их по соседству, для чего оставил ориентиры, по которым и буду выравнивать копии. Поребрик тоже скопирую.
Исправляю огрехи копированием не отредактированных кусков изображения:
Скопировал часть поребрика, чтобы выглядело более-менее прилично. Скопировал окно и вставил его дважды в нужных местах. Там, где не получается сделать плавные переходы цвета, используем инструмент "Размывание"
Скопировал часть поребрика, чтобы выглядело более-менее прилично. Скопировал окно и вставил его дважды в нужных местах. Там, где не получается сделать плавные переходы цвета, используем инструмент "Размывание"
Ещё при работе со штампом незаменим инструмент " Размывание " - там, где получилось некачественно, или есть лишний шум используем его :)
Инструмент имеет значок пальца и активируется на панели инструментов, или при нажатии горячей кнопки .

Сейчас мы будем добавлять рамку для нашей печати
- Для этого добавьте новый слой и активизируйте его
- Возьмите Прямоугольное выделение и протяните границу вокруг текста. Расстояние с каждой стороны должно передавать дух самой бюрократии.
- Выделение -> Граница (установить 5px зависит от того какой ширины вы хотите видеть грани печати)
- контрыл + запятая (или Правка -> Залить цветом переднего плана)
- SHIFT+CTRL+A (или Выделение -> Снять выделение)

ШАГ3.
В этом шаге мы повернем наше изображение
- Щелкните правый кнопкой мыши на верхнем слое в списке и выберите объединить с предыдущим пока не останется два слоя
- Выберете инструмент Вращение и поверните изображение до нужного градуса
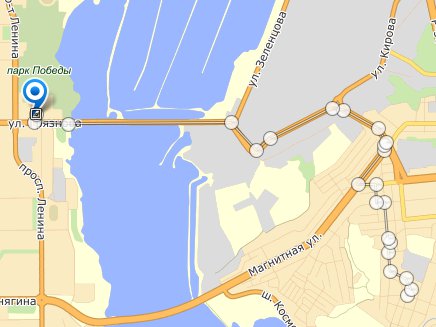
Теперь мы переходим к Гранж эффекту:
- Щелкните на верхнем Слое и выберите Добавить Маску Слоя (Белая) (не спутайте с командой Создать маску слоя из..)
- Возьмите Кисть (с Confetti)
- Верните черный основным нажав клавишу D
- Разрисуйте изображение, чтоб получилось нечто на подобии этого:

ШАГ5.
Добовляем еще немного гранжа:
- Инструмент Перо:
Непрозрачность: 70%
Размер: 5
Форма: Ромб
- Теперь проводите произвольные линии по изображению (изменяя скорость перемещения кисти, это изменит толщину)
- Неплохо так же увеличить непрозрачность для нескольких штрихов до 90%,
Сертификат и скидка на обучение каждому участнику

РЕСПУБЛИКАНСКИЙ ДЕТСКИЙ ЭКОЛОГО-БИОЛОГИЧЕСКИЙ ЦЕНТР
ПЛАН ОТКРЫТОГО ЗАНЯТИЯ
по теме самообразования
«Синтез ИКТ и экологии.
Разработала: Боциева М.А.
педагог дополнительного образования
Тип занятия комбинированный: повторение пройденного материала, изучение нового материала, закрепление полученных знаний и умений в ходе выполнения практической работы.
Цель занятия :
Образовательная: отработка умений обращения с инструментами выделения и закрепление навыков работы с инструментами графического редактора GIMP ; расширение знания учащихся о природе
повторение инструкции по технике безопасности и правил работы за компьютером.
Развивающая: развивать познавательный интерес учащихся; развивать фантазию, творческое мышление, чувство ответственности за чистоту окружающей среды.
Воспитательная: воспитывать любовь к природе, бережное отношение к ней, внимательность и аккуратность.
учебный класс со столами и стульями
персональные компьютеры с операционной системой MS Windows
мультимедийный проектор, экран
программное обеспечение – графический редактор GIMP
файл с наглядными пособиями в виде презентации в среде Power Point
файл с образцами рисунков
Формы организации: фронтальная, индивидуальная, групповая.
Вид работы: беседа, опрос, викторина, демонстрация, практическая работа за ПК.
Технологии: здоровьесберегающая, практическая работа, групповая работа
Ход занятия:
Организационный момент.
Здравствуйте, ребята! Рада вас видеть на своём занятии!
Давайте отметим отсутствующих.
Подготовка учащихся к активной учебно-познавательной деятельности.
Активизация познавательной деятельности учащихся.
Ребята, мы делимся на три команды для соревнования в выполнении трёх заданий.
Первое задание: Ведущий читает вопросы, команды отвечают (кто быстрее поднимет руку). За каждый правильный ответ – 1 балл.
1. Какое млекопитающее строит дом с бассейном? (Бобр)
2. Кто бежит ногами вперёд? (Заяц)
3. Это есть и у холма, и у ботинка (Подошва)
4. Утром падаю всегда –
не дождинка, не звезда –
И сверкаю в лопухах,
на опушках и в лугах. (Роса)
5. Этого дикого всеядного зверя можно встретить и на небе. (Большая медведица)
6. Какая бабочка "носит" воинское звание? (Бабочка – адмирал)
7.Кто выводит птенцов в феврале? (Клёст)
8. Какая птичка бегает под водой по дну ручьев и рек в поисках пищи? (оляпка)
Второе задание: Пантомима
За одну пантомиму – максимум 3 балла.
Изобразить это слово для другой команды:
посадка дерева, дождь,
Третье задание: Назови правило.
За одно правило – 1 балл.
Каждая команда должна сформулировать по одному правилу техники безопасности в компьютерном классе. Правила не должны повторяться. За правильный ответ даётся один балл.
Производится подсчёт заработанных командами баллов. Обсуждается индивидуальный вклад каждого учащегося в общий результат группы. Высказываются замечания, дополнения, уточнения. Объявляется команда –победитель.
Объяснение нового материала.
При обработке фотографий возникает необходимость устранять различные ненужные
детали изображения, например: лишние объекты, следы пыли на объективе, дефекты и др. Иногда этот этап в процессе обработки фотографии называют ретушированием. Термин ретушь (фр. retoucher - подрисовывать) подразумевает весь процесс редактирования фотографии, включая коррекцию цвета и кадрирование, но в узком смысле, этот термин применяют для обозначения процесса удаления ненужных деталей изображения. Графический редактор GIMP предлагает два способа устранения нежелательных деталей : это инструменты Штамп и Лечебная кисть. Оба инструмента похожи, мы подробно разберём, как применять инструмент Штамп.
Штамп можно использовать в том случае, если нежелательный объект занимает небольшую площадь снимка. Дело в том, что инструмент Штамп редактора GIMP копирует пиксели из одной области изображения в другую, замещая нежелательную часть изображения. Эффект от применения этого инструмента основан на том, что человек различает элементы изображения, замечая контраст яркостей или цвета. С помощью инструмента Штамп, заменив часть изображения с нежелательным элементом с высокой контрастностью на другую часть изображения и снизив контрастность вы "уберете" лишнее.
Активировать этот инструмент можно (традиционно для GIMP) тремя способами: горячей клавишей C или через меню Инструменты->Рисование->Штамп или в панели инструментов.
Для выбора образца необходимо, удерживая клавишу Ctrl, выбрать участок изображения, нажать левую клавишу мыши и отпустить Ctrl - тем самым вы зафиксируете точку, с которой начнете копировать изображение. Выбирать участок изображения, который будет взят в качестве источника копирования, надо очень внимательно. Выбирайте тот, цвета и текстура которого, соответствуют вашей задумке. Переместите курсор в ту часть изображения, которую вы хотите заменить шаблоном, нажмите левую клавишу мыши и начните ее перемещать. Пока вы не отпускаете кнопку мыши и перемещаете курсор, исходное изображение, копируемое в новое место, меняется. GIMP предлагает несколько параметров для управления поведением штампа. Так, вы можете выбрать форму кисти, ее размер и прозрачность. Форма и размер кисти задают площадь и очертание образца. Мягкие кисти или частичная прозрачность кисти позволяет производить копирование образца частично, что сглаживает результирующее изображение и позволяет добиваться лучших эффектов там, где необходима тонкая корректировка.
Для решения задач "устранения" лишних деталей можно использовать инструмент GIMP Лечебная кисть. Принцип работы лечебной кисти совпадает с инструментом штамп, но если первый копирует пиксели из образца, то лечебная кисть еще и смешение цветов производит.
Объяснение порядка выполнения практической работы.
Задание: удалить лишние предметы с фотографий.
Открыть графический редактор GIMP (Меню Пуск – Все программы- GIMP 2.8).
Выбрать на панели инструментов инструмент Эллиптическое выделение и выделить область на фотографии.
Выбрать инструмент Штамп.
Выберите размер штампа, но не меняйте других свойств.
Назначьте образец (ее начальную точку). Для этого прижмите клавишу Ctrl и щелкнув левой кнопкой мышки по части изображения, которое Вы возьмете за образец.
Прижмите левую кнопку мышки и водите по закрываемому образцом фрагменту (бутылке). Меняйте образец почаще, добиваясь нужного результата.
Сохранить готовое изображение под своим именем в папке Сетка.
Результат покажите учителю.
Отмечаются новые умения: применение инструмента Штамп
Индивидуальная работа учащихся над выполнением задания на персональных компьютерах.
Задание понятно? У кого есть вопросы? (Ответы на вопросы детей.) Приступайте к выполнению задания. Избавьтесь от мусора!
После 20 минут работы на компьютере выполняется комплекс упражнений для глаз, помогающий снять усталость, и комплекс упражнений для мышц рук и плечевого пояса для снятия напряжения.
Анализ проделанной работы. Рефлексия.
Ребята! Давайте проанализируем, что мы делали на сегодняшнем занятии. Какие действия мы выполняли? Чему научились? Что вспомнили? (Заслушиваются ответы обучающихся. Вносятся уточнения, дополнения.) Вам понравился результат вашей работы? Интересно ли вам было работать?
На этом наше занятие окончено, спасибо за слаженную работу, рада была вас всех видеть! Выключайте компьютеры, приводите в порядок рабочие места. До свидания!
Читайте также:


