Как сделать шрифт в перспективе
Вопросы перспективы являются одной из главных проблем фотографов, которые только начинают свой творческий путь. Благодаря компании Adobe, разработавшей Photoshop, эта задача легко решается. Программа способна решить большинство проблем и привести в порядок даже самые спорные снимки.
Данный урок посвящен исправлению перспективы на фотографиях в Фотошопе.
Исправление перспективы

Способ 1: Применение коррекции дисторсии
Способ 2: Применение свободного трансформирования

Линейки появятся сверху и слева. Вы это заметите. Часто бывает, что они предустановлены.
Чтобы определить границы, до которых будет возможно растянуть изображение, необходимо ориентироваться на вертикальные направляющие и горизонтальные. Последние корректируют высоту объекта на картинке, их несколько, и они помогут настроить размер здания после выполнения корректировки.

А теперь пошагово выполняем эти действия:
Прибегнув к данному методу, можно максимально гибко оптимизировать искаженную перспективу на своих изображениях.
Давайте сравним начальную фотографию и наш финальный вариант:


4 - й год работаю удалённо и создаю различные источники дохода. Строю бизнес в интернете и активно инвестирую.
Запаситесь терпением, ручкой, блокнотом и дочитайте статью до конца. Уверен, что у вас все получится и результат приятно удивит.
Более подробно узнать о Фотошопе можно на данном курсе. Здесь вас научат разбираться в данной теме, и к тому же вы сможете хорошо зарабатывать.
Вставляем обычный текст
Чтобы начать бегать, сначала нужно научиться ходить.
В любом деле нужно начинать с простого, постепенно переходя к сложным действиям. Согласитесь, ведь мы в начале учим буквы и только потом читать, а не наоборот. Также и здесь. Сначала мы освоим простые функции программы, а затем будем писать простой, стандартный текст, а далее красивые и уникальные надписи.
И так приступаем к конкретным действиям.

- Открываем программу Photoshop и загружаем картинку, на которой будем делать текст.
- В панели инструментов с левой стороны найдите заглавную букву Т, нажмите на нее. Если нажмете правой кнопкой, то можете выбрать стиль написания текста: горизонтальный, вертикальный или текст-маска.
- Появившемся курсором нажмите на картинке. При этом определитесь с местом, на котором будете делать надпись.
- В верхней панели инструментов можно выбрать шрифт, размер, выравнивание. И текст готов.
Так же рекомендую Вам прочитать интересную статью о том как сделать прозрачный фон.
Также можно менять цвет надписи. Нажмите на квадратик и выберите нужный цвет. Если вас не устраивает цветовой выбор, то оттенок можете подобрать самостоятельно в правом окне. Просто переместите кружок в нужное место. А если вы знаете код цвета, то просто укажите его.
Функция деформации

Хотите, чтобы ваш текст как-то по-особому заиграл, необычно располагался? Тогда вам поможет функция деформации. Она располагается в верхней панели инструментов и обозначен буквой Т подчеркнутой дуговой линией.
Воспользоваться ею очень просто. Выделите надпись и нажмите правой кнопкой мыши на этот знак. Откроется список всех эффектов: дуга, арка, флаг, рыбий глаз и все возможные варианты. Делайте выбор по собственному усмотрению.
3D эффект
Нравятся ли вам надписи с эффектом 3D? Они такие объемные и кажется, что надпись оставляет за собой след. А ведь это сделать очень просто.
Также той функцией можно менять как цвет самого текста, так и назначать цвет его тени, а еще делать красивую обводку, свет, особое его расположение на фоне. В общем, возможностей много, главное фантазия. Попробуйте все возможности 3D эффекта.
Надпись с эффектом золота
Для примера давайте сделаем практическую часть и создадим красивую золотую надпись. Для этого будем выполнять следующие действия:
- Скачиваем деревянный фон с интернета
- Создаем новый документ (файл — создать) в Photoshop с размерами 1500*950.
- Открываем вкладку файл и нажимаем на строку поместить связанные. Если картинка слишком маленькая либо наоборот большая, то преобразуйте ее. Нажмите Enter. С правой стороны в окне слои нажмите на картинку правой кнопкой мыши и нажмите на строку преобразовать в смарт-объект.
- Следующим шагом устанавливаем сочность. Для этого в верхнем меню открываем вкладку Изображение, переходим в Коррекцию и нажимаем на сочность. Параметр сочности устанавливаем на -20
- Там же в верхнем меню находим раздел Слои, переходим в Стиль слоя и выбираем Наложение цвета. Откроется окно в которое вводим следующий параметр: режим наложения – умножение.
Как создать в фотошопе красивый текст?

- Выбираем инструмент Т. Включаем CapsLk и шрифтом Big Bottom Cartoon пишем текст, при этом устанавливаем параметры 300 пт и Трекинг на 75.
- Нажимаем комбинацию Ctrl+J для дублирования текстового слоя.
- Возвращаемся к оригинальному слою. Заходим в Слои, далее в Стиль слоя и потом Тень. Выставляем параметры: непрозрачность – 32%, смещение – 11, размер – 9.
- Делаем еще одну копию и на нее выставляем следующие параметры: непрозрачность – 50%, смещение – 36, размер – 50.
- Переходим в оригинальный текстовый слой и делаем копию. Нажимаем правой кнопкой на копию текста и делаем выбор на Вставить стиль. На оригинальном слое делаем заливку на 0.
- Чтобы добавить блеск, нужно в разделе слои (по старому маршруту) добавить фаску и тиснение с параметрами: размер 3, режим подвески – линейный свет, режим тени – затемнение основы, непрозрачность – 15%.
- Добавляем контур: контур – полукруг, ставим отметку на сглаживании.
- Внутреннюю тень делаем с настройками: режим наложения – линейный затенитель, непрозрачность – 13%, смещение – 0, размер – 10.
- Далее накладываем узор: узор – выбираем самый подходящий среди имеющихся вариантов, если нет FDR Glitter Pattern 02; масштаб – 50%.
На выходе у нас должен получиться вариант, который вы видите на картинке. Вот мы и разобрались, как написать в фотошопе красивый текст.
Не изобретаем велосипед

Просмотрите предложенные сайты и выберите тот вариант, который вам нравится и подходит. Скачайте его. Основным разрешением этих файлов является psd, но иногда их формируют в сжатые папки формата ZIP либо библиотеки RAR.
Чтобы воспользоваться этим материалом, возьмите и вставьте картинку в программу и вставьте свой текст вместо того, который уже есть.
Заключение
На этом моя статья, как написать в фотошопе красивый текст подошла к концу. Надеюсь, что она оказалась для вас полезной, максимально понятной и у вас получилось создать свою уникальную надпись. Если остались какие-то вопросы, то пишите в комментариях, а я с удовольствием на них отвечу.
Делитесь полученными материалами в социальных сетях, заходите чаще на сайт. Вас ждет еще много интересной информации. Не забывайте делиться своим мнением, задавать вопросы, давать рекомендации (все будет учитываться в дальнейшей работе), отмечайте статьи как понравившиеся.


Для примера, самым наглым образом, возьмем случайное фото известного фотографа-путешественника frantsouzov из его поста про усадьбу Ляхово. Вот хотя бы это изображение фасада здания:

Что я и говорил - еще чуть-чуть и по форме здание начнёт напоминать египетские пирамиды. Самое время испробовать способ намба уан. Почти всё, что нам понадобится - это инструмент Crop (обрезка). Откройте картинку в фотошопе, выберите данный инструмент и как бы очертите им всё изображение. Далее поставьте галочку Perspective в панели настроек инструмента.
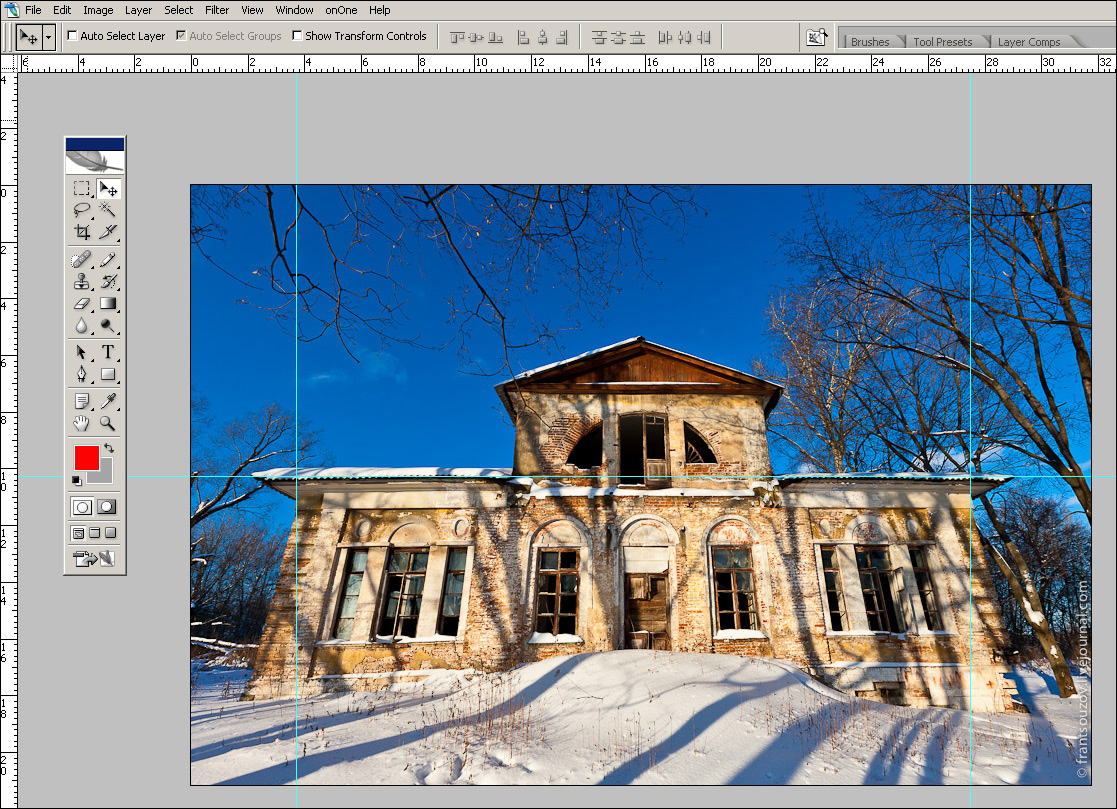
Да, чуть не забыл. Вам могут пригодиться направляющие. Это линии, по которым можно проверить необходимые нам параллельность и перпендикулярность. Если у вас в окне фотошопа не отображаются линейки (см. скриншот ниже), жмите Ctrl+R. Далее просто ткните в любом месте линейки мышкой и, не отпуская, протащите её к картинке. Отпустите мышку в нужной позиции. Появится первая направляющая. Вы можете создать их любое количество. Если они вам мешают, жмите Ctrl+H и они исчезнут. Жмите еще раз и они появятся снова.

После этой необязательной подготовки выбираем, собственно, описанный выше кроп-тул. Хватаемся мышкой за уголки фото и делаем что-то подобное.

Как только будет готово, тычем enter и получаем вот такую картинку.

Стены мы "выпрямили", но здание получилось каким-то приплюснутым. Не айс. Делаем буквально следующее: выделяем всю картинку (Ctrl+A), включаем инструмент "Free transform" (свободная трансформация) и просто тянем наш джипег мышкой за верхний якорь, пока высота здания нас не устроит.

Вот что у нас получилось в конечном итоге. Все эти манипуляции немного замыливают картинку, поэтому работать нужно с полноразмерным файлом, а не как я с маленькой картинкой с разрешением 72 точки на дюйм. Тем не менее, теперь мы видим здание, так сказать, почти так же как видит его человеческий глаз. Во всяком случае я на это надеюсь. Картинка, конечно, "тесновато" обрезана, но так ведь это только пример. К тому же можно изначально, на этапе съёмки, стараться "брать" чуть шире, подразумевая будущую обрезку.

Переходим к способу намба ту. Воспользуемся специальным фильтром, запрятанным так далеко, что "многие" пользователи фотошопа и слыхом о нём не слыхивали.

Открываем окно фильтра Lens Correction. Двигая ползунки блока Transform и контролируя результат по сетке, уберите искажения перспективы. В выпадающем списке Edge выберите что программе сделать с теми участками фото, которых теперь как бы не хватает. Я выбрал вариант, когда они будут прозрачными. Вариант Edge Extension, когда края автоматически заполняются растягиванием углов, в данном примере не подходит. Слишком уж не реалистично это потом выглядит. При меньших искажениях иногда выходит сносный результат, поэтому пробуйте оба варианта и выбирайте лучший. Обратите также внимание и на ползунок Remove Distortion. Иногда после манипуляций с перспективой картинка становится как бы выпуклой. Это недоразумение легко убирается этим самым ползунком. В нашем примере этого не потребовалось.

Дальше нам опять нужен инструмент Crop tool. Галочку с Perspective нужно снять. Просто обрезаем на фото, так сказать, неполноценные участки. Я так же срезал немного пространства над крышей здания.

Итак, итог второго метода.

Для пущей наглядности давайте сравним исходное фото и обе полученные картинки.

Первый и второй вариант, как по мне, очень похожи, а вот исходник при таких "соседях" кажется ещё более странным. Будто бы, наоборот, его кто-то терзал в фотошопе, пытаясь свалить на землю. Впрочем, давайте же еще глянем, что там за третий метод исправления перспективных искажений. Делается он, в общем, по тому же принципу. Те же яйца, только в профиль. Выделяем всю картинку(Ctrl+A), в меню Edit выбираем пункт Transform, а там, вы не поверите, команду Perspective. Далее следует потянуть мышкой за уголки фотокарточки и нарисовать нечто подобное моей иллюстрации. Нажимаем enter, наблюдаем картинку опять же похожую на полученные первыми двумя способами.

Какой тут можно сделать вывод? Все три способа, пожалуй, идентичны по трудозатратам, так что выбирайте себе в пользование любой их них. Замечу, что первый метод особенно хорош для "распрямления" снятых сбоку картин, табличек и тому подобного. Выглядит это будет как-то так:

Итогом будет вот эта картинка.
Джипег, кстати, случайный из выданных яндексом по запросу "картина в музее". Вот автор фото, если что.
Ну, а я прощаюсь с вами. Надеюсь, урок будет полезным. Точно знаю одного юзера, который уже последовал моим советам и его фотографии стали ещё лучше. Это d_a_ck9 . Рекомендую, а если что-то не понятно - спрашивайте.
NB. Если же вы по причине каких-то своих моральных, этических или даже политических убеждений придерживаетесь мнения, что исправлять перспективные искажения необязательно, я вам отвечу, что вы просто ленивы и не более того. Да, бывают случаи, когда искажения, наоборот, добавляют фотографии шарма (тот же фишай), но я по большей степени о, так сказать, протокольной архитектурной и интерьерной съёмке. Цитирую педивикию для самых упёртых: "При данном виде фотосъёмки основная задача состоит в правдивом и точном показе формы здания, отделки, скульптур и элементов декора. Принципиальное значение для архитектурной съёмки имеет вертикальность и прямолинейность вертикальных и прямых линий. Для этого оптическая ось объектива должна быть горизонтальна, а плоскость фотоматериала или матрицы должна быть вертикальна и ни в коем случае не наклонена."
В этом уроке мы разберем на примерах, как сделать тень для текста. Я предложу два разных варианта с разным изображением тени. Может у кого-то есть свои идеи и наработки, тогда поделитесь ими в комментариях.
Вариант создания тени текста в фотошопе № 1
Итак, открываем программу и создаем в ней новый документ. И заливаем его любым цветом. Создаем копию слоя.
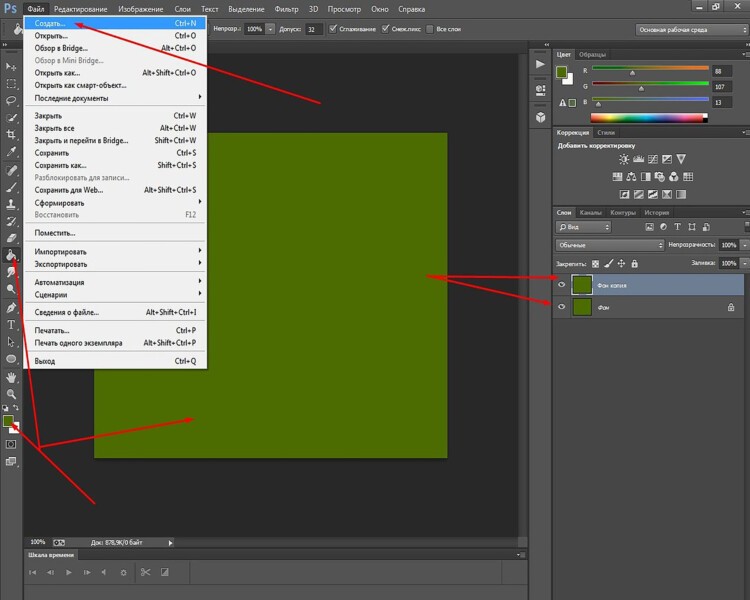
После этого пишем нужный текст. Первоначально задаем ему цвет, отличный от цвета фона, размер шрифта и сам шрифт.
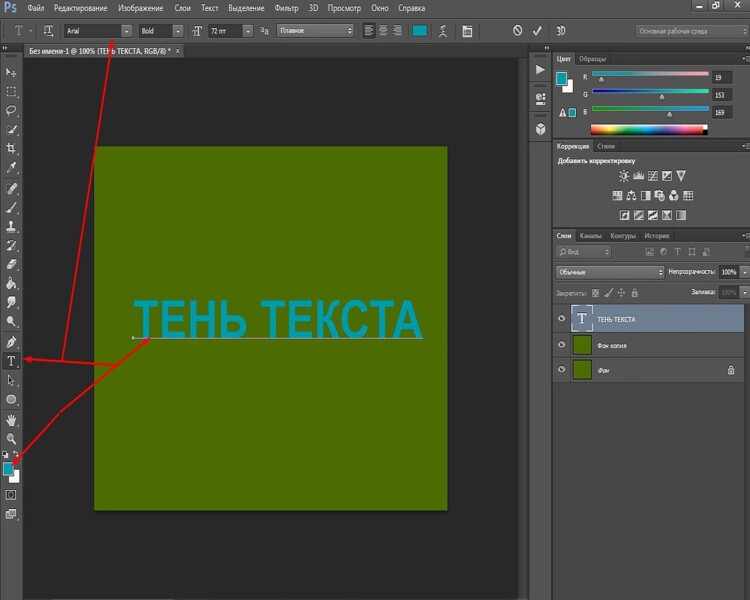
Затем, для лучшего отображения будущей тени создадим тексту обводку. Для этого зажимаем клавишу ctrl и кликаем по иконке текстового слоя в окне слоев. В результате появится выделение текста.
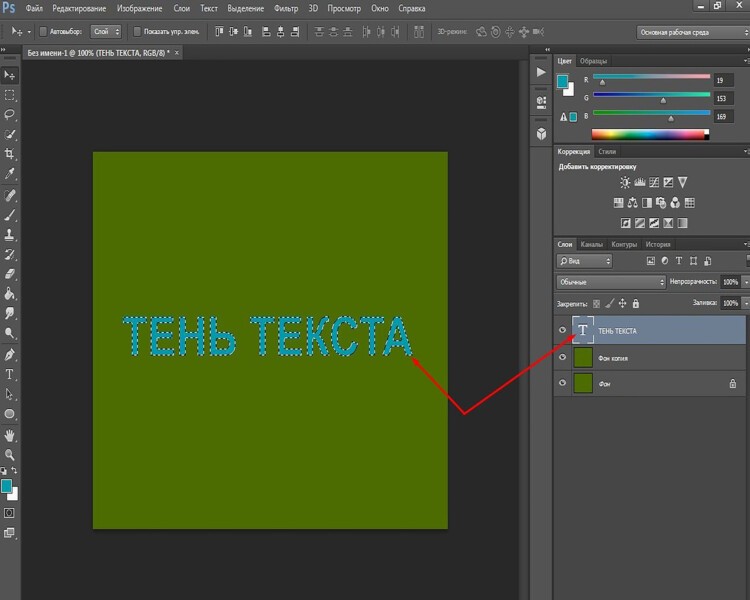
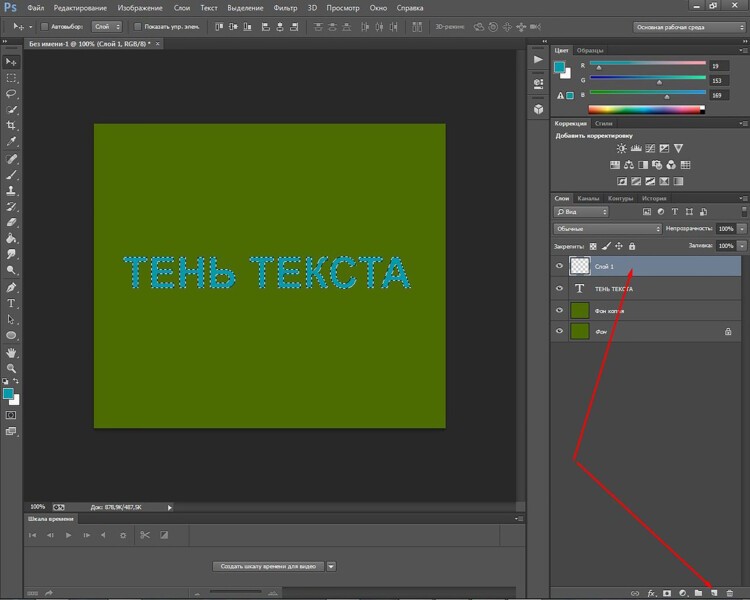
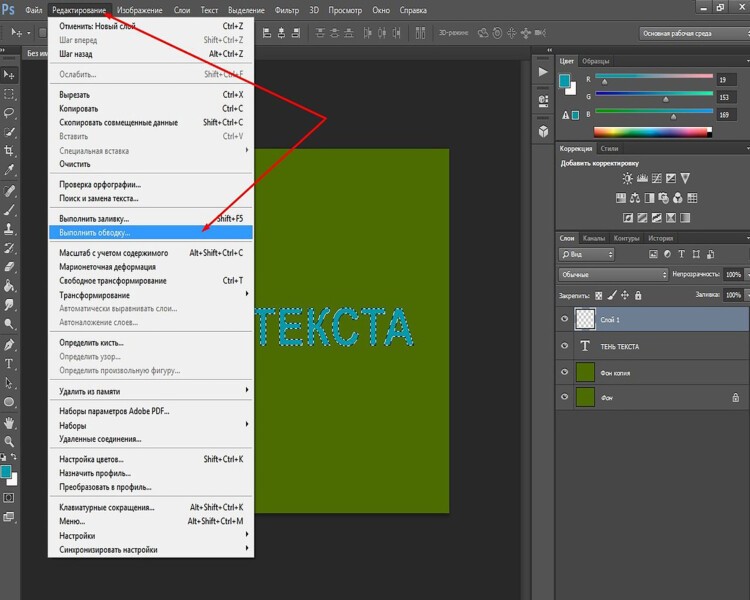
Выбираем любой цвет. Остальные параметры остаются без изменений.
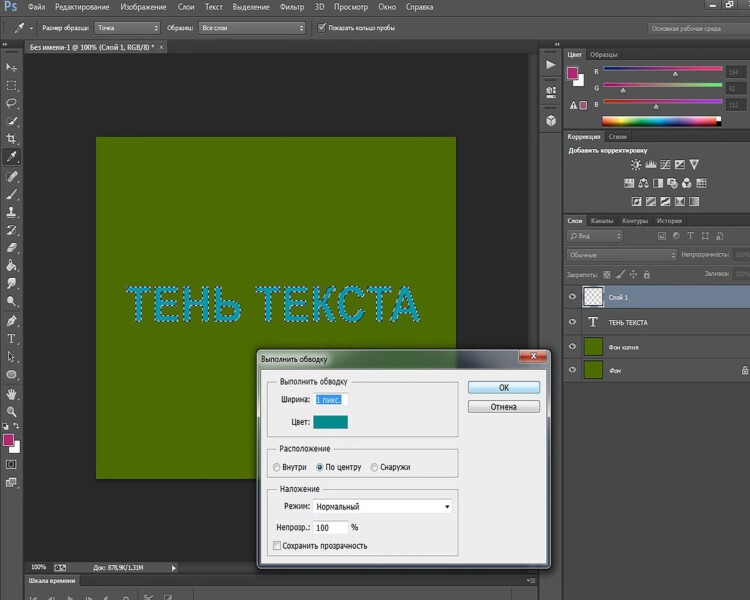
Далее, выбираем слой с текстом и дублируем его. Затем выбираем основной текстовый слой, два раза кликаем по нему, вызывая окно свойств слоя. Выбираем пункт «наложение цвета«. Устанавливаем черный цвет.
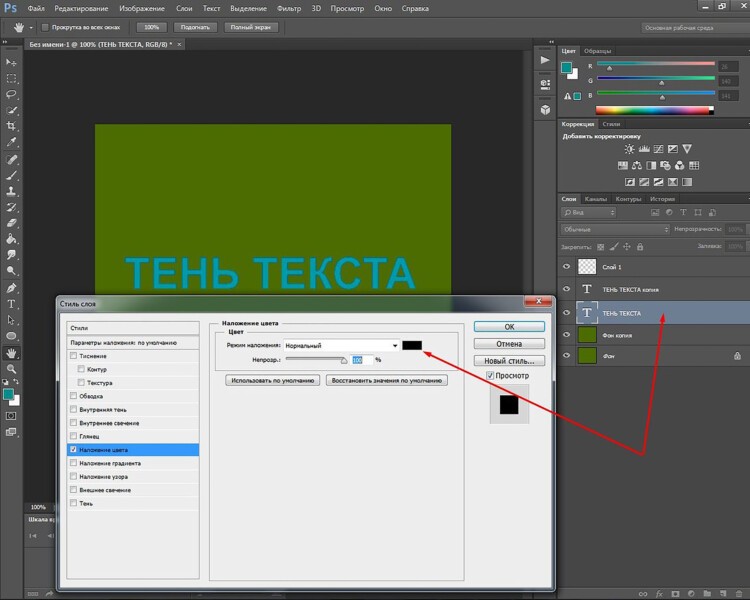
Делаем это при помощи стрелок на клавиатуре. Тень можно сделать и пообъемнее. Для этого слой текста, (который играет роль тени) дублируем несколько раз, каждый раз смещая новый слой в том направлении, в котором смещали изначально.
В данном случае вправо и вниз. Количество дублированных слоев может быть разным и зависит от вас. У меня при создании этого примера получилось 10 копий:
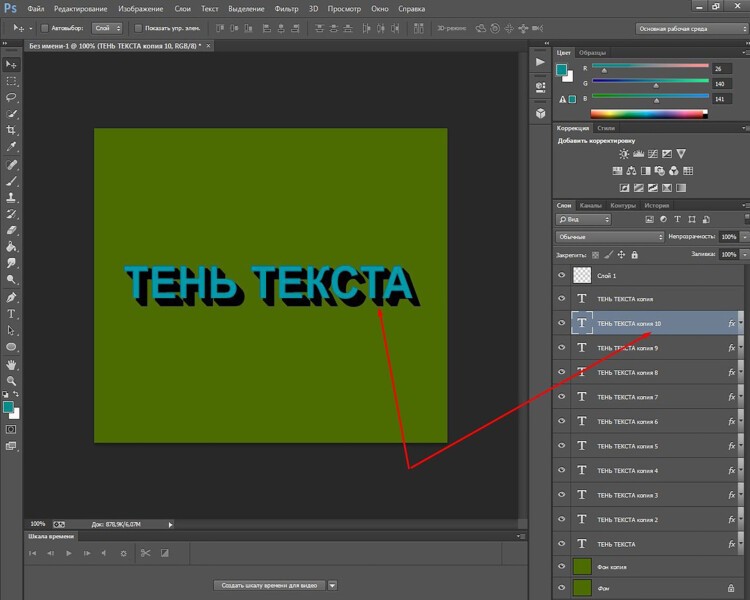
Теперь все слои с тенью выделяем и объединяем их вместе. Для этого в меню слои выбираем пункт «объединить слои«.
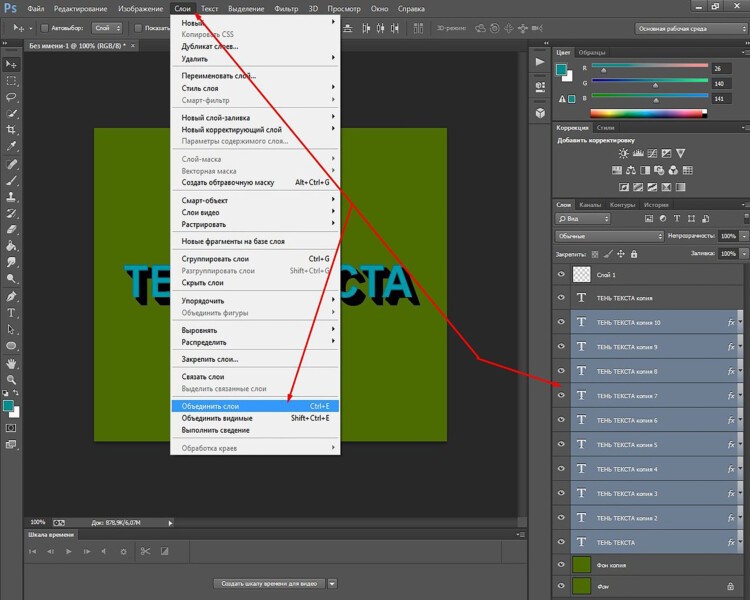
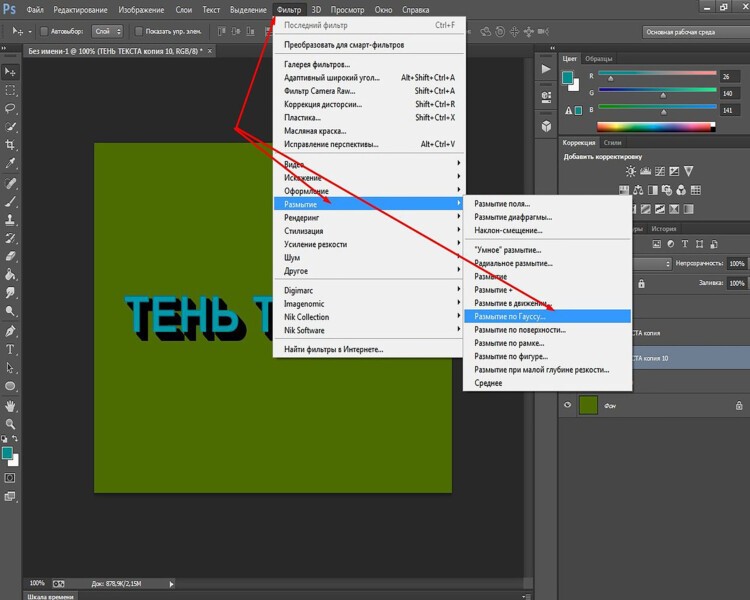
В открывшемся окне выбираем значение 2.
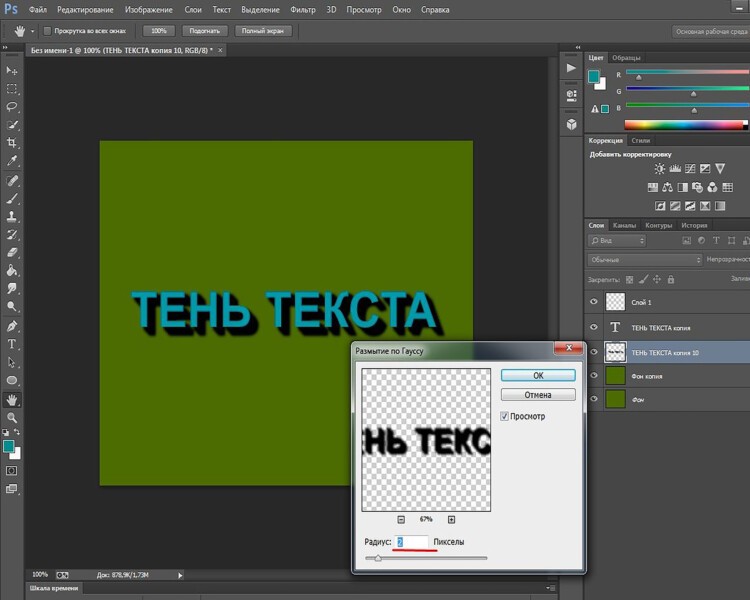
Что бы тень не выглядела слишком ярко немного снижаем уровень ее прозрачности.
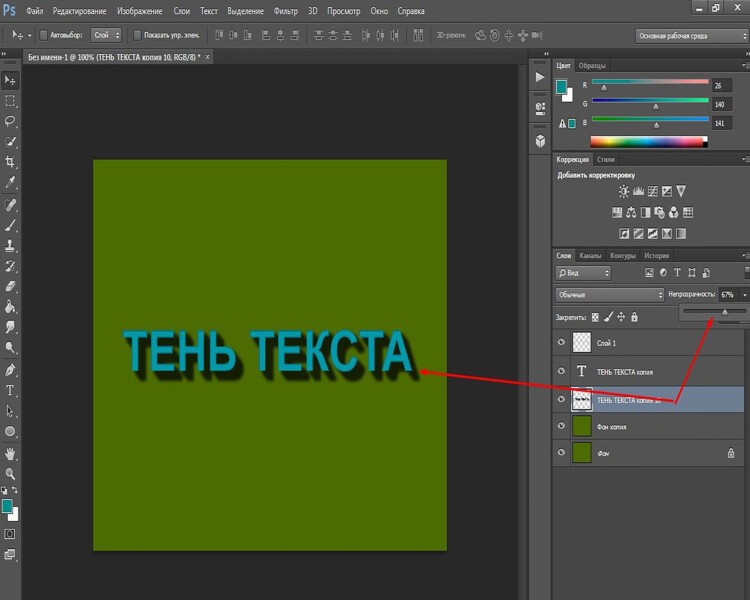
В результате получаем готовый текст с тенью.
Вариант создания тени текста в фотошоп № 2
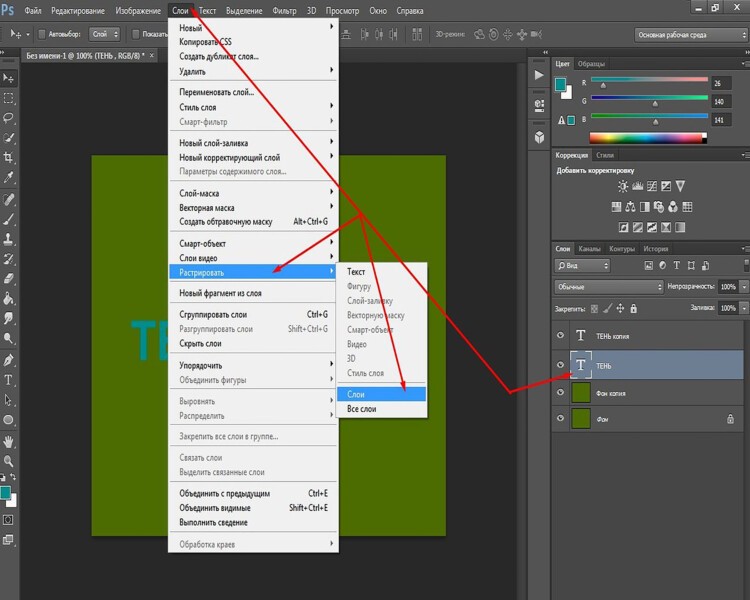
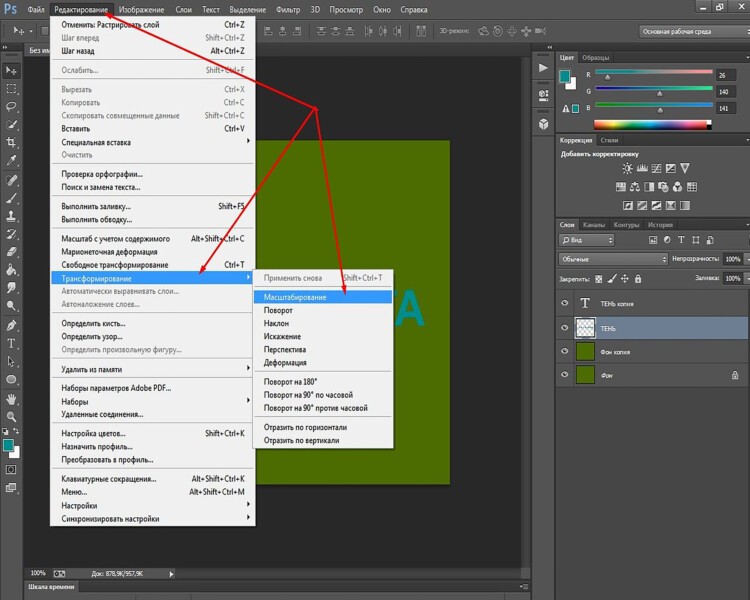
Уменьшаем размер букв по высоте, перемещая за серединную точку текст вниз, примерно процентов на 60. В результате увидите задний текст и передний, который стал ниже. В центре находится опорная точка, ее смещаем вниз до центральной нижней.
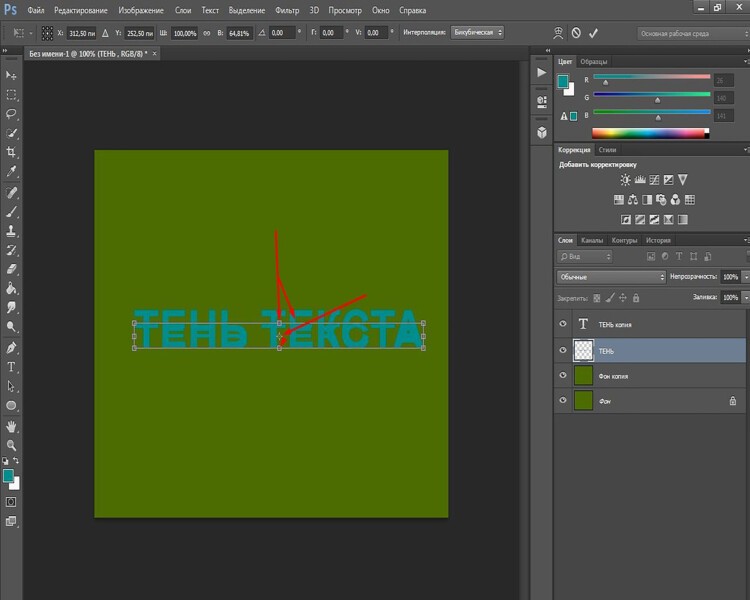
Далее, идем вновь в «редактирование-трансформирование«, но выбираем уже «перспектива«:
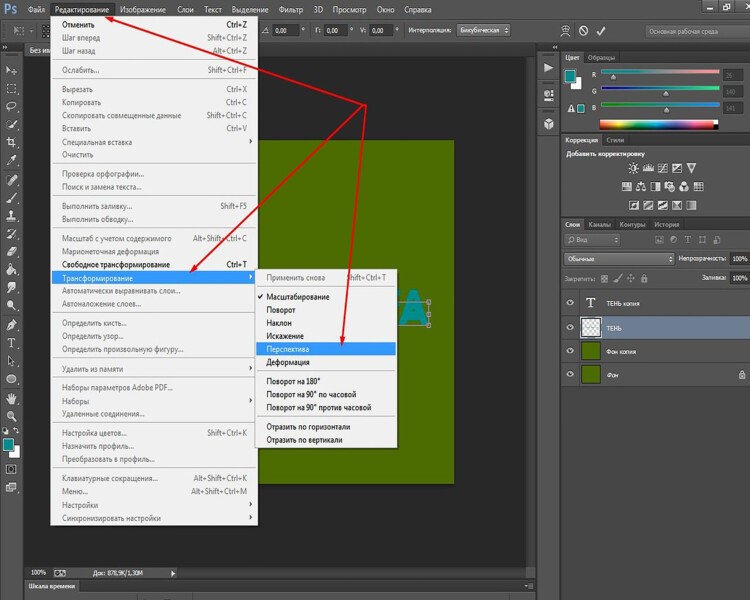
Уменьшенный текст кладем так, как показано на рисунке. Для этого берем за угловую точку и тянем в сторону.
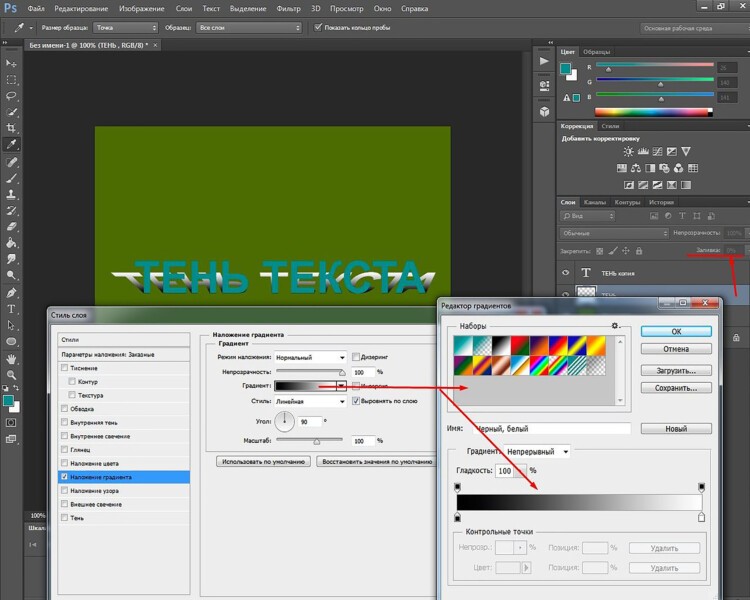
Практически тень готова, но чтобы она не выглядела так резко — ее надо смягчить. Для этого воспользуемся фильтром «размытие по гауссу«.
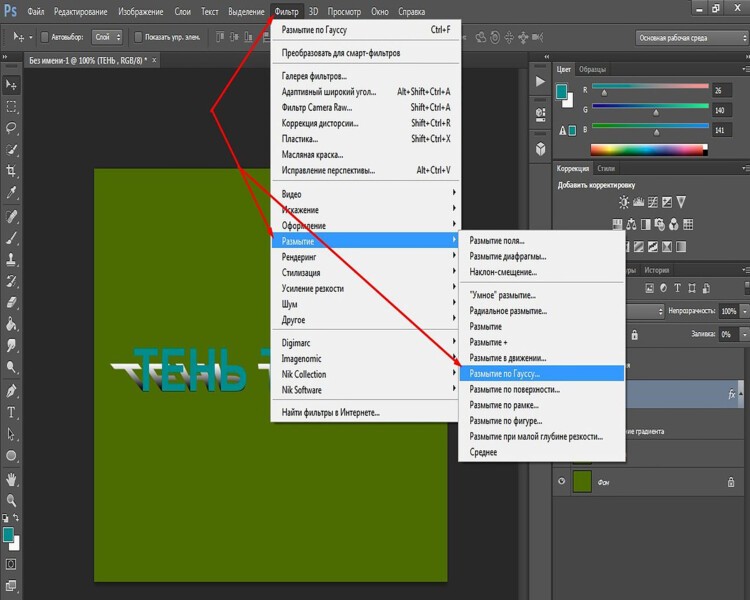
В установках ставим такое значение, какое устраивает. В конечном итоге получаем следующее:
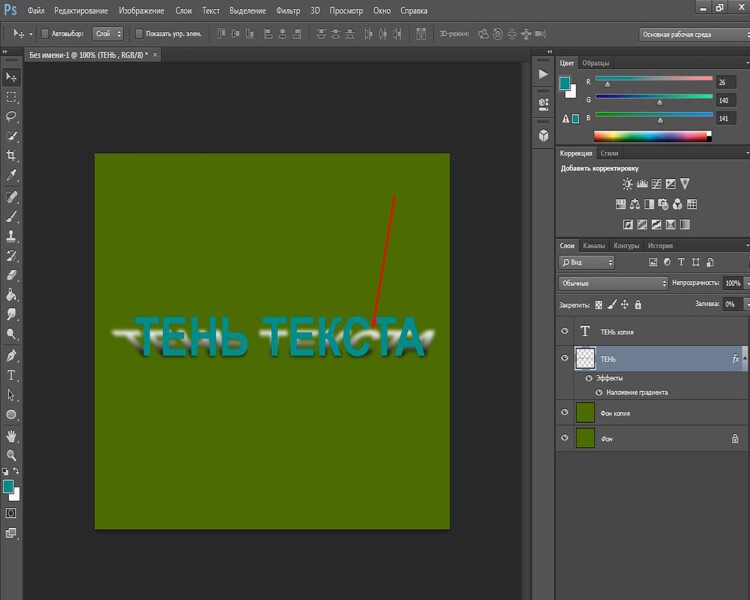
Получилось довольно неплохо. Это вариант, когда тень лежит за текстом, но если нужно тень положить перед текстом? Делаем все так же.
Дублируем основной слой и работаем с ним. Но, теперь его надо будет отразить по вертикали. Для этого выбираем соответствующий пункт в меню «трансформирование«.
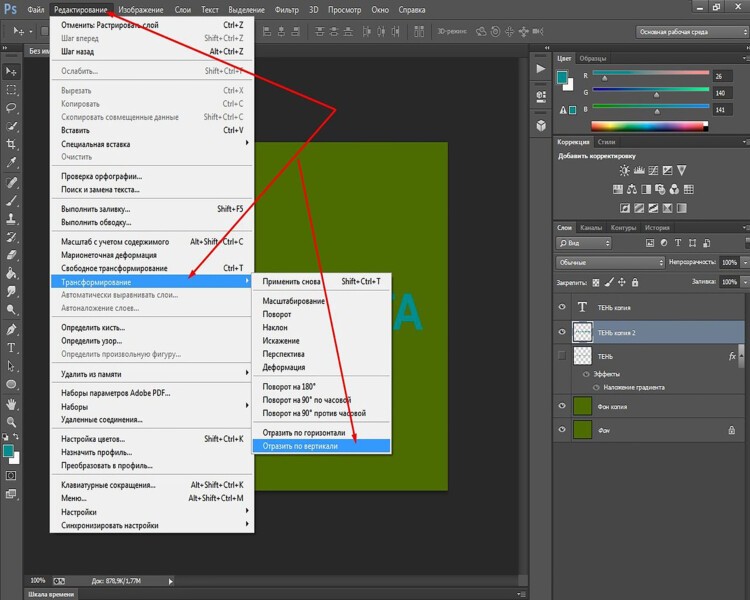
В результате увидим один текст на другом, но в перевернутом виде.
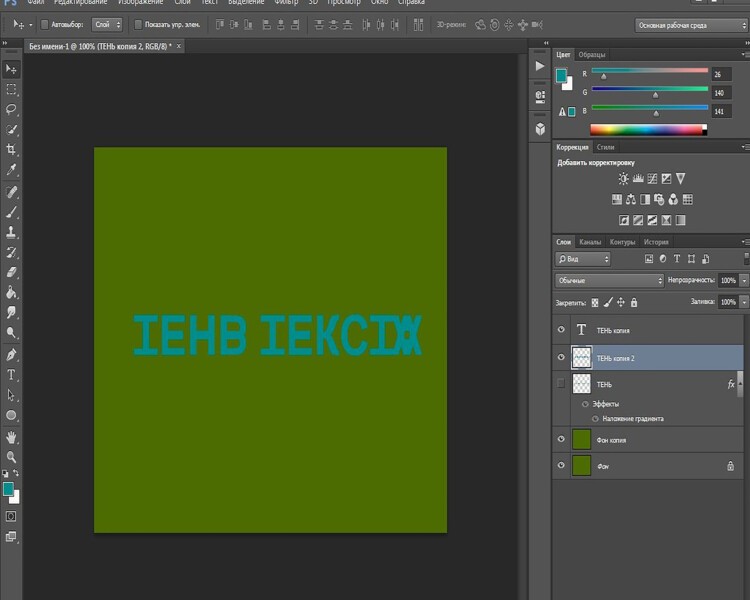
Идем в меню «трансформирование-масштабирование«. Появится рамка, за которую перемещаем вниз перевернутый слой и ставим его точно под буквы оригинала.
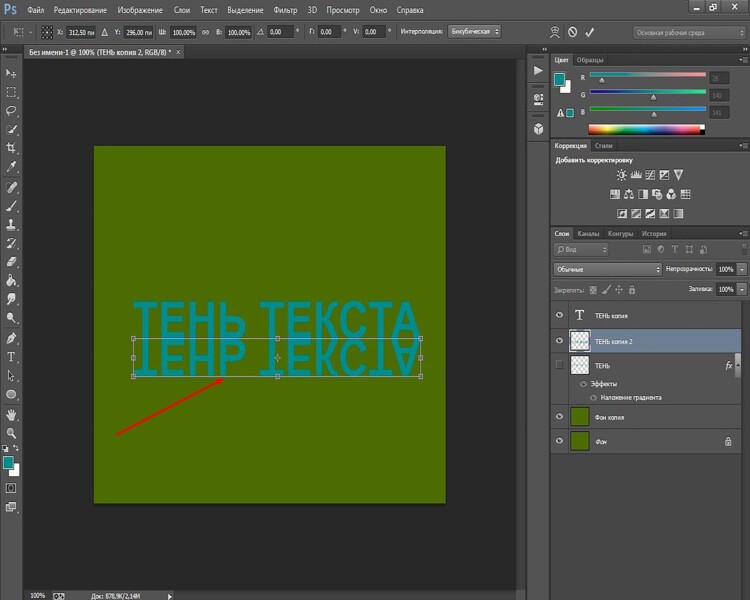
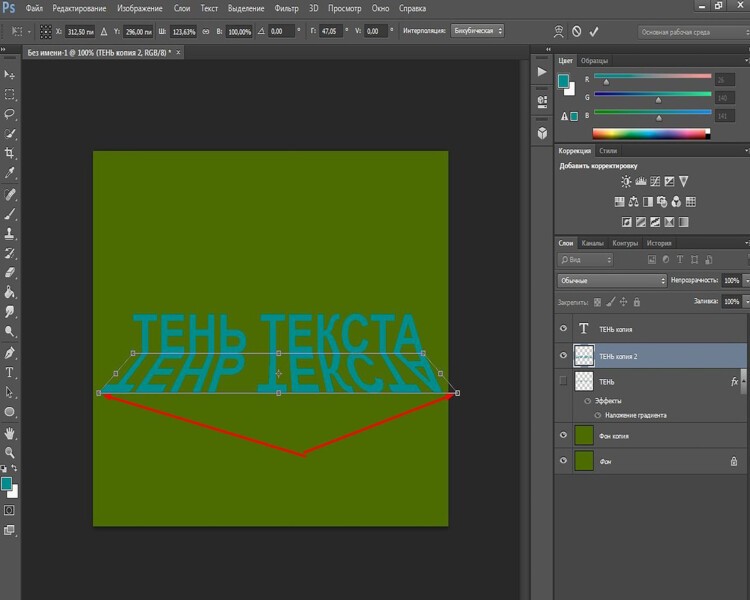
Величину тени текста через масштабирование можно уменьшить. После, как и в предыдущих вариантах уменьшаем заливку до 0%, в свойствах слоя ставим наложение градиента.
И изменяем параметры градиента, выбрав какой нужен, а так же уменьшаем непрозрачность, чтобы тень не была слишком яркой. В результате получаем:
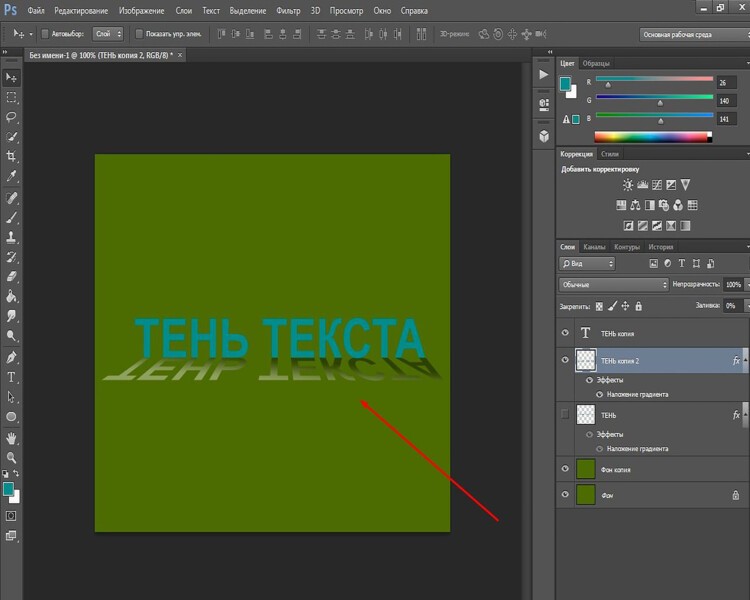
Вот и все, тень готова. Аналогично можно сделать любую тень в любом направлении и любого цвета. Успехов в творчестве!
Читайте также:


