Как сделать шрифт в браузере больше
Как увеличить шрифт в браузере. На некоторых сайтах шрифт бывает такой мелкий, что даже с хорошим зрением замучаешься читать. Обычно я с таких сайтов сразу ухожу, потому, что такое не уважение к посетителям говорит о не профессионализме администратора сайта или о его наплевательском отношении к своим читателям. Но из всех правил бывают исключения. Иногда информация на таком сайте бывает очень хорошей и ценной. Пройдет время и этот сайтостроитель поймет, что таким образом он теряет свою аудиторию, и изменит дизайн сайта к лучшему. А бывает, что человек, гуляющий по интернету, просто плохо видит, и что ему теперь вообще сидеть, и только слушать радио? Нет, конечно! Разработчики браузеров подумали и о слабовидящих людях. Спасибо им за это!
Как увеличить шрифт в браузере
Как поступить в случае, если вы плохо видите, или шрифт на сайте совсем мелкий, а почитать информацию очень хочется, я вам сейчас расскажу.
Мало кто знает, что в любом крупном и раскрученном браузере есть специальные настройки, которые называются Масштаб. Вот именно при помощи этого масштаба и можно настроить свой браузер по свое зрение.
Я вам опишу процедуру настройки на примере своего любимого Google Chrome и Мазилы, но при желании вы найдете их и в других браузерах.
Начнем с Google Chrome. В самом верху справа есть такая кнопка, в виде трех горизонтальных полосочек.

Нажмите на эту кнопочку. Откроется вот такое окошко.

Если что-то не понятно, то можете посмотреть видео по этой теме.
Таким образом, можно настроить любую открытую вами страницу. Эти настройки останутся у вас даже если вы закроете браузер, а потом вновь откроете на этих же вкладках. Как настроить Google Chrome, чтобы не терять свои вкладки, можете почитать здесь.
Так же почитайте о том, как вернуть потерянные закладки. Очень удобно сохранять страницы сайта себе на компьютер, тогда вы сможете почитать их даже тогда, когда у вас нет доступа в интернет.
Теперь я расскажу вам, как можно изменять масштаб страниц браузера в Мазиле. Тут все так же просто, как и в Google Chrome. Так же нажимаем в правом верхнем углу кнопку с тремя горизонтальными полосками, и в открывшемся окне прямо сверху имеются настройки масштаба окна браузера.
Теперь вы знаете, как увеличить шрифт в браузерах, и можете все страницы подстроить так, как вам нравиться.
Текст является основным содержимым практически любого веб-сайта, из него мы получаем ценные советы, подсказки и другую полезную информацию. Процесс изучения контента может сильно усложнить плохой шрифт в браузере Яндекс, который лучше изменить, установив стандартный и легко читаемый шрифт. В силу различных системных сбоев и ошибок в веб-обозревателе Yandex шрифт может становиться нечётким, мелким или даже непонятным для чтения. Подробнее о причинах и способах исправления проблем со шрифтами мы расскажем в данной статье.

Почему изменился шрифт в браузере Яндекс
Многие пользователи считают, что бесполезно знать причины, по которым изменился шрифт в браузере Яндекс. Это не так. Если в настройки вмешивается другая программа, вернуть их в первоначальное состояние окажется только половиной дела. Стороннее приложение со временем снова повредит параметры. Этот цикл может повторяться до бесконечности. Единственный способ разорвать порочный круг – найти и изменить настройки программы.
Почему поменялся шрифт в браузере Yandex:
- Сторонний пользователь без предупреждения вручную внёс изменения в настройки;
- В процессе инсталляции приложения в систему слетели шрифты в Windows, соответственно, и в браузере Яндекс;
- Неправильно установленные шрифты привели к сбою в этом разделе;
- Неисправность появилась после вирусного заражения в системе;
- Какие-то расширения вмешались в настройки веб-обозревателя;
- Windows столкнулась со случайным сбоем системы;
- Неисправное или с ошибками установленное обновление браузера. Обычно несложно заметить, что в Яндекс браузере шрифты слетели после обновления;
- Случайно изменили настройки операционной системы.
Как поменять шрифт в веб-обозревателе от Яндекса
Есть один простой и рабочий способ настроить шрифт в Яндекс браузере. В меню веб-обозревателя есть специальный раздел, отвечающий за настройки начертания текста. Всё что нужно сделать – установить название желаемого шрифта.
Как изменить шрифт в Yandex browser:
Важно! Если хотим поставить шрифт не из стандартного набора Windows, нужно предварительно добавить начертание текста в систему.
Стандартные настройки шрифтов:
Как изменить размер шрифта в Yandex браузере
Величину шрифта всегда нужно подбирать индивидуально. При выборе размера следует учитывать 3 основных фактора:
- Во-первых, диагональ экрана: чем она больше, тем меньше можно ставить шрифт, его все равно проще разглядеть на крупном устройстве;
- Во-вторых, разрешение монитора: по мере увеличения разрешения элементы рабочего стола и браузера уменьшаются. На 4k мониторах лучше ставить крупный или самый крупный шрифт, а на FullHD – средний или крупный;
- В-третьих, качество зрения. Людям с плохим зрением лучше увеличить шрифт, чтобы не приходилось присматриваться во время чтения.
Как заменить размер шрифта в Yandex browser:

Смена цвета шрифта в Яндекс веб-обозревателе
Сразу отметим, что поменять цвет шрифта во всём Яндекс браузере невозможно. Единственное исключение – если на сайте реализована смена цвета отдельно. Довольно часто форумы позволяют писать разными цветами.
Ещё BB-код позволяет устанавливать фон тексту с помощью тега [bg=gray] Серый фон текста [/bg].
На любом сайте несложно изменить цвет текста через панель разработчика, но все изменения действуют только до обновления страницы. Во время повторной загрузки сайта браузер вернёт значения по умолчанию.
Как добавить нестандартный шрифт в браузер Яндекс
Изменение шрифта в Яндекс веб-обозревателе на нестандартный происходит практически по тому же принципу, что и установка обычного начертания. Единственная разница в том, что нам нужно заранее установить шрифт в систему.
Установка выполняется в несколько этапов:
Сама процедура замены шрифта в браузере уже описана в прошлых пунктах, нужно всего лишь найти название только что установленного начертания и применить его к веб-обозревателю.
Как убрать нечёткий шрифт в Яндекс браузере
Что делать, если испортился шрифт в браузере Yandex:
Что ещё можем сделать, если изменился шрифт в браузере Яндекс
Теперь мы знаем, как заменить странный шрифт в браузере Яндекс на привычный, а также, как менять цвет, размер начертания. Дополнительно получили знания о добавлении новых шрифтов в Windows 10 и способах исправления кривых начертаний.
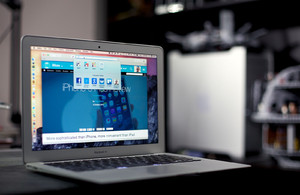
Не все граждане могут похвастаться хорошим зрением. Именно этот показатель является решающим при работе за компьютером. Если размер страницы браузера или вордовского документа небольшой, то работа становится настоящей каторгой. Для устранения неудобств необходимо знать, как увеличить шрифт на компьютере или в браузере.
Увеличение шрифта в браузерах
Изменить размер шрифта любого браузера можно при помощи горячих клавиш. Набор одинаков:
- CTRL и + позволяет увеличить размер просматриваемой страницы.
- CTRL в сочетании с минусом позволяет уменьшить размер.
- CTRL и 0 позволяет убрать ранее установленные размеры, возвращает исходное состояние.
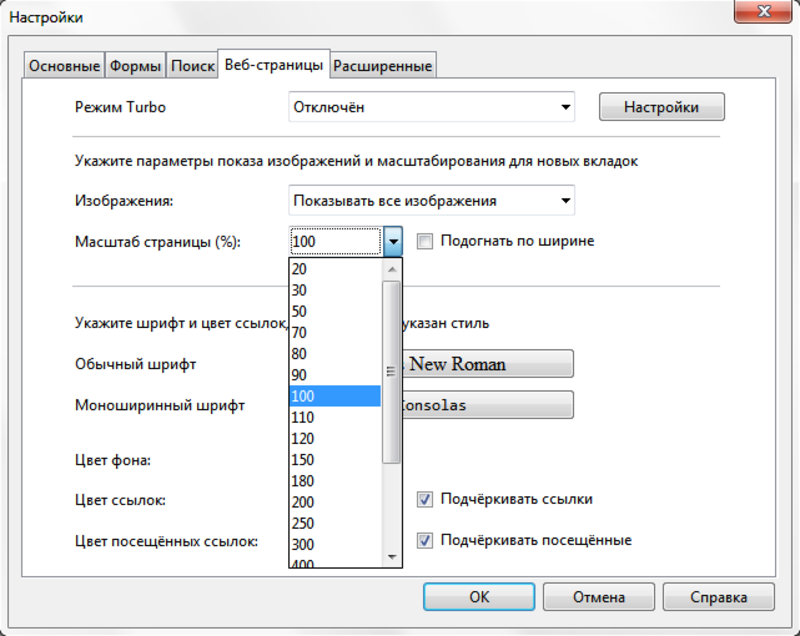
Также изменить размер просматриваемой страницы можно в настройках самого браузера. Первый браузер — Internet Exploer. Для изменения масштаба необходимо:
Минимальный размер устанавливается на уровне 50%. Максимально можно увеличить на 400%.
Четвёртый браузер для рассмотрения — Mozilla Firefox. Как изменить размер:
Шестой браузер — Safari. Как изменить размер страницы:
Настройка страниц в Яндексе
Яндекс — это один из популярных браузеров среди российских пользователей. Для удобства работы, разработчики также предлагают настраивать масштаб страницы, шрифт. Общее правило для настройки:
По умолчанию стоит 100%. Пользователь может отредактировать отдельную страницу в браузере.
Как увеличить масштаб страницы в Яндекс Браузере:
- Перейти в Меню.
- Откроется форма. В первой строке находится редактор размера страницы.
- Нажать на плюс, установить нужный процент для просмотра.
Все настройки сохраняются в браузере, то есть при повторном открытии страницы будут присутствовать те же размеры. Для сброса редактирования необходимо:
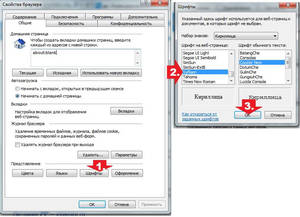
Иногда пользователя не устраивает только шрифт просматриваемой страницы. Например, мелкие буквы. Для восстановления комфортной работы, необходимо знать, как увеличить шрифт в Яндексе:
- Через Настройки добраться до окна Шрифт и выбрать размер букв.
- Нажать Готово.
Иногда текст отображается неправильно. Для устранения проблемы, необходимо изменить кодировку страницы автоматически или вручную:
- Переходим Настройки — Дополнительно — Дополнительные инструменты — Кодировка.
- Из представленного списка необходимо выбрать нужный вариант кодировки или установить автоматический вариант.
Редактирование социальных сетей
Популярными социальными сетями в России являются Одноклассники.ру и ВКонтакте. Для комфортного просмотра страниц также можно менять масштаб. Процесс одинаковый. Поэтому возьмём одну из социальных сетей. Например, разберём, как уменьшить масштаб в ВК.
Можно воспользоваться инструкцией, которая была предложена выше, то есть попытаться отредактировать отдельную вкладку браузера. Также можно воспользоваться клавиатурой. Главное условие — интернет-страница ВК должна быть активной.
Что нужно сделать:
Комбинация повторяется до тех пор, пока размер не перейдёт с большего на маленький или наоборот. Поменять шрифт можно при помощи мыши и клавиатуры:
- Зажать Ctrl.
- Прокручивать колесико мышки вниз.
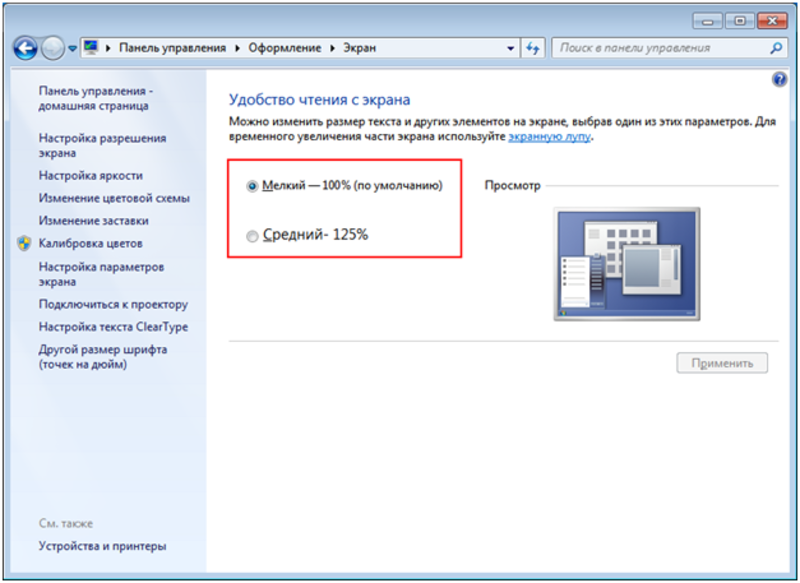
Есть ещё один вариант, как изменить шрифт в ВК — воспользоваться настройками в самой социальной сети. Для этого необходимо перейти в Мои настройки — Общее — Настройки внешнего вида — Использовать увеличенные шрифты. Мелкие буквы станут крупными и работать будет намного удобнее.
Способы изменить размер на компьютере
Если необходимо изменить масштаб во всей системе, то необходимо заходить в настройки компьютера.
Система Windows автоматически подбирает размер экрана, если установлены специальные драйверы.
Если пользователя не устраивает размер, ему необходимо выяснить, как увеличить шрифт на ноутбуке. Происходит изменение следующим образом:
Если пользователю не нужно изменение масштаба всей системы, а только её части, он может воспользоваться электронной лупой. Для этого необходимо использовать сочетание клавиш WIN с плюсом или минусом. Чтобы закрыть эту функцию, необходимо воспользоваться сочетанием Win и Esc. Также для редактирования масштаба на компьютере можно воспользоваться сочетанием горячих клавиш.
Компьютер — это неотъемлемая часть жизни современного человека. От комфорта работы за ним будет зависеть и её эффективность. Именно поэтому важно делать индивидуальные настройки масштаба страницы браузера, отдельной страницы, всей системы Windows.

На компьютерах, смартфонах и планшетах веб-страницы отображаются по-разному. Это связано с разными характеристиками экранов. Пользователь должен прочитать инструкцию, как увеличить шрифт в "Яндексе", чтобы добиться оптимального внешнего вида сайтов.
Изменение шрифта в "Яндекс.Браузере" на компьютере
Для повышения удобства чтения можно изменить размер и цвет шрифта в "Яндекс.Браузере". Порядок действий зависит от устройства, на котором работает браузер.
На компьютере доступно больше возможностей по работе со шрифтом, чем на смартфоне или планшете.
Если текст выглядит кривым и нечетким, то проблема может заключаться в устаревании приложения или сбое аппаратного ускорения. На качество букв, отображаемых на страницах в "Яндекс.Браузере", также могут влиять системные настройки. Для устранения низкой резкости шрифта потребуется перейти в параметры, прокрутить страницу в самый низ, снять галочку аппаратного ускорения и перезагрузить компьютер.
Если качество текста не изменится, то нужно проверить наличие обновлений для браузера или драйверов. Также нужно включить ClearType в свойствах системы.
Размер (увеличение/уменьшение)
В "Яндекс.Браузере" предусмотрена возможность изменения масштаба, действующего по отношению ко всем сайтам. Благодаря этому можно подстроить отображение под имеющийся монитор или дисплей. Чтобы изменить размер текста в "Яндекс.Браузере", следует:
- Открыть вкладку с настройками.
- Щелкнуть по кнопке "Параметры сайтов", расположенной в левой колонке.
- Появится список, в котором представлены 5 вариантов размера: мельчайший, мелкий, стандартный, крупный и наибольший.
- Выбрать желаемый показатель высоты символов, отображаемых на веб-страницах.

Размер текста на сайтах изменится сразу. Кроме того, для регулировки масштаба можно провернуть колесо мыши с кнопкой Control, зажатой на клавиатуре.
Отдельные органы для изменения размера шрифта также имеются в меню настроек "Яндекса".
Для более тонкой настройки размера нужно нажать на соответствующую ссылку в упомянутой ранее вкладке. С помощью первого ползунка устанавливается точная высота символов в пунктах. Эта величина изменяется от 9 до 72. Второй бегунок устанавливает минимальный размер. Действие этого параметра распространяется на весь текст, включая однострочные и многострочные поля ввода.

Если не удалось добиться желаемого результата через настройки браузера, то проблему можно решить, установив расширение. Для изменения шрифта и его размера лучше всего подходит дополнение Custom Font Changer (CFC). Расширение скачивается из каталога Chrome Webstore и устанавливается стандартным способом.
После завершения подготовки нужно открыть страницу, на которой не меняется размер через настройки, и щелкнуть по значку CFC. Загрузка дополнения может занять некоторое время, если на ПК установлено много шрифтов. Для изменения размера потребуется перетянуть ползунок, установив желаемое значение.
Изменение цвета шрифта стандартными способами становится возможно только в том случае, если включен режим чтения. На выбор пользователю предлагаются 2 варианта: черный и белый. Изменение оттенка символов привязано к цвету фона. Это необходимо, чтобы текст мог стать контрастным как на настольном мониторе, так и на дисплее ноутбука.
Преодолеть ограничения по выбору цвета текста можно после установки дополнения Custom Font Changer.
В его настройках становятся доступными несколько контрастных цветов. Например, белый, черный, красный, голубой, васильковый и некоторые другие. Изменение оттенка шрифта в "Яндекс.Браузере" облегчает чтение страниц лицам с нарушениями восприятия цвета.
Действия на смартфоне
Поскольку шрифт будет чрезмерно мелким, текст будет выглядеть размытым. Для увеличения размера символов на смартфоне можно использовать стандартное действие - разведение пальцев. Аккуратным жестом добиваются требуемого масштаба.
Если необходимо установить постоянный размер, то потребуется перейти в настройки мобильного "Яндекс.Браузера" и открыть раздел, отвечающий за масштаб и перенос текста. Путем перетягивания ползунка можно сделать страницу больше или меньше стандартного значения. Кроме того, доступен режим переноса текста, повышающий удобство чтения большинства сайтов.
Добавление нестандартных шрифтов
Если владелец сайта не использует прогрессивные технологии, например WOFF или HTML5, то вместо нестандартных шрифтов, прописанных в коде страницы, будут отображаться подстановочные.
Это произойдет из-за того, что "Яндекса.Браузер" не найдет на компьютере пользователя нужный файл с набором символов.
Для решения этой проблемы потребуется установить нестандартный шрифт. Его название можно уточнить в исходном HTML-коде через панель, открывающуюся по нажатию F12. Если страница небольшая, то следует нажать на вкладку Elements. Внутри кода нужно найти дескриптор Font face, указывающий на имя недостающего шрифта. После его установки рекомендовано перезагрузить компьютер. Затем открывают сайт, на котором была проблема с текстом, и проверяют, стал ли отображаться нужный шрифт.
Читайте также:


