Как сделать шрифт по умолчанию в excel
Начиная с Office 2007, Word и Excel используют Calibri в качестве шрифта по умолчанию. Чтобы сделать ваш документ или электронную таблицу более читабельными, вы можете изменить стиль шрифта по умолчанию и настроить размер шрифта. Сегодня мы рассмотрим как легко изменить шрифт по умолчанию в Office Word и Excel 2016/2019.
Изменение шрифта по умолчанию в Word
1. Откройте любой документ с помощью приложения Word => в меню ленты перейдите во вкладку “Главная” => нажмите на значок стрелки в нижнем правом углу раздела “Шрифт” (см. рисунок).

2. Выберите шрифт, его размер, начертание и другие параметры, которые хотите использовать для документа Word по умолчанию, и нажмите на “По умолчанию”.

3. Поставьте точку возле “всех документов, основанных на шаблоне Norm.dotm?” и нажмите на “ОК”. Теперь все новые документы, созданные с помощью Word, будут использовать выбранный вами шрифт по умолчанию.

Изменение шрифта по умолчанию в Excel
1. Откройте любую электронную таблицу с помощью приложения Office Excel => в меню ленты нажмите на “Файл” и зайдите в “Параметры”.


2. В “Общие” выберите нужный шрифт и его размер, нажмите на “ОК”. Теперь каждый раз, когда вы создаете новую электронную таблицу в Excel, размер и стиль шрифта по умолчанию будут соответствовать заданным вами.

На сегодня все, удачи Вам 🙂
Разнорабочий в области IT. Занимается поддержкой пользователей, сопровождением программного обеспечения.

Пакет повышения производительности Microsoft Office поддерживает несколько типов переключения шрифтов по умолчанию, так что ваши документы Office представляются с вашим предпочтительным внешним видом без необходимости настраивать стили каждый раз при создании нового файла.
Инструкции в этой статье относятся к настольным версиям Microsoft Office 365, Office 2019 и Office 2016.
Microsoft Word
Чтобы настроить стили по умолчанию, используемые в документе Word , создайте новый шаблон или настройте текущий шаблон по умолчанию.
Настройте шаблон
Нажмите OK, чтобы сохранить изменения.
Сохранить шаблон
Для значительных изменений настроек по умолчанию откройте пустой документ и настройте стили в соответствии со своими потребностями. При сохранении документа вы можете (или не можете, в зависимости от того, как настроена ваша копия Word) получить запрос на обновление или перезапись шаблона normal.dotx . Чтобы сохранить изменения как новые нормальные значения, выполните сохранение. В противном случае, чтобы создать отдельный файл шаблона для себя:
Майкрософт Эксель
Microsoft Office позволяет вам используйте любой шрифт, который вам нравится в ваших документах. Однако он не сохраняет настройки шрифта при закрытии этих программ Office. Это требует от вас выбора предпочтительного шрифта каждый раз, когда вы создаете новый документ.
Если вы склонны использовать определенный шрифт В документах Office рекомендуется установить этот шрифт в качестве шрифта по умолчанию во всех приложениях Office. Есть способы изменить шрифт по умолчанию в различных приложениях, включая Word, Excel, PowerPoint и Outlook.

Как изменить шрифт по умолчанию в Microsoft Word
Установка шрифта по умолчанию в Microsoft Word это довольно просто, и вам не нужно редактировать файлы конфигурации, чтобы сделать это.


- На экране редактирования документа щелкните значок стрелки в разделе шрифта, чтобы открыть меню настроек шрифта.



Microsoft Word теперь будет использовать выбранный вами шрифт по умолчанию для всех ваших пустых шаблонов документов. Если вы используете любые другие шаблоны, Word будет использовать шрифт по умолчанию для те,
Как изменить шрифт по умолчанию в Microsoft Excel
Майкрософт Эксель позволяет настроить несколько параметров для ваших новых электронных таблиц. Эти параметры включают размер шрифта, вид листов по умолчанию, количество создаваемых листов и стиль шрифта.
Чтобы изменить шрифт по умолчанию в Excel:
- Запустите Excel и создайте новую электронную таблицу.


- Внизу на левой боковой панели у вас есть опция, которая говорит Опции. Нажмите на нее, чтобы открыть меню настроек Excel.


Как изменить шрифт по умолчанию в Microsoft PowerPoint
Microsoft PowerPoint позволяет применять определенный шрифт ко всем слайдам в текущей презентации, но вы не можете установить значение по умолчанию для всех новых презентаций. Вы можете, однако, создать шаблон, который будет использовать выбранный вами шрифт на все презентации на основе этого шаблона,
Установить шрифт по умолчанию для всей текущей презентации





- Теперь PowerPoint позволит вам указать еще несколько параметров для шрифта по умолчанию. Введите имя для этого стиля шрифта внизу и нажмите Сохранить, чтобы сохранить настройки.

Создать шаблон со шрифтом по умолчанию
Вы можете создать шаблон презентации с выбранным вами шрифтом, и все ваши будущие презентации с использованием этого шаблона будут использовать выбранный вами шрифт.




Как изменить шрифт по умолчанию в Microsoft Outlook
Одна хорошая вещь о прогноз в том, что он позволяет установить шрифт по умолчанию для различных целей. Вы можете установить шрифт по умолчанию для новых писем или вы можете установить шрифт по умолчанию для ответа или пересылки писем.
Изменить шрифт по умолчанию в Outlook для рабочего стола






- Наконец, нажмите OK внизу, чтобы сохранить изменения.
Изменить шрифт по умолчанию в Outlook для веб
Вы не можете выбирать из шрифтов, хранящихся на вашем компьютере, при использовании Outlook для Интернета, но у него есть большое количество предустановленных шрифтов на выбор.



- Нажмите Сохранить внизу, чтобы сохранить настройки.
Изменение шрифта по умолчанию в часто используемых приложениях Office может сэкономить много времени. Если искомый шрифт недоступен, вы можете добавить шрифты в Microsoft Word и другие приложения на вашем компьютере.
Какой ваш любимый шрифт для документов Office? Это шрифт Calibri по умолчанию или вы все еще используете Times New Roman? Дайте нам знать в комментариях ниже.
Итак, Вы из тех людей, которым надоело каждый раз в Excel 2010 изменять стандартный шрифт и его размер с Calibri 11 на иной любимый и нужный Вами, то приходит самое время для того, что бы изменить шрифт по умолчанию для всех новых создаваемых книг. Многие предпочитают шрифты Times New Roman или же Arial или Verdana. Другие делают производят изменения начального шрифта в офисах, где много компьютеров и установлены разные версии Microsoft Excel, и так сказать для унификации различных версий настраивают единые настройки, в том числе шрифт и его размер.
Изменение по умолчанию шрифта происходит без дополнительных приложений и плагинов в самих настройках Microsoft Excel 2010. Поэтому кроме Microsoft Excel 2010 ничего не понадобится. Для перехода в настройки Excel версии 2010 года заходим в Файл => Параметры

Если у Вас проблемы с мышью, то эти действия можно выполнить и на клавиатуре. Для этого в программе нажмите сочетание Alt + T , а затем букву O. Потом в появившемся окне заходим в Общие (общие параметры подразумевается):

Затем выбираем нужный нам шрифт и его размер, при этом учтите, что некоторые шрифты не предназначены для русского языка (кириллицы), поэтому выбираете знакомое отображение букв, для исключения установки шрифта символов или шрифт иероглифов.
Далее жмём ОК. Что бы изменения вступили в силу, стоит перезагрузить Microsoft Excel 2010 и убедиться в сделанных изменениях. Для возврата обратно Calibri 11 или установки другого шрифта, проделывается аналогичная операция, которую можно делать неиссякаемое количество раз. Настройка шрифта одно из базовых настроек, которую мы только что проделали, это даёт возможность оптимизировать работу и подстроить под свои дела.
Как установить шрифт по умолчанию в Excel
Если вы являетесь активным пользователем электронных таблиц Excel то должны знать как настроить шрифт по умолчанию. Так как это поможет сэкономить время, потраченное на выбор необходимых параметров шрифта. Сегодня расскажу, как установить по умолчанию шрифт, его размер, выбрать режим для новых листов и указать количество листов.
Рекомендую почитать.
Как настроить параметры шрифта по умолчанию в Excel



Устанавливаем необходимый шрифт и проверяем. Так же можно отключить показ начального экрана.


Это также избавить вас от лишних действий, так как сразу будет создаваться новая книга. Эти, казалось бы, простые вещи сделают вашу работу намного удобней и быстрей. Многие скажут, зачем все это, неужели так трудно изменить шрифт или кликнуть создать пустую книгу на начальном экране. Это конечно не сложно, да и занимает немного времени. Но если вы ежедневно создаете не один десяток новых таблиц, то данные меры значительно ускорять вашу работу и избавить от не нужных кликов мышкой.
Как изменить шрифт в Excel
При работе с электронными таблицами в Excel у пользователей часто возникает потребность изменить шрифт для ячеек, назначаемый программой по умолчанию. Давайте с вами рассмотрим, как можно быстро и просто выполнить необходимые изменения.
Изменение шрифта для нескольких ячеек
Вы можете изменить шрифт у существующих ячеек. Для этого выделяем их, и поступаем одним из указанных ниже способов.
В панели меню

Здесь можно выполнить следующие действия:
В разделе форматирования ячейки

Переназначение шрифта по умолчанию
При желании вы также можете изменить шрифт, который выбирается по умолчанию при создании новой электронной таблицы. Действуем следующим образом:
Вместо послесловия
Microsoft Excel дает пользователю легко и просто изменить шрифт в ячейках электронной таблицы. Не пренебрегайте этой функцией, ведь правильно подобранные шрифты могут значительно улучшить внешний вид электронной таблицы и сделать ее гораздо удобнее для восприятия.
Изменение размера шрифта
В классических версиях приложений Excel, PowerPoint и Word можно изменить размер шрифта всего текста или только выделенного фрагмента.
Изменение размера шрифта по умолчанию для всего текста
Способ изменения размера шрифта по умолчанию зависит от приложения. Выберите ниже свое приложение и следуйте указаниям.
На вкладке Файл выберите пункт Параметры.
(В Excel 2007 нажмите кнопку и выберите Параметры Excel.)
В диалоговом окне выберите раздел Общие.
(В Excel 2007 выберите раздел Основные.)
В группе При создании новых книг в поле Размер шрифта введите нужный размер шрифта.

Вы также можете ввести любой размер от 1 до 409, кратный 0,5, например 10,5 или 105,5. Кроме того, вы можете выбрать другой стиль шрифта.
Примечание: Чтобы приступить к работе с новым размером шрифта или шрифтом по умолчанию, необходимо перезапустить Excel. Новый шрифт по умолчанию и размер шрифта используются только в новых книгах, созданных после перезапуска Excel. на существующие книги это не повлияет. Чтобы использовать новый шрифт и размер по умолчанию в существующих книгах, переместите листы из существующей книги в новую книгу.
Чтобы изменить размер шрифта на всех слайдах, измените его на образце слайдов. Каждая презентация PowerPoint содержит образец слайдов со связанными макетами слайдов.
Примечание: Если вам нужно изменить тему, сделайте это до изменения шрифта, поскольку в разных темах могут использоваться разные шрифты.
На вкладке Вид нажмите кнопку Образец слайдов.

В представлении Образец слайдов образец слайдов отображается в верхней части области эскизов, а связанные макеты — под ним.
Щелкните образец слайдов, чтобы изменить размер шрифта на всех слайдах, или один из макетов, чтобы изменить размер шрифта только в этом макете.
В образце слайдов или макете выберите уровень замещающего текста, для которого хотите изменить размер шрифта.

На вкладке Главная в поле Размер шрифта выберите нужный размер шрифта.
Вы также можете ввести любой размер, кратный 0,1, например 10,3 или 105,7.
Размер маркера автоматически увеличивается или уменьшается в соответствии с изменением размера шрифта.
Как поменять шрифт в Excel для новых документов
При создании новых книг Excel 2013 (и многие другие версии) устанавливает по умолчанию фирменный шрифт майкрософт — Calibri. Не всем он нравится, а иногда и просто необходимо использовать в документах другие шрифты, особенно если это прописано корпоративными стандартами. Рассмотрим, как сделать так, чтобы при создании новых книг и листов Excel применял другой шрифт.
Для примера будем менять шрифт с Calibri на Tahoma.

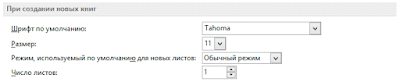
Это официально рекомендуется Майкрософт и будет работать, если вы будете запускать Excel с ярлыка или создавать там новые книги. Но это не будет работать, если вы привыкли создавать документы из контекстного меню по правой кнопке мыши. Созданный при этом новый лист будет по-прежнему со шрифтом Calibri.

Его нужно просто открыть, поменять шрифт на нужный и сохранить. Так как расположение системное, потребуются права администратора. На всякий случай предварительно скопируйте для резерва оригинальный файл, и подмените его отредактированным. Попробуйте создать новый документ правой кнопкой мыши и убедитесь, что все работает.
Читайте также:


