Как сделать шов в zbrush
Пока сохнет материал на фигурке, начну потихоньку знакомиться миром цифровой лепки в программе Zbrush.
Взять ее наскоком не получилось. Обилие разных кнопочек, ползунков и триггеров в меню выдавило нервный смешок и укрепило мысль начать разбираться последовательно.
Поиск уроков на русском языке тоже не вдохновил… Материалов не очень много, и они очень разрозненны, содержат ошибки (судя по комментам), либо относятся к устаревшей версии.
Поэтому пойдем своим путем. Начнем с того что нам дают в качестве первого шага в учебном процессе сами создатели.
Первое что нам советуют сделать – это сбросить интерфейсные настройки Zbrush на стандартные чтобы Ваш редактор выглядел так же как и редактор инструктора.
Инициализация (Сброс) настроек.
Скрыть все панели инструментов с экрана и оставить видимой только рабочую область можно с помощью клавиши TAB. Повторное нажатие TAB вернет все обратно.
часть инструментов работает только в одном из этих двух режимов. Главная кнопка ответственная за переключение из 2,5D в 3D это кнопка EDIT (клавиша T):
Когда кнопка EDIT подсвечена желтым цветом (как на картинке выше) это означает что мы находимся в режиме 3D. В нем мы лепим, приближаем, удаляем, крутим вертим объекты как хотим.
Чтобы начать работу нужно поместить какой-нибудь простой стартовый объект в рабочую область и далее изменять его.
Кликаем в центре рабочей области и не отпуская левой кнопки мышки двигаем мышь на себя, тем самым увеличивая размер объекта. От себя – уменьшаем.
Теперь когда в рабочей области есть объект мы можем переключиться в режим 3D и начать лепку. Повторное нажатие EDIT (T) вернет нас в режим 2,5D.
В режиме 2,5D мы можем добавить много объектов в рабочую область, но в режиме 3D мы можем работать только с последним добавленным объектом.
Перенесем в рабочую область 3D объект поинтересней. Какую-нибудь фигурку в режиме 2,5D. Перейдем в 3D.
Если нажать кнопку мыши на пустом месте рабочей области и не отпуская двигать мышью, то фигурка будет вращаться.
Если нажать Alt и двигать мышью то фигурка будет перемещаться. Если перестать нажимать Alt то при движении мыши будет изменяться размер фигурки.
Вот есть у Вас модель собаки, которая смотрит на вас мордой. А Вы хотите посмотреть на нее точно сбоку.
Local Transformation (Местные изменения)
Если мы работаем на мелкой деталью фигурки (например глазом), то Local Transformation удобней включить, иначе при даже небольшом повороте глаз уйдет из поля нашего зрения.
Если мы, перемещая и масштабируя, заиграли наш объект и потеряли из вида, то нажав клавишу F мы его поставим в начальную позицию.
В режиме 2,5D тоже можно перемещать, менять размер и вращать объекты, но с помощью кнопок расположенных сверху.
Еще я заметил что по умолчанию мой редактор рисует в зеркальном режиме. То есть изменения внесенные на одной стороне объекта автоматически применяются к другой стороне. Это значит что мы работаем с включенным зеркалом. Отключить эту функцию можно нажав клавишу X. Повторное нажатие включит зеркалирование обратно.
3D Mesh это объекты с которыми можно производить геометрические преобразования, но нельзя непосредственно лепить на них.
Геометрические преобразования производятся с помощью инструментов панели Initialize
Вот этими ползунками можно из шара сделать овал, яйцо, надрезанный кусок сыра, блин для штанги и прочие простые геометрические формы.
Сделав нужную простую геометрическую форму мы переводим объект из 3D Mesh в Polymesh нажав кнопку
MakePolyMesh 3D в наборе инструментов Tool:
и после этого можем уже лепить этот объект как нам вздумается.
В качестве домашнего задания можно попробовать сделать вот такую шестеренку, используя 3D Mesh объект и панель инструментов Intialize:
Я выбрал материал типа хрома и ради эксперимента попробовал рендеринг.
Помощь в ZBrush
Нажимаем Ctrl и наводим на какую-нибудь кнопку покажется описание инструмента.
1. Первое знакомстрово с программой. Изучаем интерфейс программы ZBrush.
В данном уроке мы начнем изучать интерфейс программы ZBrush. В ходе урока мы уберем окно приветствия программы, уберем автоматически выпадающую шторку LightBox. Также в этом уроки мы поговорим о палитрах инструментов, разберем навигацию во вьпорте программы. Также в данном уроке мы разберем инструменты справа на полке и бегло пройдемся по текстовым вкладкам вверху программы.

2. Разбираем на практике кисти групп Move и Clay.
В данном видеоуроке мы рассмотрим практическое применение кистей группы Move и Clay при создании резьбы в ZBrush.
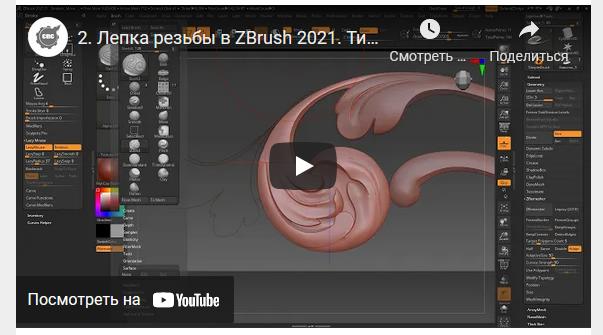
3. Типы кистей в ZBrush. Разбираем на практике кисти Кисти Slash3, DamStandard, Pinch ,Flatten, Standard, TrimDynamic, Smooth.
В данном видеоуроке мы рассмотрим практическое применение кистей Slash3, DamStandard, Pinch ,Flatten, Standard, TrimDynamic, Smooth при создании резьбы в ZBrush.
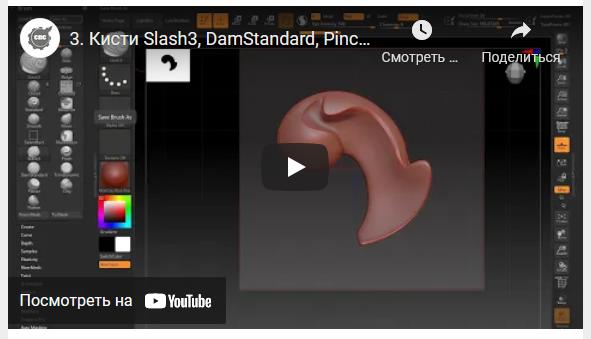
4. Готовим заготовку для лепки, подготовка референсов.
Готовим чертежи для заготовки в CorelDRAW , создаем заготовку для лепки в 3ds Max, оптимизируем сетку для лепки в ZBrush. Также в уроке рассмотрена подготовка и работа с референсами в программе ZBrush.

5. Придаем лепкой начальный грубый объем резному элементу.
В ходе данного практического урока мы лепкой сформируем черновую пластику резного элемента в ZBrush 2021. В ходе урока будет применяться инструмент ZRemesher и основные кисти для лепки, такие как Slash3, DamStandard, Pinch ,Flatten, Standard, Move, Clay.
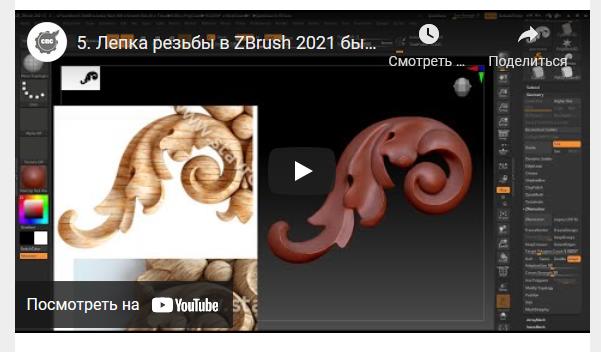
6. Работаем с ранее созданным объемом.
Добавляем острые углы и правим пластику.
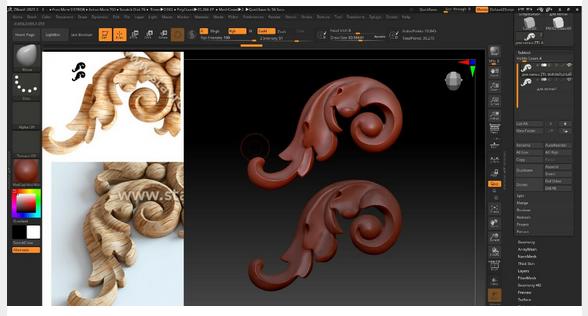
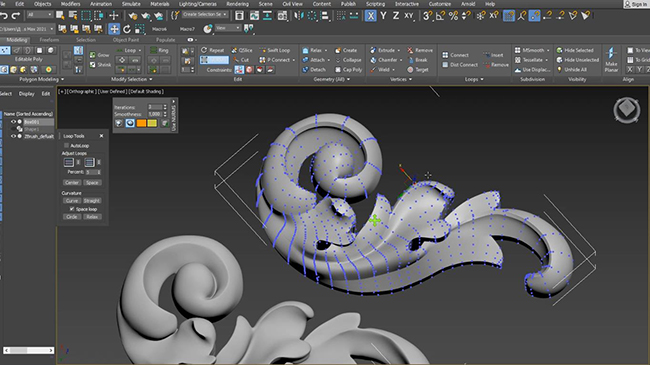
8. Продолжаем изучать ZBrush 2021. Лепка центрального элемента.
В данном уроке мы создадим болванку для лепки в 3ds Max. Далее из
нее пролепим грубую форму центрального элемента. В данном уроке будут
задействованы маски и работа с меню Masking, а также ранее изученные
кисти, и в том числе кисть для перемещения Move. Также в ходе данного
урока мы поучимся создавать зеркальную копию.
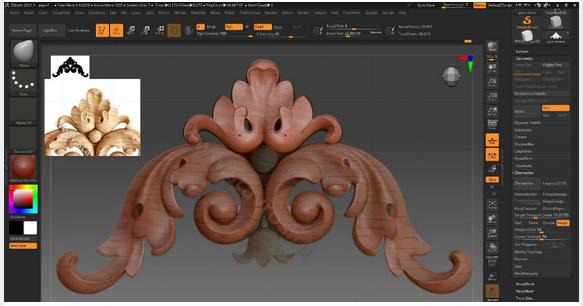
9. Незначительные правки центрального элемента в ZBrush и ретопология в 3ds Max.

10. Лепка нижнего элемента резной композиции. Автоматическая ретопология.
В данном уроке под номером 10 мы выполним лепку простого нижнего элемента резной композиции а также выполним его автоматическую ретопологию в ZBrush при помощи кисти Paint, Zplugin PolyGroupIt from Paint,ZRemesher и также в этом уроке мы немного задействуем ZModeler.
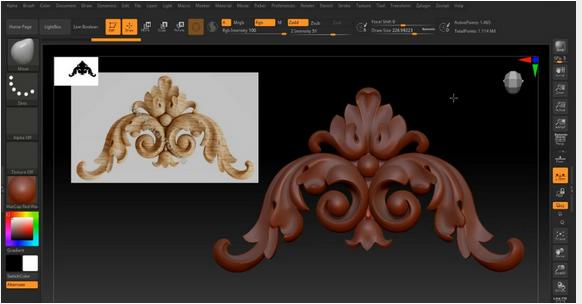
11. Работаем с ранее созданной моделью в ArtCAM (пишем УП с чистовой фрезой заказчика, делаем симуляцию, устраняем ошибки).
В данном уроке мы научимся экспортировать модель в ArtCAM из 3ds Max, правильно задавать разрешение в ArtCAM, научимся создавать и добавлять в базу конусную фрезу заказчика, поработаем с инструментом “Штамп” в ArtCAM и сравним на примере, в чем отличие 3d стратегии обработки “Растр” и “3d смещение”.

Содержание обучающего видео:
1. Экспорт модели в ArtCAM (правильно выбираем параметр сглаживания NURMS).
2. Создание новой модели в ArtCAM (Ctrl+N). Правильно выставляем разрешение по формуле (на 1 мм должно приходиться приблизительно 12 пикселей).
3. Быстрое знакомство с интерфейсом ArtCAM.
- .Переключение между 2d и 3d видом.
- .Включение окон “Помощник” и “Проект”.
- Импорт 3d модели в ArtCAM.
- Переключение между видами при помощи горячих клавиш (Ctrl+Num, перемещение двумя кнопками мыши).
- Перемещение 3d модели по заготовке при помощи инструмента “Штамп” (Ctrl+T). Перемещение модели по заготовке при помощи мышки и точное перемещение при помощи настройки приращения (Alt + клавиша со стрелкой). Создание копии (Ctrl + Alt + клавиша со стрелкой).
4. Создаем заготовку. Создаем векторную зону обработки с учетом удерживающих мостиков (мостики заранее создаются в 3ds Max 2021). Смещаем векторную зону обработки в зависимости от диаметра обрабатываемой фрезы.
5. Создаем конусную чистовую фрезу и черновую, согласно каталога, и добавляем их в базу инструмента.
6. Создаем 3d траекторию (обработка рельефа). Создаем чистовую траекторию (стратегия обработки 3d смещение. На заранее подготовленном примере показываем, почему мы выбираем именно ее).
7. Симуляция траекторий, поиск ошибок и их устранение через правку модели в 3ds Max. Горячие клавиши для очистки холста (Shift+Delete). Устраняем отверстия, спайки и гребенку.
8. Сравнение 3d стратегии обработки “Растр” и “3d смещение”
Заключение.
Если вы никогда не работали в ZBrush и не занимались 3D скульптингом — всё необходимое для старта вы найдёте в этой статье.

Скачайте пробный ZBrush
Вы сможете изучить и протестировать все фишки программы за пробный период в 30 дней. Все необходимые материалы для изучения ZBrush мы собрали ниже.
Знакомство с ZBrush
Новичкам рекомендуем начать с этого мини-курса по ZBrush.
За 4 часа автор познакомит вас с основами цифрового скульптинга в ZBrush и вы вместе создадите свою первую 3D скульптуру яблока.
Для чего нужен ZBrush?
ZBrush — это популярная программа для 3D скульптинга, или цифровой лепки. В ней создают высококачественные 3D модели для игр, кино и многого другого.
ZBrush очень хорош для скульптинга людей, животных и всего органического, но и неплохо подходит для моделирования твёрдотельных 3D объектов.
В этой программе есть огромный набор специальных кистей, которые помогут добиться максимальной реалистичности путём изменения примитивных 3D объектов. Вы можете их вращать, изгибать, добавлять или избавляться от неровностей.

Уроки ZBrush на русском
Переводы уроков от Дениса Кожара
Загляните на этот канал, здесь есть классные уроки ZBrush для начинающих.
Вместе с автором вы изучите интерфейс программы и необходимый набор инструментов создания несложных объектов, вроде стилизованных камней или ваз.
Также в плейлисте есть несложные уроки по скульптингу мультяшного дракона, отлично подойдут новичкам.
Канал Art School "A"
Ещё один плейлист с хорошими уроками ZBrush для начинающих.
Вместе с автором вы последовательно изучите базовые инструменты навигации и моделирования в программе, научитесь настраивать её интерфейс.
Всего 40 уроков в плейлисте, на каждый инструмент и команду по отдельному видео, отлично подойдёт начинающим, ничего лишнего.
Курс ZBrush от Arteleum
Классный курс ZBrush для новичков, 14 уроков по полчаса.
Последовательно изучите все необходимые базовые инструменты и интерфейс ZBrush. Радует лёгкая подача автора с юмором и лирическими отступлениями.
Уроки ZBrush на английском
Официальный вводный курс ZBrush от Pixologic
14 вводных уроков с официального сайта разработчиков ZBrush.
Хороший старт для новичка, уроки не затянуты, всё по делу.

Уроки с канала Michael Pavlovich
И напоследок - загляните на этот канал с отличными уроками ZBrush для новичков, многим очень нравится.
Уроки в этом плейлисте в среднем по 5-10 минут, много полезного для новичков.
Камрады, подскажите пожалуйста, как в браше придать толщину стенке сабтула. В 3Д максе есть модификатор "Shell", а в браше есть что-то подобное?

Если обьект в один полигон толщиной, то из вариантов сделать екструд по маске задав коэффициент утолщения. А так не встречал.
в смысле толщину стенки? допустим если к уху применить inflat, то оно станет толще
А что это за inflate такой и где его искать?
Да, нужна именно толщина стенки
Inflate работает как Shell в 3d max. Находится в панели Tools, в свитке Deformation. Там ползунком можно регулировать толщину.
Inflate не поможет ибо тут слой в "одну молекулу".
Данная кисть раздувает полигоны если не соврать по нормали от каждой грани, в отличии от кисти staandart которая тянет полигоны в "лицо камере". Т.е. если был меш и после сглаживания он превратился в плоскую вещь (допустим по пальцу слишком усердно сглаживанием возил), то снова раздуть поможет данная кисточка.
Даж не знаю что делать.
Inflate не помог, а с Shell в Максе возникают вот такие косяки (подозреваю что что-то с нормалями связано)
Может кто знает как решить проблему? Буду признателен!
Ато заказчик требует категорически с толщиной стенки модель

Не в нормалях, как оказалось, дело.
При попытке создать толщину, начала "вылазить" противоположная стенка в районе мелких деталей (ногти, уши, глаза), так как там формы и без того мелкие (мельче задаваемой толщины стенки).
И что с этим делать, я пока не придумал(
Нет, ну есть конечно у меня на примете один вариант, но помоему это дико =))
Создать оптимизированную болванку той же головы, уменьшить ее на нужную величину и прорезать ею в основной голове булеаном полость.
Непонял , а Экстракт с отрицательным сиком? это не то? в збраше. Хотя те же артефакты могут быть наверное
RIDDICK А для чего заказчику эта толщена стенок!?
Если к примеру для печати чтобы не тратить материала много то можно грубо создать внутри форму и после нужно будет где-то соединить её дыркой с внешней формой))
Другой причины как-то не вижу)))
| RIDDICK писал(а): |
| Создать оптимизированную болванку той же головы, уменьшить ее на нужную величину и прорезать ею в основной голове булеаном полость. |
Идея верная Все это можно в коате провернуть в вокселях, чтоб в браше с прожектом не иметь дел. Коат сам зальет дыры, помеченые зеленым. В коате также сделать внутреннюю полость - помеченную красным ( думаю не обязательно чтоб полость совпадала с оболочкой по форме) кинуть в другой слой и вычесть. Только плотность воксельной сетки надо подобрать соответсвенную. Делов на 10 минут. На выходе правда триангулированаая очень плотная сетка, которую соптимизить тоже реально но уже в браше.
Замороченнее чем экстрактом, но зато точно не получишь сверх тонких частей и сэкономишь материал.

Я не знаю в чём вы текстурируете свои низкополигональные 3D-модели, но если вы уже успели хоть чуть-чуть полюбить ZBrush, то думаю лучшей программы для этого не найти.
Единственная загвоздка — это режим Polypaint (в котором лучше всего красить модель). Ведь разрешение покраски напрямую зависит от количества полигонов 3D-модели, поскольку кисточка в ZBrush изменяет цвет конкретной вершины, а не пикселей или пиксолей (так называют трехмерные пиксели в ZBrush).
Как следствие, чтобы текстуру можно было сделать очень детальной, нужно разбить модель на очень большое количество полигонов. Но при разбиении модели на большое число поликов — модель уже не выглядит как низкополигональная: она сглаженная, многие несвязанные части расползаются, один меш начинает пролазить в другой и т.д.
Чтобы этого избежать, достаточно отжать (нажатую по умолчанию) кнопочку Smt (Subdivide Smooth Modifier). Теперь, каждый раз когда вы будете нажимать кнопку Divide (Ctrl+D), количество полигонов на модели будет увеличиваться, но модель не будет сглаживаться, а значит и косяки не полезут.
В итоге, вы можете спокойно создавать текстуру высокого разрешения даже на сильно низкополигональной 3D-модели не заботясь о сведении швов на вашей UV-развёртке текстурных координат.
| Создание текстуры из фотографии |
Этот урок должен помочь вам научиться создавать тайтл текстуры из фотографий. Для начала нужна фотография, над которой мы будем работать, я взял эту:

Для начала нужно затайтлить нашу текстуру, для этого откроем Фотошоп (я использую CS3 версию, но эти, же действия можно выполнить и на более ранних версиях) и загрузим в него нашу фотографию. Есть много вариантов затайтлить изображение, я остановлюсь на самом простом. Запустим фильтр “Сдвиг” Filter-Other-Offset:

Намтройки фильтра сдвиг.
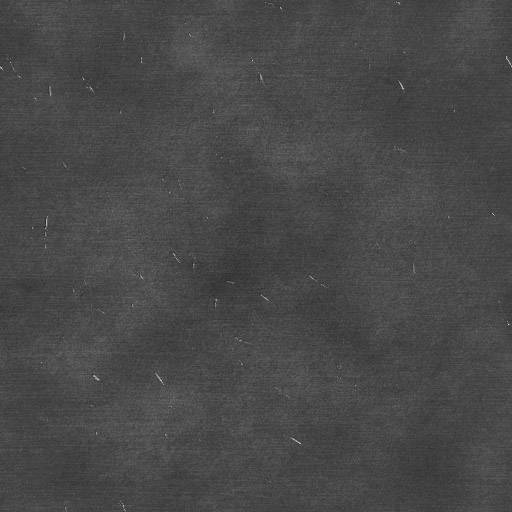
Кратко объясню настройки этого фильтра, первое поле (Horizontal) это сдвиг изображения по горизонтали, следовательно, второе поле (Vertical) – по вертикали. Wrap Around галочку нужно поставить, для того чтобы получить копию изображения на мести сдвига, число 400 я взял неспроста, это ровно половина размера изображения по горизонтали, таким образом шов будит находиться посередине. Теперь нужно замазать шов, делается это инструментом Clone Stamp Tool: . Нажимаем на этот инструмент, левой кнопкой мыши, теперь выбрав нужный размер и мягкость в меню Brush нужно указать место, с которого будем копировать текстуру, нажимаем Alt и левую кнопку мыши на мессе копирования. Место нужно выбирать так, чтобы цвет был такой же, как и там где расположен шов. Аккуратно нужно затереть шов, для получения такой текстуры

Изображение после замазывания шва.
Таким образом, мы получили затайтленую текстуру по горизонтали. Теперь попробуем избавиться от цветного шума, который встречаешься на текстуре. Дублируем полученное изображение (правой кнопкой мыши нужно нажать на слой, который нужно дублировать и в появившемся меню выбрать Duplicate Layer). Теперь поменяйте тип смешивания верхнего слоя с Normal на Color:


Настройки фильтра Emboss.
Но можно и поэкспериментировать с настройками, если вы не хотите применять подобный эффект ко всей текстуре, то удалите сёркой ненужные участки. Теперь настала время сделать ресайз, то есть придать текстуре нужное нам разрешение. Для этого нужно зайти в меню Image-Image Size, и появиться меню:
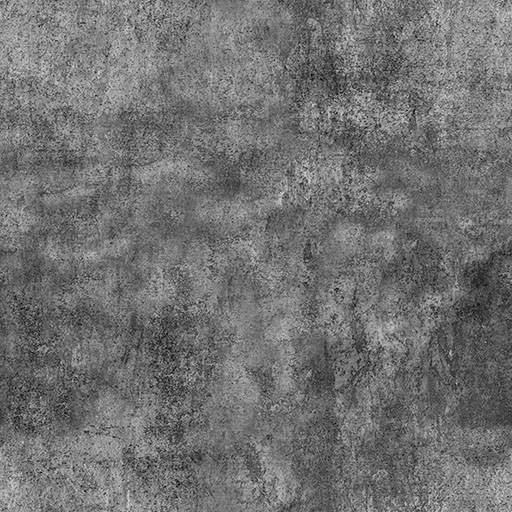
Настройки размера изображения.
Теперь придадим текстуре чёткость, для этого нужно соединить все слои в один и дублировать получившейся слой, поменять тип смешивания слоя с Normalна Overlay, и применить к этому слою фильтр Filter-Other-High Pass с параметром 0,5. Это действие подчеркнёт детали текстуре.

Далее попробуем добавить металлические объекты на текстуру. Для этого, создайте новый слой (Alt+Ctrl+Shift+N), это будет слой металла, выберете 2а цвета, на первое место нужно выбрать R:60 G:65 B:65, а на второе R:45 G:45 B:45.
Теперь нужно применить на новый слой фильтр Clouds, для этого запустите его Filter-Render-Clouds, и потом применить фильтр Sponge – Filter-Artistic-Sponge с параметрами:
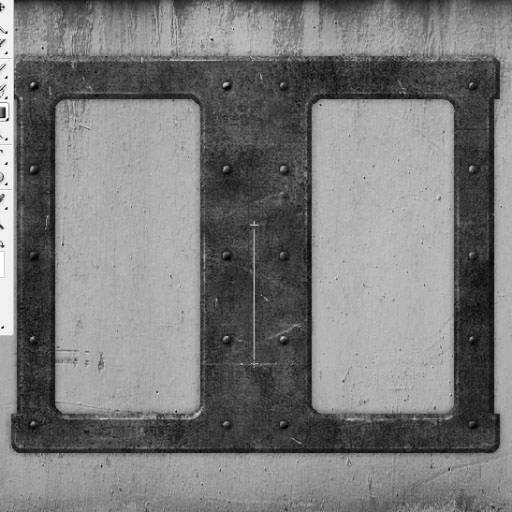
Настройки фильтра Sponge.
Далее нужно понизить контрастность и яркость, для этого пройдите в меню Image-Adjustments-Brightness/Contrastя поставил такие параметры:

Настройки яркости и контраста.

Это будет основа для металла, теперь нужно выбрать инструмент выделения и выделить те места, где будет находиться, метал, к примеру, это буду болты, для более точного выделения используйте линейку View-Rulers. У меня получилось 10 болтов, вот так:

Текстура с металлическими вставками.
Но сейчас всё выглядит как-то не так как в жизни, почему? потому что нет объема, тени и света, что мы сейчас и исправим. Возьмите инструмент Dodge Tool c параметрам:

Настройка инструмента Dodge Tool.
И осветлите левую верхнюю часть всех болтов.

Болты после осветления.
Теперь поменяйте поле Range на Shadows и проделайте то же самое, но с правой нижней частью, и не забудьте зажать Alt. Болты станут объемнее, но всё ровно они как бы не сходятся с текстурой, для этого мы будим использовать Layer Style, очень полезный инструмент. Для этого выделите наш слой с болтами и примените к нему Layer Style, делается это так Layer- Layer Style-Blending Options, перед вами появиться меню, здесь можно очень многое настроить, нам нужно лишь сделать тень от болтов, установите такие параметры:

Настройки стиля смешивания слоёв.
Таким образом, болты уже не будут казаться чужеродными, но для чего они? нужно как-то обосновать их присутствие на текстуре, для этого добавим металлические пластины, которые будут держать эти болты. Вот моя текстура метала:
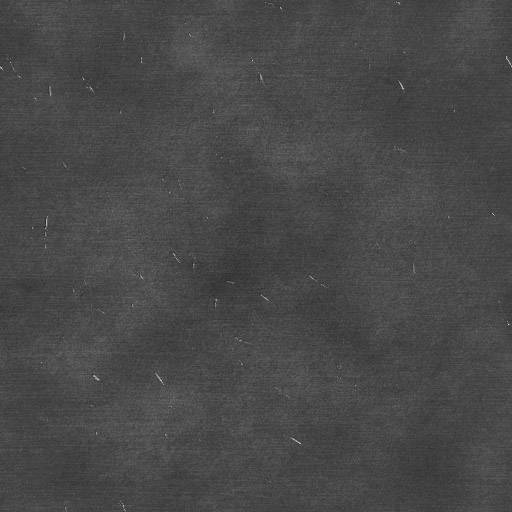
Теперь нужно поместить эту текстуру между болтами и стеной:

И вырезать нужную нам форму:

Придаём металлу форму.
Также я скопировал болты на края. Теперь нужно придать объемность, можно это сделать, так же как и с болтами, а можно Layer Style, сейчас я расскажу как.
Выделите слой с металлом и перейдите в Layer- Layer Style-Blending Options, здесь нам поможет Bevel and Emboss, поэкспериментируйте с настройками, у меня они такие:

Настройки стиля смешивания слоёв.
У меня вышло так:

Придаём объём металлу.
Далее нужно применить к этому металлу коррозию, например царапины. Для этого нам понадобиться инструмент Dodge Tool, теперь поменяем его настройки так:

Настройки инструмента Dodge Tool.
Теперь можно рисовать царапины, а где появляются царапины чаще всего? На углах.
И ещё добавим ржавчины, для этого я взял такую текстуру:
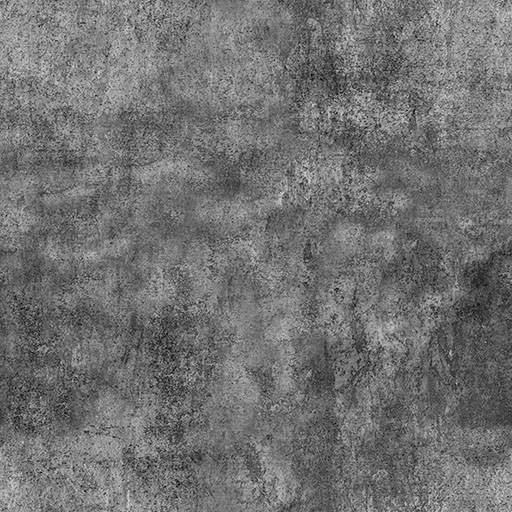
И поместим эту текстуру на самый верх. Ржавчина будет только на металле, поэтому обрежем этот слой, для этого воспользуемся быстрым выделением. Зажмите клавишу Ctrlи левой кнопкой нажмите на слой с металлом:

Создание выделения по контуру слоя.
Таким образом, мы выделили металл на нашей текстуре, переключитесь на самый верхний уровень и инвертируйте выделение Ctrl+Shift+Iи нажмите Delete для удаления. Поменяем у ржавчины тип смешивания с Normal на Overlay. Получим такую текстуру:

Текстура с равномерно наложенной ржавчиной.
Но нам ненужно чтобы вся текстура была ржавой, поэтому воспользуемся маской Add Layer Mask:

Создания маски, для выделенного слоя.
Так мы создали маску для слоя с ржавчиной, для её редактирования нужно нажать на неё один раз левой кнопкой мышь, и так же для того чтобы выйти из редактирования маски нужно нажать один раз левой кнопкой мыши на нашем слое.

Выделения маски, для редактирования.
Маска работает по принципу чёрное – изображения нет, белое – есть. У нас ржавчина будит располагаться в нижней части, поэтому, выберите маску для редактирования, потом выберите инструмент Gradient Tool . Выберете 2а цвета, чёрный и белый . Теперь проведём линию, по которой пройдёт заливка, зажав Shift для более точного расположения:
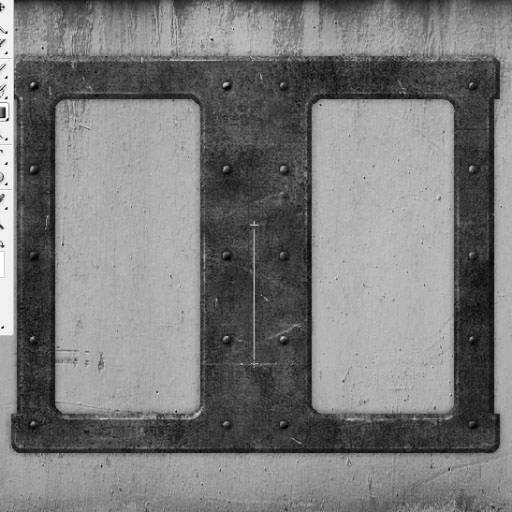

Настройки инструмента Burn Tool.
Теперь повысим контраст наше текстуре, для начала склеим все слои в один Ctrl+Shift+E,
и запустим фильтр Unsharp Mask, Filter-Sharpen- Unsharp Mask, с такими параметрами:

После всех произведённых действий я получил финальную текстуру, она будит отличаться от той, что у вас, но если вы вдумчиво читали статью, то будит совсем несложно сделать такие действия.

Глава 2 Анимация
Статьи к прочтению:
Complete High Poly to Low Poly Workflow — Zbrush Maya
Похожие статьи:
Устранение мелких дефектов изображения. Весь рисунок или его выделенную часть с помощью фильтра Filter/Sharpen (Фильтр/Резкость) можно сделать более…
Для увеличения масштаба изображения надо выбрать лупу Zoom и щелкнуть по рисунку или выделенному фрагменту рисунка. Для уменьшения масштаба…
Читайте также:


