Как сделать шортс в мовави
Нажмите на кнопку Фигуры в левой боковой панели, чтобы открыть коллекцию фигур. Нажимайте на изображения фигур, чтобы увидеть их в действии.
Все фигуры сгруппированны по нескольким категориям. Переключайтесь между ними, чтобы найти необходимую фигуру.
Если вы ищете определенную фигуру, наберите ее название в строке поиска под категориями.

Если вам понравилась фигура, нажмите значок сердечка , чтобы добавить её в избранное.

2) Добавьте клип фигуры
Перетащите понравившуюся фигуру на трек титров на монтажном столе. Поместите ее так, чтобы левый край совпадал с желаемым временем появления на видео. Перетаскивайте края клипа, чтобы изменить его длительность.

Обратите внимание, что клип связан с клипом на видеотреке фиолетовой вертикальной линией. Это означает, что фигура синхронизирована с видео клипом. Синхронизация не теряется при перемещении или кадрировании клипа.
Отредактируйте фигуру
Дважды нажмите на клип фигуры. В плеере откроется панель редактирования. Если фигура состоит из нескольких элементов, например, из текста и геометрической фигуры, выберите тот, который хотите изменить.
Положение
Перемещайте фигуру в плеере, чтобы изменить ее положение на экране.
Свойства клипа
На панели редактирования установите скорость анимации, используя ползунок Скорость. Этот параметр задает, как быстро фигура появляется на экране.
Чтобы изменить длительность фигуры, введите желаемое значение в поле Длительность или переместите края клипа на монтажном столе.
Цвет

Нажмите на кнопку цвета и выберите цвет и контур для выбранного элемента.
Текст
Если в фигуре есть текст, нажмите на нем дважды, чтобы изменить.

Нажмите на кнопку текста и выберите шрифт, размер и стиль текста на фигуре.
После завершения редактирования, нажмите Применить.

Была ли эта статья полезной? Да Нет
К сожалению, мы не смогли помочь вам в разрешении проблемы. Ваш отзыв позволит нам улучшить эту статью.
Статьи по теме
Программа для обработки видео Movavi имеет множество возможностей, призванных сделать ролик красивым и эффектным. В программе есть функции, позволяющие обрезать, соединять видео, накладывать различные переходы и эффекты, убирать дефекты и даже работать с аудиофайлами. Сегодня мы затронем тему того, как создать стоп-кадр в программе Movavi. Рассмотрим более подробно на примере.
Как создать стоп-кадр
На нижней тайм-панели выбираем необходимый фрагмент, который должен стать стоп-кадром. Это осуществляется на временной области. Щелкаем по нужному месту.


Тут же создается небольшая область, которая и является стоп-кадром. Что же делать дальше?

Чтобы эффект длился дольше, нужно мышкой потянуть за конец фрагмента стоп-кадра.

Таким образом, мы можем наложить подобный эффект на любой видеоролик. Проведение операции оказалось очень простой, но как сохранить полученное видео?
Как сохранить полученное видео в Movavi Video Editor

Если вам понравилась работа в программе Movavi Video Editor напишите об этом в комментариях.

Movavi Video Editor – простая программа для редактирования видео. Этот видео редактор обладает множеством полезных функций, перечислю лишь некоторые из них – это оцифровка видео, видеомонтаж, запись видео с экрана монитора (скринкастинг), обрезка видео, создание слайд-шоу и многое другое.
Как скачать Movavi Video Editor
Перейдите на официальный сайт и скачайте программу

Видеоредактор поддерживает русский язык, очень прост в работе, поэтому подойдет всем – от любителя до профессионала.
Я уже писала в каких еще редакторах можно создавать слайд-шоу. Прежде всего, это ProShow Producter, а также вы можете попробовать создать слайд-шоу онлайн.
Интерфейс Movavi Video Editor
достаточно прост. Нажмите на скриншот и вы увидите основные окна программы

Как и в любом видеоредакторе, Movavi имеет следующие зоны:
- Меню – в верхней части программы. Здесь “лежат” основные функции видеоредактора.
- Окно просмотра – именно здесь вы можете просматривать все сделанные вами изменения видеоролика.
- шкала времени с видео-, аудио-дорожками, а также отдельные дорожки для титров и изображений.
- Панель инструментов, при помощи которой вы можете добавлять медиофайлы или переходить в разделы редактирования видео, такие как “Эффекты”, “Титры” и пр.
Начало работы в программе
Работа в любой практически программе начинается с создания проекта. Так и в Movavi Video Editor. Создать проект можно двумя путями: Файл –> Новый проект (горячие клавиши CTRL + N) или с помощью специальной кнопки на панели инструментов.

Следующий этап работы в программе – это добавление видеофайлов или изображений. Именно над ними будет идти работа. Вам поможет специальная кнопка “Добавить медиафайл”.
Как создать слайд-шоу в редакторе
Во-первых, загрузите большое количество фотографий в видеоредактор через кнопку “Добавить медиафайл”. Можно добавить сразу много изображений, вам нужно лишь зажать клавишу CTRL и поочердно кликать по нужным файлам или клавишу SHIFT. Тогда вам придется кликнуть по первому и последнему файлу –> у вас загрузятся все расположенные между ними фотографии.
Вы увидите все ваши фото в верхней части программы. Выделите все фото (сочетание клавиш CTRL + A) и переместите фото на шкалу времени:

Появится окно с вопросом: “Хотите создать слайд-шоу?” Отметьте параметры – случайный переход, длительность слайда и перехода:

Рассмотрим подробнее вкладку “Эффекты”
Эффекты для видео располагаются в папках, разбитые на категории:
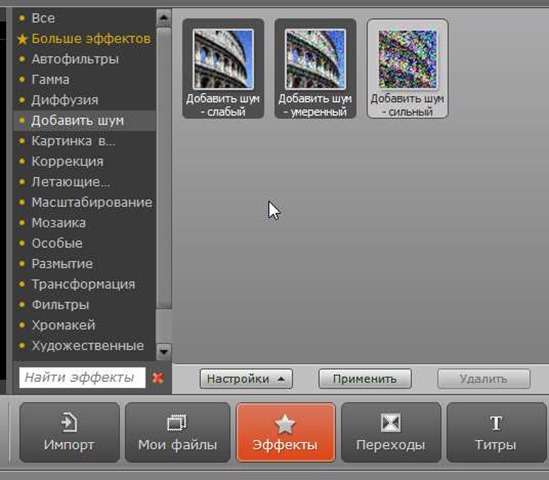
Выберите нужный эффекты, нажмите на его иконку. Сразу же его эффект будет виден в окне просмотра. Нажмите на кнопку “Настройки” для изменения степени выраженности эффекта. Если вас все устраивает, то нажмите кнопку “Применить”. Отмена эффекта – кнопка “Удалить”.
Как наложить звук на видео или слайд-шоу.
Часто слайд-шоу делают со звуковым сопровождением. Чтобы добавить звуковую дорожку – нажмите “Импорт” –> “Добавить медиафайл”-> Переместите загруженный mp3 на шкалу времени. Все по аналогии с добавлением фото в редактор.
Как обрезать видео
Над шкалой времени вы видите 2 иконки ножниц.

Иконка, расположенная левее устанавливает разделитель в нужном месте видео. Этот разделитель делит видео на несколько частей. Выделите ненужную часть и нажмите Delete.
Сдвоенные ножницы позволят вам осуществить нареку видео. Эта иконку вызывает специальный модуль “Split Movie”.
Как склеить видео в Movavi
Это еще называется монтажом. Добавьте несколько видеороликом в программу: Импорт –> Добавить медиафайл –> переместить на шкалу времени. Определить переход между двумя видеороликами или его отсутствие.
Примечание. Переход в можно добавить не только между разными частями видео, но и в середине целого ролика. Сначала нужно разбить его на две части при помощи ножниц, и в месте разбиения вставить переход.
Запись видеоурока
Если вы решили попробовать себя на поприще видеоблоггера, то вам нужно уметь записывать себя с вебкамеры или записывать видео с жкрана монитора. Все это можно делать с помощью Movavi Video Editor.
Перейдите во вкладку “Импорт” и нажмите на иконку “Захват видео”
Выберите область захвата, устройство видеозахвата (при выборе вебкамеры – вы запишете себя, если Behold TV, то экран). Выберите папку для сохранения видео и нажмите на кнопку “Начать запись”.
Как добавить титры в Мовави
Нажмите на иконку добавления титров, выберите титры из трех категорий (анимированные, простые или художественные). Нажмите “Настройки” и впишите текст титров или надписей, выполните форматирование, внесите изменения в анимацию, добавьте подложку при необходимости и пр. Когда все будет готово, нажмите “Применить”.
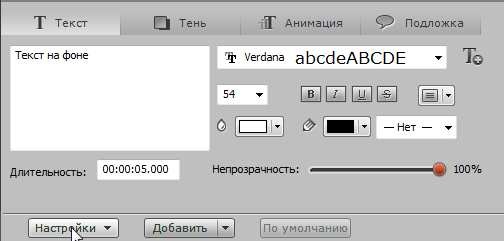
Как сохранить проект
Если вы не закончили работу над видео и хотите продолжить ее позже, то вам нужно сохранить проект. Файл –> Сохранить проект как.. Дайте ему имя и выберите расположение.
Как вывести готовое видео
Для этого существует кнопка “Сохранить”. Она расположена в панели инструментов. Вы можете сохранить как видеофайл, как аудиофайл, записать в формате 3D, сохранить для мобильного устройства или сразу загрузить в интернет.
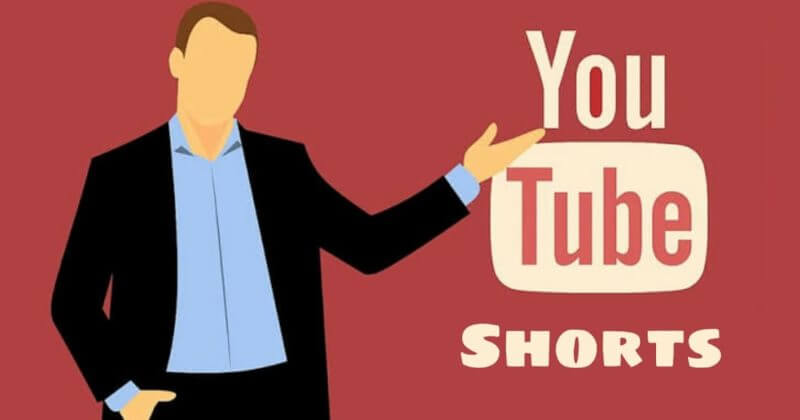
Если вы новичок в Шорты YouTube, возможно, вы захотите ознакомиться с нашим полным руководством по ним здесь - с полным объяснением и советами по оптимизации короткометражных видео для достижения успеха.
Некоторые говорят, что огромная популярность TikTok стала причиной появления этой самой функции на Youtube. С 2020 года многие пользователи ознакомились с бета-версией Youtube шорты на главной странице приложения.
Но все же, поскольку шорты Youtube официально еще не запущены, объем информации о них ограничен и в основном является предположением. Тем не менее, сегодня эта статья попытается охватить все, что мы знали о последней короткой бета-версии Youtube. Поехали!
Что такое шорты Youtube?
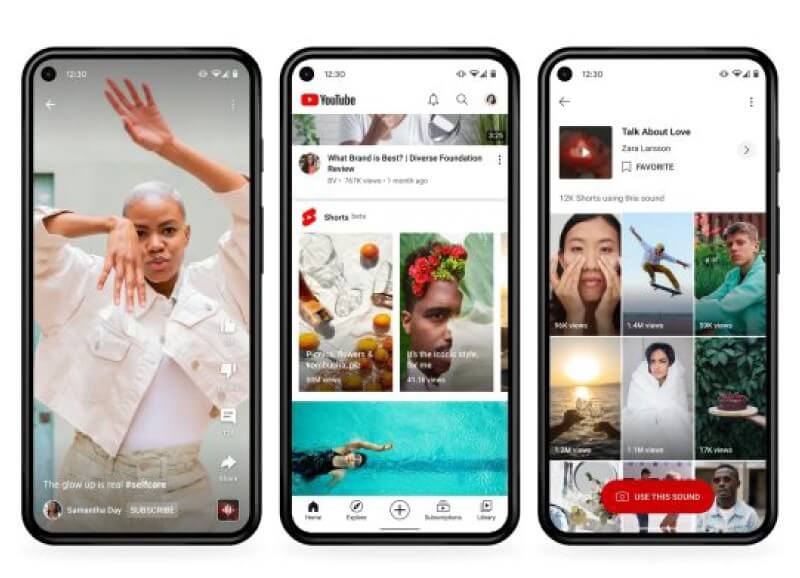
Что такое шорты Youtube?
Из-за низкой цены и доступности смартфонов сегодня, а также огромного количества контента для просмотра в Интернете и ограниченного количества свободного времени предпочтения пользователей Интернета изменились.
Учитывая это, Google недавно придумал функцию коротких видео под названием Шорты YouTube. Доступ к нему можно получить прямо с Android или iPhone, если вы используете приложение YouTube и вошли в свою учетную запись Google.
Ну да ладно, совсем не о росте TikTok. Хорошо знать.
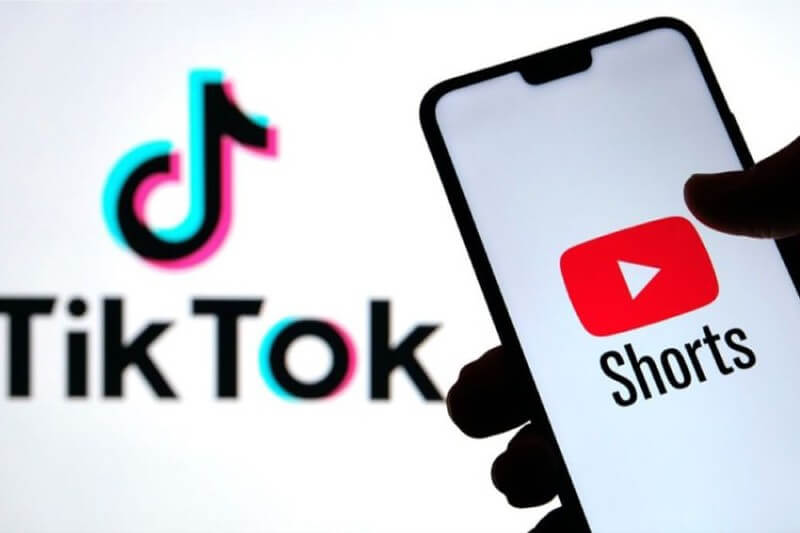
Совсем не про TikTok…
Как следует из названия, все шорты Youtube должны быть вертикально ориентированы и длиться менее 60 секунд. Это самое основное описание, которое вам нужно знать на данный момент, но мы вернемся к нему позже.
Цель короткой продолжительности Youtube состоит в том, чтобы поощрять использование быстрой загрузки с мобильных телефонов, а также в первую очередь просматривать их на них.
Таким образом, маловероятно, что вы увидите YouTube Shorts на своем ноутбуке, поскольку они предназначены для использования по телефону.
YouTube Shorts в настоящее время находится в стадии бета-тестирования только для пользователей из США и Индии.
Несмотря на план YouTube по добавлению дополнительных функций в ближайшие месяцы, в настоящее время нет установленной даты глобального запуска Shorts, поскольку YouTube не уверен, сколько времени займет процесс разработки и тестирования.
Как выглядят шорты Youtube
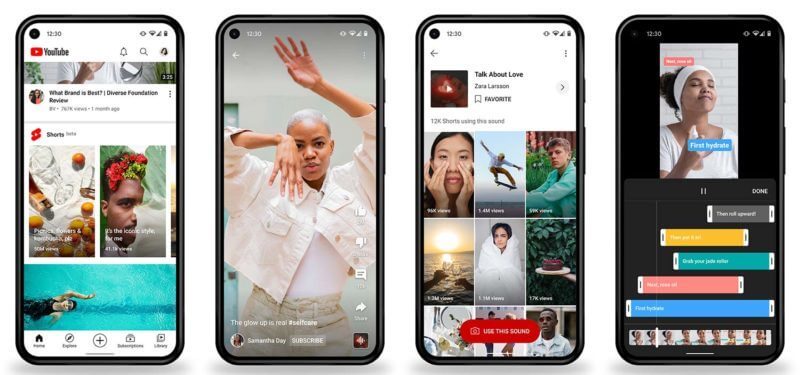
Как выглядят шорты Youtube
В правой части экрана вы увидите значки с большим и большим пальцем вниз, комментарии, а также возможность поделиться. Если вы коснетесь трех точек, вы увидите всплывающее меню с возможностью просмотра описания.
Однако помните, что параметры, которые вы видите здесь, могут измениться, поскольку YouTube все еще находится на стадии тестирования.
Как сделать и загрузить клип на Youtube Shorts?
Вы беспокоитесь о том, что не можете публиковать короткометражки на Youtube, поскольку живете не в Индии или США и не имеете доступа к бета-версии?
Не бойтесь, видео, которые вы загружаете на YouTube, по-прежнему могут появляться в лентах зрителей Shorts, если они следуют этим нескольким заголовкам:
Теперь, когда мы устранили проблему, давайте погрузимся в то, как это сделать.
Как создать короткий клип на YouTube

Как создать короткий клип на Youtube
Текущие инструменты создания короткометражек, которые позволяют вам выполнять базовое редактирование и загружать короткометражки прямо со своего телефона через приложение YouTube, на данный момент доступны только создателям в США и Индии.
В мобильном приложении YouTube будет несколько встроенных инструментов для создания короткометражек, в том числе возможность:
- Загрузите предварительно созданный контент из фотопленки.
- Снимите сегмент на заднюю или переднюю камеру.
- Отрегулируйте скорость видео.
- Подбирайте звуки для музыкальных наложений.
- Записывайте без помощи рук с помощью таймера обратного отсчета.
Хотя короткометражки могут длиться до 60 секунд, если вы хотите снять один фильм в приложении, максимальная длина составляет 15 секунд.
Чтобы не рисковать, ваши шорты не должны быть длиннее 58 секунд. Это гарантирует, что вы не превысите 60-секундный лимит. Хотя минимальная длина видео для короткометражек неизвестна, мы рекомендуем сделать ваше видео не менее 5 секунд.
Размеры шорта также важны. В ходе различных экспериментов vidIQ обнаружил, что шорты должны быть идеально квадратными (1080 x 1080 пикселей) или вертикальными. Если ваше видео даже на один пиксель шире, чем его высота, YouTube не классифицирует его как короткое.
В ближайшие месяцы YouTube планирует добавить фильтры, наложения текста и возможность создавать черновики.
Некоторые заблуждения о Youtube Shorts

Заблуждения о шортах на Youtube
Создатели все еще сомневаются в том, как работают шорты Youtube, поэтому вот три факта, чтобы развенчать распространенные заблуждения.
Считаются ли шорты YouTube временем просмотра? - YouTube Shorts и монетизация

Youtube-шорты и монетизация
Знаете ли вы, что есть несколько способов посмотреть короткометражку YouTube? Самый распространенный из них - очевидно, обнаружив его на полке Истории и Короткие видеоролики.
Другой способ - просмотреть его как обычное видео на YouTube. Вот что происходит, когда зрители смотрят видео на страницах каналов, в функциях просмотра и во многих других областях платформы.
Для тех, кто получает часть своего дохода от YouTube, Shorts, к сожалению, не поможет увеличить ваш ежемесячный доход от рекламы.
Согласно странице поддержки Google, на шортах не будет рекламы, а это означает, что они не будут приносить никакой прибыли.
При этом, если зрители подписываются на ваш канал из-за ваших короткометражек, эти подписчики все равно будут засчитаны в 1,000 подписчиков, необходимых для участия в партнерской программе YouTube.
Возможно, что по мере того, как функция короткометражек будет расширяться, создатели получат возможность монетизировать эти видео, хотя в настоящее время нет четкого плана для этого.
Причина такого небольшого дохода от Youtube Shorts по сравнению с обычными видео все еще обсуждается.
В заключение, то, как зритель смотрит короткометражку на Youtube, определяет, получает ли создатель доход от рекламы или время просмотра.
Если его наблюдают в районе открытия Шортов, не ждите денег. Если его смотрят через обычный проигрыватель YouTube, ожидайте небольшого дохода от рекламы (или некоторого времени просмотра для тех, кто хочет принять участие в партнерской программе Youtube).
Стоят ли YouTube Shorts?
Судя по различным источникам, на данный момент Youtube, похоже, продвигает шорты.
По этой причине Shorts, безусловно, дает вам довольно много внимания на платформе, требуя сравнительно меньших усилий, чем создание традиционного длинного контента.
Создание и публикация 60-секундного видео заняло около 15-20 минут, а не часы, которые могли бы уйти на длинное видео на YouTube.
С новым каналом, предполагая, что у вас есть некоторая тяга к подписчикам, вы можете затем использовать Shorts в качестве платформы для расширения в более длинный контент, который может понравиться вашей новой базе подписчиков.
Однако, если вы хотите монетизировать свой канал, вы не можете полагаться только на Shorts (помните, что мы говорили вам ранее).
Для существующих каналов шорты кажутся отличной идеей, чтобы привлечь вашу аудиторию с помощью готовых клипов, но имейте в виду, что YouTube еще не отделил долгосрочную аналитику времени просмотра от короткометражных, поэтому средняя продолжительность просмотра вашего канала, скорее всего, будет взять удар.
На данный момент вам нужно сосредоточиться на преимуществах Youtube Shorts - не в деньгах, а в способе привлечь внимание к своему каналу. Если вы новичок в Youtube, они могут стать отличным способом закрепиться и на раннем этапе привлечь внимание.
Заключительные слова
YouTube Shorts - это новый способ смотреть и создавать видеоконтент. Сможет ли он устоять перед TikTok? Время покажет. Но в то же время трафик и просмотры, приносимые Youtube Shorts, слишком хороши, чтобы их не замечать.
Данные свидетельствуют о том, что размер канала имеет меньшее значение, когда речь идет о Youtube Shorts. Это почти как если бы у создателей были равные шансы, что их видео будут обнаружены на полке короткометражек, что является огромным преимуществом даже для небольших каналов.
Жаль, что только создатели контента из Индии и США могут использовать эту очень полезную функцию. Таким образом, если вы ищете способ набирайте подписчиков на Youtube и смотрите часы быстрееAudienceGain здесь, чтобы помочь.
Наша команда экспертов по цифровому маркетингу проведет рекламные кампании для ваших каналов Youtube на нескольких платформах социальных сетей, тем самым доставляя ваш контент более широкому кругу аудиторий.
Каждый подписчик и время просмотра, которое вы получаете от них, будут полностью аутентичными и органичными. Очистка Youtube не станет проблемой на вашем пути к монетизации!
Читайте также:


