Как сделать шортс в адоб премьер
Как сделать обводку в Премьер Про?
Как добавить Mogrt в премьер?
Как нарисовать прямоугольник в Adobe Acrobat?
Как сделать размытие по краям в премьере?
Откройте панель эффектов на правой панели. Выберите эффект Размытие по Гауссу и перетащите его на медиаданные на дорожке Видео 1. С помощью ползунка Размытие отрегулируйте эффект.
Как изменить шрифт в премьере?
Где хранятся Mogrt?
Что такое Mogrt?
mogrt)? Шаблоны анимированной графики — это файлы в формате . mogrt, которые можно создать в After Effects или Premiere Pro. С помощью шаблонов анимированной графики аниматор, работающий в After Effects, может использовать простые элементы управления, чтобы сохранить целый проект After Effects (.
Как в Adobe Acrobat Pro нарисовать линию?
- Стрелка – рисует стрелку
- Линия – рисует прямую линию
- Прямоугольник – рисует прямоугольник
- Эллипс – рисует эллипс
- Карандаш – позволяет рисовать произвольные линии
- Кисть – то же, что выше, но линия толще
Как добавить заметку в пдф?
Чтобы добавить к документу заметку, щелкните кнопку Добавить заметку на панели инструментов или воспользуйтесь меню Комментарии > Добавить заметку или нажмите Ctrl+6. Курсор мыши изменится на перекрестие. Щелкните в области редактирования в программе там, где хотите разместить заметку. Затем введите текст заметки.

Обновлено Лиза Оу / 28 декабря 2020 г. 19:00
Я просто хочу вращать видео на компьютере, я не знаком с компьютерными операциями. Как повернуть видео в Adobe Premiere? Это сложно?
1. Как повернуть видео в Adobe Premiere
Premiere Pro - это название программы, CC - текущая версия этой программы. Premiere Pro CC 2018 - профессиональный инструмент, помогающий быстро вращать видео.
Как повернуть видео в Premiere Pro CC 2018/2017
Независимо от того, какую версию Premiere вы используете, вы можете следовать приведенным ниже инструкциям, чтобы повернуть клип в Premiere.
Шаг 1 Загрузите и установите Adobe Premiere Pro на компьютер, затем запустите его.
Шаг 2 Нажмите Файл > Импортировать, затем выберите видео файл и откройте его.
Шаг 3 Выберите видео, которое вы хотите повернуть на временной шкале.
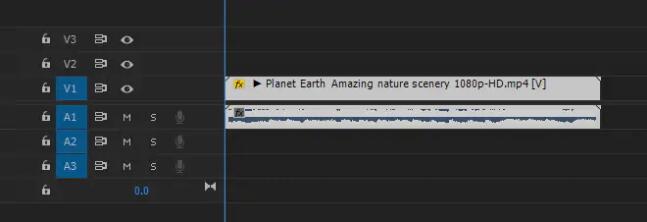
Шаг 4 Выберите Эффекты управления > Движение > Вращение.
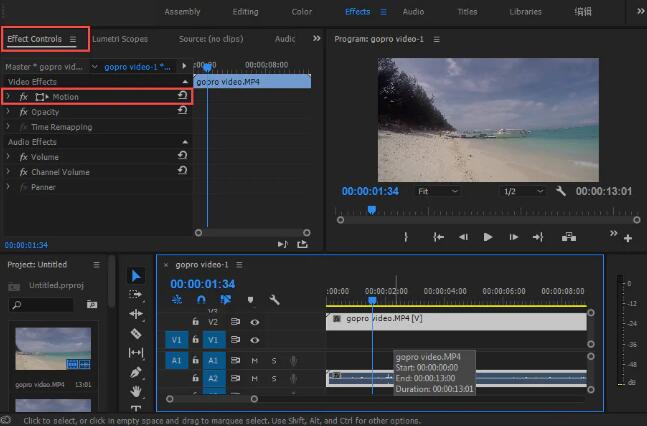
Шаг 5 Вы можете ввести градусы в поле ввода или изменить круглый стол для поворота видео.
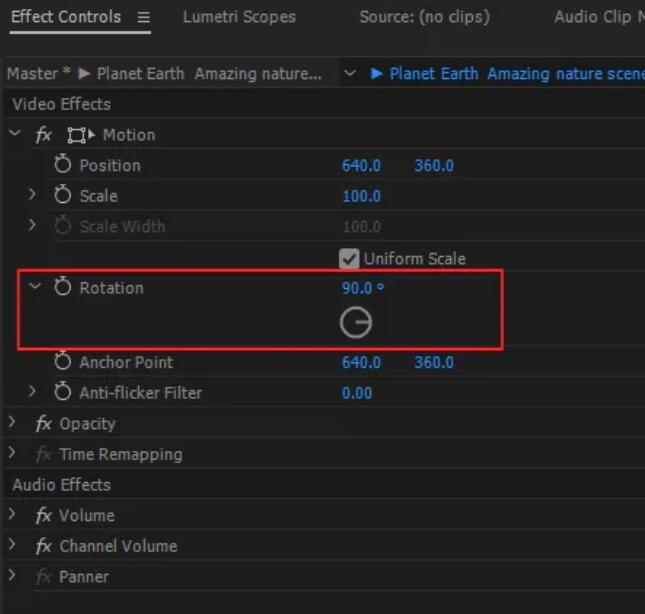
Если вы хотите перевернуть видео, попробуйте следующий метод.
Как перевернуть видео в Premiere Pro
Шаг 1 Откройте Premiere на компьютере и перетащите видеофайл, который хотите перевернуть на него.
Шаг 2 Нажмите на видео на временной шкале.
Шаг 3 Выберите эффекты > Преобразование > Горизонтальный флип.
Шаг 4 Перетащите эффект на видео.
Video Converter Ultimate - лучшее программное обеспечение для конвертации видео и аудио, которое может конвертировать MPG / MPEG в MP4 с высокой скоростью и высоким качеством изображения / звука.
- Конвертируйте любые видео / аудио, такие как MPG, MP4, MOV, AVI, FLV, MP3 и т. Д.
- Поддержка 1080p / 720p HD и 4K UHD конвертирования видео.
- Мощные функции редактирования, такие как Обрезка, Обрезка, Поворот, Эффекты, Улучшение, 3D и многое другое.
2. Premiere Pro Альтернатива для поворота видео
Люди могут вращать видео с помощью Premiere, поскольку Adobe Premiere, известный своими функциями редактирования видео, является популярной программой для редактирования видео на компьютере. Это помогает вам повернуть клип в Premiere, объединить видео файлы, обрезать аудио файлыи т. д. с легкостью.
Однако нам нужно взглянуть на другую сторону медали, то есть операции с использованием Adobe Premiere Pro для поворота видео немного сложны для пользователя, который не знаком с Adobe.
В этом отношении мы можем найти альтернативы Adobe Premiere Pro, которые позволяют вращать или переворачивать видео проще и эффективнее.
Здесь мы представим Конвертер видео FoneLab Ultimate тебе. Это профессиональная программа на компьютере, чтобы помочь вам обрезать видео, объединить видео файлы, добавить субтитры к видео, добавить фоновое аудио к видео и многое другое.
Особенности FoneLab Video Converter Ultimate
Ниже приведены ответы на вопрос, почему вы должны выбрать FoneLab, а не других конкурентов.
- Доступны версии для Windows и Mac.
- Это простой в использовании.
- Вы можете конвертировать видео файлы или аудио файлы в соответствии с вашими потребностями.
- Это позволяет улучшить качество видео и аудио.
- Вы также можете сплит MP4, поворот видео и т. д.
- Он поддерживает практически все видео и аудио форматы.
Как повернуть видео Adobe Premiere с помощью FoneLab Video Converter Ultimate
Ниже описано, как его использовать. Из этой части вы можете узнать, как вращать видеофайлы на Windows или Mac.
Как повернуть клип в Windows
Без рук не сжать кулак. Вам необходимо скачать и установить Windows-версию программы на компьютер, после успешной установки программа запустится автоматически. Тогда вы можете следовать приведенному ниже руководству.
Video Converter Ultimate - лучшее программное обеспечение для конвертации видео и аудио, которое может конвертировать MPG / MPEG в MP4 с высокой скоростью и высоким качеством изображения / звука.
- Конвертируйте любые видео / аудио, такие как MPG, MP4, MOV, AVI, FLV, MP3 и т. Д.
- Поддержка 1080p / 720p HD и 4K UHD конвертирования видео.
- Мощные функции редактирования, такие как Обрезка, Обрезка, Поворот, Эффекты, Улучшение, 3D и многое другое.
Шаг 1 Перетащите видеофайл, чтобы импортировать файл, который вы хотите повернуть.

Шаг 2 Нажмите Редактировать в верхней части окна, затем выберите Поворот.
Шаг 3 Вы можете выбрать градусы с правой стороны, нажмите Поверните 90 по часовой стрелке or Повернуть на 90 против часовой стрелки начать вращение. Затем нажмите Применить когда это будет сделано.
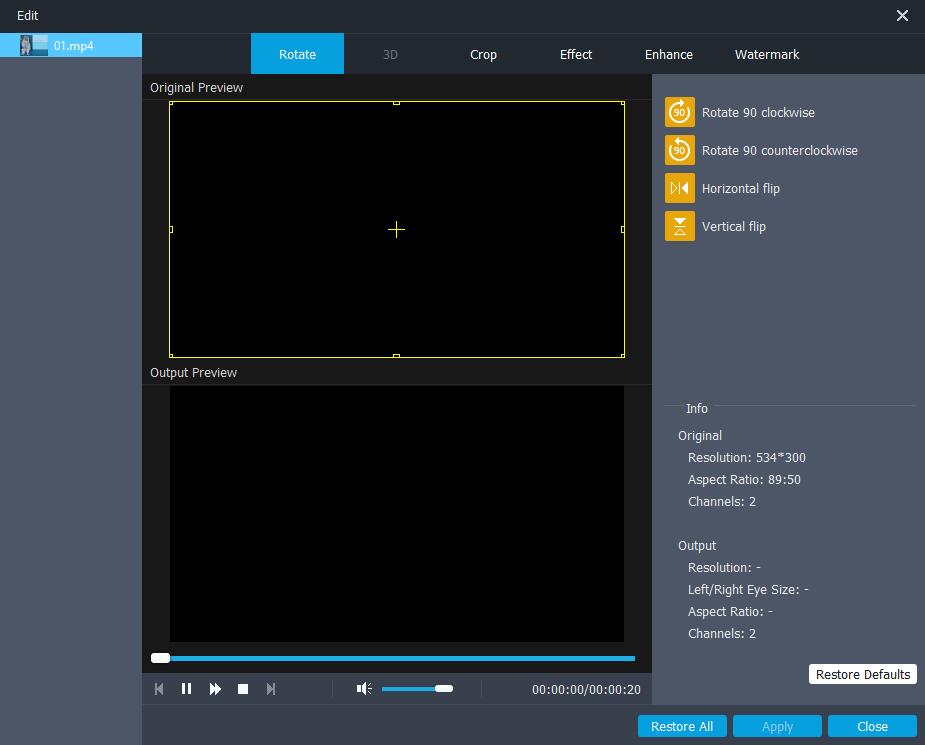
Шаг 4 Нажмите Конвертировать кнопку.
Как повернуть видео на Mac
Как Windows, так и Mac имеют одинаковые операции на компьютере, прежде чем вращать видеофайлы на Mac, пожалуйста, загрузите Mac Video Converter Ultimate на компьютере, затем установите его.
Шаг 1 Нажмите Добавить файл импортировать видео файл.
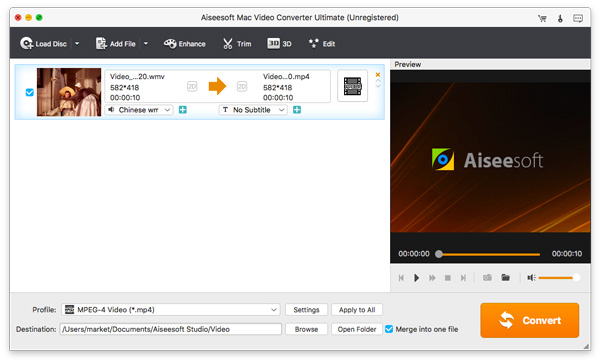
Шаг 2 Нажмите Редактировать > Поворот.
Шаг 3 Вы можете щелкнуть Поверните 90 по часовой стрелке or Повернуть на 90 против часовой стрелки чтобы настроить градусы, пока не будет сделано, затем нажмите Применить.
Шаг 4 Нажмите Конвертировать кнопку.
Функция поворота не всегда может решить все проблемы, как некоторые люди хотят перевернуть видео. Поэтому мы покажем вам некоторые правильные способы переворачивать видео на компьютер.
Как перевернуть клип в Premiere с помощью FoneLab Video Converter Ultimate
FoneLab Video Converter Ultimate может помочь вам перевернуть видео файлы за 3 шага. Пожалуйста, продолжайте .
Как перевернуть видео на Windows
Video Converter Ultimate - лучшее программное обеспечение для конвертации видео и аудио, которое может конвертировать MPG / MPEG в MP4 с высокой скоростью и высоким качеством изображения / звука.
- Конвертируйте любые видео / аудио, такие как MPG, MP4, MOV, AVI, FLV, MP3 и т. Д.
- Поддержка 1080p / 720p HD и 4K UHD конвертирования видео.
- Мощные функции редактирования, такие как Обрезка, Обрезка, Поворот, Эффекты, Улучшение, 3D и многое другое.
Шаг 1 Импортируйте видео, нажав Добавить файл выберите видеофайл и нажмите Откройте кнопку.
Шаг 2 Выберите Редактировать > Поворот.
Шаг 3 Нажмите Горизонтальный флип or Вертикальный флип, нажмите Применить.
Шаг 4 Нажмите Конвертировать кнопку.
Пока как это использовать на Mac.
Как перевернуть видео на Mac
После установки программы вы можете проверить ниже пошаговое руководство.
Шаг 1 Вы можете напрямую перетащить видео файл, чтобы импортировать его.
Шаг 2 Нажмите Редактировать > Поворот кнопка. Тогда вы можете увидеть Горизонтальный флип и Вертикальный флип, нажмите один из них, чтобы настроить видео, нажмите Применить когда это будет сделано.
Шаг 3 Нажмите Конвертировать кнопку.
Это все о том, как повернуть видео в Adobe Premiere, теперь вы должны знать как преимущества, так и недостатки. Конвертер видео FoneLab Ultimate будет одним из лучших вариантов в соответствии с вашими потребностями. И это всегда может помочь вам решить большинство проблем. Почему бы не скачать и попробовать прямо сейчас!
Video Converter Ultimate - лучшее программное обеспечение для конвертации видео и аудио, которое может конвертировать MPG / MPEG в MP4 с высокой скоростью и высоким качеством изображения / звука.
как сделать shorts видео в adobe premiere pro урок по монтажу для начинающего

04:24

03:31

05:41

05:02

02:29
![Oliver Tree & Little Big - The Internet [Music Video]](https://i.ytimg.com/vi/5Og1N-BVSwg/0.jpg)
03:36

04:43
Как установить редактируемые анимированные графические шаблоны в Premiere?

Установка редактируемых анимированных графических шаблонов в Premier может придать вашим изданиям инновационный поворот. С помощью этого инструмента у вас есть большая часть преимуществ After Effects, но в Adobe Premiere Pro.
Анимированные графические шаблоны — это файлы. mogrt. Они могут быть созданы в двух программах, After Effects и Premiere Pro, оба программного обеспечения Adobe поэтому могут использоваться как в одной, так и в другой.
Это редактируемые инструменты, поэтому вы можете позволить своему воображению летать при настройке базового шаблона. Это похоже на использование панели инструментов Adobe Photoshop для удаления или удаления текста или букв изображения в Photoshop, просто приведя четкий пример.
Он также имеет большую полезность в программах редактирования Adobe. Если вы хотите узнать, как установить редактируемые анимированные графические шаблоны в Premier, читайте дальше!
Для чего нужны шаблоны?
Шаблоны или шаблоны — это анимированная графика, такая как заголовки, слои формы, слои щелчка и другие. Вы можете скачать их прямо в интернете, чтобы избежать необходимости создавать его с нуля.
Эти графические элементы очень полезны, независимо от того, являетесь ли вы продвинутым редактором или новичком. Использование шаблонов выделит ваше производство. Они помогут вам получить свой собственный стиль и получить гораздо более оригинальные работы.
Одним из самых больших преимуществ является то, что в интернете вы получаете много шаблонов, которые вы можете получить совершенно бесплатно. Кроме того, большинство из них полностью редактируются, поэтому вы можете настроить их, чтобы улучшить или адаптировать их к вашей работе и стилю.
Установка редактируемых анимированных графических шаблонов в Premier

шаблоны для adobe premiere pro
Инструмент редактирования, Adobe Premiere Pro, приносит с собой ряд примеров шаблонов, которые были созданы в той же программе или в After Effects. Их можно найти в библиотеке Creative Cloud, Adobe Stock или в локальной папке шаблонов. После того, как у вас есть шаблоны, которые вы хотите использовать на компьютере, пришло время установить их.
Шаги по установке анимированных графических шаблонов
Установка редактируемых анимированных графических шаблонов в Premier-это такой же простой процесс, как рендеринг меньшего веса видео в Premiere.
Первое, что вам нужно сделать, это найти в левом нижнем углу панели основных диаграмм значок квадратной формы с маленькой стрелкой. Нажмите на него, и он приведет вас к окну анимированных графических шаблонов.
Затем перейдите в папку, в которой расположены шаблоны, которые вы хотите установить, и нажмите “Открыть”. Автоматически файл будет скопирован в папку локальных шаблонов, и вы сможете найти его в окне основных диаграмм.
С помощью этого метода вы сможете установить несколько шаблонов одновременно, выбрав их левой кнопкой мыши. Установив редактируемые анимированные графические шаблоны в Premier, вы сможете использовать их в любом другом документе, который вы хотите отредактировать в Adobe Premiere Pro. Вам просто нужно перейти в папку локальных шаблонов, чтобы найти их.

Если вы не получите папку, в которой расположены шаблоны анимированных диаграмм, это потому, что они не отображаются по умолчанию между файлами. Чтобы просмотреть их, вы должны включить опцию “Показать скрытые файлы”.
Расположение по умолчанию для этих папок в Mac: username/Library/Application Support/Adobe/Common/Motion Graphics Templates/. В то время как в Windows: root://Users/username/AppData/Roaming/Adobe/Common/Motion Graphics Templates/.
Загрузка шаблонов непосредственно из интернета может значительно упростить работу или нет. Это потому, что существует так много разнообразия, что вы можете потратить часы на поиск того, который действительно соответствует вашим потребностям.
И, может быть, в конце концов, это не то, что вы действительно искали. По этой причине важно отметить, что вы также можете создавать свои собственные анимированные графические шаблоны из приложения.
Цифровые изображения, типы и характеристики

Цифровое изображение состоит из двумерного представления изображения на основе числовой матрицы, которая обычно является двоичной, с единицами и нулями.
Разрешения цифрового изображения могут быть динамическими или статическими, и, исходя из этого принципа, они делятся на две части:
Типы цифровых изображений
Растровые цифровые изображения или растровые изображения
Каждый пиксель, составляющий изображение, имеет определенный цвет, и чем больше разрешение или больше пикселей, тем лучше качество изображения.
Одной из наиболее часто используемых программ для редактирования изображений является известный Photoshop, результаты которого очень хороши, однако растровые изображения при увеличении теряют резкость, так как программы для редактирования заменяют пиксели нереальными.
Этот тип цифровых изображений обычно используется на веб-сайтах для графики, фотографий и других цифровых иллюстраций, поскольку важно качество и детализация, которые они приносят.
Векторные изображения
В отличие от цифровых растровых изображений, они состоят не из пикселей, а из векторной графики, зависящей от контрольных точек, благодаря содержанию математических формул они способны формировать кривизну между одной точкой и другой, и когда применяется какая-либо программа редактирования, она просто вычисляет формулу и адаптирует изображение к требованиям пользователя.
Векторные изображения используются для создания простых изображений, таких как логотипы, интерлайн, реки, поля и другие ничего сложного типографских композиций. Наиболее часто используемые программы для создания и изменения графики также являются Corel Draw и Adobe Illustrator.
Что такое цветовые режимы?
Цифровое изображение может иметь много цветов или нет, это будет зависеть от типа желаемой графической работы.
Существует несколько цветовых режимов, наиболее яркими из которых являются RGB и CMYK, и они являются одними из наиболее важных и используемых в цифровых изображениях:
Монохромный режим
Это признается, потому что изображения являются исключительно черно-белыми.
Режим оттенков серого
Используется до 250 оттенков черного, белого и серого.
Индексированный режим цвета
Это позволяет получить до 256 цветов в одном файле около 8 бит.
Режим HSB
Для этого доступна 25-битная цветовая палитра, и каждый цвет имеет свой собственный оттенок, яркость и насыщенность.
Режим RGB
Это тот, который используется на ПК и мобильных экранах , он состоит из 3 основных цветов, таких как красный зеленый и синий, и из них удается представить любой другой цвет.
Режим CMYK
Он возникает из смешивания голубых, пурпурных, желтых и черных цветов , достигая только цветов, которые расположены в видимом спектре и в основном используются в тех изображениях, которые требуют последующей печати, чтобы предотвратить изменение цветов вместе с ним.
Важно помнить, что такие программы, как Photoshop, позволяют вносить изменения в изображения, что может быть очень полезно при изменении изображений как для экранов, так и для отпечатков.
Типы сжатия цифровых изображений

Эти сжатия выполняются с целью минимизации пространства, занимаемого определенными изображениями, и существуют два типа:
Lossless: благодаря этому процессу удается сжать изображение без потери какого-либо элемента, каким бы маленьким оно ни было, с преимуществом, которое впоследствии может быть восстановлено исходное изображение без проблем
Lossy: идея использования этого процесса сжатия состоит в том , чтобы занять как можно меньше места, сделать изображение как можно менее тяжелым, но это, к сожалению, приводит к потере частей этого, хотя иногда это незаметно.
Ниже мы упомянем некоторые типы растровых цифровых форматов изображений
- Formato JPG/JPEG
- Формат расширение изображения-Gif
- Формат изображения PNG
- Формат расширение изображения .tiff / .tif
- Формат изображения RAW
- Формат изображения BMP
- Формат расширение файла изображения .psd
Некоторые из этих форматов позволяют сжимать изображения с потерянными или без них, а также работают для растровых и векторных изображений.
Читайте также:



