Как сделать широкоугольный снимок на гугл камере
В последнее время все большую популярность набирают фотографии с обзором в 360 °, и Facebook активно продвигает эту функцию. Фотографии 360 ° были впервые представлены Google на Android как Фото Сфера еще в 2012 году с Android 4.2, и Google+ был первой платформой социальных сетей, которая приняла его. Тем не менее, эта функция только сейчас становится популярной, так как все больше пользователей находят панорамные фотографии в Facebook и других популярных социальных сетях.
Google добавил Фото Сфера в приложение Google Camera, которое широко доступно в Play Store для многих устройств Android. OEM-производители также имеют эту функцию, встроенную в свои настраиваемые приложения для камеры под разными именами, такими как 360 ° фото, 360 ° панорама, объемный снимок и т. Д.
К счастью, почти все современные устройства Android способны делать панорамные снимки. Если вы не найдете эту опцию в приложении камеры вашего телефона, просто загрузите приложение Google Camera из Play Store, чтобы делать панорамные фотографии на свой телефон.
Как работают фотографии 360 °?
Когда вы делаете панорамную фотографию на свой телефон, вы в основном фотографируете свое окружение таким образом, чтобы охватить все виды. Приложение камеры вашего телефона проведет вас через места, где вам нужно сделать снимки, и как только все точки будут покрыты, все сделанные вами снимки будут объединены в одну фотографию с углом обзора 360 °. Удивительно, не правда ли?
Процесс съемки 360-градусного фото может показаться немного хлопотным, но на самом деле это намного проще. Позвольте нам показать вам, как это сделать на вашем телефоне Android.
Как сделать 360 ° фото на любом телефоне Android с помощью приложения Google Camera
Как мы уже говорили ранее, приложение Google Camera позволяет делать фотографии в формате 360 ° на любом телефоне Android. Он устанавливается на все телефоны Google серий Nexus, Pixel и Android One. Для других устройств вы можете просто загрузить и установить приложение Google Camera из Play Store, чтобы начать щелкать фотографии 360 °.
- Откройте приложение Google Camera на своем устройстве. Получить отсюда → Ссылка на Play Маркет.
- Коснитесь меню гамбургера в верхнем левом углу или просто сдвиньте его слева, чтобы открыть экран режимов камеры.
- Выбирать Фото Сфера из доступных вариантов.
- Теперь вы получите экран с инструкциями по держи точку внутри круга, просто сделайте это один раз, и вы поймете, как это работает.
└ Заполните все точки вокруг вас, как показано в камере. - После этого приложение начнет сшивать все фотографии вместе, и через пару минут у вас будет готовое фото в формате 360 °.
Как сделать 360 ° фото на телефонах Samsung
Приложение камеры на устройствах Samsung имеет встроенную поддержку фотографий 360 °. Следуйте инструкциям ниже, чтобы сделать снимок с углом обзора 360 ° на устройствах Samsung:
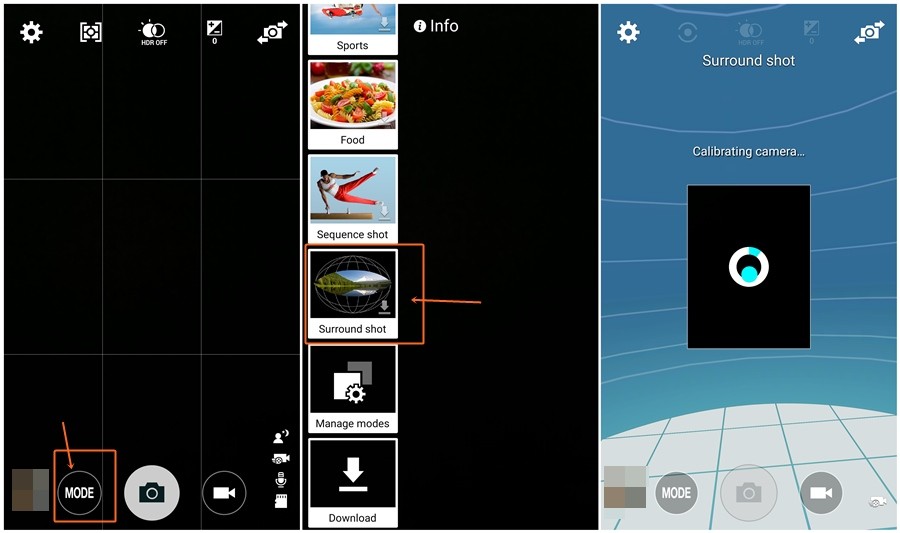
Это все, что вам нужно сделать, чтобы сделать панорамное фото на Android-устройстве. Откройте приложение Галерея / Фото, и вы найдете там свои 360-градусные фотографии, отмеченные логотипом 360 в нижнем левом углу.
![]()
У камеры Google Pixel 6 Pro и Pixel 6 есть несколько функций, которые помогут вам подделать некоторые из самых крутых стилей и техник фотографии. Будь то удаление элементов с фотографий или размытие фона на селфи, умное программное обеспечение Google делает сложные фотоэффекты на удивление легкими. Есть еще одна фальшивка, с которой можно поиграть в линейке Pixel 6 — добавление размытия движения к фотографиям движущихся объектов.
Есть два режима для игры: Action Pan и Long Exposure. Хотя оба они полагаются на то, что в ваших фотографиях есть движение, исполнение и конечный результат сильно различаются. Но достаточно ли убедителен фальшивый эффект, чтобы оправдать усилия, необходимые для того, чтобы научиться использовать эти функции?
Где их найти
![]()
![]()
![]()
![]()
Приведенные выше примеры были сняты с помощью Pixel 6. Программа сохраняет как обычную фотографию, так и фотографию с добавленным эффектом размытия Action Pan. Это удивительно реалистично, добавляя размытость движения колесам и кузову автомобиля, сохраняя при этом переднее крыло, максимально приближенное к камере, в фокусе. Мчащийся фон и эффект на дороге завершают образ и подчеркивают, почему важно отслеживать движущийся объект при съемке.
![]()
![]()
![]()
![]()
Посмотрев на фотографии Pixel 6 Pro во второй галерее, вы увидите, что реальной разницы в эффекте нет, но исходная фотография немного отличается из-за того, что датчики на каждом телефоне не одинаковы. Вот главный совет, который поможет сделать фотографии Action Pan еще более заметными. Найдите картинку в Google Фото, перейдите в Инструменты меню и выберите Небо, где вы можете настроить атмосферу изображения. Версия ниже была сделана днем на Pixel 6, и в нее добавлен фильтр Ember Sky, из-за чего она выглядит так, как будто она была сделана на закате.
![]()
![]()
![]()
![]()
Как насчет ночи? Для съемки легких следов проезжающего транспорта используется длительная выдержка, так может ли режим длинной выдержки на Pixel сделать то же самое? Может, но опять же, вам нужно сделать много фотографий, чтобы получить одну приличную фотографию, и условия должны быть точно правильными, чтобы добиться успеха. Фотографии в галерее выше были сделаны на Pixel 6 и Pixel 6 Pro. Чтобы добиться наилучших результатов, он должен быть как можно более темным и максимально загруженным. В отличие от ручного управления экспозицией, программа не очень хороша для выделения одного транспортного средства на фотографии.
Стоит ли их использовать?
Да, оба режима стоит попробовать, но я не думаю, что в них есть много преимуществ в долгосрочной перспективе. Это определенно не уловки — эффект может быть очень убедительным — но только узкая аудитория будет использовать их. Например, я нашел Action Pan более интересным в использовании, чем Long Exposure, но это почти полностью сводится к тому, что я получаю удовольствие от фотографирования автомобилей.
Всем доброго времени суток. Сижу уже не первый месяц в обсуждениях Google Камеры мододелов и есть определенные выводы, что вот даже при наличии единого мнения, не все знают, какие параметры ставить лучше всего, на что они влияют и с чем их есть.
Итак, давайте сразу же и начнем.
Для плавной работы камеры рекомендуется ЧИСТАЯ ВЕРСИЯ ANDROID, НЕ MIUI/Прочая оболочка.
тык
Последнюю актуальную версию камеры можете скачать тут - тык
Автор пользуется модом от InnocentParrot (RU).
Google Фото
Если у вас стоит Google Камера, то позаботьтесь об установке Google Фото.
Только через Гугл Фото можно просмотреть все сделанные вами панорамы(фотосфера, горизонтальная панорама, рыбий глаз и тд.), функция движение работает тоже только через гугл фото.
Google Фото также позволяют работать с деталями фото, фокусом и размытием при фотографии в режиме Портрет.
Кадрирование, фильтры само собой есть, однако, стоит отметить, что тут отсутствуют кисти, рамки, стикеры и прочие приблуды для "макияжа" фото.
Отдельно отмечу, что в этом приложении можно стабилизировать видео, если это требуется.
Остальное всё на ваше предпочтение.
• Kuro Flat Line - лучшая библиотека по детализации, но картинка выходит тусклой, без контраста и насыщенности, плохо видны темные участки. Такое. Подойдет для RAW-обработчиков и лайтрумщиков, хотя можно посмотреть и варианты выше, чтоб не извращаться над фотографией.
Рекомендуемая библиотека настраивается следующим образом:
• Выбираем Savitar ZA V3 в пункте Бинарных библиотек. Спускаемся ниже и в пункте Насыщенность ставим значения:
На основной камере:
- Светлые участки - 1.5
- Темные участки - 1.8
На фронтальной камере:
- Светлые участки: 1.2
- Темные участки: 2.0
Выходим из настроек. Конфигурация библиотеки готова.
UPD: Если при ваших тестах обнаружились уточнения или замечания, пишите в лс(в конце статьи), автор не всемогущий угодить всем.
Коррекцию автоэкспозиции, компенсацию экспозиции и насыщенность трогать незачем.
Конечно, если вас устраивает конкретная библиотека, но в ней вас что-то не устраивает(бывает, что на разных устройствах где-то ярче, где-то насыщеннее), то можете поиграться этими настройками:
• Автоэкспозиция - выдержка ISO, время экспонирования фотографии. Само же ISO можно разжевать простыми словами: чем больше значение, тем больше света пройдет через объектив, а фотография - шумнее. Если не разбираетесь как и с чем это едят, то лучше не трогайте.
• Экспозиция - параметр освещенности. Чем она выше - тем ярче будет картинка.
• Насыщенность - соответствующий параметр, который будет проявляться в светлых и темных участках. То есть, если фотография выходит темноватой, то стоит обратить внимание на повышение экспозиции или увеличении параметра насыщенности в темных участках.
-
Настройка шумоподавления отвечает сама за себя. Чем больше значение - тем больше шумов в фотографии будет подавлено. На практике разница едва заметна, настройку можно не трогать.
Настройки автоэкспозиции, экспозиции, насыщенности, шумодава, камеры 2API и AWBGains я не трогал.
Ночную съемку можете оставить, как есть. Кадры HDR+ - 13. Подсказки и прочие настройки можете сами для себя выставить.
Функция Улучшение кожи в порте Google Камеры РАБОТАЕТ.
Отступление
Лично я пользовался MIUI, устройство Redmi Note 7 3/32. Тестил разные моды Google Camera, все версии фризили в определенных моментах. Скорее всего, не оптимизированная система не дает камере работать нормально. С разблокированным загрузчиком и TWRP для моей версии(ищите информацию на сайте 4пда для вашего устройства), поставил чистый андроид (crDroid(там же есть варианты Pixel Experience, HavocOS, LineageOS и тд.)) и все фризы пропали. Кропы делаются хорошо, съемка в 60 фпс без проблем. 13 кадров HDR+ осиливает даже при 3-4 затворах подряд.
Автор не агитирует переходить с вашей оболочки, скорее всего, так, заметка.
______________________________
Надеюсь, что этот мини-гайд Вам помог :)
Все настройки, которые я не упомянул посчитал незначительными для их упоминания.
Если имеются вопросы, то буду рад вам ответить.
Автор мода GCam by InnocentParrot - @parrot_root.
Автор статьи, тестер - @topgusich
Канал с последними модификациями и новостями камеры - кликабельно
Канал с последними версиями камеры в Telegram - кликабельно

Широкоугольной камерой оснащается практически каждый смартфон, вышедший за последний год. Однако, не все пользователи знают, как реализовать ее потенциал на максимум. Специально для наших читателей проводим ликбез.
Захват большего числа объектов в кадр

Наверное, основное применение ультраширика. За счет повышенного относительно основного объектива угла обзора, на такой модуль можно делать интересные снимки, где в кадр помещается сразу несколько объектов.
Съемка в тесных помещениях

За счет ультраширика можно снимать даже в тесном помещении, где нет возможности отойти.
Ощущение простора
Еще одно необычное применение ультраширика . Даже если все нужные объекты помещаются в кадр при съемке на основной сенсор, попробуйте сделать фото на ультраширокий модуль.

Слева – фото, сделанное на ультраширик, справа – на обычный модуль
Оно будет куда более просторным и лучше передаст масштабы места, в котором вы находитесь.
Пейзажная съемка

Тут ультраширокий модуль может творить настоящие чудеса. На результатах трудов такого модуля видно больше необычных деталей, добавляющих кадру глубины.
Акцент на основном объекте

Многие думают, что добиться выделения главного объекта можно с помощью портретной съемки, но что делать в случаях, когда фон размывать не хочется, поскольку он тоже важен? Воспользоваться ультрашириком .
За счет геометрических искажений по краям кадра, визуально центр будет более акцентированным. При этом фон останется заметным.
Похожие статьи
Игра масштабом

Поскольку ультраширик склонен искажать пропорции, с ним можно поэкспериментировать с масштабами. Такие снимки выглядят куда необычнее и интереснее тех, что сделаны на обычный модуль.
Динамика
Читайте также:


