Как сделать шире столбцы в диаграмме
Чтобы изменить размер вручную, щелкните диаграмму и перетащите химяки до нужного размера. Чтобы использовать определенные высоту и ширину, на вкладке Формат в группе Размер введите размер в поля Высота иШирина. . Затем в поля Высота масштаба и Ширина масштаба введите нужные значения.
Как изменить ширину столбца диаграммы в Excel?
Чтобы изменить ширину столбца, выберите сегмент и перетащите один из маркеров к половине высоты столбца. В подсказке отображается полученный во время перетаскивания промежуток. Чем шире столбец, тем меньше промежуток и наоборот, так как ширина диаграммы не меняется при изменении ширины столбцов.
Как увеличить размер круговой диаграммы?
Полное разрезание круговой диаграммы
Чтобы более точно управлять расширением, выполните следующие действия: Щелкните круговую диаграмму правой кнопкой мыши и выберите формат ряда данных. Чтобы увеличить разделение, перетащите ползунок 2010 г. или введите число в поле в процентах.
Как изменить ширину столбцов в гистограмме Excel?
Настройте гистограмму, чтобы сделать ее шире в Excel
Щелкните любую полосу на линейчатой диаграмме и щелкните ее правой кнопкой мыши, затем выберите Форматировать ряд данных из контекстного меню. Смотрите скриншот: 2.
Как изменить количество столбцов в диаграмме?
Щелкните в любом месте диаграммы с рядами данных, которые вы хотите отсвеять на разных осях. Откроется панель Работа с диаграммами с дополнительными вкладками Конструктор, Макет и Формат. На вкладке Конструктор в группе Данные нажмите кнопку Строка/столбец.
Как изменить размер элементов диаграммы?
Как увеличить область построения диаграммы?
- Выберите пункт Переместить, а затем перетащите область в новое расположение.
- Выберите пункт Размер, а затем измените размер области, потянув за ее край.
Как в MS Excel изменить вид диаграммы?
- Выполните одно из указанных ниже действий. Чтобы изменить тип диаграммы, щелкните область диаграммы или область построения. .
- На вкладке Конструктор в группе Тип нажмите кнопку Изменить тип диаграммы.
- В диалоговом окне Изменение типа диаграммы выберите тип.
Как сделать столбцы шире в графике?
Чтобы решить эту проблему, нужно выделить ось Х графика, щелкнуть по ней правой кнопкой мыши и нажать Format Axis (Формат оси). Выберите Axis Options (Параметры оси), а затем вариант Text Axis (Ось текста). Эти действия меняют способ отображения оси, делая столбцы диаграммы широкими.
Как уменьшить ширину столбца в диаграмме?
Для этого вам нужно нажать на любой столбец диаграммы правой кнопкой мыши. В появившемся меню выберите Формат ряда данных. И в панели справа уменьшите значение в поле Боковой зазор на необходимое.
Как сделать диаграмму роста?

Пока в Excel нет отдельного типа диаграмм, называющихся столбчатыми, поэтому придется выбирать подходящий вариант из общего списка, обратив внимание только на схожие по построению объекты. Для этого понадобится открыть перечень всех графиков и ознакомиться с их представлением.







Редактирование содержимого диаграммы
Вкратце разберем общие настройки диаграммы после ее добавления на лист, рассмотрев редактирование содержимого. Обычно строить вспомогательные оси или как-то редактировать цены деления не приходится, но если это понадобится, вы уже будете в курсе всех необходимых действий для выполнения.
-
Задайте ей соответствующее название, описывающее общее предназначение диаграммы. Выделите блок с надписью, удалите текущий текст и впишите произвольный.


Если в будущем понадобится заняться другими настройками диаграммы, используйте для этого пункты в контекстном меню и описанные только что меню с параметрами. Достаточно просто ознакомиться с присутствующими функциями, чтобы понять, какая из них подойдет в определенный момент.
Изменение формата трехмерной фигуры
В завершение отметим редактирование формата трехмерной фигуры для столбчатых диаграмм такого типа, о добавлении которых мы уже говорили выше. По умолчанию такой фигурой является прямоугольник, что устраивает не всех юзеров. Для изменения фигуры сделайте всего пару нажатий:
-
Сперва выделите ряд для редактирования для появления точек возле каждого столбца у диаграммы.



В других статьях на нашем сайте вы найдете еще больше информации, которая может оказаться полезной при работе со столбчатыми диаграммами. Нажмите по одному из заголовков, чтобы прочитать развернутые тематические инструкции.

Мы рады, что смогли помочь Вам в решении проблемы.
Отблагодарите автора, поделитесь статьей в социальных сетях.

Опишите, что у вас не получилось. Наши специалисты постараются ответить максимально быстро.

Создание столбчатой диаграммы является отличным способом графического представления данных из электронной таблицы Excel. Столбчатые диаграммы полезны для сравнения различных значений данных по нескольким категориям. Вот как можно создать простую столбцовую диаграмму в Excel.
Примечание : инструкции в этой статье относятся к Excel 2019, 2016, 2013, 2010; Excel для Office 365 и Excel для Mac.
Создать базовую диаграмму столбца Excel
Ввод необходимых данных в вашу электронную таблицу является первым шагом в создании диаграммы. Начните с настройки электронной таблицы с вашими данными, обязательно создав столбец для каждой категории.

Если вы хотите следовать этому руководству, откройте пустой лист и введите данные, показанные на рисунке выше.
Шаги ниже создают основную диаграмму столбца. Это простая неформатированная диаграмма, которая отображает ваши данные, базовую легенду и заголовок диаграммы по умолчанию.

Заменить заголовок основной диаграммы
Диаграмма может не содержать всей необходимой вам информации, чтобы сделать ее осмысленной. Начните с изменения названия диаграммы на что-то более наглядное.
Вот как можно заменить заголовок диаграммы:
- Выберите заголовок диаграммы по умолчанию . Вокруг слов Заголовок диаграммы появляется поле.
- Выберите заголовок диаграммы во второй раз, чтобы перевести Excel в режим редактирования. Это помещает курсор в поле заголовка.
- Удалите текст по умолчанию с помощью клавиши Backspace .
- Введите новый заголовок.

Чтобы создать заголовок диаграммы на двух отдельных строках, нажмите клавишу Enter, чтобы перейти от первой строки ко второй.
Выберите разные части диаграммы
В Excel есть много разных частей диаграммы. Область графика содержит выбранный ряд данных, легенду и заголовок диаграммы. Все эти части считаются отдельными объектами, и каждый отформатирован отдельно. Вы сообщаете Excel, какую часть диаграммы вы хотите отформатировать, выбирая ее.
Если вы допустили ошибку, быстро исправьте ее с помощью функции отмены Excel . После устранения ошибки выберите правую часть графика и попробуйте снова.
Распространенной ошибкой является выбор области графика в центре диаграммы вместо выбора всей диаграммы. Самый простой способ выделить всю диаграмму — выделить пустую область в верхнем левом или правом углу диаграммы.
Изменить стиль диаграммы

Эти инструменты диаграммы будут использоваться в следующих шагах для форматирования столбчатой диаграммы.
Изменить дизайн диаграммы
Стили диаграмм — это заранее заданные комбинации параметров форматирования, которые могут быстро форматировать диаграмму с использованием различных цветов, стилей линий и художественных эффектов.

Изменить цвета столбца
Если вы хотите использовать разные цвета столбцов для вашей диаграммы, измените цвета.

Изменить цвет фона диаграммы
Чтобы выделить диаграмму на странице, измените цвет фона.

Изменить цвет текста диаграммы
Теперь, когда фон серого цвета, черный текст по умолчанию не очень хорошо виден. Чтобы улучшить контраст между ними, измените цвет текста на графике.

Изменить тип шрифта, размер и акцент
Изменение размера текста и шрифта может облегчить чтение легенды, названий осей и значений в диаграмме. К тексту также можно добавить жирный формат, чтобы он выделялся на фоне.
Размер шрифта измеряется в пунктах и часто сокращается до pt . Размер текста в 72 пт равен 2,5 см (1 дюйм).
Изменить вид текста заголовка в диаграмме
Возможно, вы захотите использовать другой шрифт или размер шрифта для заголовка диаграммы.

Изменить текст легенды и осей
Другие текстовые области на графике могут быть отформатированы в соответствии с вашим стилем. Измените надписи и условные обозначения, изменив стиль и размер шрифта.
- Выберите метку оси X (горизонтальная) на графике. Коробка окружает этикетку с овсянкой, лимоном и шоколадом.
- Используйте шаги выше, чтобы изменить текст заголовка. Установите метку оси на 10 пт , Arial , и Жирный .
- Выберите метку по оси Y (вертикальная) на графике, чтобы выбрать суммы в левой части графика.
- Используйте шаги выше, чтобы изменить текст заголовка. Установите метку оси на 10 пт , Arial , и Жирный .
- Выберите легенду диаграммы .
- Используйте шаги выше, чтобы изменить текст заголовка. Установите текст легенды на 10 пунктов , Arial и Bold .

Добавьте Gridlines к вашей диаграмме колонки
При отсутствии меток данных, которые показывают фактическое значение каждого столбца, линии сетки облегчают считывание значений столбца из значений, указанных на оси Y (по вертикали). Если вы хотите сделать диаграмму более удобной для чтения, добавьте линии сетки в область графика.

Изменить цвет линий сетки
Вы можете изменить цвет линий сетки, чтобы сделать линии более заметными на сером фоне области графика.

Отформатируйте линию оси X
Есть линия оси X над метками оси X, но, как и линии сетки, ее трудно увидеть из-за серого фона диаграммы. Измените цвет оси и толщину линии, чтобы они соответствовали цвету отформатированных линий сетки.

Переместить диаграмму на отдельный лист
Перемещение диаграммы на отдельный лист облегчает печать диаграммы, а также может уменьшить перегруженность большого листа, заполненного данными.
Настройка зазоров помогает отрегулировать расстояние между рядами и их положение относительно друг друга на диаграмме.
Для настройки зазоров между рядами предусмотрены следующие подходы:
Быстрая настройка зазоров между рядами
Убедитесь, что боковая панель отображается.
В рабочей области выделите гистограмму.

Задайте следующие параметры:
Если значение положительное, то ряды накладываются друг на друга, если отрицательное - между рядами будет зазор. Диапазон допустимых значений: [-100; 100].
Примечание . Настройка перекрытия доступна, если диаграмма отображается в плоском виде.
Боковой зазор определяет расстояние между рядами в соседних точках диаграммы.
Диапазон допустимых значений: [0; 500].
Последовательно . Основные ряды и ряды дополнительно оси располагаются последовательно;
С наложением . Ряды дополнительной оси будут накладываться на основные ряды.
Примечание . Настройки перекрытия и бокового зазора для рядов по дополнительной оси применяются, если ряды расположены с наложением на основные ряды.
Расширенная настройка зазоров между рядами
Задайте следующие параметры:
величину перекрытия рядов ;
размер бокового зазора между рядами ;
Примечание . Флажок недоступен, если диаграмма отображается в объёмном виде.
Примеры различных настроек зазоров между рядами
Пример гистограммы с боковым зазором для основных рядов 50 (слева) и 200 (справа):

Пример гистограммы с перекрытием для основных рядов -50 (слева) и 50 (справа):



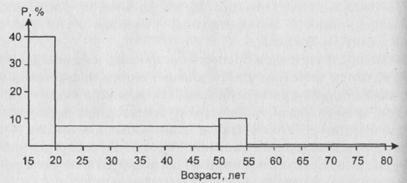
Требуется построить гистограмму, но ширина столбцов в ней не должна быть фиксированной, столбики получаются всегда одной ширины (Excel 2010). Не могу найти в примерах, как это сделать.
Вот что нужно получить (см картинку)
Дело не в БОКОВОМ зазоре. Как его убрать мне известно.
правой кнопкой на "столбик" гистограммы /формат ряда данных/параметры ряда/боковой зазор/ 0 (без зазора)
Читайте также:


