Как сделать шерсть в 3д макс
3D Studio MAX: первые шаги. Урок 28. Использование модуля Hair and Fur
В поставку 3D Studio MAX входит множество разнообразных модулей, упрощающих моделирование и динамику и позволяющих сделать сцены более реалистичными. В их числе — модуль Hair and Fur (ранее существовал как дополнительный, но начиная с версии 7.5 интегрирован в пакет), который позволяет моделировать волосы и создавать прически из них, а также получать мех, шерсть животных, траву и даже имитировать скопления некоторых объектов (можно, например, создать букет или цветущую поляну из одного цветка, лес из одного дерева и т.п.). С некоторыми приемами использования данного модуля мы и ознакомимся в этом уроке.
Теоретические аспекты
Модуль Hair and Fur обеспечивает формирование волос или меха на базе геометрических поверхностей самых разных типов (mesh, poly, nurbs и patch) либо набора кривых-сплайнов. Более того, при желании одной и той же поверхности может быть назначено более одного варианта Hair/Fur-систем, что позволяет добиваться более интересных эффектов (например, получить мех с подшерстком, добавить к покрытой мехом голове животного бакенбарды и т.п.). Теоретически для создания с помощью названного модуля волос или меха достаточно выделить исходную поверхность и назначить ей одноименный модификатор из группы World—SpaceModifiers (рис. 1), а затем настроить параметры модификатора по своему усмотрению, определив область покрытия волос, их геометрию и динамику.

Рис. 1. Назначение модификатора Hair and Fur
Однако на практике все оказывается не так просто, поскольку спектр параметров у данного модификатора очень велик. В частности, предусмотрены возможности настройки плотности распределения волос по поверхности (Density), их цвета у основания волос и на кончиках (Root Color и Tip Color), толщины (Root Thick и Tip Thick) и длины (Scale и CutLength), уровня спутанности прядей (секция Kink Parameters), наличия завитков (секция Frizz Parameters) и т.д. Кроме того, допускается корректировка вида волос в визуальном редакторе причесок (секция Styling свитка Tools) с помощью таких инструментов, как расческа для волос (HairBrush) и ножницы (HairCut), которые позволяют изменить вид волос не на всей модели (как параметры), а только на определенных участках поверхности. Например, можно расчесать отдельные пряди волос, завить их, обрезать, приподнять, собрать в пучки, покрыть лаком и т.д. И это еще не все — требуется также произвести настройку параметров материала, используемого для визуализации волос, создать подходящее освещение сцены, определить характер формирования теней и, возможно, изменить параметры самой визуализации (в частности, выбрать другой визуализатор), что также потребует немало времени и усилий.
Настройку осветителей и генерацию теней нужно производить с учетом того, в каком режиме будет выполняться рендеринг. Предусмотрены три различных режима рендеринга: Buffer, Geometry и MR prim. Нужный режим активируется через меню Rendering=>Effects (Визуализация=>Эффекты) — рис. 2. По умолчанию устанавливается режим Buffer, в котором учитывается освещение только от источников типов Omni и Spot, единственным допустимым типом теней для элементов Hair/Fur-объекта в данном случае могут быть только тени Shadow Map. Наилучшие результаты обеспечивает режим MR prim, в котором поддерживаются все типы источников и теней и возможна настройка глобального освещения (Global Illumination, GI). В данном режиме в качестве визуализатора используется Mental Ray, который, естественно, предварительно должен быть указан в качестве активного визуализатора (команда Rendering=>Render=>Common, свиток AssignRenderer). Независимо от выбранного режима процесс визуализации потребует очень много времени, существенными окажутся и затраты системных ресурсов, что особенно заметно при работе с высокополигональными моделями. Поэтому создавать волосы или мех рекомендуется только на базе низкополигональных объектов с хорошей топологией и примененным к ним модификатором MeshSmooth и ограничивать сферу воздействия модификатора лишь теми областями, где волосы действительно необходимы. В случаях, когда требуется получить волосяной покров для высокополигональных mesh-поверхностей, предварительно следует уменьшить число полигонов поверхности до приемлемого, а если это невозможно, то строить волосы по созданному вручную набору сплайнов, что очень трудоемко.

Рис. 2. Окно выбора режима визуализации
Создание волос на базе геометрической поверхности
Как уже было отмечено, генерировать систему волос или меха можно сразу на геометрической поверхности (то есть на той поверхности, которая должна быть покрыта волосами) либо на базе предварительно созданного набора сплайнов. Рассмотрим оба варианта на практике. Для примера создайте новую сцену с обычным шаром (рис. 3). Выделите шар, активируйте панель Modify и назначьте шару модификатор Hair and Fur — на шаре появятся отдельные волосы, разбросанные случайным образом (рис. 4). Полученный результат в окне проекции будет мало напоминать реальные волосы или мех, поскольку количество волосков незначительно — это связано с тем, что в целях экономии машинных ресурсов в окнах проекции отображаются не все, а лишь единичные волоски. Однако при визуализации можно будет увидеть, что шар имеет покрытие, напоминающее довольно редкий мех (рис. 5). Сделать полученный мех густым и более естественным несложно — достаточно лишь увеличить общее количество ворсинок, регулируемое параметром HairCount 1 (свиток GeneralParameters), примерно до 60 тыс. (рис. 6). А также подкорректировать цвет мездры (то есть самого шара, которому назначено меховое покрытие) через редактор материалов, поскольку оттенок мездры должен соответствовать цвету ворсинок у корня (Root Color). Полученный в итоге мех уже вполне походит на настоящий (рис. 7). Сохраните сцену, позже мы к ней вернемся.

Фаркопы босал всегда славились своей надежностью и долговечностью, и полностью оправдывают ожидания покупателя. Приобрести их сможете у нас.
С этого урока вы узнаете — как создавать траву в программе 3ds max с помощью модификатора Hair and Fur. Модификатор Hair and Fur имеет очень много настроек, их все мы разбирать не будем – я покажу простой способ создание травы.
Шаг 1. Создайте поверхность Plan, на которой будет расти трава.
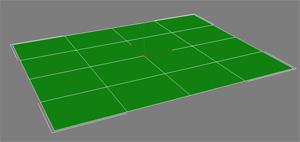
Шаг 2. Примените к этому объекту модификатор Hair and Fur.
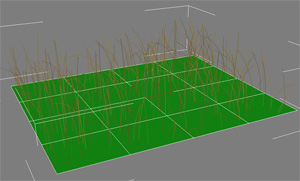
Шаг 3. Теперь в настройках загрузите готовый пресет травы.
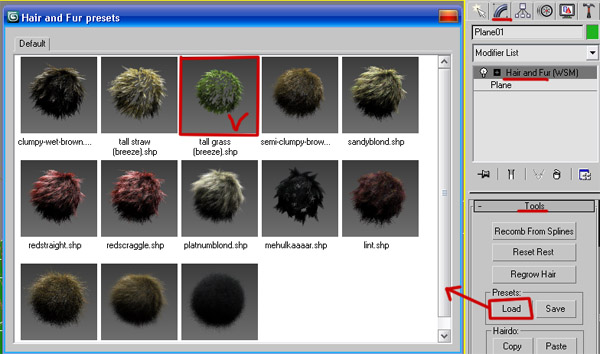
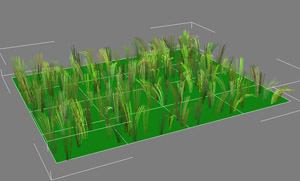
Шаг 4. Сделайте следующие настройки.
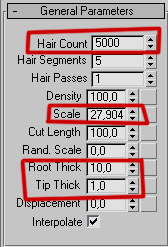
Hair count – плотность
Scale – масштаб
Root Thick – толщина в корне
Tip Thick – толщина на конце
Шаг 5. Также если хотите вы можете изменить материал для нашей 3d травы. Для этого изменяйте цвета в следующих слотах.

3D VIZ OF THE WEEK


PROJECT WEEK

CGBANDIT AWARD
7 июля, 2009 3Dfox
Создание натуралистических пейзажей в 3D является достаточно сложным процессом. Ведь создание таких объектов как деревья, кусты, трава, газоны и.т.д. могут содержат огромное количество деталей, а если начинать создавать каждый объект в отдельности и добавлять его в сцену, то потребуется очень много времени и при рендеринге компьютер может вообще зависнуть. Этот урок посвящен созданию 3d травы в 3D max и поможет тем, кто занимается созданием сцен с природой. В этом уроке рассмотрим создание 3d травы (газона) в 3D max при помощи модификатора Hair and Fur.

Для начала создания травы создадим плоскость, на которой будет наш 3D газон.
Выделяем нашу плоскость, а затем в меню модификаторов находим модификатор Hair and Fur и включаем его.
Как вы видите на картинке, созданная нами 3d трава нуждается в корректировке, поэтому нужно настроить модификатор Hair and Fur. В меню General Parameters, находим: Hair Count – количество травинок на плоскости, поставим 120000, Hair Segments – количество сегментов на травинке, оставим 8, Denisty – за плотность размещения волос, стоит значение 100, Scale – масштаб, поставим 25, Tip Thick – толщина травинок на кончике 0, Root Thick – толщина травинок возле корней 3 и параметр Displacement – расстояние от травы до поверхности.
Теперь нам нужно настроить цвет травы. Откроем Material Parameters, Tip Color – цвет кончиков травы, Root Color – цвет корней травы, выставляем параметры как на картинке внизу.
Затем открываем Tools, Style Hair настраиваем форму нашей травы.
Теперь наше поле готово и сцену можно приукрасить, добавив в нее дерево, небо, солнце, также можно придать сцене более реалистичный вид изменить рельеф поляны.
Читайте также:


