Как сделать шершавость в 3д максе
двух предыдущих уроках мы рассмотрели некоторые общепринятые способы создания и присвоения объектам материалов, создаваемых как на основе базовых (Standard), так и с применением нестандартных типов материалов (Multi/Sub-Object, Raytrace, Matte/Shadow и др.). Мы выяснили, что теоретически новые материалы можно получить в результате настройки базовых (а при необходимости и расширенных) параметров, либо путем назначения материалу текстурных карт, либо сочетая данные варианты. На практике любой материал можно создать лишь с применением текстурных карт, основные аспекты использования которых мы и рассмотрим в данном уроке.
Как уже упоминалось, за работу с текстурными картами в списке параметров отвечает отдельный свиток Maps (Текстурные карты), содержащий длинный перечень каналов. Каналы отвечают за управление свойствами материала, и теоретически каждому из них может быть назначена текстурная карта. Настройка любого из элементов свитка Maps производится путем включения/выключения флажка состояния, установки значения счетчика влияния текстурной карты Amount и определения типа текстурной карты. Самым главным в списке каналов свитка Maps является Diffuse Color (Рассеянный цвет), определяющий текстуру самого объекта, некоторыми экспериментами с которым преимущественно мы и ограничивались ранее. На самом деле текстурные карты можно назначить и большинству других каналов, например использование текстурных карт на каналах Reflection (Отражение) и Refraction (Преломление) позволит имитировать оптические эффекты. Применение текстурной карты на канале Opacity (Непрозрачность) обеспечивает управление степенью прозрачности объекта, а на канале Bump (Рельеф) необходимо при формировании рельефных поверхностей и т.д.
Каналы Ambient Color, Diffuse Color, Specular Color, Filter Color, Reflection и Refraction работают с цветом, поэтому подключаемые на них текстурные карты обычно цветные. Каналы Specular Level, Glossiness, Self-Illumination, Opacity, Bump и Displacement учитывают только интенсивность цвета — ее значение колеблется в диапазоне от 0 (черный) до 255 (белый), поэтому на данных каналах принято подключать в качестве карт черно-белые изображения или изображения в градациях серого цвета. Рассмотреть особенности применения текстурных карт на всех каналах (тем более что их список не исчерпывается вышеназванными) не представляется возможным; мы остановимся лишь на наиболее важных. Но вначале поговорим об основных типах карт.
Типы карт
3D Studio Max доступно несколько типов карт: двумерные, трехмерные, композитные, цветовые и др. (рис. 1) — по умолчанию доступ открывается сразу ко всем типам карт.

Рис. 1. Окно Material/MapBrowser с выделенным цветом блоком выбора типов карт
Двумерные карты (2D Maps) при визуализации просчитываются по двум осям, и для их корректного отображения недостаточно выбрать и настроить текстурную карту — необходимо также правильно ее проецировать на поверхность объекта (данной проблеме будет посвящен следующий урок). К двумерным картам относятся:
- Bitmap (Растровая карта) — представляет собой графический файл (чаще всего текстуру), который хранится на диске и может быть подготовлен в любом графическом пакете;
- Checker (Шахматы) — позволяет создавать текстуру в виде шахматного поля, клетки которого могут иметь тонированную раскраску либо представлять другие карты текстур;
- Gradient (Градиент) — обеспечивает радиальную или линейную градиентную заливку с плавными переходами между указанными цветами; при необходимости любой из данных цветов может быть заменен текстурной картой;
- GradientRamp (Улучшенный градиент) — представляет собой усложненный вариант карты Gradient, отличающийся более широкими возможностями настройки;
- Swirl (Завихрение) — обеспечивает создание своеобразных вихревых узоров и используется при имитации радужных переливов, например бензиновых пятен на воде.
Трехмерные карты (3D Maps) отличаются от двумерных тем, что при их наложении просчет ведется сразу по всем трем осям, что удобно, так как отпадает необходимость контролировать процесс проецирования карт. В списке трехмерных карт фигурируют:
- Noise (Шум) — обеспечивает генерацию неоднородных по структуре (более естественных) материалов;
- Smoke (Дым) — позволяет имитировать такие атмосферные эффекты, как пар, туман, дым и т.п.;
- Water (Вода) — используется для имитации водных поверхностей — например случайного рисунка на поверхности воды (при подключении на канале DiffuseColor) или создания ряби, расходящихся кругов, волн и т.п. (при использовании на канале Bump);
- Wood (Древесина) — позволяет генерировать структуру древесной поверхности с отображением годовых колец, фрагментов сучков и т.п.;
- Cellular (Ячейки) — обеспечивает имитацию соответствующих ячеистых структур: пенопласта, бетона, кожуры апельсина, кожи пресмыкающихся и т.п., используется преимущественно на канале Bump;
- Marble (Мрамор) и PerlinMarble (Перламутр) — применяются для создания таких природных материалов, как мрамор, малахит, родонит и т.п.;
- Dent (Выбоины) — позволяет генерировать на поверхности объекта случайные вмятины и шероховатости и обычно применяется совместно с картой Noise для придания материалу большей естественности;
- Falloff (Спад) — обеспечивает неоднородную прозрачность материала и чаще всего используется на канале Opacity.
Группа текстурных карт Compositors объединяет так называемые многокомпонентные карты, которые позволяют применять к объекту одновременно несколько карт в той или иной комбинации, что обеспечивает получение уникальных композиций. Основными картами в данной группе являются следующие:
- Mask (Маска) — обеспечивает отображение текстурной карты в соответствии с указанной маской. В качестве маски применяются grayscale-изображения, при этом черные пикселы считаются прозрачными и отображаются текстурой, белые — полностью непрозрачными (сквозь них текстура не видна), а серые обладают той или иной степенью прозрачности в зависимости от степени яркости;
- Composite (Смесь) — позволяет генерировать материалы путем смешивания двух и более текстурных карт, накладываемых одна на другую с учетом их прозрачности. Прозрачность компонентов может быть задана посредством карты Mask либо при помощи растровой карты (Bitmap);
- Mix (Смешение) — напоминает карту Composite, однако генерируется несколько иначе, так как смешивание текстурных карт в ней осуществляется с учетом процентных соотношений яркости.
Из других типов карт наибольшее практическое применение имеют следующие:
- FlatMirror (Плоское зеркало) — используется для получения зеркальных отражений окружающих объектов на плоской поверхности. Применяется только на канале Reflection;
- Raytrace (Трассируемая) — обеспечивает имитацию оптических эффектов отражения и преломления, возникающих в непустых, в том числе полупрозрачных, объектах. Применяется на каналах Reflection и Refraction;
- Reflect/Refract (Отражение/Преломление) — напоминает карту Raytrace, однако работает по другому алгоритму. По сравнению с Raytrace обеспечивает генерацию менее достоверных эффектов отражения и преломления, но зато более проста в настройке;
- ThinWallRefraction (Тонкостенное преломление) — используется для имитации преломлений, характерных для прохождения света через пустые прозрачные тонкостенные объекты (посуда, остекление, водные струи и т.п.). Применяется только на канале Reflection.
Diffuse Color
анал Diffuse Color определяет основные параметры материала: основной цвет и при необходимости подключаемую текстурную карту. Рассмотрим особенности управления текстурными картами на данном канале. Создайте сцену с двумя объектами (рис. 2), а затем в редакторе материалов подготовьте новый материал, указав для него только текстурную карту типа Bitmap на канале Diffuse Color и оставив значение счетчика влияния текстурной карты равным 100 (рис. 3). Назначьте материал кубу. Визуализируйте сцену — в данном случае выбор текстуры, имитирующей кафельную плитку (рис. 4), создаст (правда, пока весьма слабую) иллюзию того, что куб облицован плиткой (рис. 5).

Рис. 2. Исходные объекты

Рис. 3. Свиток Maps

Рис. 4. Текстура для канала Diffuse Color

Рис. 5. Вид объектов после наложения материала
Уменьшите значение счетчика влияния текстурной карты до 50 — отображение текстуры станет менее выраженным. Если параллельно с изменением счетчика поэкспериментировать с цветом в данном канале, то можно одновременно с сохранением видимости текстуры произвольным образом менять ее оттенки (на самом деле, конечно, оттенки будут меняться лишь в материале, а не в текстурной карте) — рис. 6.
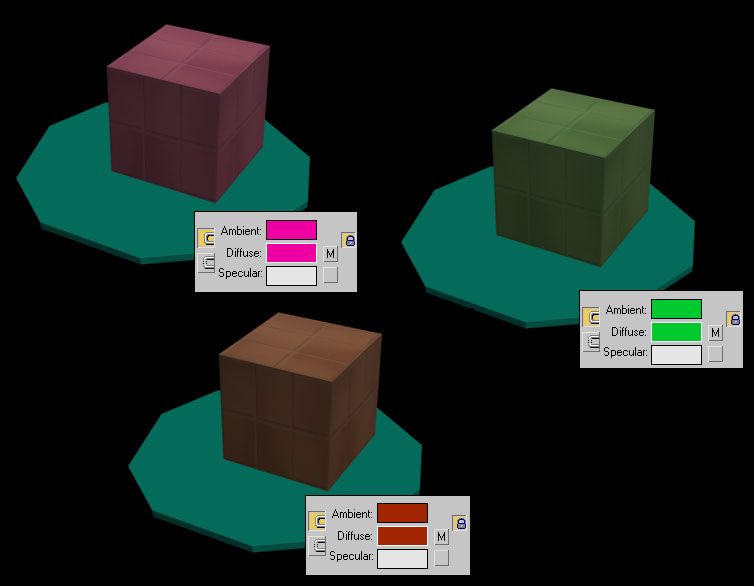
Рис. 6. Вид сцены при разных значениях цвета
сли внимательно посмотреть на поверхность куба в только что созданной сцене при рендеринге, то несложно заметить, что применение текстуры кафельной плитки не обеспечивает иллюзии реальности. Основной причиной этого является то, что каждая плитка естественной поверхности, облицованной данным материалом, слегка выступает над ней, а в нашем случае поверхность выглядит совершенно плоской. Для изменения ситуации в лучшую сторону потребуется настройка текстурной карты на канале Bump, отвечающем за формирование рельефных поверхностей. При необходимости имитации рельефной поверхности для данного канала устанавливается предварительно подготовленная в любом двумерном графическом пакете текстурная карта в градациях серого цвета. При рендеринге серые области карты (подразумевается серый цвет — R=150, G=150, B=150) будут отображаться обычным образом, черные будут вдавлены, а белые — приподняты (чем область светлее, тем больше уровень приподнятости), что и создаст иллюзию рельефа поверхности. Например, установка на канале Bump представленной на рис. 7 текстурной карты (для чистоты картины на всех остальных каналах карты отсутствуют) приведет к тому, что рельефными будут только два прямоугольника: белый приподнят, черный вдавлен, вся остальная поверхность — ровная (рис. 8).
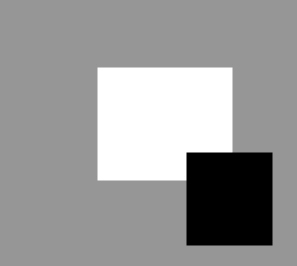
Рис. 7. Текстура для канала Bump

Рис. 8. Вид сцены после добавления текстуры на канале Bump
Куб, облицованный кафельной плиткой
опробуем добиться эффекта рельефности на примере имеющегося куба с установленной на канале Diffuse Color текстурой, имитирующей кафельную плитку. Откройте исходную текстуру в Photoshop и залейте области, соответствующие кафельным плиткам белым цветом, а все остальное пространство — черным, сохраните изображение в формате JPG (рис. 9). Переключитесь в 3D Studio Max и подключите данную карту на канале Bump, оставив значение счетчика влияния текстурной карты равным 30, — плитки окажутся приподнятыми над основной поверхностью (рис. 10).
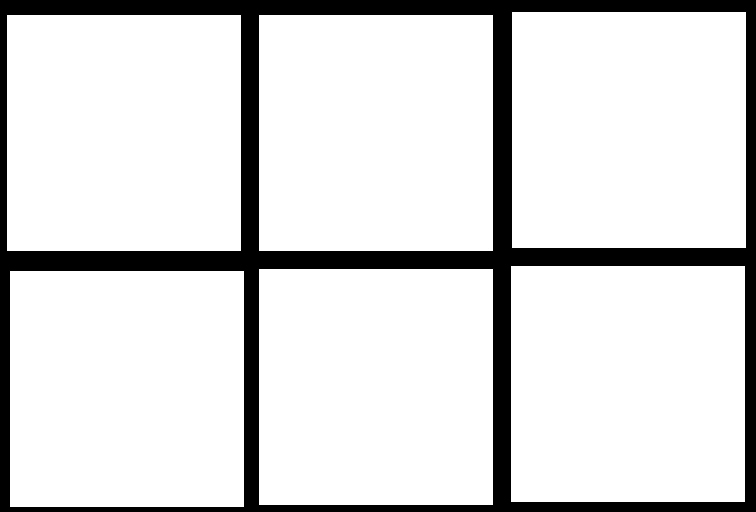
Рис. 9. Текстура для канала Bump

Рис. 10. Куб, облицованный кафельной плиткой
Счетчик влияния текстурной карты в данном случае отвечает за разницу между светлыми и темными областями — увеличив, например, его значение с 30 до 70 вы увидите, что плитки станут выступать над поверхностью гораздо сильнее (рис. 11). Стоит отметить, что значение параметра Amount может быть не только положительным, но и отрицательным — при отрицательных значениях интерпретация карты программой меняется на противоположную: светлые области становятся вдавленными, а темные — приподнятыми.

Рис. 11. Результат увеличения значения Amount для текстуры на канале Bump
Волокнистая деревянная поверхность
Рис. 12. Текстура для канала Diffuse Color

Рис. 13. Вид сцены после добавления текстуры на канале Diffuse Color
Как известно, любые объекты, которые нас окружают в реальной жизни, имеют свой характерный рисунок, по которому мы можем безошибочно их идентифицировать. Созданные трехмерные объекты изначально выглядят довольно просто и могут отличаться только цветом. Чтобы наделить объекты физическими свойствами, например прозрачностью, шероховатостью, способностью преломлять или отражать свет - необходимо для каждого объекта сцены установить характеристики материала.
3D Studio Max содержит отдельный модуль для работы с материалами, который называется Material Editor. Материалом называется набор настроек, описывающий свойства поверхности - материал можно назначить на любой объект, но нельзя использовать как задний фон.
Окно Material Editor (Редактор материалов) вызывается при помощи команды Rendering -> Material Editor (Визуализация -> Редактор материалов) или клавишей M (рис. 1, рис. 2).
Рисунок 1. Окно Material Editor.
Рисунок 2. Окно Material Editor. Настройки параметров стандартного материала.
Таблица 1: Назначение инструментов Material Editor (Редактор материалов):
Три основные настройки цвета материала:
Ambient - оттенок материала при слабом освещении.
Diffuse - основной цвет материала, имеет решающее значение.
Specular - цвет блика.
Дополнительные настройки поверхности материала:
Specular Level - яркость блика.
Glossiness - гладкость поверхности, глянцевость.
Soften - смягчение края блика.
Установка режимов для материала:
Wire - режим сетки (отображение в виде полигонального каркаса).
2-Sided - режим двухстороннего материала.
Face Map (карта грани) - обеспечивает проецирование материала на каждую из граней материала.
Faceted (огранка) - обеспечивает постоянную закраску каждой отдельной грани с учетом эффекта зеркального блика.
Свиток Shader Basic Parameters содержит разные режимы тонирования. По умолчанию выбран метод тонирования Blinn. От метода тонирования зависит близость к физическим свойствам создаваемого объекта.
Свиток Shader Basic Parameters содержит и другие режимы тонирования, которые используются гораздо реже:
- Blinn - основной способ тонирования, с помощью которого можно создать практически любую поверхность;
- Oren-Nayar-Blinn - шейдер для имитации матовых, шероховатых поверхностей;
- Metal - шейдер для имитации металлических материалов, у которых вся поверхность, кроме блика, выглядит темной из-за низкого уровня диффузного рассеивания;
- Strauss - самый примитивный тип для создания металлических поверхностей;
- Anisotropic - метод тонирования, позволяющий создавать анизотропные блики и поворачивать их на поверхности;
- Multi-Layer - метод тонирования, аналогичный предыдущему, но позволяющий создавать два анизотропных блика разных цветов;
- Translucent Shader - шейдер, позволяющий создать материал со спаданием самосвечения относительно удаленности от источника света.
Сначала задается цвет материала. Для этого щелкните по серому прямоугольнику около слова Diffuse. Откроется диалоговое окно Color Selection (Выбор цвета). В этом окне можно задать любой цвет. В дальнейших примерах, чтобы точно передавать вам цвет, будет использована цветовая модель RGB (рис. 3).
Рисунок 3. Установка основного цвета материала.
Помимо стандартного типа материала существуют и другие. Чтобы увидеть их, достаточно щелкнуть по кнопке 21 (по умолчанию на ней написано - Standart), после чего откроется окно выбора типа материала (рис. 4).
Рисунок 4. Выбор типа материала. Таблица 2: Список типов материалов
Standart (Стандартный) - стандартный материал, используемый для текстурирования большинства объектов.
Advanced Lighting Override (Освещающий) - управляет настройками, относящимися к системе просчета рассеиваемого света.
Architectural (Архитектурный) - позволяет создавать материалы высокого качества, обладающие реальными физическими свойствами. Но в качестве источников света в сцене рекомендуется использовать Photometric Lights (Фотометрия), а просчет освещения учитывает рассеивание света Global Illumination (Общее освещение).
Blend (Смешиваемый) - получается при смешивании на поверхности объекта двух материалов. Параметр Mask (Маска) его настроек определяет рисунок смешивания материалов. Смешивание материалов задается с помощью Mix Amount (Величина смешивания). При нулевом значении этого параметра отображаться будет только первый материал, при значении 100 - второй.
Composite (Составной) - позволяет смешивать до 10 разных материалов, один из которых является основным, а остальные - вспомогательными. Вспомогательные материалы можно смешивать с главным, добавлять и вычитать из него.
Double Sided (Двухсторонний) - подходит для объектов, которые нужно текстурировать с передней и задней стороны.
Ink 'n Paint (Не фотореалистичный) - служит для создания рисованного двухмерного изображения и может быть использован при создании двухмерной анимации.
Matte / Shadow (Матовое покрытие/Тень) - обладает свойством сливаться с фоновым изображением. Такое свойство может быть использовано при совмещении реальных отснятых кадров и трехмерной графики.
Multi/Sub-Object (Многокомпонентный) - состоит из двух и более материалов, используется для текстурирования сложных объектов.
Raytrace (Трассировка) - для визуализации этого материала используется трассировка лучей. При этом отслеживаются пути прохождения отдельных световых лучей от источника света до объектива камеры.
Shell Material (Оболочка) - используется, если сцена содержит большое количество объектов. Чтобы было удобнее различать объекты в окне проекции, можно указать в настройках материала, как объект будет раскрашен в окне проекции и как после визуализации.
Shellac (Шеллак) - многослойный материал, состоящий из нескольких материалов: Base Material (Основной материал) и Shellac MAterial (Шеллак). Степень прозрачности последнего можно регулировать.
Top/Bottom (Верх/Низ) - состоит из 2-х материалов, предназначенных для верхней и нижней части объекта. В настройках можно установить разный уровень смешивания материалов.
VRayLightMtl - стандартный материал визуализатора V-ray. Используется только с визуализатором V-ray для создания фотореалистичных изображений.
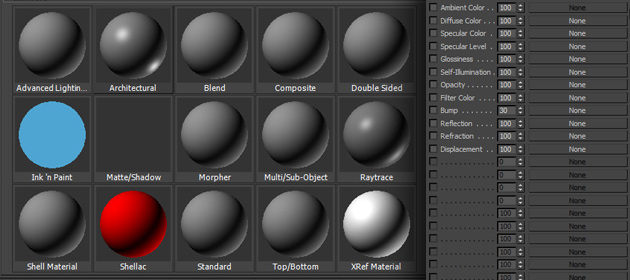
Общие сведения
B 3D, как и в реальной жизни, каждый объект обладает своими определенными свойствами. Например, мы хорошо можем отличить дерево от металла, потому что их свойства совершенно разные. У них разная рельефность, преломление, текстура, диффузный цвет, глянцевитость, отражение и тд. В 3D Max определенные свойства хранятся в материале. Если сказать проще то материал это просто модуль с определенными свойствами, которые позволяют настраивать внешний вид объекта.
Именно такие свойства как текстура, блики, прозрачность, преломление, рельефность и самосвечение — делают поверхность модели реалистичной. Но как настроить эти свойства спросите вы? Для этого в 3D Max включен компонент Material Editor.
Откройте Material Editor нажав на клавишу . Обратите внимание на то, что все ячейки содержат мaтериал типа Standard(Стандартный). Ниже ячеек находятся свойства, которые удобно разбиты по вкладкам. Свитки, и свойства будут меняться, в зависимости от того, какой матеpиал используется:
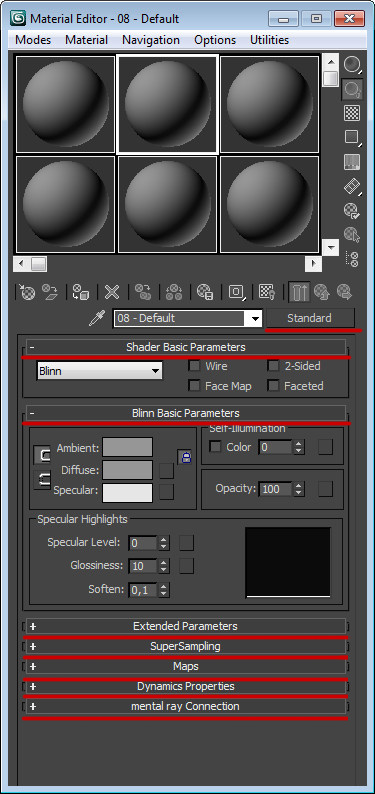
Чуть ниже мы разберем свойства и свитки.
Типы материалов в 3D Max
Основным используемым материалом является тип Standard (Стандартный). Это базовый тип, который служит основой для создания наиболее сложных и натуральных материалов. Он включает в себя такие характеристики как диффузный рассеивающий цвет, отражение, свечение прозрачность, блеск и тд. Помимо этого типа Material Editor содержит еще 15 материалов, 5 из которых являются простыми и 10 составными материалами.
- Standart (стандартный) – часто используется для текстурирования большинства объектов.
- Architectural (Архитектурный) – появился, начиная с шестой версии программы, обладает реальными физическими свойствами и хорошо оптимизирован для Mental Ray. Включает в себя предустановленные настройки свойств некоторых объектов (стекло, кирпич, дерево и тд). Хорошо подходит для архитектурных проектов и где для освещения используются фотометрическое освещение.
- Ink ‘n Paint (Обводка и заливка) — служит для создания имитации рисованного кистью или пером объекта.
- Matte / Shadow (Матовый/Затеняемый) — его свойства позволяют настроить объект так, что бы он воспроизводил на своей поверхности изображение фона сцены. Например если поставить перегородку с таким материалом на передний план сцены то он полностью сольется с фоном закрыв позади себя другие объекты. Но тени от перекрытых объектов будут падать на перегородку, и будет казаться как будто тени падают на фон сцены
- Raytrace (Трассировка) — по свойствам похож на тип Stamdard но для создания отражения и преломления используется трассировка лучей. При этом отслеживаются пути прохождения отдельных световых лучей от источника света до объектива камеры.
- Advanced Lighting Override (Освещающий) – содержит свойства, которые управляют рассеиваемым светом
- Blend (Смешиваемый) – Используется для смешивания двух материалов. Параметр Mask (Маска) настраивает смешивание. Смешивание материалов задается с помощью. При нулевом значении параметра Mix Amount (Величина смешивания) отображаться будет только первый материал, при значении 100 – второй, при значении 50 оба и тд.
- Composite (Составной) — позволяет смешивать до десяти разных матeриалов, один из которых будет основным, а другие — вспомогательными. Вспомогательные можно смешивать с главным, добавлять и вычитать из него.
- Double Sided (Двухсторонний) — подходит для объектов, которые нужно текстурировать с передней и задней стороны модели.
- Morpher (Морфинг) — позволяет управлять раскрашиванием объекта в зависимости от его формы.
- Multi/Sub-Object (Многокомпанентный) — состоит из двух и более материалов, применяется в основном для текстурирования сложных объектов.
- Shell Material (Оболочка) – часто используется, если сцена содержит в себе большое количество объектов. Позволяет раскрашивать сами материалы, что бы их можно было различить в окне проекций. На рендер не влияет.
- Shellac (Шеллак) – многослойный, состоящий из нескольких материалoв: Base Material (Основной м) и Shellac MAterial (Шеллак). Степень прозрачности последнего меняется.
- Top/Bottom (Верх/Низ) — состоит из 2-х материалов, предназначенных для верхней и нижней части объекта. Его настройки позволяют менять уровень смешивания.
- XRefMaterial (Ссылка) – позволяет создать материал с помощью ссылки на любой объект из другой сцены.
Стоит отметить, что типы материалов меняются в зависимости от того, какой визуализатор выбран. По умолчанию выбран Scanline Renderer. Если выбрать Mental Ray или V-Ray, то список пополнится новыми материалами.
Как выбрать и присвоить материал объекту
Все вышеперечисленные типы мaтериалов расположены в окне Material/Map Browser. Для того что бы его открыть нажмите по кнопке с названием матеpиала, в нашем случае это Standard:
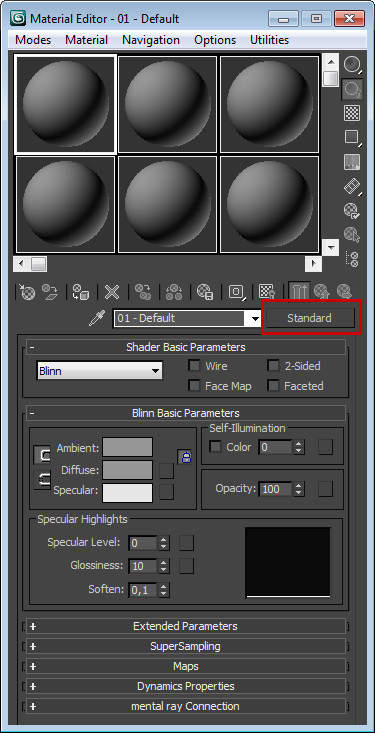
После чего перед вами откроется Material/Map Browser:

Присвоить матeриал 3D модели можно несколькими способами. Первый способ: нужно выбрать объект и нажать по кнопке Assign Material Selection:
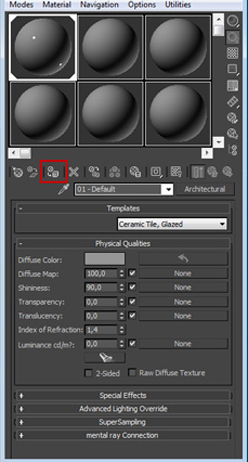
А второй способ: ячейку с материалом можно просто перетащить на объект:
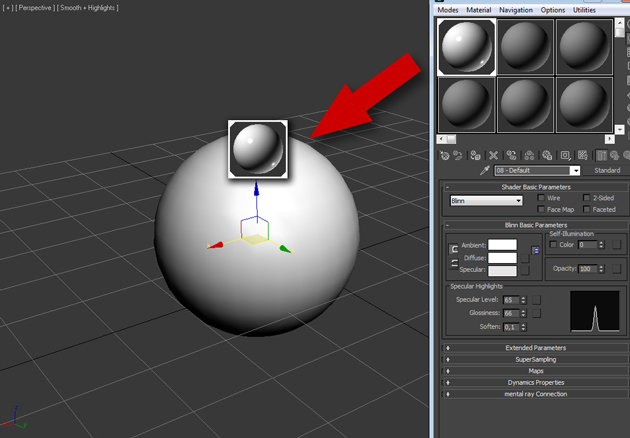
Результат будет совершенно одинаковым.
Далее подробнее разберем свойства матеpиaла. Стоит сразу отметить что свойства каждого мaтeриала отличаются друг от друга. Например параметры матеpиaла типа Standard будут отличаться от типа Architectural, но в большинстве случаев их свойства идентичны.
Настройки свойств матeриала
Мы подошли к той части, когда можно разобрать настройки и свойства свитков. B качестве примера мы рассмотрим тип Standard:
Shader Basic Parameters

В этом свитке можно выбрать какой шейдер использовать для затенения. Шейдер это определенный способ затенения, и от выбора шейдера будет зависеть конечный результат. Шейдеры играют огромную роль и в зависимости от ситуации лучше всего использовать определенный шeйдер. По умолчанию выбран шейдер Blinn (По Блинну). Помимо него в 3D Max включено еще семь разных шейдеров:
Anisotropic (Анизотропный) — этот шейдеp позволяет создавать вытянутые овальные и несимметричные блики. Такой тип хорошо подойдет для стекла, волос или металла:

Blinn (По Блинну) — создает округлые более менее реалистичные блики. Отлично подойдет для имитации фосфора, пластика, кожи, стекла, полированных поверхностей и тд:
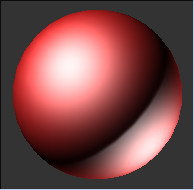
Metal (Металл) – создает реалистичную модель металлической поверхности. Используя этот шейдeр вся поверхность модели будет выглядеть затененной, а блик останется белым. Идеально подходит для стали и стекла:
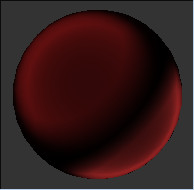
Multi-Layer(Многослойный) — по свойствам похож на Anisotropic (Анизотропный), но с той лишь разницей, что этот позволяет создавать еще два дополнительных блика:
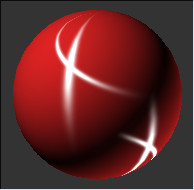
Oren -Nayar –Blinn (По — Оурену — Найру- Блину) по свойствам похож на Blinn, но позволяет управлять яркостью диффузного отражения. Хорошо подходит для имитации шероховатых поверхностей например глины, ткани, дерева:
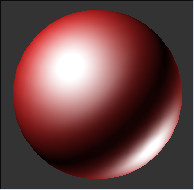
Phong (По Фонгу)– похож на Blinn. Phong это первый шeйдер, который позволил создать блик на поверхности 3D материала. Подходит для создания пластиковой и лакированной поверхностей:
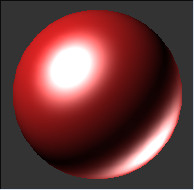
Strauss (По Штраусу) упрощенный вариант шейдeра Metall. В нем меньше настроек, а подходит для создания металлической поверхности. Но проще не значит хуже, так как в некоторых случаях он лучше потойдет для затенения нежели Metall:
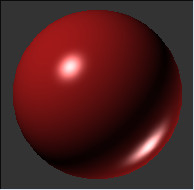
Translucent Shader (Просвечивающая раскраска) — по свойствам похож на Blinn, но имеет уникальное свойство, которого нет не в одном из вышеперечисленных шейдеров. Он позволяет свету не только проходить сквозь полупрозрачный объект, но и рассеивает его под поверхностью. Другими словами можно добиться эффекта просвечивания объекта. Хорошо подойдет для имитации штор, которые освещены из окна матового стекла и тд.
Каждый из перечисленных шейдеров имеет свои собственные настройки, для этого урока мы будем использовать шейдер Blinn.
Помимо выбора шейдера в этой вкладке расположены четыре флажка:

Wire (Каркас) придает каркасный вид (Превращает объект в сетку). Толщину каркаса можно изменить в свитке Extended Parameters:
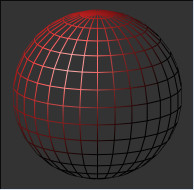
Параметр 2-Sided (Двусторонний) позволяет применить мaтериал к задней стороне объекта:
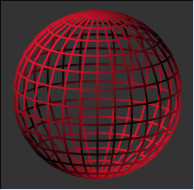
Face Map (Карта грани) позволяет проецировать карту или текстуру на каждую грань (полигон) объекта. На рисунке ниже показан пример. B первом случае Face Map и карта Checker проецируется на сферу полностью. Во втором случае Face Map и карта проецируется на каждую отдельную грать:
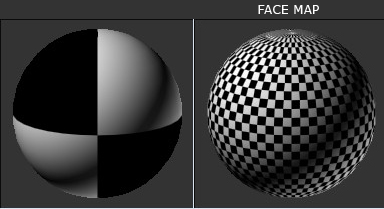
Faceded (Огранка) отключает сглаживание ребер:
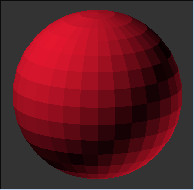
Blinn Basic Parameters
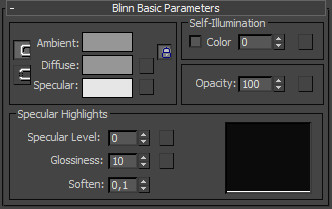
- Ambient — цвет для тени
- Diffuse — основной цвет для поверхности
- Specular — цвет бликов на объекте
- Self — Illuminaton — самосвечение объекта изнутри. Для этого параметра можно выбрать цвет или текстуру, а так же установить силу самосвечения.
- Opacity — позволяет изменить прозрачность объекта. с помощью процентной шкалы. Например 100% — непрозрачный, 50% полупрозрачный и 0% полностью прозрачный и не видимый.
- Specular Level — помощью этого параметра можно управлять яркостью блика
- Glossiness — позволяет настроить размер блика
- Soften — позволяет настроить размытость границ блика

Переключатель Faloff (Спад) позволяет изменить характер направления прозрачности. Например если установить положение в In, то прозрачность будет увеличиваться к центру объекта, а при включении Out прозрачность увеличится к краям объекта.
Именно параметр Amt определяет прозрачность внутренней или внешней границы объекта:
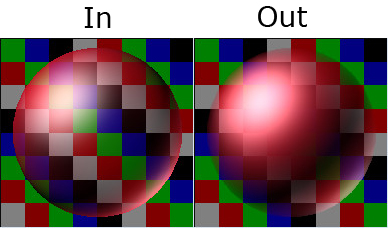
- Filter (Фильтр) — смешивает цвет фильтра с цветом поверхности
- Subtractive (Вычитающая) — вычитает пропущенный цвет и цвет объекта, который расположен позади
- Additive (Аддивная) — суммирует вышеописанные свойства
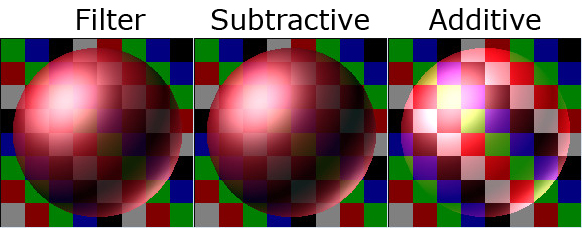
Немного ниже находится параметр Index of Refraction (Коэффициент преломления), который позволяет настраивать коэффициент величины преломления лучей света, проходящих через прозрачный объект.
- Apply (Применить) — включает ослабления блеска в тени.
- Dim Level (Уровень ослабления) — управляет степенью ослабления блеска в тени. Значение 0 — блеск отсутствует, значение 1 — параметр ослабление полностью отсутствует
- Refl. Level (Уровень отражения)- управляет степенью управления зеркального отражения вне тени
Группа настроек Wire позволяет управлять толщиной и размером сетки. Если включен параметр Wire в свитке Shader Basic Parameters, то благодаря полю Size можно изменить размер сетки:
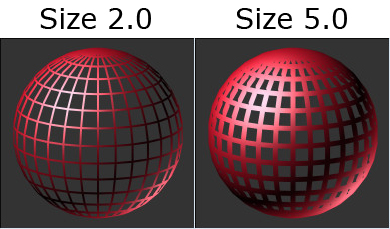

B этом свитке находится тип сглаживания SuperSampling, который позволяют увеличить внешний вид объектов при просчете сцены.
- Use Global Setting — использование глобальных параметров, которые настраиваются в свитке Default Skanline Renderer в окне Render
- Enable Local Supersampler — позволяет включить локальную настройку и один из алгоритмов сглаживания не зависящую от настроек окна Render
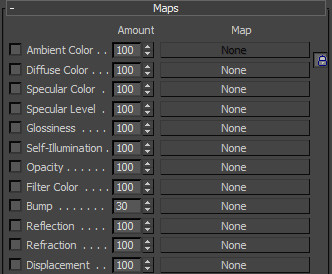
- Ambient Color — (Обтекаемый цвет/Цвет для тени) — позволяет назначить текстурную карту для тени, отбрасываемой от объекта. Рекомендуется использовать ту же текстурную карту, что и для параметра Diffuse Color
- Diffuse Color (Рассеянный цвет) — выбор текстурной карты для поверхности материала. Другими словами рассеянный цвет это покрытие объекта, и если, допустим, применить объекту текстуру бетона, то поверхность будет казаться бетонной.
- Specular Color (Зеркальный цвет) — позволяет применить текстуру или изменить цвет отражению
- Specular Level — позволяет управлять интенсивностью сияния при помощи Amount и карт. Рекомендуется использовать вместе с Glossiness
- Glossiness — позволяет определять области зеркального сияния. Благодаря текстурным картам можно уменьшать и увеличивать уровень зеркальности на поверхности. Например текстура с белыми областями будет отображать зеркальность, а черная текстура не будет отображать зеркальность
- Self — Illumination (Самосвечение) — позволяет определять области где объект будет светиться. Темные области на текстуре не дадут объекту светиться, а белые области позволят объекту светиться максимально
- Opacity (Непрозрачность) накладывая карту для этого параметра можно настроить его прозрачные и непрозрачные области. Темные участки текстуры сделают области объекта прозрачными, а белые участки непрозрачными
- Filter Color — позволяет придать прозрачным областям текстуру. Часто применяется для создания цветного стекла и подобных прозрачных объектов
- Bump (Рельефность) — часто используется для имитации детализированной поверхности за счет направления нормалей карты. Светлые области на карте отвечают за приподнятость участков, а темные отвечают за вдавленность участков
- Reflection (Отражение) — позволяет имитировать отражение при помощи текстуры
- Refraction (Преломление) имитирует преломление лучей света. При помощи карты можно создать эффект будто на предмет смотрят через прозрачный объект, например лед или стакан с водой
- Displacement (Смещение) сильно отличается от Bump, Displacement не просто имитирует неровности поверхности, а действительно воссоздает их при помощи процедурных карт. Темные участки карты вдавливают поверхность, а белые ее приподнимают.
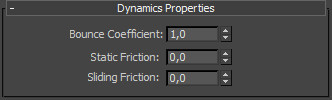
- Bounce Coefficient (Коэффициент отскока) — позволяет настроить силу отскока объекта при столкновении. Чем больше значение тем больше отскоков
- Static Friction (Статическое трение) — управляет силой, которую необходимо приложить для сдвига объекта, чем больше значение, тем больше силы нужно приложить
- Sliding Friction (Трение скольжения) — настраивает силу, которая поддерживает трение движущегося объекта
mental ray Connection
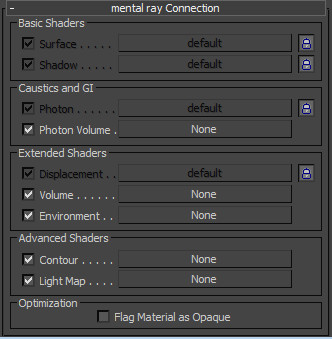
- Surface (Поверхность) — основной цвет поверхности объекта
- Shadow (Тень) — выбор цвета для тени
- Photon (Фотон) свойство материала, которое позволяет многократно отражать световые лучи и воспринимать свет, который отражен от других объектов
- Photon Volume (Объемность фотонов) — параметры управления отражения внутри объекта
- Displacement (Смещение) — для смещения используется уже не текстурная карта, а шейдер
- Volume (Объем) — имитация рассеивания света в сцене, создавая иллюзию тумана
- Environment (Окружение) — имитация отражения и преломления материала от окружения
- Contour (Контур) — при рендеринге рисует контур вокруг объекта
- Light Map (Карта света) управляет распределением фотонов исходящими от источника света
На этом все. B одном из следующих уроков вы подробно узнаете, как работать с текстурными картами. Рекомендую подписаться на Rss ленту новостей, что бы всегда быть в курсе выхода новых уроков и новостей сайта.
Простой модификатор, позволяет изогнуть объект на заданный угол по заданной оси. Чем больше будет сегментов в объекте, тем более плавным получится модель, после применения модификатора.Для примера можно сделать арку.




Довольно полезная штука. При создании сложных и больших моделей появляются места, где случайно были удалены полигоны, или просто не доделана до конца сетка. Модификатор Cap Holes создает полигоны в таких местах.
Создадим Тор (Torus), конвертируем его в Editable Poly. Удалим парочку полигонов вручную.


Этот модификатор преобразует полигональную поверхность в набор вершин и прямых, соединяющих их в соответствии с сеткой объекта. Поперечное сечение и размеры также задаются. Для примера можно рассмотреть создание основы для абажура. Создадим цилиндр, у которого нет ребер по высоте, преобразуем его в Editable Poly и сблизим верхние вершины.


Melt (таяние)
Изменяет нижнюю часть объекта, делая ее плоской, как-будто весь объект тает. Для примера можно сделать камень с плоской нижней гранью, как-будто подмытой водой.

Данный модификатор чаще всего используется вместе с Editable Poly, он увеличивает число полигонов в сетке объекта в соответствии со значением счетчика Iterations. При этом ребра граней делятся на большее число отрезков, т.о. происходит сглаживание ломаных линий, объект приобретает округлые формы. Можно сетку сделать так, что сглаживание будет почти незаметно, или наоборот, очень угловатое тело при применении MeshSmooth станет выглядеть как сглаженный кусок пластелина. Ниже показан пример использования модификатора к модели машины.


Если после применения MeshSmooth снова преобразовать модель в Editable Poly, то становится видно, что сетка полигонов стала гуще.


Модификатор перемещает вершины вверх или вниз по заданной оси (осям), создавая таким образом неровности поверхности. Для примера покажем плоскость с большим числом полигонов (40х40=1600).

После применения модификатора можно задать масштаб шума, оси, по которым будут смещаться вершины и расстояние смещения. Так получается неровная поверхность, это может быть, например, земля.

Наипростейший модификатор. Поворачивает нормали полигонов. Где это можно использовать? Например, при создании виртуальной студии - к Box-у с размерами моделируемого объекта применяется Normal, и теперь можно видеть внутренность Box-а.


Модификатор позволяет создавать волны (рябь) на поверхности объекта. В настройках можно задать амплитуды колебаний в двух взаимно перпендикулярных плоскостях, длину волн, их фазу (т.е. текущее значение колебаний) и затухание.

Полигон представляет собой часть плоскости с нормалью, ориентация которой определяет направление с которого этот полигон видно. Если рассечь, например, сферу плоскостью на 2 части, то увидим, что "внутри" она "пустая", т.е. видно только серое стандартное 3d пространство программы 3d max. Так происходит, потому что полигоны сферы имеют нормали, направленные наружу, а внутрь сферы нет обращенных нормалей.

Модификатор Shell создает дополнительные полигоны, обращенные нормалью внутрь, выдавливая их внутрь или наружу. Ниже показан пример модели яйца, к которому применен Shell.


Этот модификатор производит сечение объекта плоскостью. Сечение можно оставить на объекте в виде новых ребер, можно удалить одну из частей. Примером использования может служить моделирование острия гвоздя. Цилиндр несколько раз был разрезан плоскостью под разными углами.

Данный модификатор очень удобен при моделировании различных мячей и вообще объектов имеющих шаровую или близкую к ней форму.
Для примера к Box-у применен модификатор Spherify. В результате форма стала приближенной к шару.


Если такое делать другими способами (например, вручную редактировать полигоны или другими модификаторами), то времени уйдет гораздо больше.
Модификатор вытягивает объект по различным осям. Самый простой пример - чайник. Используя Stretch можно получить чайники разных форм.



Другой пример - цилиндр. Из него получается форма бочки простым применением данного модификатора и настройкой параметра Stretch.

Модификатор Symmetry хорошо использовать, когда объект симметричен, например, при моделировании автомобилей. Сначала моделируют половину машины, а потом вторую половину создают используя модификатор. Так сокращается объем работ вдвое.


Taper преобразует форму объекта к форме конуса. Ниже показано как из цилиндра сделать сирену последовательно применяя Taper, Edit Poly, а потом Shell.

Видеокарты, начиная с поколения DirectX 11, поддерживают аппаратную тесселяцию. При рендеринге игры объекты и персонажи часто имеют малое число полигонов, т.к. чем больше число полигонов (соответственно и вершин), тем большая нагрузка ложится на графический процессор.Аппаратная тесселяция позволяет созданную разработчиком (моделлером) низкополигональную модель преобразовать при рендеринге в высокополигональную путем разбиения полигонов модели на еще более мелкие.
Для примера рассмотрим плоскость. Применим к ней модификатор Tessallate. На рисунке ниже можно увидеть как меняется сетка плоскости при изменении числа итераций разбиения.

Модификатор закручивает объект вокруг заданной оси. С помощью этого можно смоделировать арматуру с профилем, создав цилиндр с большим количеством полигонов. И вообще, при применении Twist лучше, чтобы объект побольше полигонов для получения более сглаженных форм.
Читайте также:


