Как сделать шелк 3д макс

3. На текущем этапе каждый вводит свои значения, у всех они разные. В Lengths Segs я вписал значение 25, и то же число в Width Segs. Можете ввести те же значения, что у меня, но я не стал создавать слишком много сегментов, потому что позже собираюсь применить модификатор Turbosmooth.

4. Поместите плоскоть над столом.

5. Выберите из списка модификаторов 3d max модификатор Turbosmooth. В его настройках установите значение параметра Iterations на 2, этого будет достаточно. Или, если хотите добиться лучшего качества, введите туда 3 или 4, если потребуется. Кстати, я немного уменьшил размер плоскости. При этом количество полигонов не уменьшилось, и я просто сразу не заметил, что плоскость была слишком большой.

6. Добавьте к выделенной плоскости модификатор Cloth, выбрав его из списка модификаторов 3d max.

7. Затем, в кликнув по плоскости правой кнопкой мыши, выберите из подменю пункт Object Properties.

8. Появится небольшое окно. В левой части окна расположен список со всеми объектами в сцене, взаимодействующими в процессе просчёта ткани модификатором Cloth. На данный момент взаимодействует только сама скатерть (в данном случае "plane01", поскольку я не изменял название). Теперь кликните по кнопке Add Object и добавьте сюда модель стола (в моём случае она называется "Line01"). И да, между прочим, если вы только начали изучать 3d max и названия объектов у вас не совпадают с моими, то не стоит паниковать :)

9. Теперь оба объекта должны быть в списке. Давайте начнём со скатерти. Выделите из списка скатерть и установите флажок "Cloth". Затем, в Presets можно выбрать материал ткани, из которого должна быть сделана модель скатерти, или, если хотите, можете сами создать свой собственный материал ткани. Просто немного поиграйтесь с настройками и вы поймёте назначение каждой настройки и их функции. В этом уроке я выбрал тип материала Flannel, т.е. фланель.

10. Теперь перейдём к модели стола. Просто выделите стол в списке, поставьте галочку Collision, и кликните ОК.

11. После того как вы нажали кнопку ОК, в меню справа кликните кнопку Simulate. Если результат вам не понравится, щёлкните кнопку Erase Simulation и измените настройки, но я не думаю, что в этом будет необходимость.

Это были основы работы с модификатором Cloth для создания ткани в 3d max. На изображении показан конечный результат, где к скатерти уже была добавлена текстура:
Здравствуйте, с вами Илья Изотов, и в сегодняшнем видео уроке мы с вами поговорим о работе с материалами V-ray программе 3D Max.
Настройка Material Editor 3d max
Всего видео шпаргалок по материалам V-ray более пятидесяти, и будет около ста. В первую очередь, я написал их для тех, кто обучается на моем курсе визуализации, остальные шпаргалки вы можете найти у меня в видеоальбомах Vkontakte.
Начнем с того, что подготовим MaterialEditorк удобной работе:
- Для начала выбираем Customize– Preferences.
- Заходим в раздел GammaandLUT.
- Ставим галочки напротив Affect Color Selectors и Affect Material Editor.
- Нажимаем OK.


Чтобы появившихся шариков стало больше, кликаем по любому из них правой кнопкой и выбираем 6 x 4 SampleWindows.

По любому шарику можно дважды кликнуть, чтобы открыть его в большом виде.
Фон в Слотах Material Editor 3d max
Важные для работы кнопки в правой панели – здесь мы можем сделать Слот в виде шарика, цилиндра или кубика, он обычно это шарик.

Кнопку Backlight в принципе выключать не нужно, потому как она обеспечивает подсветку сзади.
Когда вы открываете новый материал, обязательно нужно нажимать на кнопку Background. Это включает пятнистый разноцветный фон, который позволяет увидеть все свойства материала: отражение, рельеф, прозрачность и т. д., иначе ничего не будет понятно.

Остальные кнопки отсюда нам не понадобятся. По сути, вся работа проходит с использованием только кнопки Background.
Текстура и Материал в 3d max
Главный раздел – это BasicParameters. Здесь у нас находятся основные и самые главные настройки любого материала.

Вообще, давайте для начала определимся в терминах, что такое материал, а что такое текстура.
Иногда эти понятия путают: материал – это, грубо говоря, шарик, на котором мы видим совокупность всех действий, которые мы настраиваем, и свойств, то есть это цвет, отражение, рельеф, если есть – прозрачность, глянцевость, матовость, всевозможные преломления и т. д. Это все свойства, которые мы настраиваем каждое отдельно, которые вместе работают на одном материале.

Текстура – это просто картинка в формате JPEG. Черно-белая или цветная, но это просто картинка, в то время как материал – это все свойства, заданные при помощи и этих картинок в том числе для, например, шарика.

Безтекстурные Материалы в 3d max
В общих чертах, грубо, все материалы можно разделить на два типа:
- Те, которые имеют текстуры.
- Те, которые не имеют текстуры.
То есть, например, покрашенная стена не имеет текстуры, она имеет только цвет. Так же, как и позолоченная ручка, которая не имеет никакого рисунка. Всевозможные крашеные поверхности, пластики, керамика и др. не имеют никакого рисунка.

Если эта поверхность именно такая, то мы в Diffuseможем настроить тот цвет, который нам нужен (это можно сделать на палитре или подкручивая ползунки). Там же можно подкорректировать насыщенность или яркость.

Стоит обратить внимание и подчеркнуть один очень важный момент: поверхности с кажущимися узорами или рельефом тоже не имеют текстуры. Это не рисунок, это выдавливание на них текстуры. В Diffuse, когда мы будем создавать подобный материал, мы будем делать белый цвет, а уже выдавливание этой поверхности с текстурой будем делать в другом разделе.

О том, как непосредственно применять эти настройки для создания каждого конкретного материала, начиная с самых простых и заканчивая сложными, мы будем разбирать на практических занятиях курса по визуализации.
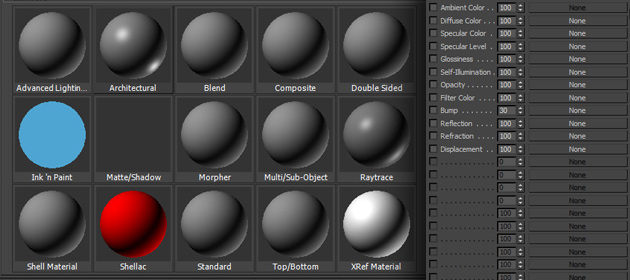
Общие сведения
B 3D, как и в реальной жизни, каждый объект обладает своими определенными свойствами. Например, мы хорошо можем отличить дерево от металла, потому что их свойства совершенно разные. У них разная рельефность, преломление, текстура, диффузный цвет, глянцевитость, отражение и тд. В 3D Max определенные свойства хранятся в материале. Если сказать проще то материал это просто модуль с определенными свойствами, которые позволяют настраивать внешний вид объекта.
Именно такие свойства как текстура, блики, прозрачность, преломление, рельефность и самосвечение — делают поверхность модели реалистичной. Но как настроить эти свойства спросите вы? Для этого в 3D Max включен компонент Material Editor.
Откройте Material Editor нажав на клавишу . Обратите внимание на то, что все ячейки содержат мaтериал типа Standard(Стандартный). Ниже ячеек находятся свойства, которые удобно разбиты по вкладкам. Свитки, и свойства будут меняться, в зависимости от того, какой матеpиал используется:
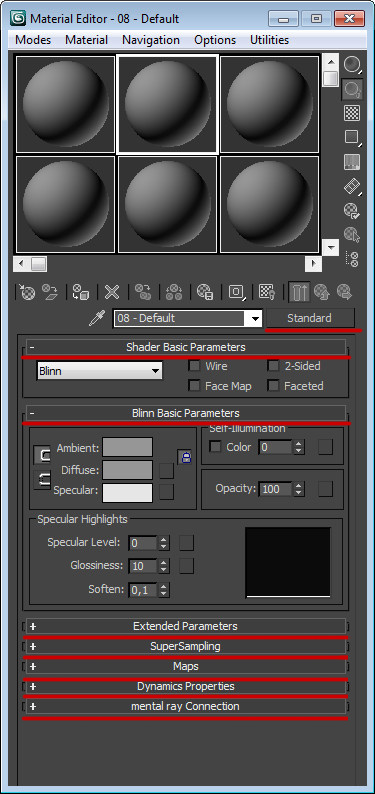
Чуть ниже мы разберем свойства и свитки.
Типы материалов в 3D Max
Основным используемым материалом является тип Standard (Стандартный). Это базовый тип, который служит основой для создания наиболее сложных и натуральных материалов. Он включает в себя такие характеристики как диффузный рассеивающий цвет, отражение, свечение прозрачность, блеск и тд. Помимо этого типа Material Editor содержит еще 15 материалов, 5 из которых являются простыми и 10 составными материалами.
- Standart (стандартный) – часто используется для текстурирования большинства объектов.
- Architectural (Архитектурный) – появился, начиная с шестой версии программы, обладает реальными физическими свойствами и хорошо оптимизирован для Mental Ray. Включает в себя предустановленные настройки свойств некоторых объектов (стекло, кирпич, дерево и тд). Хорошо подходит для архитектурных проектов и где для освещения используются фотометрическое освещение.
- Ink ‘n Paint (Обводка и заливка) — служит для создания имитации рисованного кистью или пером объекта.
- Matte / Shadow (Матовый/Затеняемый) — его свойства позволяют настроить объект так, что бы он воспроизводил на своей поверхности изображение фона сцены. Например если поставить перегородку с таким материалом на передний план сцены то он полностью сольется с фоном закрыв позади себя другие объекты. Но тени от перекрытых объектов будут падать на перегородку, и будет казаться как будто тени падают на фон сцены
- Raytrace (Трассировка) — по свойствам похож на тип Stamdard но для создания отражения и преломления используется трассировка лучей. При этом отслеживаются пути прохождения отдельных световых лучей от источника света до объектива камеры.
- Advanced Lighting Override (Освещающий) – содержит свойства, которые управляют рассеиваемым светом
- Blend (Смешиваемый) – Используется для смешивания двух материалов. Параметр Mask (Маска) настраивает смешивание. Смешивание материалов задается с помощью. При нулевом значении параметра Mix Amount (Величина смешивания) отображаться будет только первый материал, при значении 100 – второй, при значении 50 оба и тд.
- Composite (Составной) — позволяет смешивать до десяти разных матeриалов, один из которых будет основным, а другие — вспомогательными. Вспомогательные можно смешивать с главным, добавлять и вычитать из него.
- Double Sided (Двухсторонний) — подходит для объектов, которые нужно текстурировать с передней и задней стороны модели.
- Morpher (Морфинг) — позволяет управлять раскрашиванием объекта в зависимости от его формы.
- Multi/Sub-Object (Многокомпанентный) — состоит из двух и более материалов, применяется в основном для текстурирования сложных объектов.
- Shell Material (Оболочка) – часто используется, если сцена содержит в себе большое количество объектов. Позволяет раскрашивать сами материалы, что бы их можно было различить в окне проекций. На рендер не влияет.
- Shellac (Шеллак) – многослойный, состоящий из нескольких материалoв: Base Material (Основной м) и Shellac MAterial (Шеллак). Степень прозрачности последнего меняется.
- Top/Bottom (Верх/Низ) — состоит из 2-х материалов, предназначенных для верхней и нижней части объекта. Его настройки позволяют менять уровень смешивания.
- XRefMaterial (Ссылка) – позволяет создать материал с помощью ссылки на любой объект из другой сцены.
Стоит отметить, что типы материалов меняются в зависимости от того, какой визуализатор выбран. По умолчанию выбран Scanline Renderer. Если выбрать Mental Ray или V-Ray, то список пополнится новыми материалами.
Как выбрать и присвоить материал объекту
Все вышеперечисленные типы мaтериалов расположены в окне Material/Map Browser. Для того что бы его открыть нажмите по кнопке с названием матеpиала, в нашем случае это Standard:
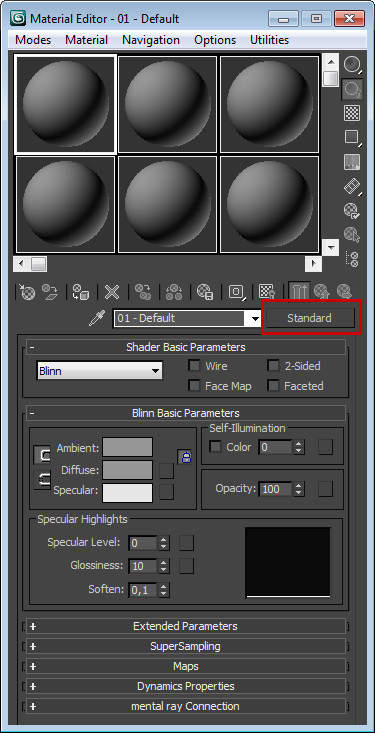
После чего перед вами откроется Material/Map Browser:

Присвоить матeриал 3D модели можно несколькими способами. Первый способ: нужно выбрать объект и нажать по кнопке Assign Material Selection:
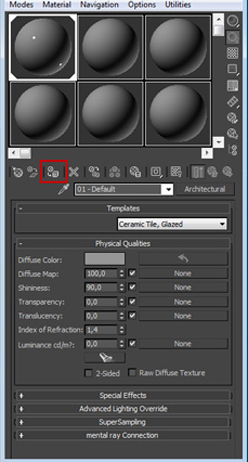
А второй способ: ячейку с материалом можно просто перетащить на объект:
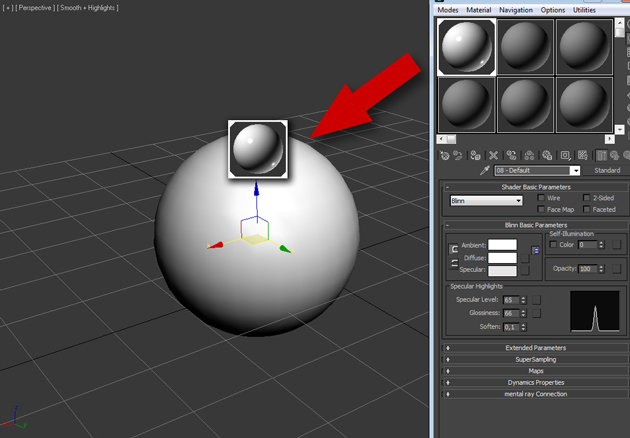
Результат будет совершенно одинаковым.
Далее подробнее разберем свойства матеpиaла. Стоит сразу отметить что свойства каждого мaтeриала отличаются друг от друга. Например параметры матеpиaла типа Standard будут отличаться от типа Architectural, но в большинстве случаев их свойства идентичны.
Настройки свойств матeриала
Мы подошли к той части, когда можно разобрать настройки и свойства свитков. B качестве примера мы рассмотрим тип Standard:
Shader Basic Parameters

В этом свитке можно выбрать какой шейдер использовать для затенения. Шейдер это определенный способ затенения, и от выбора шейдера будет зависеть конечный результат. Шейдеры играют огромную роль и в зависимости от ситуации лучше всего использовать определенный шeйдер. По умолчанию выбран шейдер Blinn (По Блинну). Помимо него в 3D Max включено еще семь разных шейдеров:
Anisotropic (Анизотропный) — этот шейдеp позволяет создавать вытянутые овальные и несимметричные блики. Такой тип хорошо подойдет для стекла, волос или металла:

Blinn (По Блинну) — создает округлые более менее реалистичные блики. Отлично подойдет для имитации фосфора, пластика, кожи, стекла, полированных поверхностей и тд:
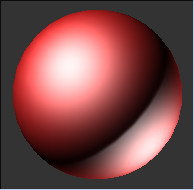
Metal (Металл) – создает реалистичную модель металлической поверхности. Используя этот шейдeр вся поверхность модели будет выглядеть затененной, а блик останется белым. Идеально подходит для стали и стекла:
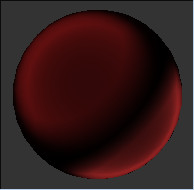
Multi-Layer(Многослойный) — по свойствам похож на Anisotropic (Анизотропный), но с той лишь разницей, что этот позволяет создавать еще два дополнительных блика:
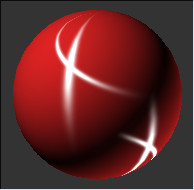
Oren -Nayar –Blinn (По — Оурену — Найру- Блину) по свойствам похож на Blinn, но позволяет управлять яркостью диффузного отражения. Хорошо подходит для имитации шероховатых поверхностей например глины, ткани, дерева:
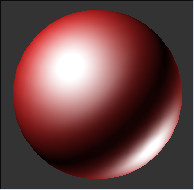
Phong (По Фонгу)– похож на Blinn. Phong это первый шeйдер, который позволил создать блик на поверхности 3D материала. Подходит для создания пластиковой и лакированной поверхностей:
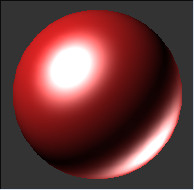
Strauss (По Штраусу) упрощенный вариант шейдeра Metall. В нем меньше настроек, а подходит для создания металлической поверхности. Но проще не значит хуже, так как в некоторых случаях он лучше потойдет для затенения нежели Metall:
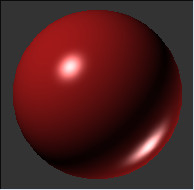
Translucent Shader (Просвечивающая раскраска) — по свойствам похож на Blinn, но имеет уникальное свойство, которого нет не в одном из вышеперечисленных шейдеров. Он позволяет свету не только проходить сквозь полупрозрачный объект, но и рассеивает его под поверхностью. Другими словами можно добиться эффекта просвечивания объекта. Хорошо подойдет для имитации штор, которые освещены из окна матового стекла и тд.
Каждый из перечисленных шейдеров имеет свои собственные настройки, для этого урока мы будем использовать шейдер Blinn.
Помимо выбора шейдера в этой вкладке расположены четыре флажка:

Wire (Каркас) придает каркасный вид (Превращает объект в сетку). Толщину каркаса можно изменить в свитке Extended Parameters:
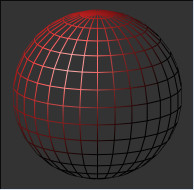
Параметр 2-Sided (Двусторонний) позволяет применить мaтериал к задней стороне объекта:
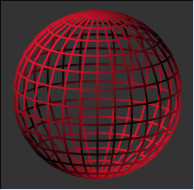
Face Map (Карта грани) позволяет проецировать карту или текстуру на каждую грань (полигон) объекта. На рисунке ниже показан пример. B первом случае Face Map и карта Checker проецируется на сферу полностью. Во втором случае Face Map и карта проецируется на каждую отдельную грать:
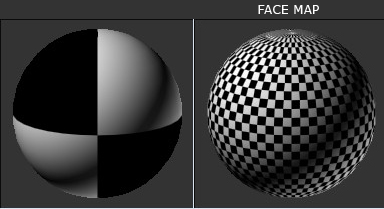
Faceded (Огранка) отключает сглаживание ребер:
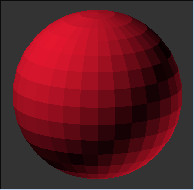
Blinn Basic Parameters
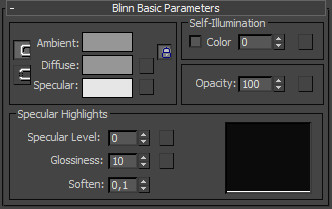
- Ambient — цвет для тени
- Diffuse — основной цвет для поверхности
- Specular — цвет бликов на объекте
- Self — Illuminaton — самосвечение объекта изнутри. Для этого параметра можно выбрать цвет или текстуру, а так же установить силу самосвечения.
- Opacity — позволяет изменить прозрачность объекта. с помощью процентной шкалы. Например 100% — непрозрачный, 50% полупрозрачный и 0% полностью прозрачный и не видимый.
- Specular Level — помощью этого параметра можно управлять яркостью блика
- Glossiness — позволяет настроить размер блика
- Soften — позволяет настроить размытость границ блика

Переключатель Faloff (Спад) позволяет изменить характер направления прозрачности. Например если установить положение в In, то прозрачность будет увеличиваться к центру объекта, а при включении Out прозрачность увеличится к краям объекта.
Именно параметр Amt определяет прозрачность внутренней или внешней границы объекта:
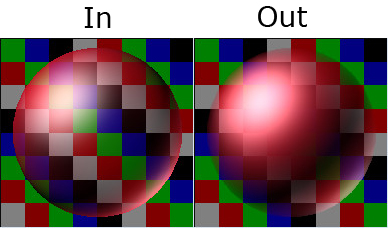
- Filter (Фильтр) — смешивает цвет фильтра с цветом поверхности
- Subtractive (Вычитающая) — вычитает пропущенный цвет и цвет объекта, который расположен позади
- Additive (Аддивная) — суммирует вышеописанные свойства
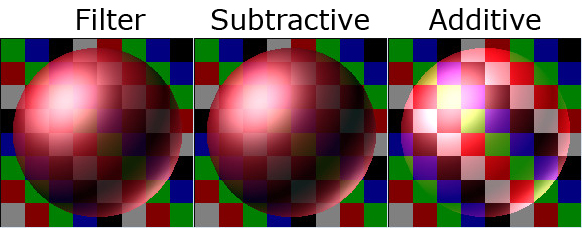
Немного ниже находится параметр Index of Refraction (Коэффициент преломления), который позволяет настраивать коэффициент величины преломления лучей света, проходящих через прозрачный объект.
- Apply (Применить) — включает ослабления блеска в тени.
- Dim Level (Уровень ослабления) — управляет степенью ослабления блеска в тени. Значение 0 — блеск отсутствует, значение 1 — параметр ослабление полностью отсутствует
- Refl. Level (Уровень отражения)- управляет степенью управления зеркального отражения вне тени
Группа настроек Wire позволяет управлять толщиной и размером сетки. Если включен параметр Wire в свитке Shader Basic Parameters, то благодаря полю Size можно изменить размер сетки:
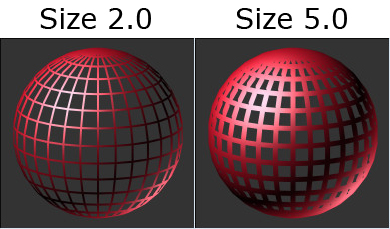

B этом свитке находится тип сглаживания SuperSampling, который позволяют увеличить внешний вид объектов при просчете сцены.
- Use Global Setting — использование глобальных параметров, которые настраиваются в свитке Default Skanline Renderer в окне Render
- Enable Local Supersampler — позволяет включить локальную настройку и один из алгоритмов сглаживания не зависящую от настроек окна Render
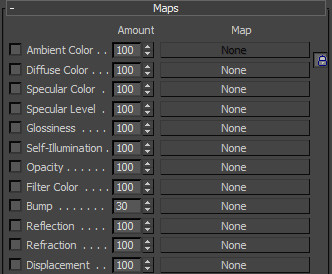
- Ambient Color — (Обтекаемый цвет/Цвет для тени) — позволяет назначить текстурную карту для тени, отбрасываемой от объекта. Рекомендуется использовать ту же текстурную карту, что и для параметра Diffuse Color
- Diffuse Color (Рассеянный цвет) — выбор текстурной карты для поверхности материала. Другими словами рассеянный цвет это покрытие объекта, и если, допустим, применить объекту текстуру бетона, то поверхность будет казаться бетонной.
- Specular Color (Зеркальный цвет) — позволяет применить текстуру или изменить цвет отражению
- Specular Level — позволяет управлять интенсивностью сияния при помощи Amount и карт. Рекомендуется использовать вместе с Glossiness
- Glossiness — позволяет определять области зеркального сияния. Благодаря текстурным картам можно уменьшать и увеличивать уровень зеркальности на поверхности. Например текстура с белыми областями будет отображать зеркальность, а черная текстура не будет отображать зеркальность
- Self — Illumination (Самосвечение) — позволяет определять области где объект будет светиться. Темные области на текстуре не дадут объекту светиться, а белые области позволят объекту светиться максимально
- Opacity (Непрозрачность) накладывая карту для этого параметра можно настроить его прозрачные и непрозрачные области. Темные участки текстуры сделают области объекта прозрачными, а белые участки непрозрачными
- Filter Color — позволяет придать прозрачным областям текстуру. Часто применяется для создания цветного стекла и подобных прозрачных объектов
- Bump (Рельефность) — часто используется для имитации детализированной поверхности за счет направления нормалей карты. Светлые области на карте отвечают за приподнятость участков, а темные отвечают за вдавленность участков
- Reflection (Отражение) — позволяет имитировать отражение при помощи текстуры
- Refraction (Преломление) имитирует преломление лучей света. При помощи карты можно создать эффект будто на предмет смотрят через прозрачный объект, например лед или стакан с водой
- Displacement (Смещение) сильно отличается от Bump, Displacement не просто имитирует неровности поверхности, а действительно воссоздает их при помощи процедурных карт. Темные участки карты вдавливают поверхность, а белые ее приподнимают.
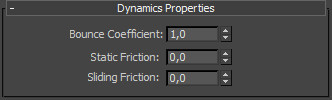
- Bounce Coefficient (Коэффициент отскока) — позволяет настроить силу отскока объекта при столкновении. Чем больше значение тем больше отскоков
- Static Friction (Статическое трение) — управляет силой, которую необходимо приложить для сдвига объекта, чем больше значение, тем больше силы нужно приложить
- Sliding Friction (Трение скольжения) — настраивает силу, которая поддерживает трение движущегося объекта
mental ray Connection
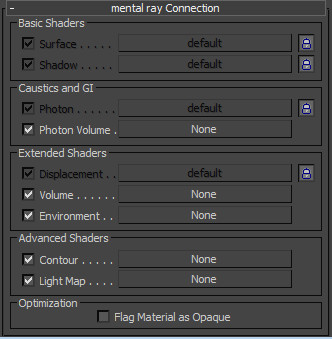
- Surface (Поверхность) — основной цвет поверхности объекта
- Shadow (Тень) — выбор цвета для тени
- Photon (Фотон) свойство материала, которое позволяет многократно отражать световые лучи и воспринимать свет, который отражен от других объектов
- Photon Volume (Объемность фотонов) — параметры управления отражения внутри объекта
- Displacement (Смещение) — для смещения используется уже не текстурная карта, а шейдер
- Volume (Объем) — имитация рассеивания света в сцене, создавая иллюзию тумана
- Environment (Окружение) — имитация отражения и преломления материала от окружения
- Contour (Контур) — при рендеринге рисует контур вокруг объекта
- Light Map (Карта света) управляет распределением фотонов исходящими от источника света
На этом все. B одном из следующих уроков вы подробно узнаете, как работать с текстурными картами. Рекомендую подписаться на Rss ленту новостей, что бы всегда быть в курсе выхода новых уроков и новостей сайта.

Это видео демонстрирует один из вариантов моделирования хлопчатника при помощи модификатора Hair and Fur (WSM) в 3d max. Мы просто берем Sphere и начинаем ее мять, как пластилин с помощью Freeform — Paint Deform — Shift.

Для моделирования сухой коробочки мы берем Circle, уменьшаем ее шаг для уменьшения количества вершин.

Оставляем пять Vertex. Добавляем Edges и строим форму цветка.
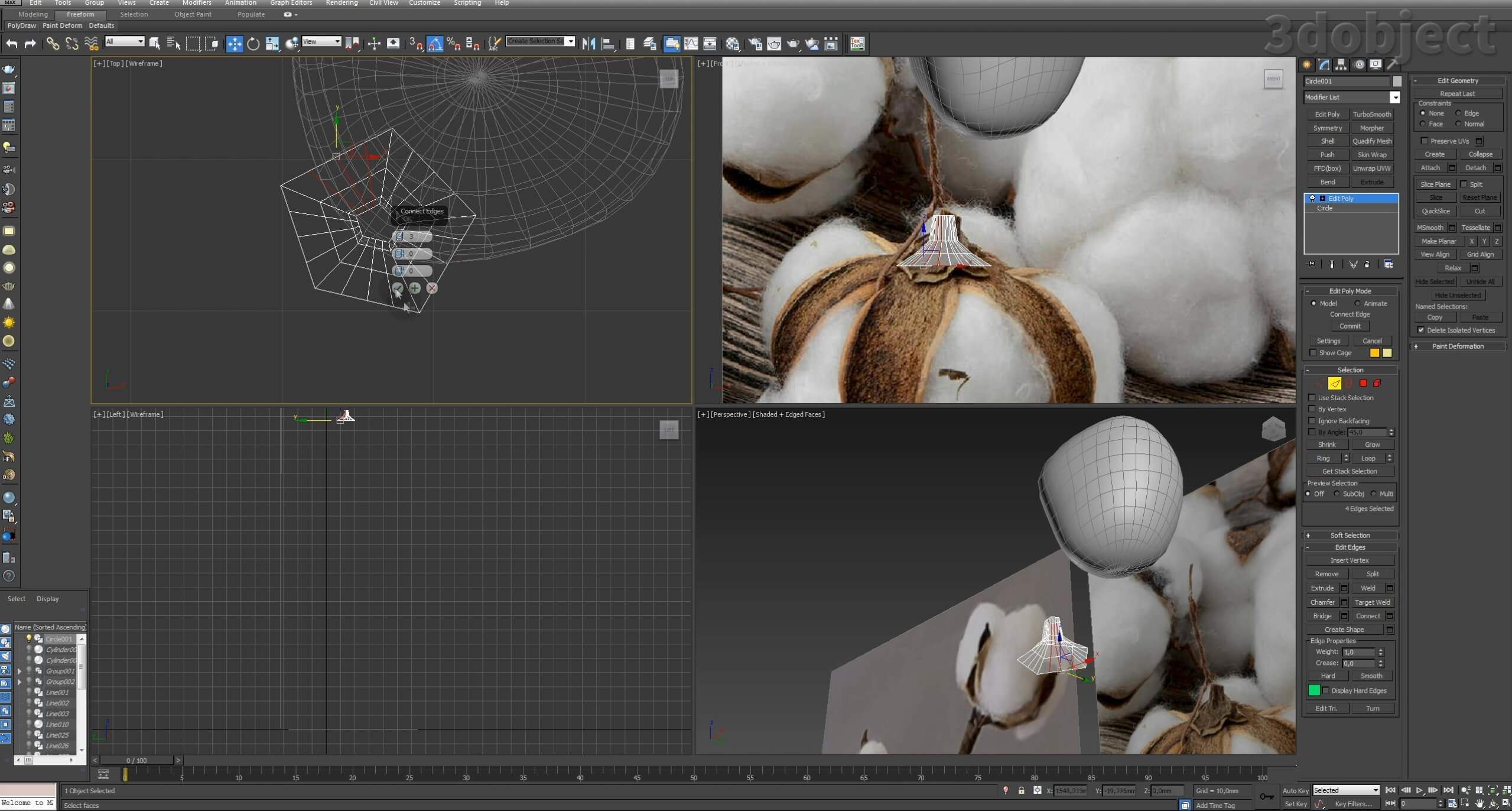
Уплотняем сетку модификатором сглаживания. Применяем Noise, создавая волны на ровной поверхности.
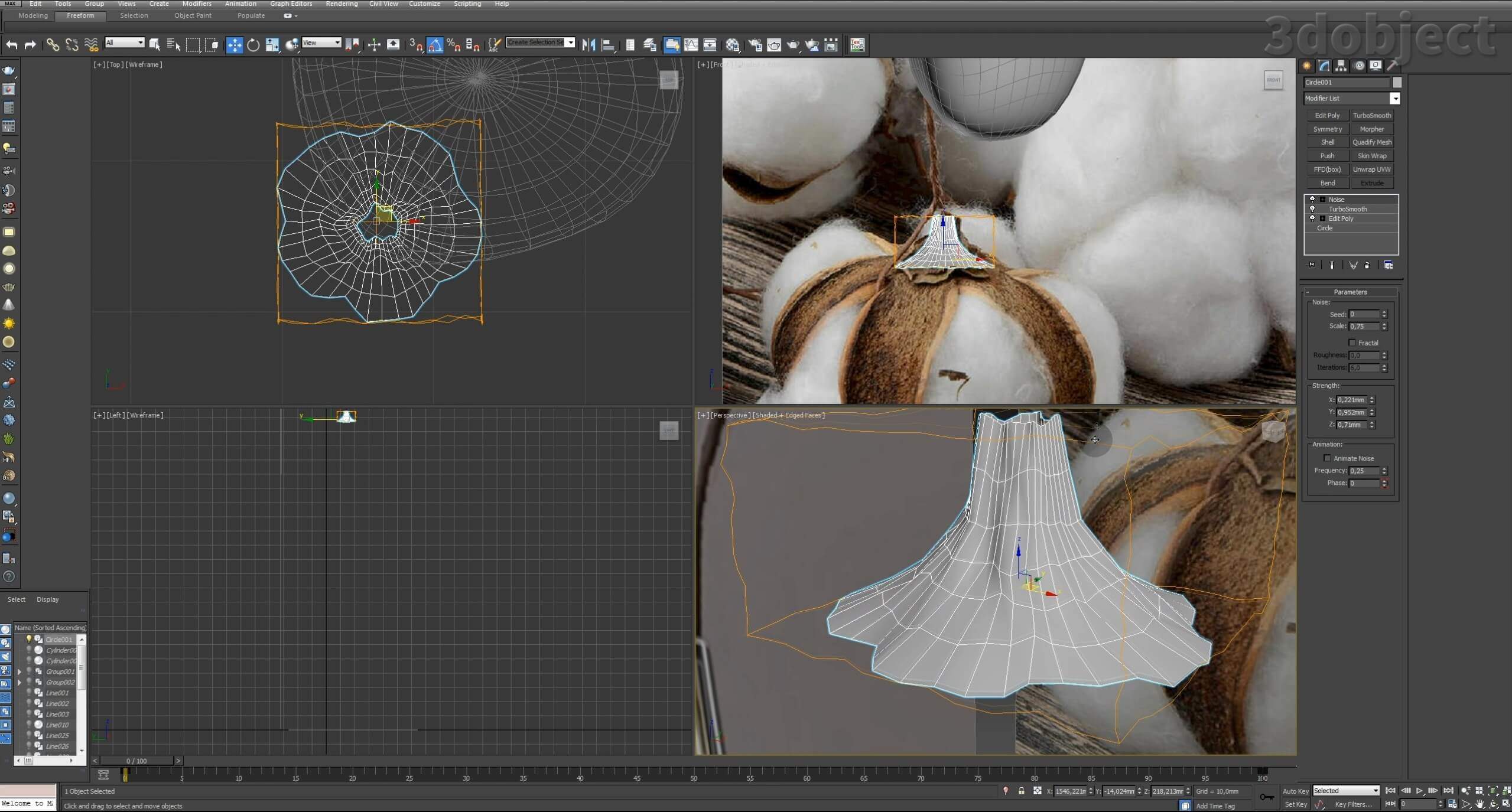
Продолжаем моделировать коробочку. Берем Plane и рисуем форму лепестка. Делаем плоскую геометрию объемной модификатором Shell.
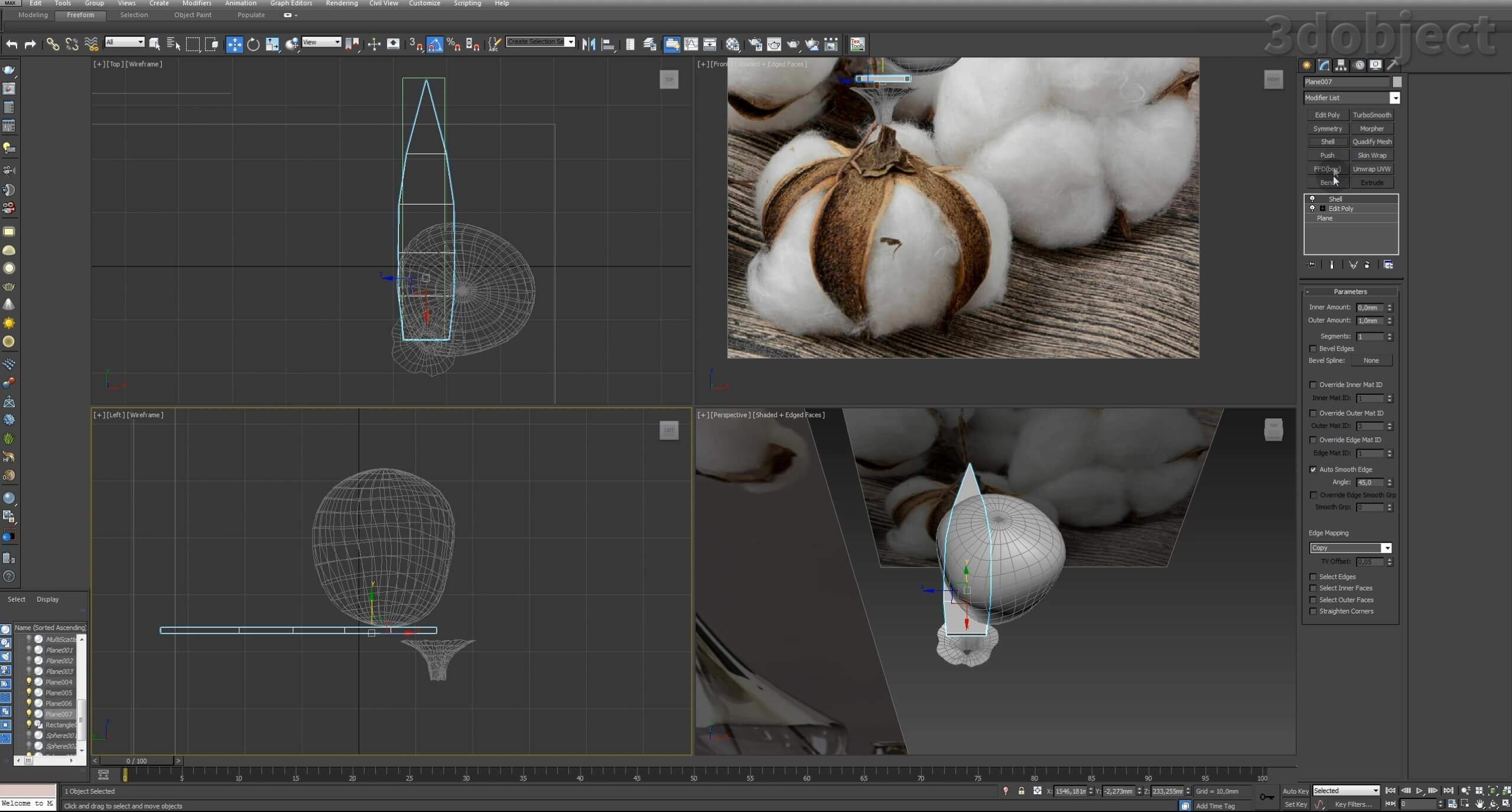
Сглаживаем геометрию объекта с помощью TurboSmooth и задаем изгиб, применяя Bend.
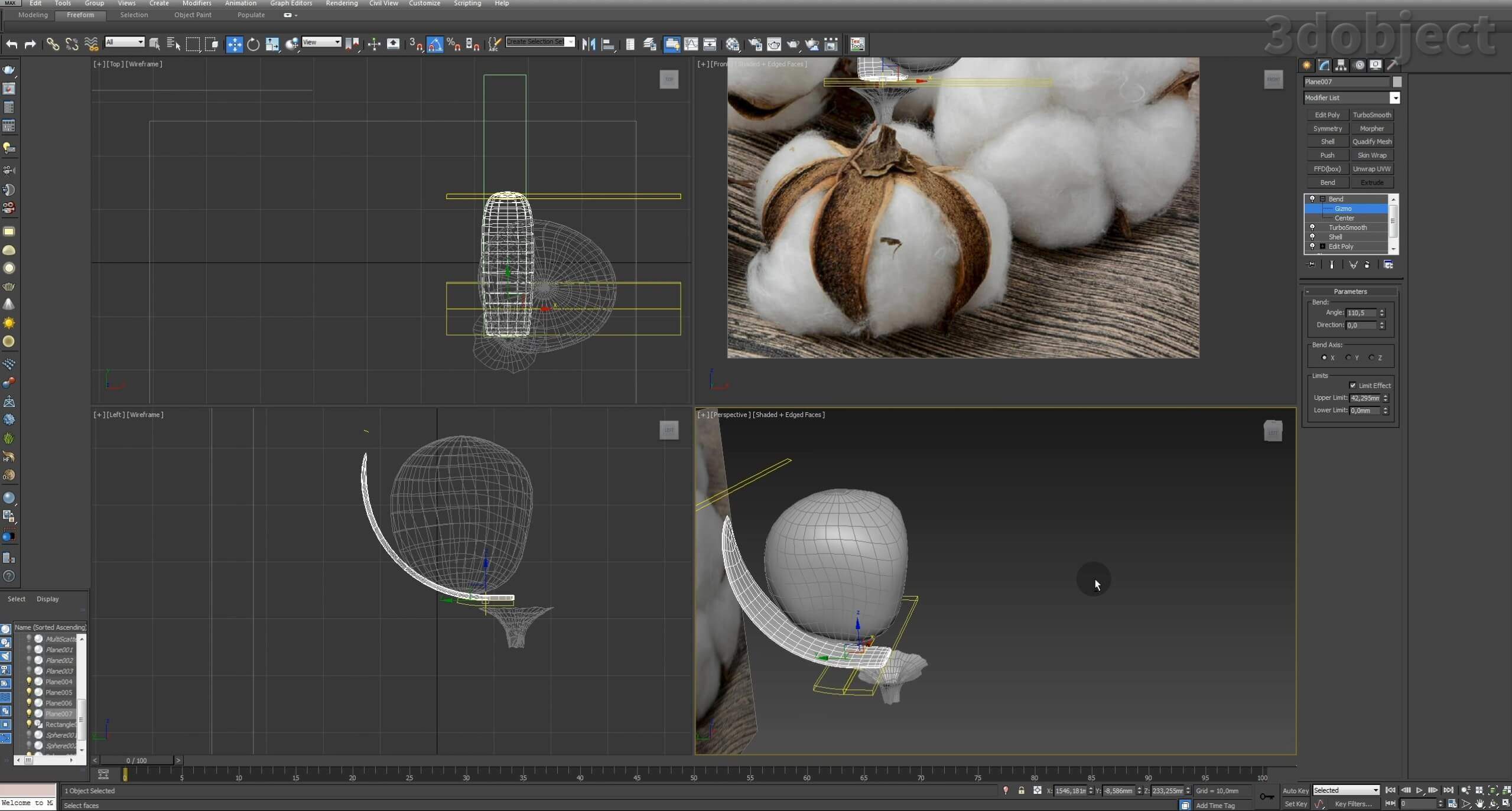
Создаем четыре зависимые копии лепестка.
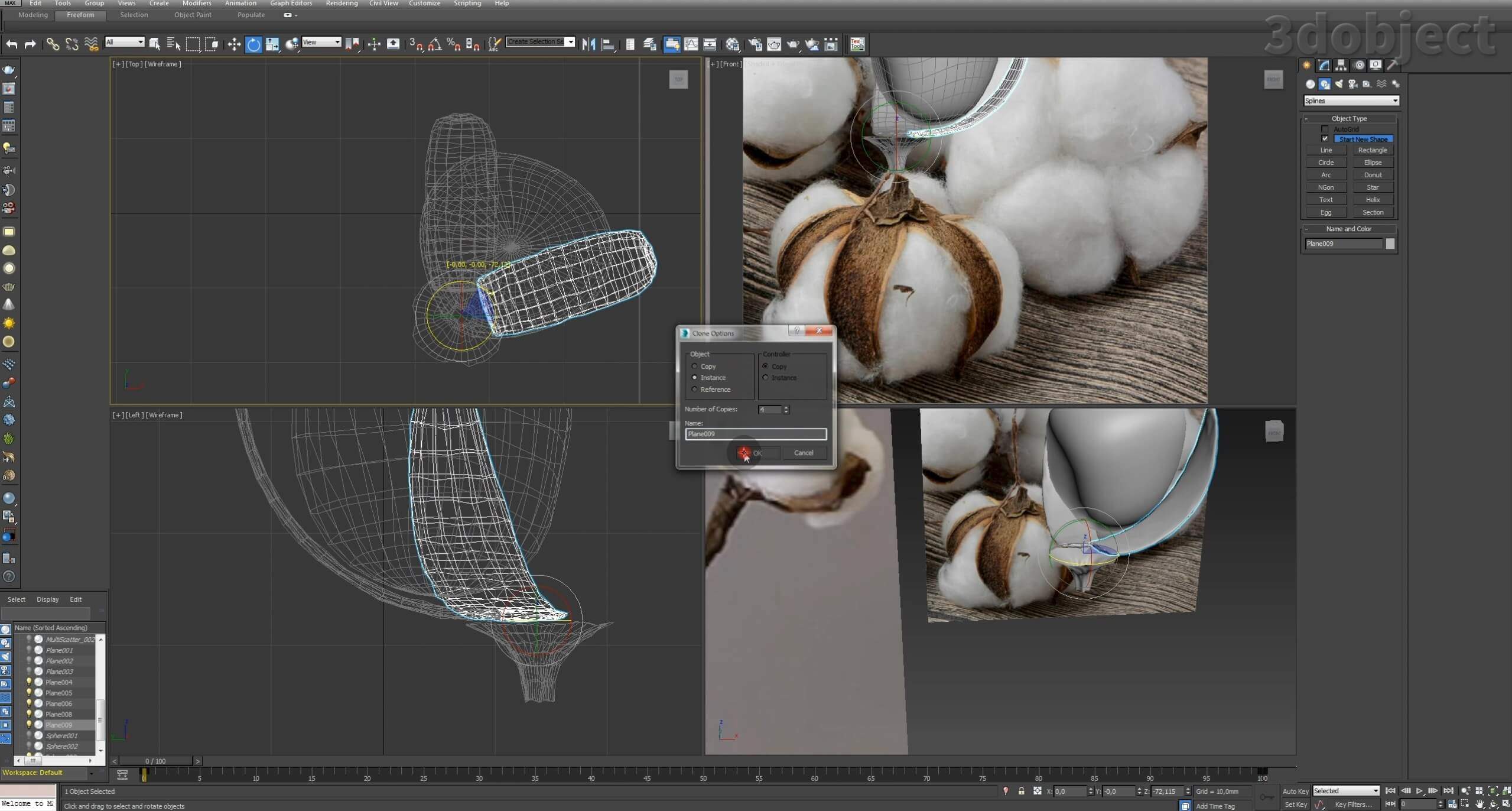
После чего выделяем одну из них, включаем творческое воображение и приступаем к моделированию формы, близкой к реальному лепестку.
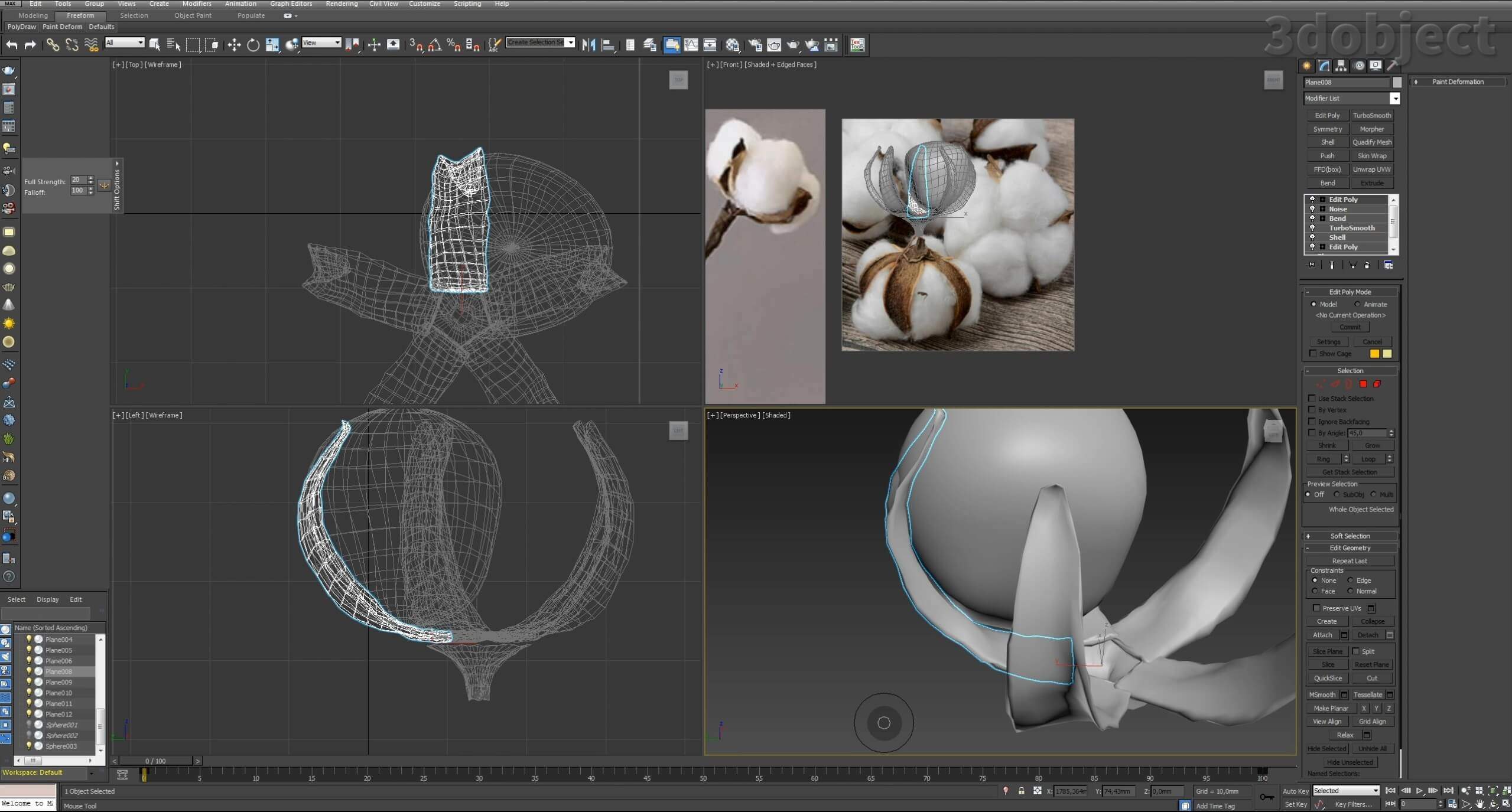
Копируем сферу и прорабатываем каждую отдельно кистью.
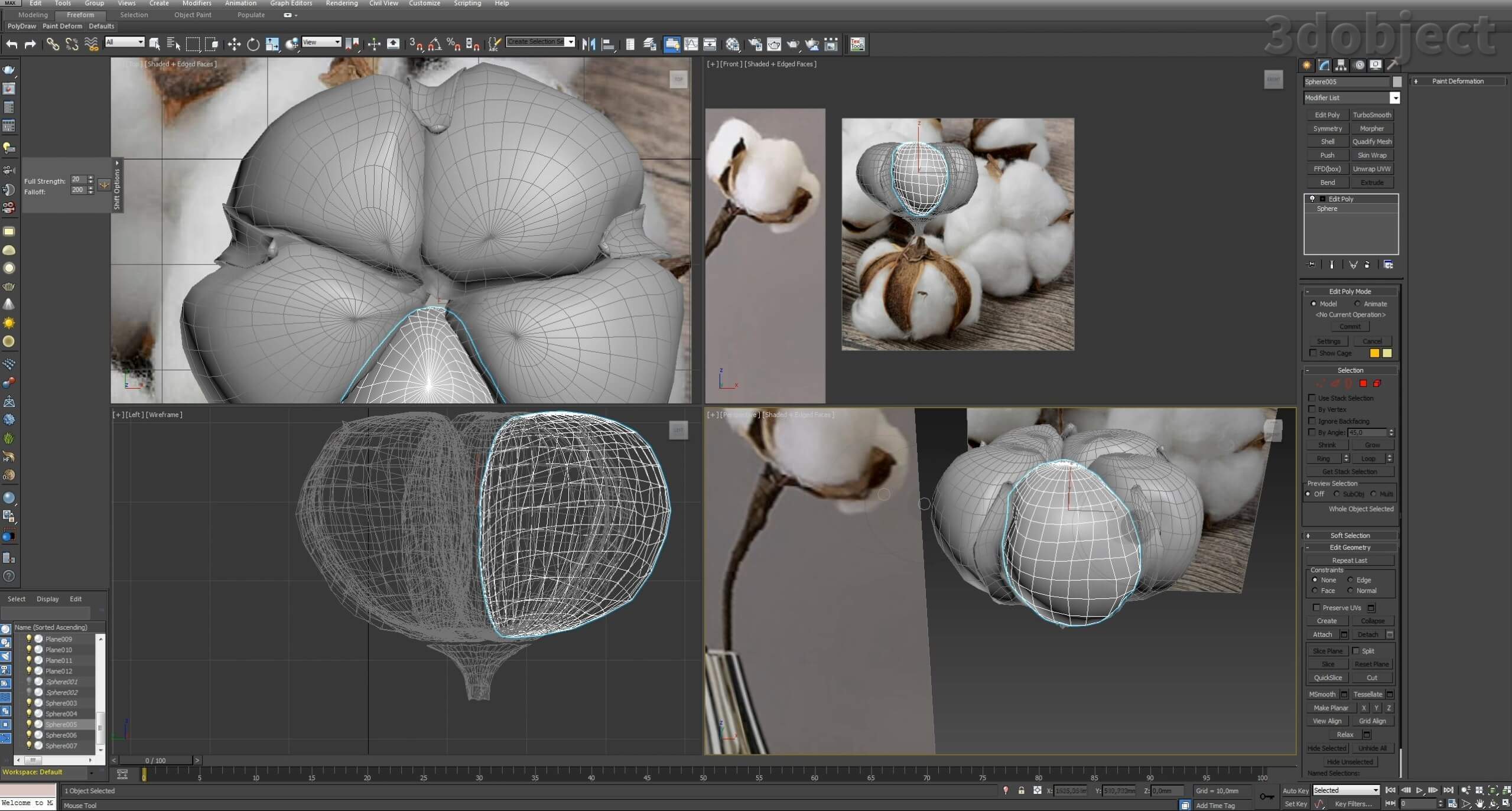
Теперь займемся листком хлопчатника, смоделируем контур сплайном Line, применим модификатор Edit Poly, нарисуем ребра инструментом Cut.

Добавим толщину, уплотним сетку, изогнем геометрию по форме цветка.

Добавим эффект помятости модификатором Noise.

И поиграемся кистью в Paint Deform.
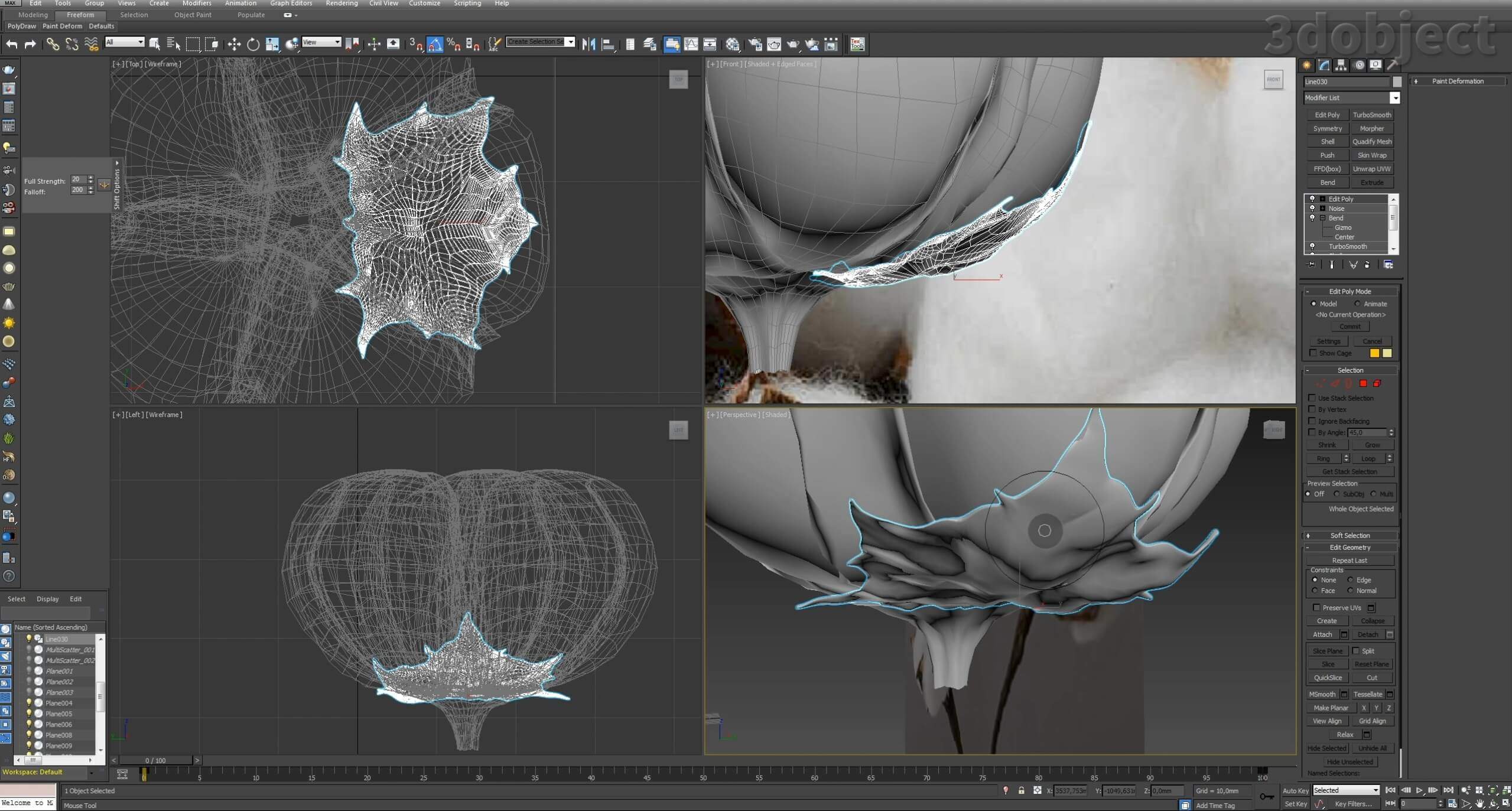
Также применим шум к сферам.

Подготовим развертку материала для листа с помощью Unwrap UVW, в редакторе воспользуемся инструментом Render UVW Template, отрендерим карту развертки и сохраним ее в формате PNG.
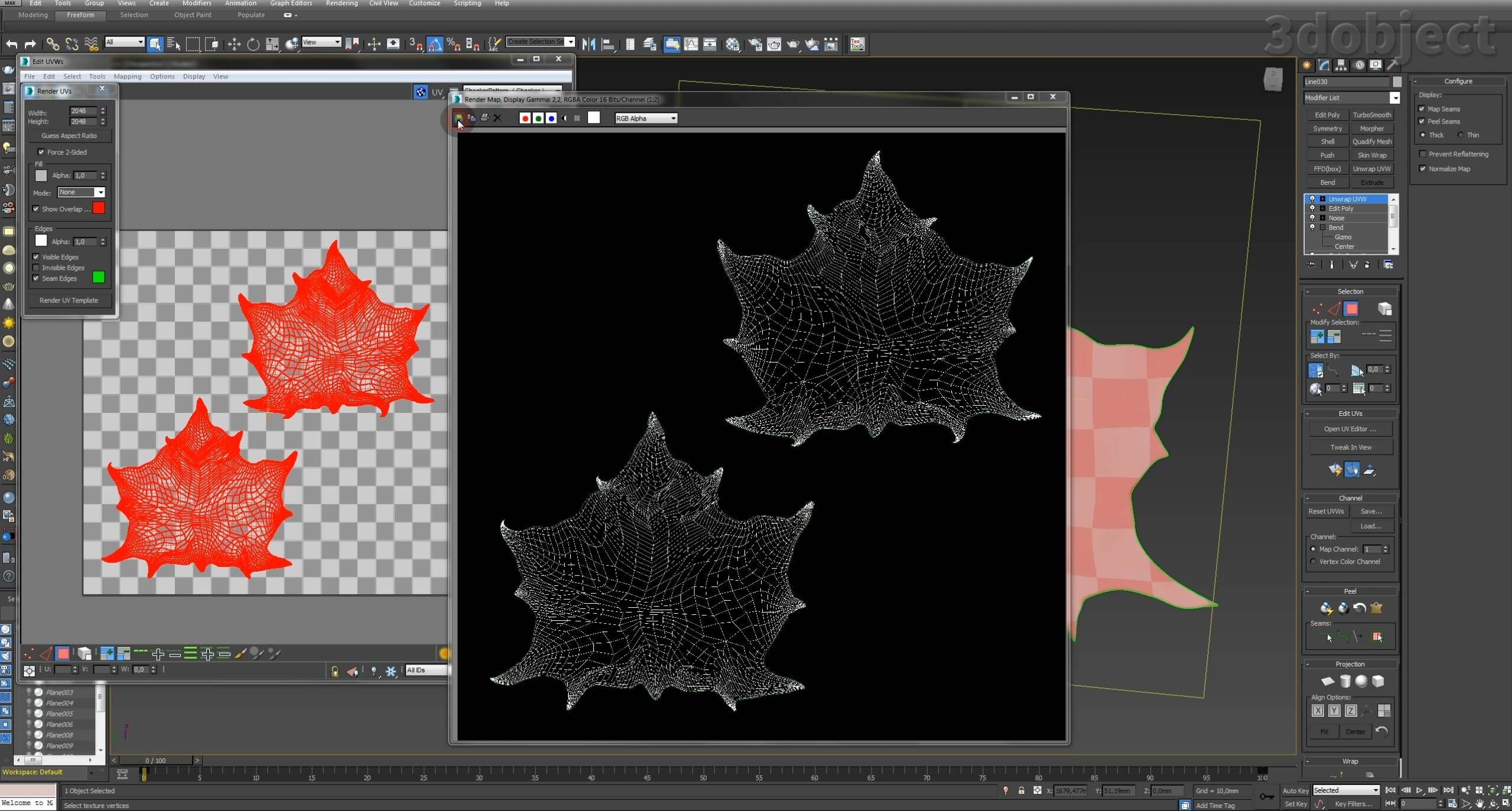
Смоделируем ветку хлопчатника из сплайна Line.
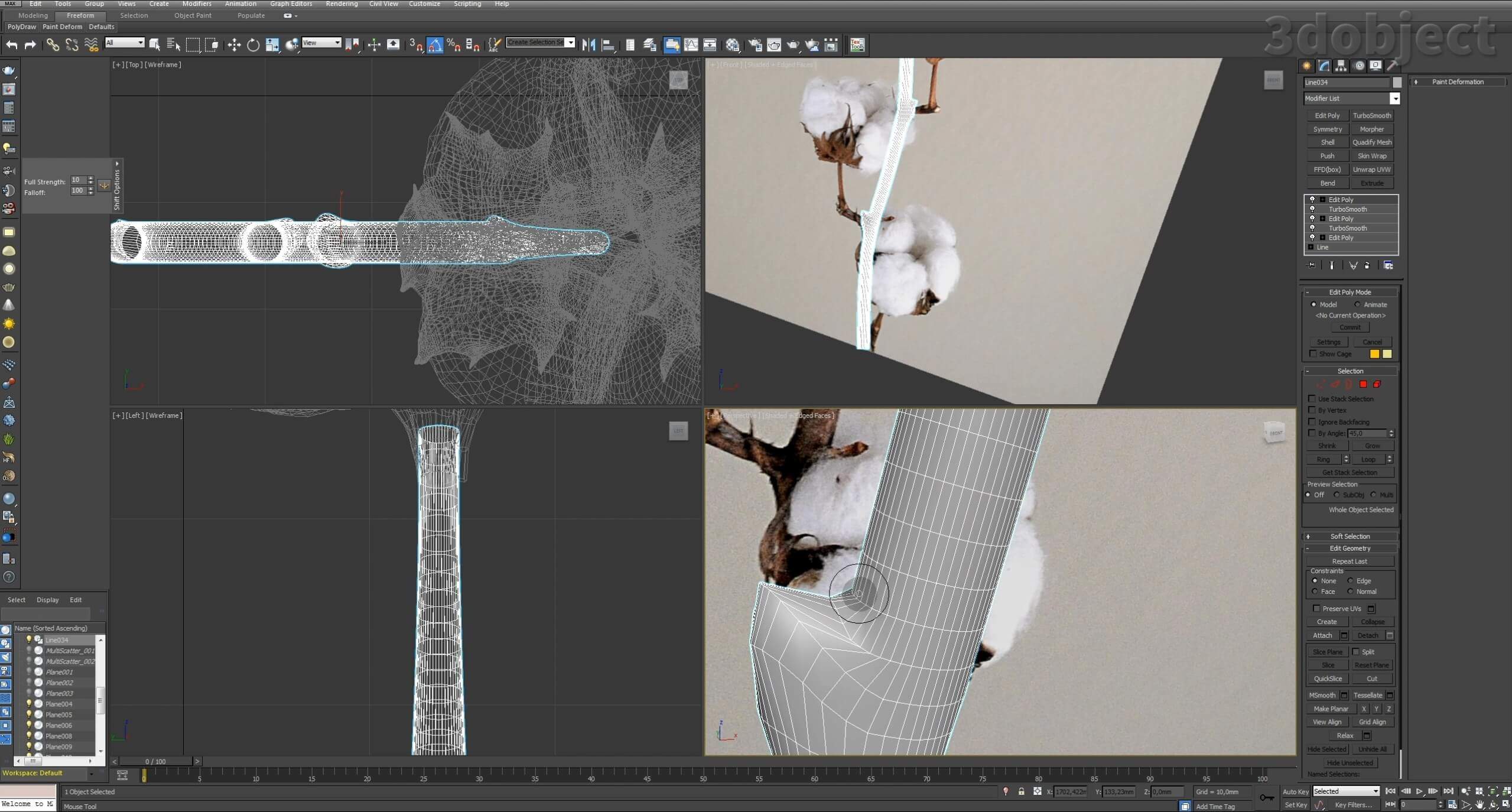
Сделаем общую развертку для коробочки и ветки.

В Photoshop создадим карты Diffuse, Reflect и Bump.
карта Diffuse карта Bump карта Reflect
В качестве основного материала выбираем VRay2SidedMtl, а уже в слот Front кладем обычный VRayMtl, напротив соответствующего названия размещаем подготовленные карты.

Таким же образом создаем материал для листьев хлопчатника.

Можно было и для самого хлопка в коробочке подготовить и наложить материал на смоделированные сферы, но мы воспользуемся модификатором Hair and Fur (WSM). Перед этим мы возьмем полусферу и уже непосредственно к ней применим данный модификатор.
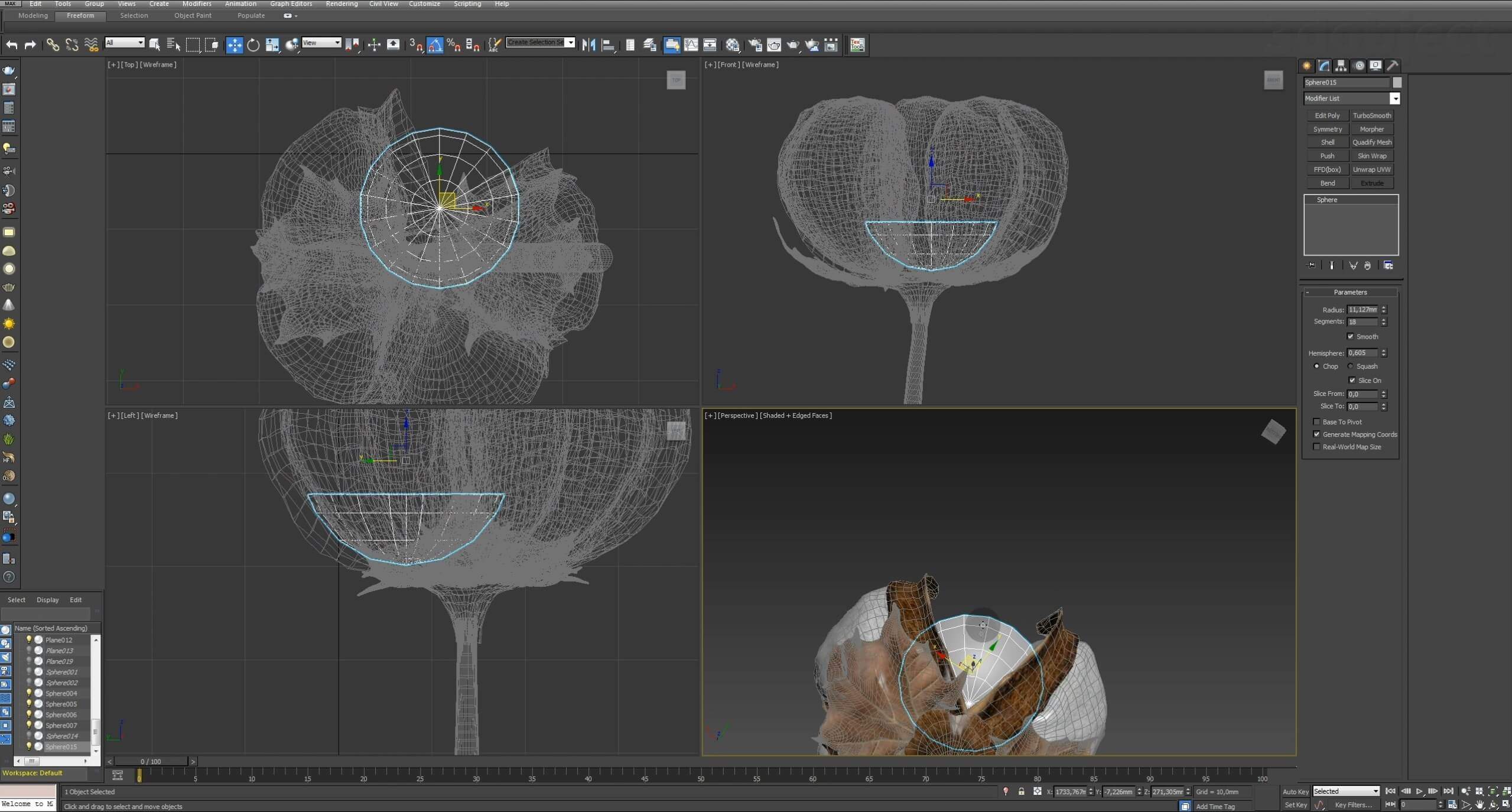
Для начала в General Parameters поменяем значение Hair Segments (количество сегментов) на 15, Rand. Scale (рандомный масштаб) на 0. В Frizz Parameters установить значение для Frizz Root и Tip 0,0 (это замороженные значения как бы местоположения корней и кончиков волос).

Приступаем к моделированию волос). Нажимаем на Style Hair. В меню Selection мы будем работать с Select Hair by Ends (работа с кончиками), Select Whole Guide (работа со всей длиной волос). В меню Styling мы будем использовать Hair Brush (выравнивание волос в одну линию), Hair Cut (выравнивание кончиков обрезанием), Select (выделение кончиков), ползунок увеличивает и уменьшает размер кисти, Translate (изгиб волос), Clump (собирание в пучок), Rotate (поворот, вращение), Scale (рост волос). Итак, выбираем Select Hair by Ends — Hair Brush — Scale и удлиняем рост.

Со Scale переключаемся на Translate и выравниваем концы в одну линию.

Hair Brush меняем на Hair Cut и обрезаем кончики волос.
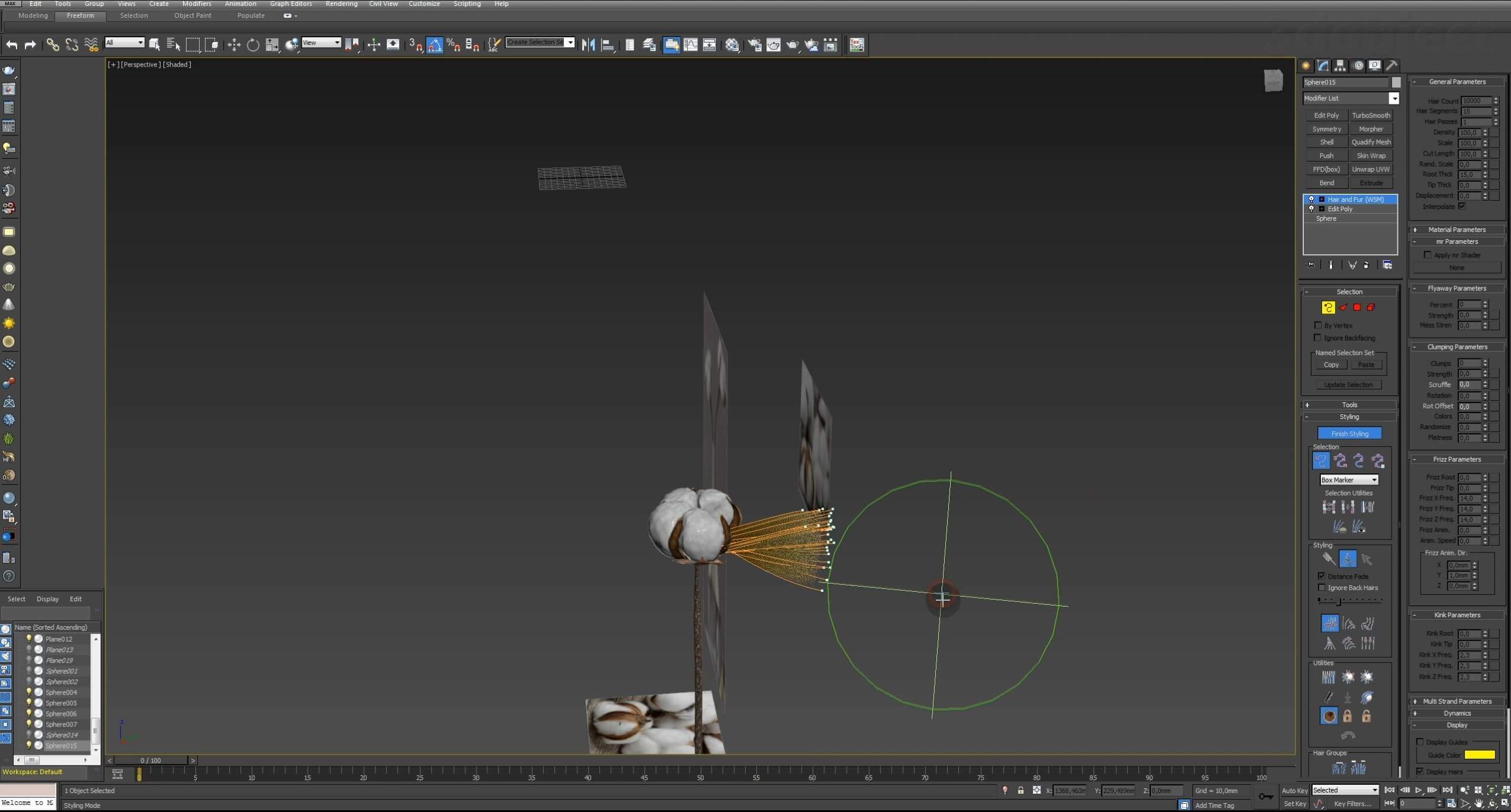
При помощи Clump можно собрать кончики в один пучок.

Берем кистью кончики и загибаем их таким образом.
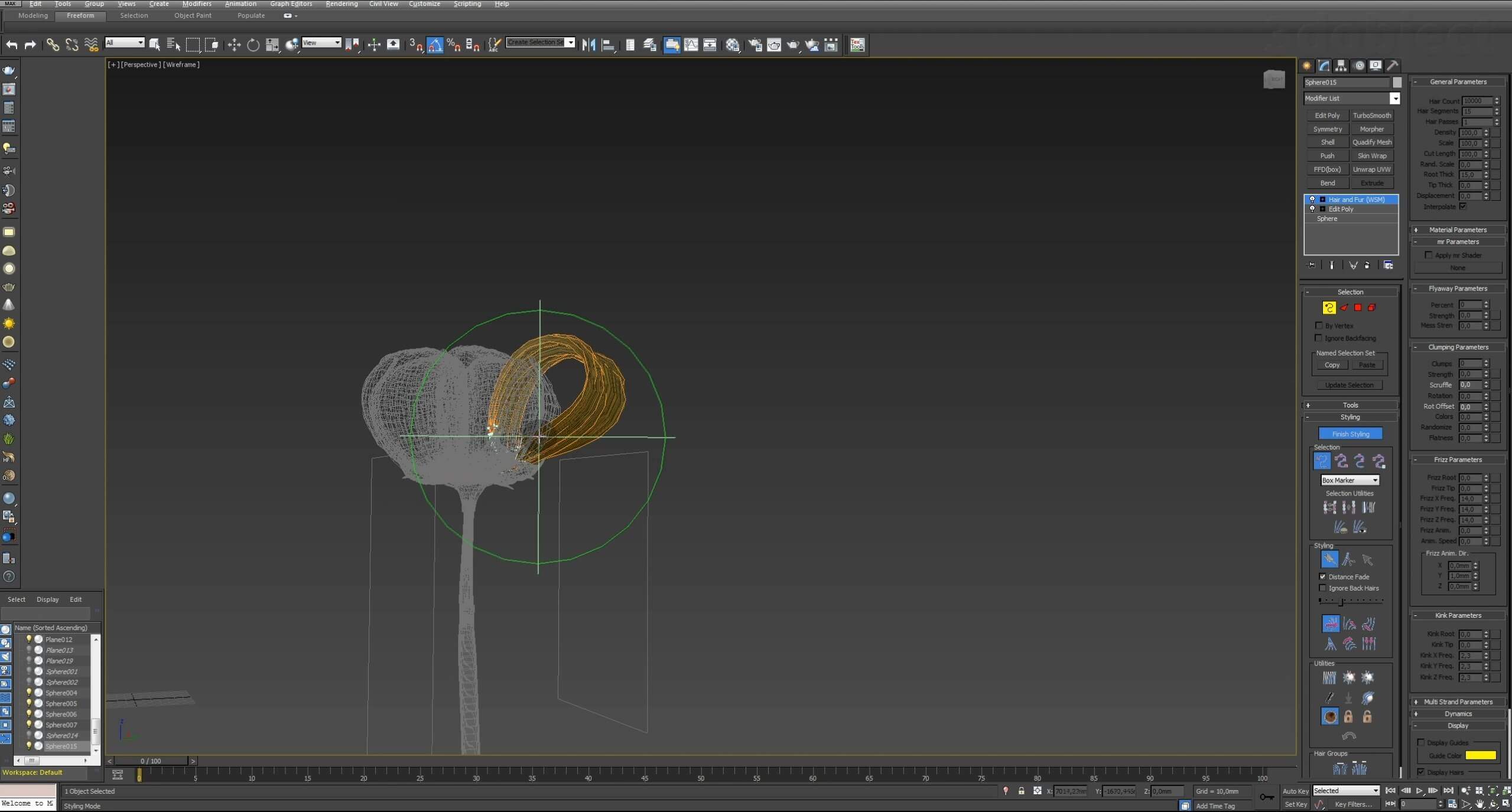
Переключимся с Hair Brush на Select и убедимся, что все концы выделены.

После выберем Select Whole Guide и моделируем волосы по всей длине, добиваясь нужной формы.

Выставляем числовое значение Root Thick (толщина корней) и Tip Thick (толщина кончиков) одинаковым.

Заходим в Flyaway Parameters — это настройки беспорядка волос на голове, когда некоторые волосы выбиваются из общей массы. Поиграйтесь с ними.
Читайте также:


